Как получить эффектные замедленные видео на смартфон
Содержание:
- Replay
- Видеоредактор Power Director
- Efectum: замедленная съемка (слоумо), ускорение
- Как сделать замедленное видео на Андроид
- Уменьшить скорость видео онлайн
- Какие форматы видео существуют для Андроид-устройств
- Программы для ускорения пользовательского видео
- Ускорить видео онлайн
- Воспроизведение сохранённого видео с торможением или зависанием
- Replay
- Movavi Clips
- Как бесплатно замедлить готовое обычное видео с помощью приложений
- Список рекомендаций
- Как ускорить видео
- Звук не воспроизводится
- Как на Айфоне снять замедленное видео в режиме Slow-Mo – для моделей 5S и новее
- Что такое слоумо
Replay

Это приложение является компактным редактором для андроид устройств, где можно создавать ролики с помощью фото и видеофайлов, делать замедление, добавлять музыку и различные эффекты.
Приложение для андроид имеет 22 предустановленных опции для визуальной обработки, включая «slow motion» и ускорение видео, синхронизацию аудио и видеодорожек, добавление рамок и цветовой гаммы.
Готовые проекты можно сохранять в трех форматах: квадратный, стандартный и для «Инстаграма». Приложение позволяет в кратчайшие сроки публиковать готовые видео на онлайн-площадках или в мессенджерах на Андроид.
Видеоредактор Power Director
Видео редактор Power Director
Один из лучших видео редакторов, популярен среди пользователей из-за широкого спектра возможностей в одном приложении.
Первое впечатление положительное: приятный и ненавязчивый дизайн, оповещение о возможных бонусах.
В левом нижнем углу располагается кнопка «руководства», содержащая около 12 видео для обучения пользованию редактором. Сюда входит:
- изменение скорости видео;
- добавление шрифта;
- создание видео;
- работа с титрами;
- голос за кадром;
- изменение видеоэффектов;
- эффект панорамирования и масштабирования;
- обрезка и разделение, и т.д.
Посередине расположился переход к созданию нового проекта и его редактирования. После нажатия на него требуется ввести наименование проекта, а также указать соотношение сторон ролика.
После нажатия «Ок» откроется окно диспетчера, в котором отображены все папки с видео, имеющиеся на дисках устройства.
Нажимая на один из роликов, пользователь начинает работу с ним.
В правом нижнем углу происходит разбивка видео на кадры, а при нажатии на один из них можно приступить к его редактированию.
В процессе его проведения видео можно обрезать, настраивать скорость движения кадров, осуществлять смену цвета, а также поворот и разворот.
После чего на главной странице можно просмотреть конечный результат отредактированного видео.
Для этого нужно кликнуть на кружок, расположенный в нижней правой части экрана.
В самой середине экрана можно увидеть рекламную кнопку, позволяющую перейти на сайт рекламодателя.
Efectum: замедленная съемка (слоумо), ускорение

Еще одно популярное и простое приложение для редактирования видео с замедленной съемкой, реверсом или ускорением (до 10х). Обработка происходит в кратчайшие сроки: просто выберите нужные файлы, настройте обрезку, выберите замедление или ускорение.
Приложение на андроид также имеет опции выбора частоты кадров видео, настройку яркости, контрастности, насыщенности, добавления музыки или закадрового голоса, фильтров, текста, стикеров и прочих красивых эффектов.
В Efectum можно обрезать, замедлять, вырезать ролики, разделять их на две части, объединять в один, создавать фото и видео коллажи с фоном или градиентом. При создании контента андроид приложение помогает адаптировать получившийся ролик по соотношению сторон к популярным онлайн-ресурсам Инстаграмм, YouTube, TikTok и так далее.
Как сделать замедленное видео на Андроид
Благодаря представленным выше программам можно получить ускоренное или замедленное видео. В качестве примера рассмотрим, как сделать слоумо на Андроиде через Slow Motion Video FX. Первым делом заходим в Google Play и в поисковой строке вводим название приложения. Далее кликаем по кнопке «Установить» и ожидаем окончания загрузки.

Теперь нажимаем «Start Slow Motion». Система предложит записать видео прямо сейчас, или выбрать уже готовый файл. В качестве примера рассмотрим редактирование заранее созданного видео, поэтому кликаем «Выбрать фильм».

После выбора ролика на экране появиться окно с предложением указать способ редактирования. Продвинутый позволяет менять скорость, а простой нет. Для примера выберем «Простой».

Теперь выбираем начальный и конечный кадр, затем нажимаем по кнопке «Start». В появившемся окне отмечаем нужную скорость, а также при желании устанавливаем фильтры и музыку. После кликаем «Начать обработку».

Когда обработка завершится, нажмите по кнопке «Share» и выберите социальную сеть для размещения ролика. Готовое видео можно отправить в Instagram, Тик Ток или YouTube.

Уменьшить скорость видео онлайн
Это хороший вариант, если у вас нет времени на поиск и установку софта. Однако будьте готовы к тому, что в результате вы получите не очень хорошее качество картинки. К тому же, многие сервисы ставят свой водяной знак.
Ezgif
Ezgif позволяет замедлить видео онлайн и сохранить файл на жесткий диск. Для работы с сервисом перейдите в «Video Speed» и в пункте «Multiplier» установите требуемые показатели. Чтобы синхронизировать аудиодорожку, о. Примените изменения, нажав «Change video speed». Когда видеофайл будет готов, сохраните его на компьютер, щелкнув «Save».
Интерфейс Ezgif
Clipchamp
Clipchamp — еще один полезный онлайн ресурс. Здесь можно конвертировать видеофайл, сжать его или сделать захват с веб-камеры. Для входа в редактор откройте сайт в браузере Chrome и авторизуйтесь через Google или Facebook. После этого создайте новый проект, нажав «Create a video». Подберите формат из предлагаемых шаблонов. Нажмите «Browse my files» и добавьте медиа с компьютера. Когда медиа загрузится, перетащите его на рабочую шкалу. Найдите функцию «Speed» на верхней панели управления и установите «Slow» («Медленно») или «Fast» («Быстро»).
Интерфейс Clipchamp
Mp3care
Mp3care используется для конвертации аудио. Также на сайте присутствуют инструменты для обработки видео, поэтому его можно использовать, чтобы ускорить видео онлайн. Добавьте клип на сервер, кликнув «Select file». Если вы хотите отключить звук, о, для синхронизации аудиотрека с видеоклипом выберите «Adjust audio accordingly». Отредактируйте параметры ускорения или замедления в поле настроек ниже. После этого нажмите «Convert».
Интерфейс Mp3care
Clideo
Clideo помогает изменить видеоклип, обрезать файл и конвертировать в другой формат. Перейдите на сайт и добавьте медиафайлы кнопкой «Choose file». Сразу после этого откроется окно настроек. Выберите значение из предлагаемых вариантов или подберите вручную. Чтобы отключить звук, поставьте галочку напротив «Mute video».
На нижней панели окна можно изменить формат для конвертирования. Запустите процесс кнопкой «Speed». Сохраните клип на жесткий диск, нажав «Download». Чтобы продолжить редактирование, щелкните «Edit result».
Интерфейс Clideo
Kapwing
На сайте Kapwing вы найдете все возможности для редактирования видеороликов, в том числе функции слоумошн. Чтобы ускорить или замедлить видео онлайн на этом сервисе, нажмите «Upload» и загрузите медиафайл. В окне настроек отметьте нужные параметры воспроизведения. Запустите обработку кнопкой «Create!».
Интерфейс Kapwing
Какие форматы видео существуют для Андроид-устройств
Обычно, большинство производителей оснащают устройства Андроид функциональными плеерами, которые поддерживают большинство известных видеоформатов. Так что нет нужды дополнительно устанавливать приложения для просмотра видео. Но если же нет встроенного видеоплейера или он не устраивает пользователя, тогда Google Play или AppStore в помощь. Нужно выбрать только проигрыватель, который поддерживает нужный формат.
Просмотр видео на смартфоне
Топ-лидеры видеоплейеров для смартфонов и планшетов (таблица)
| Название плеера | Поддерживаемые форматы | Преимущества | Примечания |
| MX Player | 3gp, avi, divx, f4v, flv, mkv, mp4, mpeg, mov, vob, wmv, webm, xvid и другие. |
|
Поддерживает аппаратное ускорение, встроенный декодер, многоядерная обработка, масштабирование, поддержка жестов и защита от неосторожных действий со стороны детей. |
| BSPlayer | avi, divx, flv, mkv, mov, mpg, mts, mp4, m4v, rmvb, wmv, 3gp, mp3 и ac3 |
|
Возможность воспроизведения файлов через Wi-Fi или с источников с предоставленным доступом: USB, SMB/CIFS, ПК, NAS-сервер. |
| Video Player Lite | avi, divx, rmvb, flv, mp4, mkv, 3g2, 3gp, 3gp2, 3gpp, iso, mov, mpeg4, mpv2, mts, mtv, ogx, rm, ts, tts, vob, wm, wmv и другие |
Простой и понятный интерфейс без кнопок управления. Требовательный к аппаратной части. В проигрывателе нельзя создать плей-лист. |
|
| HD Video Player | avi, m4v, mp4, wmv, flv, mpeg, mpg, mov, rm, vob, asf, mkv, f4v, ts, tp, m3u, m3u8. |
|
В плеере отсутствует возможность настроек. |
Программы для ускорения пользовательского видео
Кроме перечисленных сетевых инструментов, можно также воспользоваться рядом стационарных программ, позволяющих ускорить нужное нам видео.
В частности, можно отметить такие программы как «Movavi Видеоредактор», «Видеомастер», «Filmora Video Editor», «Sony Vegas Pro» и другие аналоги, позволяющие создавать видео действительно высокого качества.
Работа с ними в плане увеличения скорости видео строится по похожим шаблонам. Вы загружаете ваше видео в такую программу, выбираете требуемую опцию (например, в «Movavi» это «Свойство клипа»), выставляете требуемую скорость, и сохраняете полученный результат.

Ускорить видео онлайн
Вы можете обработать видеоролик без скачивания программного обеспечения на ПК. Для этого воспользуйтесь онлайн-сервисами для обработки видео. Например, вы можете убыстрить контент с помощью платформы Clideo. У ресурса есть несколько ограничений: бесплатно результат можно сохранить только с водяным знаком, отсутствие функций для редактирования и медленная обработка.
Как сделать ускоренное видео? Выполните несколько простых действий:
- Перейдите на сайт Clideo.com и загрузите видеофайл с компьютера, диска или из интернета.
- Выберите подходящую скорость, укажите формат вывода, удалите или оставьте звук, а затем примените изменения.
- Дождитесь завершения обработки и экспортируйте работу.

Clideo
Воспроизведение сохранённого видео с торможением или зависанием
Причины
Если видео воспроизводится, но тормозит или подолгу зависает, то причиной этому может быть:
- низкая мощность ОЗУ;
- отсутствие графического ускорителя процессора;
- одновременная работа нескольких программ;
- неудачная прошивка гаджета.
Решение
Первым делом нужно посмотреть видеовозможности устройства Андроид. Если система старая или слабенькая, то, естественно, она не сможет воспроизводить ролики с высоким разрешением, и, вследствие этого, видео тормозит. Но если смартфон или планшет обладает нормальным потенциалом для проигрывания видеофайлов, надо искать следующую причину. Для начала нужно выключить все программы и перезагрузить устройство. Если и после этого гаджет неправильно воспроизводит видео, необходимо попробовать освободить место в памяти, удалить ненужные приложения или программы, занимающие много места.
Решением также может послужить включение аппаратного ускорения для проигрывателя.
Replay

Это приложение является компактным редактором для андроид устройств, где можно создавать ролики с помощью фото и видеофайлов, делать замедление, добавлять музыку и различные эффекты.
Приложение для андроид имеет 22 предустановленных опции для визуальной обработки, включая «slow motion» и ускорение видео, синхронизацию аудио и видеодорожек, добавление рамок и цветовой гаммы.
Готовые проекты можно сохранять в трех форматах: квадратный, стандартный и для «Инстаграма». Приложение позволяет в кратчайшие сроки публиковать готовые видео на онлайн-площадках или в мессенджерах на Андроид.
Movavi Clips
Отличительная черта – большой функционал, включающий замедление видео и создание переходов. Чтобы замедлить участок или все видео, нужно:
- В запущенном приложении нажать «+».
- Кликнуть «Видео» и выбираем нужно видео.
- Нажать «Начать редактирование».
- Указать соотношение сторон.
- Для обрезки полосу передвинуть в нужное место и нажать на иконку «Ножницы». Ненужную область смахнуть вверх или вниз.
- Выбрать в панели инструментов «Скорость», указать значение и нажать на «Применить».
- Для предпросмотра выбрать «Смотреть».
- Сохранить нажатием на пиктограмму в форме дискеты или кнопки.
Как бесплатно замедлить готовое обычное видео с помощью приложений
Замедлить уже готовое видео, используя только аппаратные возможности, невозможно. Для этой цели придется прибегнуть к помощи стороннего ПО. Существует довольно обширный список приложений, помогающих отредактировать любой видеоролик с помощью iPhone, но лишь некоторые из них бесплатные. В список лучших можно отнести сразу три утилиты.
Movavi Clips
Одно из самых простых в использовании приложений для редактирования видеороликов. Чтобы воспользоваться возможностями утилиты, скачайте ее с официального магазина Apple. Для этого достаточно зайти в AppStore, ввести название приложения и нажать «Скачать» напротив нужного результата.
Алгоритм изменения скорости воспроизведения готового видео:
- Откройте Movavi Clips, нажав иконку на рабочем столе.
- Воспользуйтесь значком плюса, который появится на экране, и загрузите ролик в программу.
-
Укажите желаемое разрешение ролика и кликните на «Начать редактирование».
- Прокрутите панель инструментов в правую сторону до раздела «Скорость».
- Кликните на инструмент и выберите желаемую скорость ролика.
- Примените результат, нажав на соответствующую кнопку.
- Кликните на «Сохранить» дважды.
С помощью этого редактора на видео также можно накладывать музыку, фильтры, стикеры и текст.
Imovie
Официальное приложение от Apple, доступное в AppStore, абсолютно бесплатно. Утилита удобна в использовании и может похвастаться интуитивно понятным интерфейсом.
Чтобы замедлить видео с помощью iMovie:
- Откройте приложение, предварительно загрузив его на смартфон.
-
Приступите к созданию нового проекта, нажав на соответствующую кнопку.
- Загрузите видео в программу.
- В нижнем углу справа найдите значок спидометра и кликните на него.
- Переместите ползунок на нужный показатель скорости.
-
Добавьте ролик в необходимую папку через кнопку «Поделиться».
Приложение позволяет замедлить ролик в 8 раз.
SloPro
Технически нетребовательное приложение, которое стабильно работает даже на iPhone 4. Главное неудобство утилиты – это необходимость ее запуска до непосредственной съемки.
Алгоритм действий:
- Найдите приложение в AppStore, скачайте и запустите его.
- Кликните на клавишу Rec.
- Зайдите в библиотеку и выберите отснятый ролик.
- Нажмите на раздел «Редактирование» (Edit).
- Выберите отрезок видео, который следует замедлить, воспользовавшись клавишами Speed In и Speed Out.
SloPro также позволяет наложить эффекты или обрезать ролик. Главное преимущество приложения – возможность его использования на ранних моделях iPhone. В остальном оно достаточно посредственно и не обладает широким функционалом.
Список рекомендаций
Советы по ускорению телефона на андроиде следует выполнять последовательно в том же порядке, в котором они представлены. Только в таком случае методы, способствующие ускорению и позволяющие разогнать телефон, сработают успешно.
Очистка памяти устройства от мусора
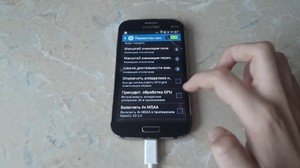
Первой и самой очевидной рекомендацией, позволяющей ускорить телефон на андроиде, является полная или выборочная чистка памяти гаджета. Необходимо удалить все ненужные данные, а все нужные, но редко используемые файлы лучше перенести в облачное хранилище.
Мобильное устройство не может стабильно работать, когда в его памяти слишком много мусора. В идеале рекомендуется регулярно производить полный сброс данных до заводских. Одного раза в 2 месяца вполне достаточно.
Мусорные приложения, работающие в фоновом режиме — удалить в первую очередь. В большинстве случаев именно они становятся причиной медленной работы смартфона.
А также стоит обратить внимание на кэш приложений и полностью очистить его. Отличным дополнением этого способа станет приложение All-In-One Toolbox, которое может выступать в роли диспетчера задач на мобильном устройстве
С его помощью можно производить оперативную очистку оперативной памяти и кэша от мусора, а также контролировать приложения и анализировать их влияние на системы телефона (батарея, процессор, оперативная память).

Опытные пользователи тоже будут рады этому софту, ведь здесь реализовано много функций, помогающих в случае продвинутого использования смартфона. При наличии определенных прав пользователь получает доступ к системным службам, существуют разделы «Охладитель ЦПУ», «Контроль автозагрузки» и многое другое. С помощью этого ПО даже среднестатистический пользователь сможет получить повышенный контроль над некоторыми системами телефона.
После окончания работы инструментами программы AIO Toolbox рекомендуется соблюдать три простых правила, которые позволят сохранить стабильность работы устройства на длительный период
|
Рекомендация |
Описание |
| Не следует копить ненужные файлы и приложения. | Нужно удалять данные сразу, как только они становятся мусорными. Если интернет-трафик позволяет, то лучше удалить все программы, вход в которые осуществляется реже, чем раз в сутки. В любой момент можно установить приложение вновь через Play Market. |
| Перед установкой каждого приложения нужно проанализировать отзывы и сделать первичные выводы о нагрузке на систему, которую несет это ПО. | Если есть выбор между несколькими аналогичными программами, лучше выбрать ту, которая занимает меньше всех места и оказывает минимальную нагрузку на аппаратную составляющую смартфона. |
| Рекомендуется устанавливать только самые необходимые приложения, без которых использование мобильного устройства не имеет смысла. | Все остальное — это мусор, замедляющий работу гаджета. |
Как ускорить видео
Ускоренное воспроизведение видео часто применяется в фильмах и телешоу для создания комического эффекта. Также можно ускорять отдельные моменты в видео, чтобы вместить их в относительно небольшие промежутки времени. Ускорение пригодится, если вы хотите показать весь фрагмент целиком, не слишком затягивая при этом фильм.
В Видеоредакторе Movavi можно повысить скорость всего видео или его части за пару минут. Естественно, возможности программы этим не ограничиваются: в ней вы можете создать свой собственный фильм с художественными эффектами, музыкой и титрами. Большими преимуществами Видеоредактора Movavi являются простота в использовании, наличие версий для Windows и Mac OS и интерфейс на русском языке.
Сделать ускоренное видео сможет даже новичок. Выполните эти 5 простых шагов и убедитесь сами!
Установите Видеоредактор Movavi
Скачайте приложение для ускорения видео на свой компьютер. Запустите инсталлятор и следуйте инструкциям по установке.
Добавьте видеоролик в программу
Откройте программу и выберите пункт Создать проект в расширенном режиме. Затем нажмите кнопку Добавить файлы и выберите видеозапись, которую хотите ускорить.
Загруженное видео будет добавлено на Шкалу времени внизу окна программы.
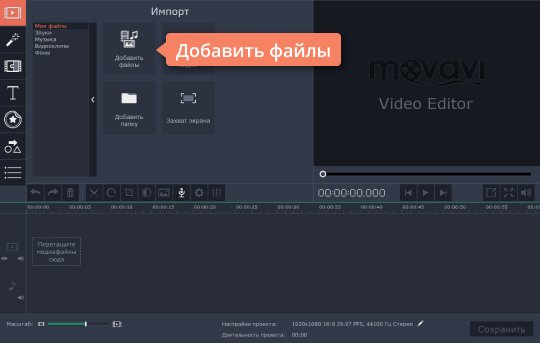
Увеличьте скорость видео
Как же сделать видео быстрее? Нажмите кнопку Свойства клипа и отрегулируйте бегунок Скорость. Видеоредактор Movavi поддерживает увеличение скорости видео до 10 раз.
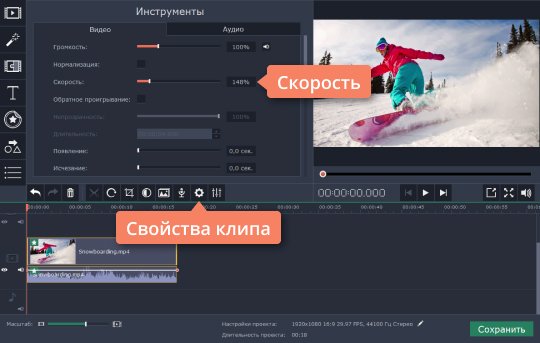
Настройте звук (по желанию)
Вместе с ускорением видео меняется и скорость воспроизведения звука в ролике. Если вы хотите, чтобы звук остался таким же, как в оригинале, а ускорилось только видео, есть небольшая хитрость:
Сначала уменьшите громкость клипа до нуля. Для этого нажмите кнопку Выключить звук всего трека.
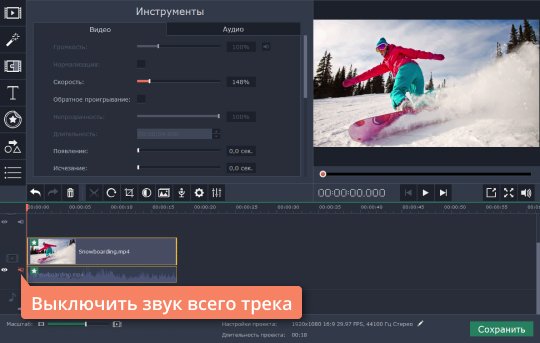
Затем снова загрузите видеоролик в программу. Кликните по аудио, прикрепленному снизу к видео, перетащите его на Аудиотрек и расположите под оригинальным видеоклипом. После этого удалите второе видео.
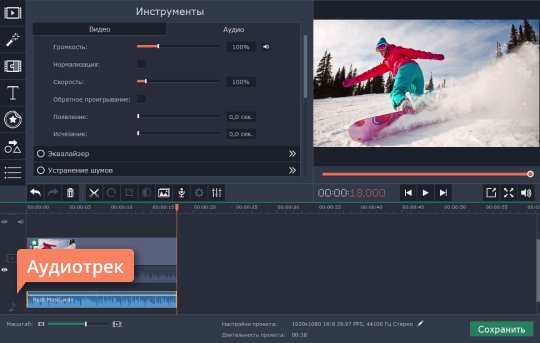
В итоге вы получили ускоренный видеоклип с оригинальной звуковой дорожкой. Вы также можете добавить к своему ролику совершенно новую аудиодорожку. Более подробную информацию об этом можно найти в инструкции по наложению звука на видео.
Сохраните результат
Вы можете сохранить готовый ролик в любой из популярных видеоформатов, подготовить его к загрузке в интернет или к просмотру на мобильном устройстве.
Нажмите кнопку Сохранить и выберите опцию сохранения, например, Сохранить как видеофайл или Сохранить для устройств. Затем выберите требуемый видеоформат или модель своего мобильного устройства и нажмите кнопку Старт, чтобы начать обработку и сохранение видео. Теперь вы знаете, как увеличить скорость видео с помощью Видеоредактора Movavi!
Звук не воспроизводится
Если гаджет при просмотре видео не выдаёт звук, но картинка воспроизводится, то причиной может быть:
- невнимательность пользователя;
- неподдерживаемый формат видеофайла;
- отсутствие нужного кодека.
Устранение ошибки
Для начала проверить включён ли звук вообще, правильно ли подсоедены наушники. После проверить воспроизводится ли звук в других приложениях: игры или музыка. Если звук не воспроизводится только при просмотре видео, то причиной может быть высокое разрешение видео. Решить проблему может смена разрешения на более низкое или другой видеоформат.
Причиной может быть отсутствие кодека. Как правило, плееры при таком отсутствии сами выдают сообщение о том, какого кодека недостаёт и предлагают его докачать.
Если и после добавки дополнительных кодеков звук не появился, нужно в настройках плеера поменять кодеки с «аппаратного» на «программный». Такой заменой плеер принудительно должен использовать собственные кодеки вместо встроенных.
Как на Айфоне снять замедленное видео в режиме Slow-Mo – для моделей 5S и новее
Все iPhone, начиная с модели 5S, обладают несколько расширенным функционалом. Среди дополнительных возможностей оказалась и съемка в замедленном темпе, или режим Slow Motion.
Съемка в Слоу Мо
Режим Слоу Мо не требует использования стороннего ПО. Возможность замедления времени в процессе видеосъемки – стандартная функция «яблочных» устройств. Опция активируется непосредственно в меню «Камера».
Для активации режима:
- Зайдите в камеру и выберите «Видео».
- Среди режимов съемки найдите Slo-Mo, листая селектор влево.
- Нажмите на клавишу Rec.
- Завершите запись.
Замедленное видео окажется в медиафайлах устройства. Его можно использоваться по своему усмотрению, но следует быть готовым к тому, что весит оно больше обычного.
Активация режима Slo-Mo ускоряет частоту кадров в секунду, тем самым замедляя само видео. Технически смартфон позволяет произвести ускорение в 16 раз, однако вполне достаточно увеличить показатель вдвое, чтобы получить интересный ролик.
Для настройки качества (функция доступна на моделях 6S и выше):
- Зайдите в раздел «Настройки», и выберите пункт «Фото и камера».
- Кликните на пункт «Запись замедленного видео» (находится в блоке «Камера»).
- Выберите подходящее качество съемки из предложенных.
Стоит помнить: чем выше качество, тем больше будет весить видео.
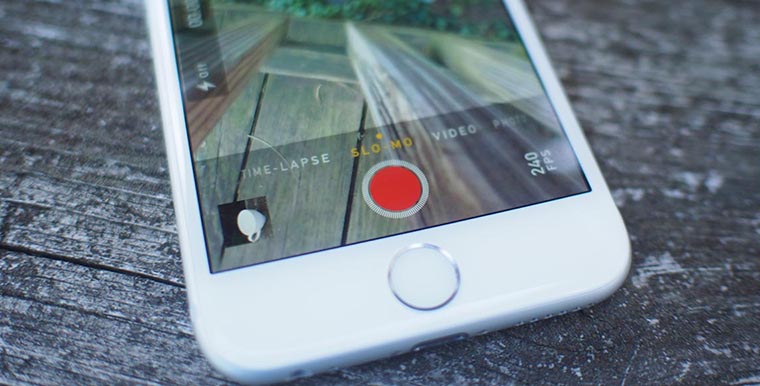
Активация режима Slo-Mo ускоряет кадровую частоту, тем самым замедляя само видео. Технически смартфон позволяет произвести ускорение в 16 раз, однако для того, чтобы получить эффектное замедление в ролике, вполне достаточно увеличить показатель вдвое
Можно ли ускорить замедленный ролик?
Вернуть видео стандартную скорость возможно:
- Для этого достаточно открыть отснятый ролик.
- Изменить скорость прокрутки. Бегунок находится непосредственно над строкой воспроизведения в разделе «Изменить».
- Сохраняются изменения скорости нажатием кнопки «Готово».
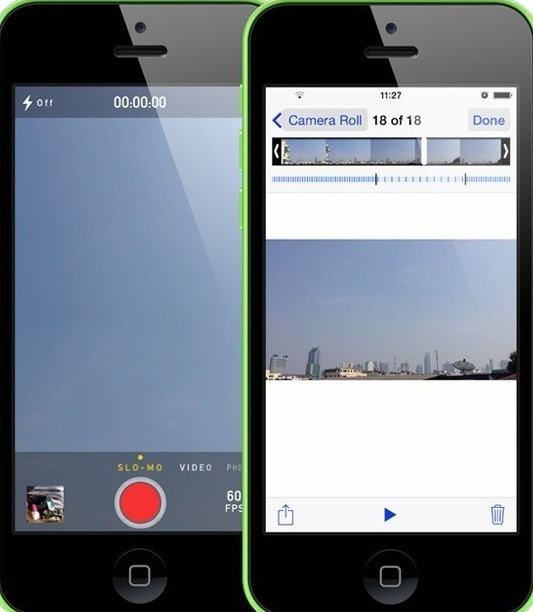
Что такое слоумо
Существует несколько разновидностей слоумо: покадровая и цейтраферная съемка или “таймлапс” (от англ. Time-lapse photography). В
первом случае съемка выполняется покадрово, соблюдая некоторый интервал между отдельными кадрами. Такой вид обычно используется в мультипликационных сценах или при создании более сложных специальных эффектов. Цейтраферная или “таймлапс” – более распространенный вид съемки, когда за интервалами между “кадриками” отвечает специальный таймер, а сами интервалы строго равны между собой.
Существует и обратный эффект слоумо, который называется по-простому – ускоренная (или скоростная) съемка.