Как добавить шрифт в windows 10/8/7/xp: инструкция
Содержание:
- Где найти пользовательские шрифты
- Программы для создания шрифтов. Как создать шрифт самому, с чего начать
- Где загрузить шрифты для Ворд
- Зачем использовать пользовательские шрифты на вашем сайте WordPress?
- MS Word установка новых шрифтов
- Как добавить иконочный шрифт FontAwesome в Figma
- Установка дополнительных шрифтов
- Используйте дополнительные шрифты в Google Docs для мобильных устройств
- Где скачивать шрифты и в каких форматах
- Как удалить нежелательный шрифт
- Установить новый добавленный шрифт по умолчанию в Google Docs
- Как установить новые шрифты на iPhone и iPad
- Где брать шрифты.
- Как добавить шрифт в Word, Photoshop, Corel и Windows?
Где найти пользовательские шрифты
1. Используйте Google Fonts, чтобы найти пользовательскую типографику
Первый сервис, который мы рассмотрим, это Google Fonts . Как следует из названия, это сервис от Google, который предлагает более 800 различных шрифтов. Бесплатное использование. Для каждого.
Вот как это использовать:
2. Найдите правильный шрифт
Когда вы впервые перейдете на страницу Google Fonts (просто введите ее в Google Search), вы увидите следующее:
Пользовательский интерфейс создан, чтобы помочь вам найти правильный шрифт для ваших целей. Если вы уже имеете в виду шрифт, вы можете просто ввести его имя в поле поиска справа.
Если нет, вы можете фильтровать шрифты разными способами, например, по категории:
Другие фильтры включают в себя:
- Сортировка – сортировка шрифтов по тренду, популярности, дате добавления или по алфавиту.
- Языки – Ограничьте выбор шрифта для языков, не написанных на латинском алфавите, таких как арабский, тайский или вьетнамский.
- Количество стилей. Укажите, сколько доступных стилей вам нужно. Это означает, доступен ли шрифт разной толщины, курсива, полужирного шрифта и т.д.
- Толщина – выберите желаемую толщину шрифта.
- Наклон – такой же, как толщина, но для наклона. Он варьируется от прямого до почти горизонтального.
- Ширина – фильтруйте шрифты по ширине их букв и интервалу.
Когда вы применяете какие-либо фильтры, ваши результаты поиска корректируются в режиме реального времени. Слева вы увидите доступные шрифты в своей категории и примеры предложений.
Когда вы наводите курсор на шрифт, вы можете использовать раскрывающиеся меню вверху, чтобы шрифты Google отображали пример абзаца, весь алфавит или цифры. Вы также можете просто нажать на поле предложения и написать все, что вы хотите.
В дополнение к этому, есть варианты для изменения стиля и размера шрифта. Когда вы вносите изменения, вы также получаете возможность применить их ко всем результатам поиска. Наконец, посмотрите на страницу сведений о шрифте, щелкнув Просмотреть образец .
3. Добавьте шрифты в вашу коллекцию
Если вам нравится определенный шрифт, вы можете использовать красный знак плюса в правом верхнем углу, чтобы добавить его в свою коллекцию. Это откроет меню внизу, где вы увидите все выбранные вами шрифты.
Обратите внимание, что вы можете добавить более одного семейства шрифтов. Это имеет смысл, например, когда вы выбираете одну для своей основной копии, а другую для заголовков
4. Настройте параметры шрифта
Если вы удовлетворены своей коллекцией, нажмите на нижнее меню. При этом откроется этот экран:
Как видите, вы можете найти некоторые фрагменты кода для встраивания и использования шрифтов на вашем сайте. Это станет важным позже. На данный момент, нажмите на вкладку с надписью Настроить . Это приведет вас к этому меню:
Здесь вы можете выбрать стили рассматриваемых шрифтов
Это важно, если вы хотите использовать шрифты разных размеров, что часто бывает
Однако будьте осторожны: чем больше стилей будет загружать ваш сайт, тем больше он будет тормозить (Google Fonts даже показывает скорость загрузки вашей текущей коллекции в правом верхнем углу). Так что думайте о том, что вам действительно нужно, и выбирайте только это.
Если вам нужен какой-либо другой язык, кроме стандартного латинского алфавита, обязательно выберите его внизу.
Кроме того, все, что вам нужно знать, это две иконки со стрелками вверху.
Слева вы можете просмотреть и поделиться коллекцией шрифтов. Когда вы решите сделать это, откроется расширенная страница, где вы сможете вставить образец текста и увидеть его во всех шрифтах одновременно. Этой страницей также можно поделиться с людьми.
Более важной является кнопка загрузки рядом с ней. Нажав на нее, вы можете скачать файлы шрифтов, чтобы использовать их на своем настольном компьютере (например, в Photoshop)
Используйте Skyfonts, чтобы держать их в курсе.
Программы для создания шрифтов. Как создать шрифт самому, с чего начать
Итак, с чего начать создания шрифта самому? Для начала напишите на обычном листе бумаги А4 шаблон шрифтов (Скрин 1).

Далее, занесите шаблон на свой компьютер с помощью фотоаппарата, сканера, или телефона. Для создания шаблона, шрифты можно скачать с Интернета бесплатно и впоследствии их отредактировать.
Затем, выбираем программу для создания шрифта на компьютере. Она может быть разной, но для примера мы возьмём такую Fontlab Studio. Скачиваем её с официального сайта программы – (www.fontlab.com/font-editor/fontlab-studio/). Устанавливаем на компьютер. В ней Вы можете нарисовать собственный шрифт и сохранить на компьютер.
Запускаем программу. Она на английском языке и условно-бесплатная. Её бесплатный период заканчивается через 30 дней. Нам этого хватит, чтобы создать самим шрифт.
Для этого нажимаем в этой программе на карандашик (Скрин 2).

Далее, рисуем с помощью него различные буквы. Когда они будут готовы, Вы можете зайти в раздел «File» и в меню «Open» выбрать «Installed Fonts» (другой фон для шрифта). Затем, нажмите кнопку «ОК», чтобы появилась панель управления фонами шрифта.
Наш выбор должен пасть на ту букву, которую мы захотим выбрать, и впоследствии попадаем в редактор шрифта. Созданный только что небольшой шрифт легко сохраняется, и редактируется. Нажимаем кнопку вверху панели «File» далее, «Save font» (Скрин 3).

Выбираете место на рабочем столе, куда будет сохранён шрифт, и нажимаете кнопку «Сохранить». У Вас на компьютере будет находится такой файл с созданным шрифтом (Скрин 4).

Если он есть, значит Вы создали шрифт сами.
Где загрузить шрифты для Ворд
Поиск новых компонентов для оформления текста Word не станет камнем преткновения даже для новичков. И «Яндекс», и Google подскажут сотни сайтов и каталогов со шрифтами. Но вот беда: часто встречаются непроверенные источники, распространяющие пиратский контент (те же шрифты с неправильно подтвержденной лицензией, из-за чего с документом могут возникнуть проблемы) или способные загрузить на компьютер вредоносное программное обеспечение. А потому рекомендуется доверять надежным каталогам. Например, скачать, а потом добавить шрифт в Ворд можно прямо здесь, где предварительно предусмотрена:
- Сортировка по стилю начертания (Normal, Bold, Italic), назначению, способу применения и методу распространения;
- Встроенный раздел с окном предпросмотра, где шрифт отображается во всей красе (заглавные и прописные буквы, латиница и кириллица, символы и цифры);
- Прямая ссылка, выдаваемая даже без предварительной регистрации, для загрузки архивов с файлами без перехода на сторонние сайты или облачные хранилища;
- Частые обновления доступной на сайте коллекции: новые шрифты появляются с завидной регулярностью;
- Дополнительные материалы для тех, кто мечтает разобраться в искусстве и творчестве.
Процесс того, как скачать шрифт в Ворд, предельно прост – после перехода на страницу «Шрифты» веб-страница отобразит доступную коллекцию. Следующий шаг – выбор подходящего компонента и переход к подробностям (достаточно нажать на заголовок).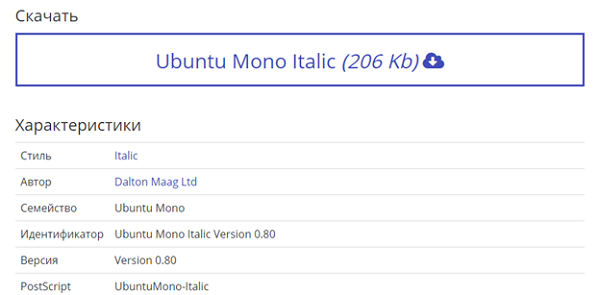 Чуть ниже меню предпросмотра сразу появится раздел «Скачать» и заранее подготовленная ссылка. Перед доступом к шрифту предстоит подождать: время подготовки архива или отдельного файла – 15-30 секунд. После достаточно выбрать каталог или раздел на жестком диске для переноса содержимого.
Чуть ниже меню предпросмотра сразу появится раздел «Скачать» и заранее подготовленная ссылка. Перед доступом к шрифту предстоит подождать: время подготовки архива или отдельного файла – 15-30 секунд. После достаточно выбрать каталог или раздел на жестком диске для переноса содержимого.
Зачем использовать пользовательские шрифты на вашем сайте WordPress?
Типография сама по себе является наукой, и мы не сможем дать вам полный курс по использованию шрифтов в веб-дизайне здесь. В конце концов, речь идет не только о шрифте, но и о его размере, наклоне, толщине и многом другом. Однако мы можем объяснить, почему использование пользовательских шрифтов на вашем сайте WordPress является хорошей идеей.
1. Типография – часть первого впечатления
Прежде всего, используемый вами шрифт во многом влияет на восприятие вашего сайта. Ваш сайт веселый и игривый? Вы профессионал в бизнесе? Посетители решают это одним взглядом, и ваша типография играет большую роль в их восприятии.
2. У шрифтов гораздо больше влияния, чем вы думаете
Это может повлиять на вашу способность учиться, запоминать тексты и даже влиять на ваше настроение.
Например, в одном исследовании было отмечено, что если вы хотите увеличить время, затрачиваемое на чтение текста, вам следует использовать шрифт с засечками. Однако, если вы хотите прочитать больше за короткое время, вам следует переключиться на шрифт без засечек.
Другое исследование показало людям одни и те же инструкции к упражнениям на разных шрифтах. Затем они попросили участников оценить, сколько времени им потребуется, чтобы выполнить указанные инструкции. Интересно, что те, у кого более сложный шрифт, догадались, что это займет у них больше времени, чем у группы с более простым шрифтом. Как следствие, они были менее склонны следовать упражнениям.
MS Word установка новых шрифтов
В зависимости от поставленной задачи, могут понадобиться нестандартные шрифты. Изначально в операционной системе установлены «стандартные» символьные наборы, без вычурных дизайнерских элементов. В материале расскажем, как установить шрифт в Word
и ОС Windows.

Что такое шрифты и где их найти
Все программы, в том числе офисный пакет Microsoft Office или Photoshop, берут за основу базу установленную в Windows. Шрифты создаются дизайнерами и обычными пользователями для улучшения внешнего вида проекта или документа. Каждый из них имеет собственное название. Это связано с запретом на использование идентичных наименований.

Чтобы установить новый символьный набор на компьютер, нужно скачать исполнительный файл с специализированных сайтов. Достаточно ввести в поиск запрос «Free Fonts» или «Шрифты онлайн».
Подходящие ресурсы будут в начале списка. На продвинутых сайтах доступен онлайн просмотр внешнего вида букв. Это реализовано через специальную текстовую форму, где вводится любое слово.
Пример работы показан на скриншоте ниже.

Файлы распространяются в двух форматах:
- TrueType (.TTF) – формат представленный компанией Apple ещё в 1980 году. Активно используется повсеместно и не имеет сложной структуры.
- OpenType (.OTF) – более «свежая» технология разработанная Adobe и Microsoft в 1996 году. Имеет более сложную структуру, вмещается большее количество символов и поддерживает дополнительный функционал. Имеют более чёткую форму при маленьком размере.
Они одинаково поддерживаются современными настольными и мобильными операционными системами. Но OpenType более заточен на профессиональные задачи: вёрстка, дизайн, полиграфия.
Установка шрифта в ОС систему
Рассмотрим, как установить новый
дизайнерскийшрифт в Word . Для этого открываем скачанный файл двойным нажатием левой кнопки мыши. Откроется информационное окно, со стандартной для операционной системы фразой отображающей внешний вид букв.

Кликаем по кнопке «Установить». Начнётся процесс инсталляции. После завершения, он будет перемещён в папку Fonts в системной директории.
Как найти или удалить шрифт
Все наборы символов перемещаются в специальную папку на операционной системе. Заходим в системный локальный диск (чаще всего это «С») и открываем папку «Windows».

В ней находим «Fonts». Появится специальное окно со всеми установленными шрифтами и настройками. Здесь можно найти нужный, с помощью поиска в правом верхнем углу или изменить их параметры.

Добавление шрифта в Word
Включаем программу Word. При необходимости, на нашем сайте можно скачать последнюю версию программы, в материале: «Как установить Microsoft Office».
В панели по настройке внешнего вида символов, открываем контекстное меню. Здесь перечислены все установленные в Windows шрифты. Вводим в строке название нужного набора символов и нажимаем Enter. Он будет автоматически применён на выбранный текст.

Другой способ
Встроенный поиск, выстроен таким образом, чтобы сразу предлагать возможный вариант названия. Это не всегда удобно, расширенный функционал доступен в панели настроек. Для этого кликаем на кнопку, выделенную на скриншоте.

Откроется раздел с настройками шрифта. В поисковой форме вводим нужное наименование. Дополнительные функции позволяют изменить стиль начертания, размер, зачеркнуть или подчеркнуть текст.
Также, здесь можно увидеть, как установить
новыйшрифтв ворд по умолчанию. Для этого нажимаем на кнопку «По умолчанию» в левом нижнем углу. Основной набор символов будет изменён.
Нажимаем «ОК», после чего настройки применятся на выделенный элемент.

Внедрение шрифта в документ
Все наборы хранятся локально на компьютере. Поэтому при переносе документа на другую систему, человек не сможет редактировать документ с тем же дизайном букв. Для этого его необходимо внедрить в файл.
Рекомендуем ознакомиться: Установить просмоторщик Microsoft Office Word Viewer
Нажимаем на кнопку «Файл» в левом верхнем углу. Откроется внутренне меню программы, выбираем последнюю строчку с подписью «Параметры».
В появившемся окне нажимаем на «Сохранение». Внизу выбираем пункт «Внедрить шрифты в файл». Не убираем остальные галочки, это позволит сэкономить место на компьютере и уменьшить размер документа. Кликаем на «ОК», после чего все настройки будут сохранены.
С новыми шрифтами можно раскрыть творческий потенциал не только при редактировании документов в Word, но и при работе в полноценном графическом редакторе. А их внедрение в файл, избавит пользователя от установки сотни новых стилей на каждый компьютер, при работе с новыми проектами.
@как-установить.рф
Как добавить иконочный шрифт FontAwesome в Figma
Помимо стандартных шрифтов есть возможность загрузить иконочные шрифты от популярного сервиса Font Awesome. Для тех, кто не знает, Font Awesome — это сервис, который позволяет вставлять иконки через обычный шрифт, а не через файл svg. Это бывает удобно, когда лень скачивать какую-то иконку. Вместо этого можно просто ее «написать».
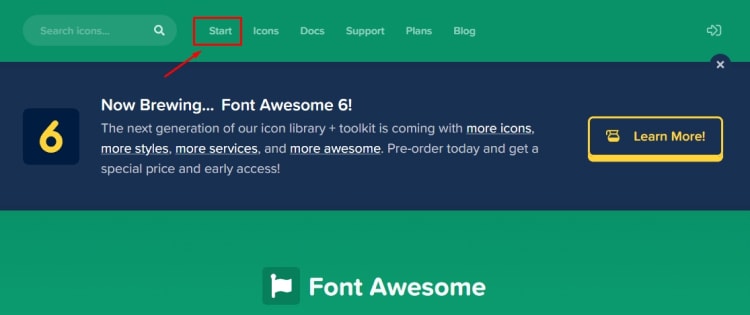
Спускаетесь вниз и находите пункт «Desktop»
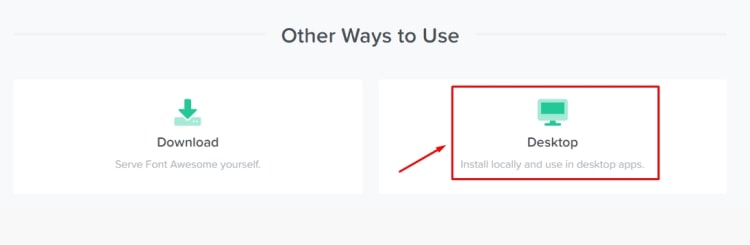
И далее нажимаете на кнопку «Download for free»
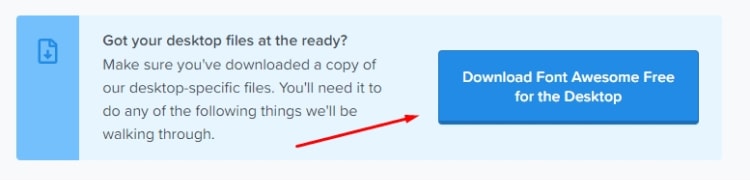
У вас скачается шрифт и вам нужно просто установить его себе на компьютер по тому принципу, который мы рассматривали в начале статьи. При распаковке, шрифты будут находиться в папке otfs, там их 3 штуки, все 3 и надо установить.
Принцип работы иконочного шрифта в Фигме
Для начала создайте текстовую пустую область с помощью инструмента «Text».
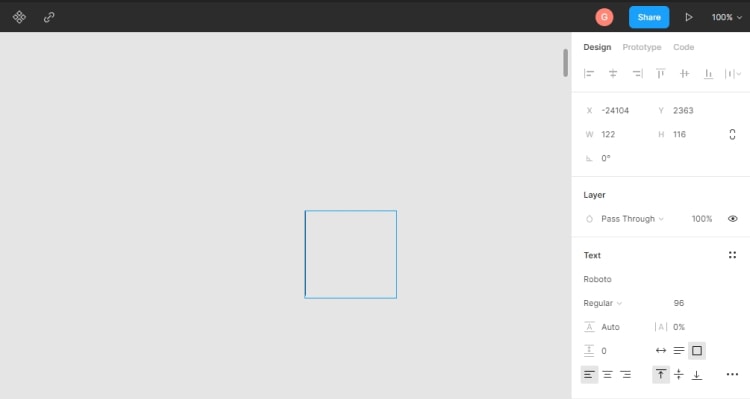
Далее перейдите на сайт fontawesome.com/cheatsheet. Там будут все иконки, которые доступны для использования. Они подразделяются на 3 вкладки «Solid», «Regular» и «Brands».
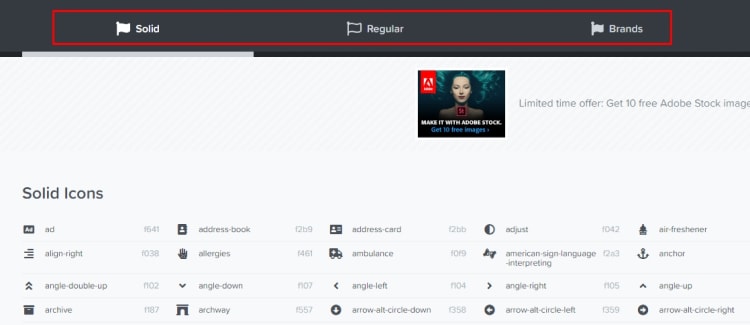
Solid — это иконки с заливкой, Regular — с обводкой, а Brands — иконки брендов. В зависимости от типа иконки вам нужно выбирать и соответствующий шрифт в фигме. Для использования нужно выделить иероглиф иконки и выбрать пункт «Копировать».
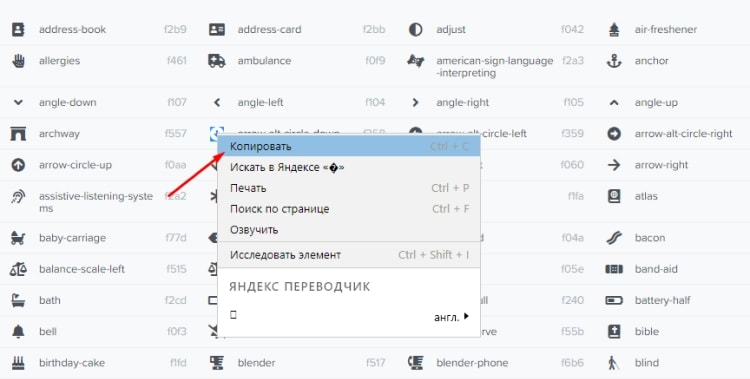
Далее перейти в figma и в текстовый контейнер вставить нашу иконку.
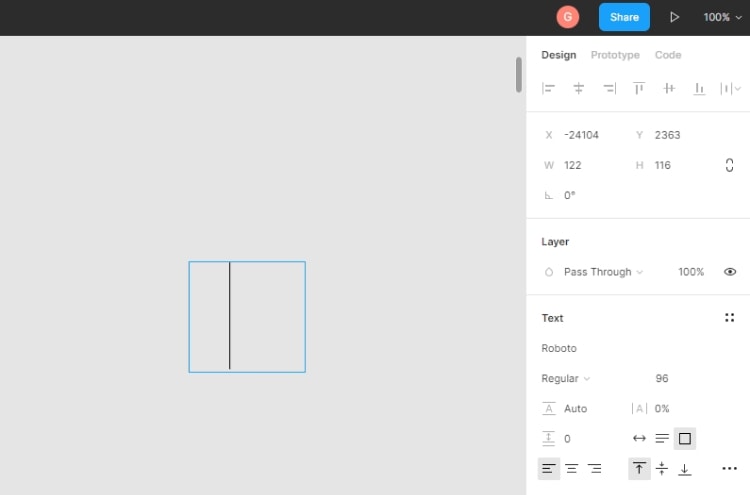
У нас ничего не отображается, потому что выбран шрифт «Roboto». Нам нужно выбрать шрифт Font Awesome. Я копировал иконку из раздела «Solid», поэтому именно такой шрифт я и выбираю. После этого моя иконка корректно отобразится.
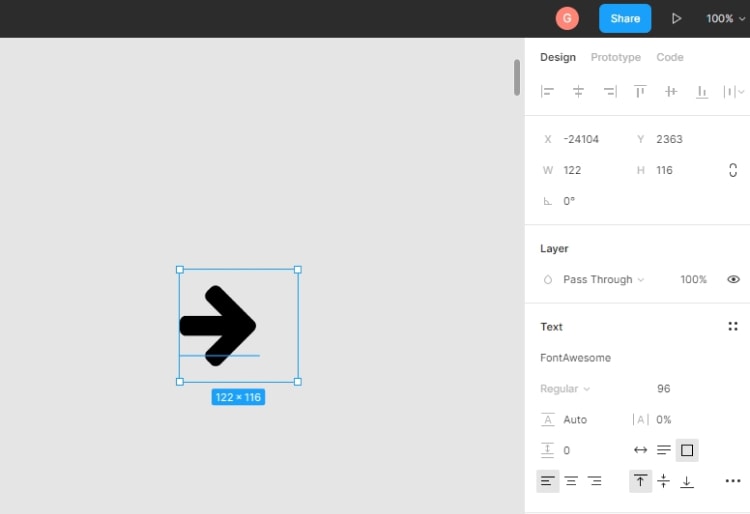
Чтобы манипулировать размерами иконки, нужно изменять размеры шрифта. Помимо этого, вы можете легко перевести иконку в вектор и пометить для экспорта. Для этого достаточно выбрать текстовый контейнер и нажать сочетание клавиш Ctrl+Shift+O.
Установка дополнительных шрифтов
Если вы решили, что вам нужен новый шрифт, воспользуйтесь любым из нижеописанных способов
Неважно, какой из них выберете, результат будет один — список шрифтов в памяти компьютера пополнится
При помощи официального магазина
У Windows 10 имеется собственный магазин, содержащий в том числе и шрифты для системы.
- Оказавшись в подпункте «Шрифты» блока «Персонализация» (как перейти к этому разделу, описано в пункте «Просмотр списка установленных шрифтов»), кликните по строке «Получить дополнительные шрифты».
- Развернётся список из доступных шрифтов. Изучите его и выберите тот вариант, который вам больше всего понравится.
- Перейдя к одному из предложенных товаров, кликните по кнопке «Получить» (или «Купить», если шрифт платный) и дождитесь окончания установки. После того как процесс окончится, новый шрифт будет добавлен.
При помощи файла
В официальном магазине Microsoft есть далеко не все существующие шрифты. Большинство из них размещено на сторонних сайтах в бесплатном или платном виде. Windows 10 умеет работать с двумя форматами, содержащими шрифты: ttf и otf.
- Скачав с любого ресурса файл любого из двух форматов, кликните по нему правой клавишей мыши и выберите функцию «Установить».
- Начнётся автоматическая процедура установки шрифта. От вас больше не потребуется каких-либо действий.
По окончании процесса вы получите новый шрифт в памяти компьютера.
При помощи специальной папки
В Windows есть специальная папка, содержащая все шрифты и позволяющая управлять ими. Перейти к ней можно по пути C:\Windows\Fonts. Для добавления шрифта перетащите или скопируйте файл формата ttf или otf в данную папку. После того как файл будет размещён, он автоматически добавится к списку остальных шрифтов.
При помощи сторонней программы
Для работы со шрифтами разработано большое количество сторонних программ. Некоторые из них умеют работать не только со стандартными форматами, но и с такими расширениями, которые не читает Windows.
Прибегать к использованию сторонних приложений стоит в том случае, если вы собираетесь перебирать множество шрифтов, так как делать это стандартными средствами системы не очень удобно.
FontMassive Light
Данное приложение умеет отображать список найденных шрифтов, а также каждый символ из набора. С помощью него можно удалять и устанавливать пакеты. Помимо стандартных форматов, FontMassive поддерживает расширение .pfm и .pfb.
Программа умеет сравнивать шрифты, искать похожие, конвертировать их в формат для Adobe Illustrator и не требует установки. Скачать её бесплатную версию для 32 и 64-битной системы можно с официального сайта разработчика.
 Работать со шрифтами удобнее в FontMassive Light
Работать со шрифтами удобнее в FontMassive Light
FontForge
Это приложение подойдёт для тех, кто хочет не только установить чужие шрифты, но и создать свои. Используя встроенные средства программы, вы сможете нарисовать, сохранить и добавить в систему собственный шрифт. У FontForge есть огромное количество возможностей, позволяющих детально проработать каждый символ. Скачать утилиту можно с официального сайта разработчиков.
 При помощи FontForge можно создать свой шрифт
При помощи FontForge можно создать свой шрифт
Установка шрифтов PostScript Type 1
PostScript — это специальный язык программирования, разработанный компанией Adobe. Он часто используется в описании PDF-файлов, а также для хранения и описания шрифтов. PostScript Type 1 — всемирно принятый формат кодирования.
Для установки шрифтов данного формата потребуется специальная программа от компании Adobe — Adobe Type Manager. Скачав и открыв её, перейдите к вкладке Add Fonts, укажите путь до файла со шрифтом и используйте кнопку Add. Готово, новый шрифт добавлен в вашу библиотеку.
 Указываем путь до шрифта и нажимаем кнопку Add
Указываем путь до шрифта и нажимаем кнопку Add
Используйте дополнительные шрифты в Google Docs для мобильных устройств
Вы также можете изменить шрифты в своих документах в приложении Google Docs для Android и iOS. Это приложение перечисляет все доступные шрифты на одном экране для выбора.
- Запустите приложение Google Docs на своем телефоне и откройте документ.
- Нажмите на значок карандаша в правом нижнем углу, чтобы отредактировать документ.
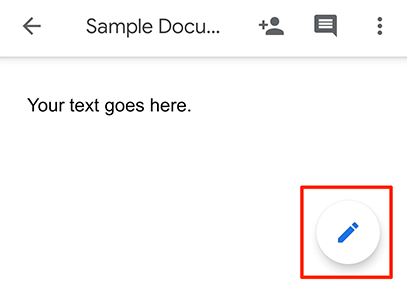
- Нажмите и удерживайте текст, для которого вы хотите изменить шрифт. Затем нажмите значок A вверху, чтобы открыть меню форматирования.
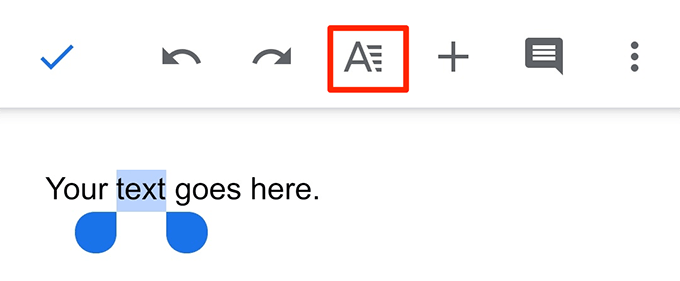
- Выберите опцию «Шрифт» для просмотра доступных шрифтов.
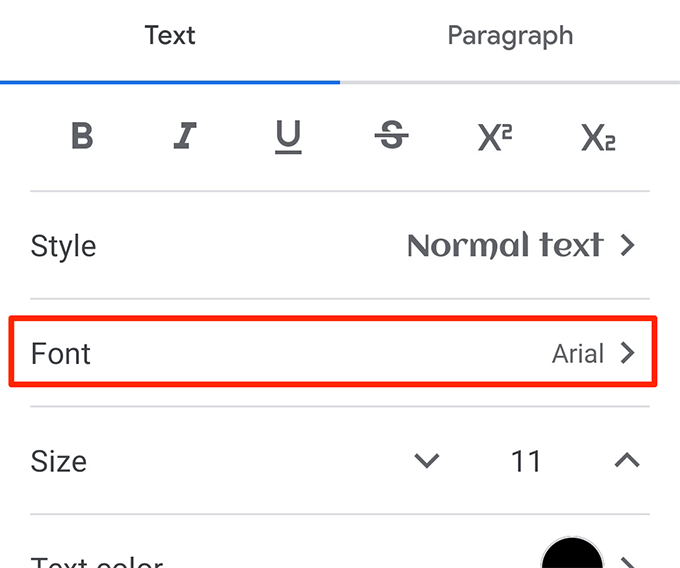
- Теперь у вас должен быть прокручиваемый список шрифтов. Прокрутите вниз, найдите понравившийся шрифт и коснитесь шрифта, чтобы использовать его в своем документе.
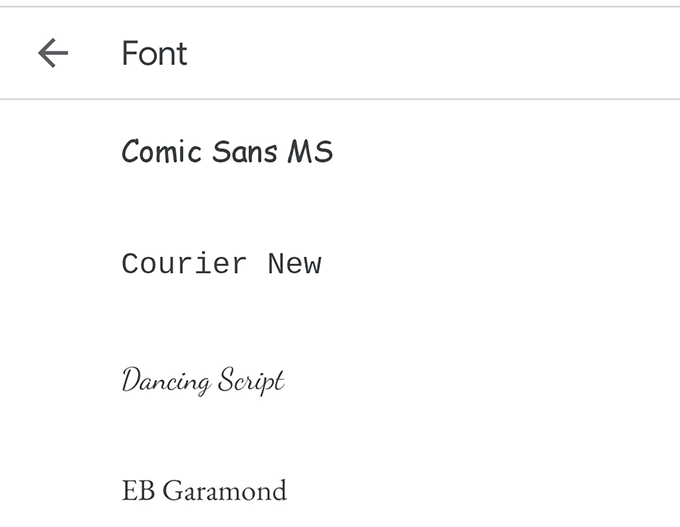
- Как только вы нажмете шрифт, выбранный вами текст будет использовать его. Затем нажмите значок галочки вверху, чтобы вернуться к экрану редактирования.
Где скачивать шрифты и в каких форматах
Как говорилось выше Windows10 может работать с файлами шрифтов .ttf и .otf, поэтому качать нужно шаблоны с этими расширениями. Загрузить их можно совершенно бесплатно с различных интернет ресурсов, поэтому ниже описаны самые известные из них.
Google Fonts
На этом ресурсе представлена в открытом доступе большая коллекция шрифтов компании Google. Для быстрого поиска тут предусмотрена продуманная система фильтрации.
Для загрузки пакета необходимо нажать на него, а затем вверху следующей странице нажать «Download family». После чего архив с файлами загрузится на жесткий диск ПК.
FontSpace
На данном сайте коллекция шрифтов значительно больше. В ней насчитывается 71000 пакетов. Их можно сортировать по необходимым критериям. Например, можно выбрать сортировку по стилю.
1001 Free Fonts
Хоть в названии сайта присутствует цифра 1001, его коллекция состоит из более 10000 шрифтов. Для быстрого поиска здесь предусмотрена сортировка по стилю, названию и новизне.
Многие шаблоны совершенно бесплатные, но для скачивания и использования некоторых требуется приобрести лицензию. Причем всего за 20$ вы сможете сразу скачать все пакеты.
Font Squirrel
На этом ресурсе в основном представлены бесплатные шрифты. Если их недостаточно, то можно воспользоваться разделом скидок. Здесь предусмотрена форма поиска и удобная фильтрация пакетов по стилю, языку и популярности.
Тут имеются два очень полезных инструмента: Webfont Generator — позволяет создавать пользователям свои пакеты символов и Font Identifier – распознает символы на закаченных пользователем изображениях и находить аналогичные пакеты в каталоге сайта.
FontStruct
Данный ресурс имеет в своем архиве 47000 шрифтов. Здесь есть полезный инструмент для создания своих шаблонов в формате TrueType. Причем интерфейс этого редактора довольно понятный.
Важно! Для скачивания и использования многих шаблонов символов требуется приобрести лицензию, поэтому ищите бесплатные пакеты или создавайте собственные
Как удалить нежелательный шрифт
Перебрав кучу шаблонов, пользователь сможет остановиться на наиболее привлекательном варианте, и тогда он ненужных шрифтов придется избавиться. Делается это следующим образом:
Одновременно нажмите клавиши «Win» + «R» для запуска окна «Выполнить».
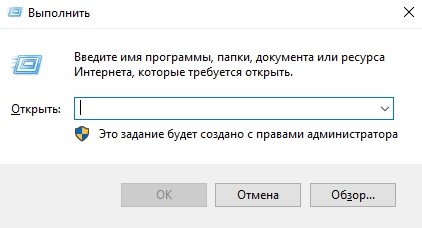
Введите запрос «%windir%\fonts», чтобы моментально оказаться в интересующей директории.

- Кликните ЛКМ по названию шаблона.
- Нажмите кнопку удалить.
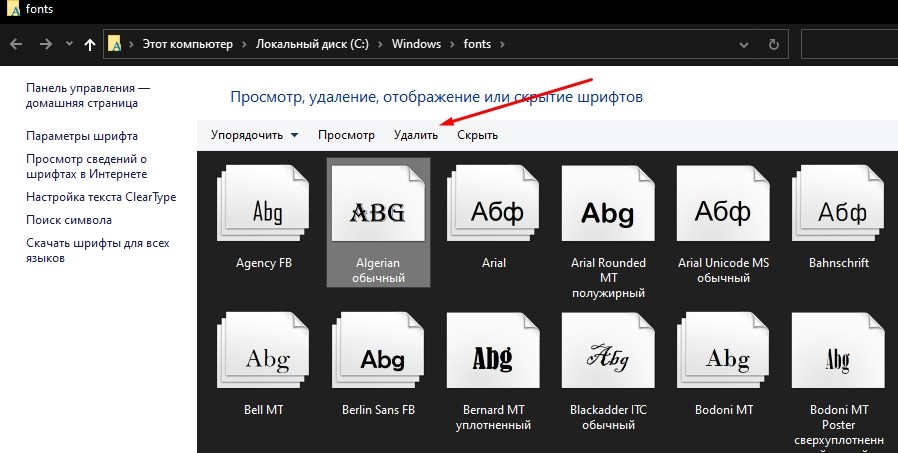
Аналогичным образом стоит поступить со всеми вариантами оформления, которые не используются на компьютере. Также допускается выделение сразу нескольких файлов для дальнейшего удаления.
Установить новый добавленный шрифт по умолчанию в Google Docs
Если вы нашли шрифт, который искали, вы можете установить этот шрифт в качестве шрифта по умолчанию, чтобы его использовали все ваши будущие документы.
- Выделите текст в своем документе Google Docs.
- Нажмите кнопку выбора шрифта, чтобы выбрать встроенный шрифт Google Docs, или воспользуйтесь меню «Надстройки», чтобы выбрать шрифт из Extensis Fonts.
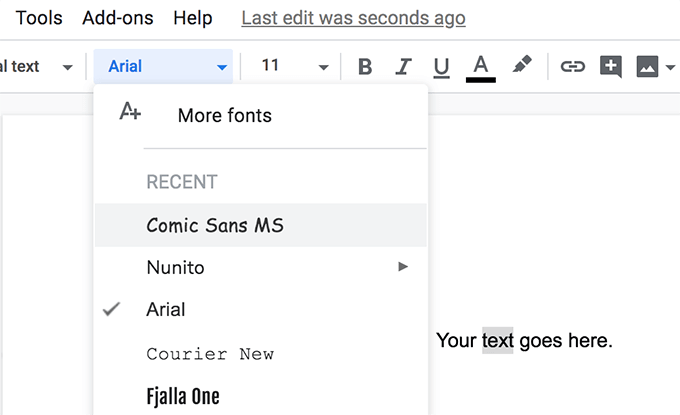
- Примените выбранный шрифт к вашему тексту.
- Нажмите меню «Формат» вверху, выберите «Стили абзаца», нажмите «Обычный текст» и выберите «Обновить» для соответствия тексту.
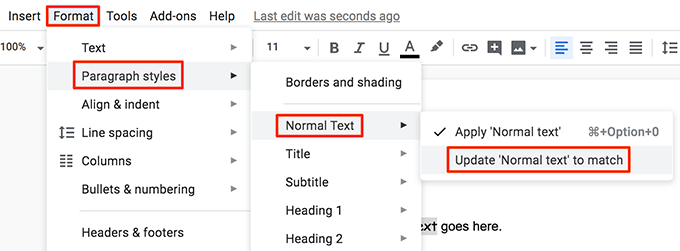
- Убедитесь, что ваш текст все еще выделен. Откройте меню «Формат», выберите «Стили абзаца», нажмите «Параметры» и выберите «Сохранить как стили по умолчанию».
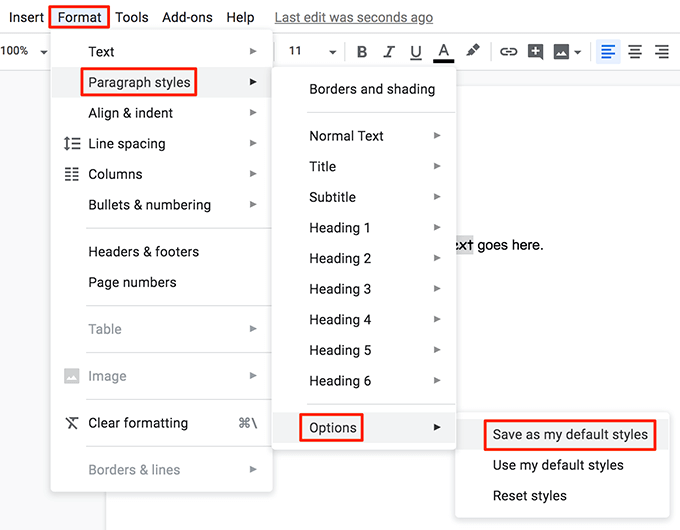
- Документы Google теперь будут использовать выбранный вами шрифт в качестве шрифта по умолчанию для всех ваших документов.
- Вы можете сбросить настройки шрифта, нажав «Формат»> «Стили абзаца»> «Параметры»> «Сбросить стили». Затем вам нужно сохранить стиль сброса в качестве настроек по умолчанию, как вы делали выше.
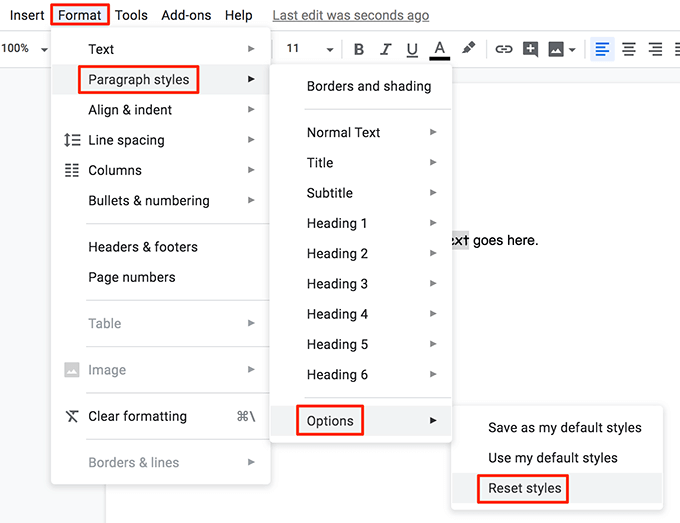
Ты не можешь добавить собственный шрифт по вашему выбору в Google Docs, но вы наверняка можете пользоваться многими шрифтами, которые может предложить вышеуказанное стороннее дополнение.
Как установить новые шрифты на iPhone и iPad
Есть сразу несколько способов добавить новые шрифты в iOS
Обратите внимание, что добавленные данные не мигрируют между устройствами через iCloud или другой облачный сервис
Все необходимые шрифты придется загружать на каждом устройстве, где это необходимо.
1. Установка через приложение

Такой способ возможен на любом устройстве с iOS 13 или iPadOS. Нужно лишь найти подходящую программу в App Store.
Предлагаем такие бесплатные альтернативы:
▸ Adobe Creative Cloud
▸ Font Diner
▸ Fonteer
▸ iFont
Нужно просто найти подходящий шрифт в приложении, нажать кнопку Установить (Install) и подтвердить установку шрифта на устройство.
Теперь во время редактирования текста достаточно перейти в настройки и выбрать установленный шрифт.
2. Установка через профиль

Данный способ позволяет устанавливать сторонние шрифты на более ранних версиях iOS.
Найти шрифты в данном случае можно при помощи таких приложений:
▸ FondFont
▸ iFont
▸ Good Fonts
▸ AnyFont
В приложении следует выбрать необходимые шрифты и согласиться на установку. Приложение загрузит на смартфон профиль разработчика, потребуется подтвердить его установку и ввести код разблокировки.
Где брать шрифты.
Шрифты гугл для сайта
Для начала разберемся где брать шрифты для сайта. Сайтов со шрифтами много. Есть как платные, так и бесплатные. Но я рекомендую начать с бесплатных от Google. Для этого необходимо посетить соответствующую страницу http://google.com/fonts/. Ресурс на английском языке, но интерфейс простой и разобраться не сложно.
Если ваш сайт на русском языке, то нужно отфильтровать шрифты с кириллицей. Делается это в левой части экрана.
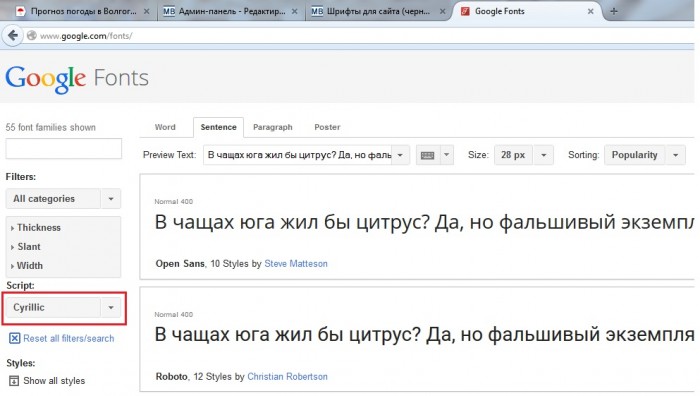
Как использовать google шрифты и добавить их на сайт
Понравившийся шрифт необходимо подключить к вашему сайту. Для того чтобы браузер посетителя знал какой шрифт вы используете и где его взять. Есть несколько способов, я использую следующий вариант.
К примеру, для шрифта Amiro в начале CSS файла стилей вашего сайта делаем следующую запись:
@import url(http://fonts.googleapis.com/css?family=Arimo&subset=latin,cyrillic);
А в свойствах элемента, который вы хотите отобразить этим шрифтом (пусть это будут все заголовки H1, H2, H3, H4, H5, H6), пишете следующее:
h1, h2, h3, h4, h5, h6 {
font-family: 'Arimo', sans-serif;
}
Если не разобрались, то просмотрите оригинальную документацию по использованию шрифтов от Гугла — https://developers.google.com/fonts/docs/getting_started
Как добавить шрифт в Word, Photoshop, Corel и Windows?
Хотите изменить документ, сделать его лучше – это можно сделать с помощью красивого шрифта. В Ворде есть большой выбор их, но если никакой не подходит, то есть несколько способов, как добавить шрифт в Ворд или ту программу, которой пользуемся.
Где найти новый шрифт?
Прежде чем узнать, как добавить новый шрифт необходимо понять, где их брать или как найти в интернете. Прежде, чем загружать файл, убедитесь в надежности источника.
Найти нужный сайт для скачивания можно следующим образом:
- Заходим в любой браузер и нажимаем на поисковик.
- Пишем запрос «Загрузить шрифт для Ворд». На самых первых страницах будут популярные сайты. Можем также ввести подробнее, какой шрифт нам нужен.
- Открываем понравившийся сервис.
- Скачивать файлы лучше в формате TTF или OTF, а расширение EXE может оказаться с вирусом.
- Можно ввести название самого шрифта, если вы знаете его и добавляем фразу «Скачать для Ворд», так найдется быстрее.
Как добавить шрифт в Фотошоп?
Теперь разберемся, как добавить шрифт в Фотошоп CS6, можно воспользоваться следующим методом:
- Скачиваем на диск шрифт и распаковываем его.
- Заходим в «Панель управления» через меню «Пуск».
- Находим «Оформление».
- Открываем пункт «Шрифты».
- Копируем нужный шрифт и вставляем его.
- Перезапускаем компьютер.
По окончанию открываем программу и можно использовать добавленный стиль шрифта.
Как добавить шрифт в Ворд?
Теперь узнаем, как добавить шрифт в Word, это можно сделать очень простым способом:
- Заходим в папку со скачанным шрифтом.
- Щелкаем ПКМ по одному из файлов.
- Выбираем «Установить».
Когда откроете программу Word, все добавленные шрифты отобразятся.
Как добавить шрифт в Корел?
Давайте рассмотрим, как добавить шрифты в Windows 10 для программы Corel. Мы уже знаем, как добавить шрифт в Windows – это описано выше, но есть еще один метод. Программа Corel имеет приложение Font Manager. С помощью этой утилиты можем управлять шрифтами. Приложение не идет в комплекте с программой Корел, поэтому его необходимо загрузить и установить на ПК.
Как выполнить:
- Заходим в программу, находим раздел «В интернете» и переходим на «Контент-центр».
- Высветится список, из него выбираем нужный шрифт, кликаем ПКМ и жмем «Установить».
- Также есть возможность скачать файл выбрав «Загрузить», он будет определен в папку «Корел», шрифт необходимо будет устанавливать самостоятельно.
При наличии готового шрифта, можно выполнить установку через данную утилиту. Для выполнения инсталляции распаковываем архив, запускаем Corel Font Manager и далее:
- Жмем «Добавить папку», для указания, где находятся файлы.
- Находим нужную папку и кликаем по «Выбор папки».
- Утилита просканирует список инсталлируемых шрифтов и отобразит результат в виде названий стиля шрифта. Обозначается результат двумя цветами желтым и зеленым, где первый означает, что шрифт не установился, а второй – установка прошла успешно. Также расширение обозначается такими метками «ТТ» и «О».
- Если шрифт не установился, ПКМ кликаем по нему и нажимаем «Установить».
Запускаем программу Корелл и проверяем, как работают установленные шрифты.
Как добавить шрифт в Виндовс по его названию?
Мы знаем, как добавить шрифт в Windows, но что делать, если понравился какой-то шрифт, но вы не знаете, как он называется. Перебирать сайты в поисках нужного шрифта придётся долго, но есть и решение. Уже давно разработали сайты, специальные программы, которые быстро помогут найти необходимый дизайн шрифта. Вот пару таких приложений и сервисов:
WhatTheFont — это приложение создано для мобильных телефонов. Все что необходимо сделать — это сфотографировать нужный дизайн слова, а приложение выдаст в качестве результата название шрифта;
- Bowfin Printworks — программа, которая задает вопросы о форме каждого символа и поможет подобрать дизайн до мельчайших подробностей;
- создать топик на форуме среди людей, которые занимаются дизайном каллиграфии, и добавить картинку либо рисунок с нужным шрифтом, пользователи форума помогут;
- FontShop – сайт, который поможет не только определить название, но и даст возможность найти нужные для вас шрифты. Вначале сервис определяет общую форму шрифта, а затем задает еще вопросы о его внешнем виде;
Identifont – сервис задает вопросы, после чего сканирует и выдает результат на основании ответов.
Эти все приложения и сервисы помогут отыскать необходимый стиль шрифта, но процесс не будет быстрым, зато в поиске какого-то одного шрифта найдем и много новых, интересных дизайнов.
Загрузка…