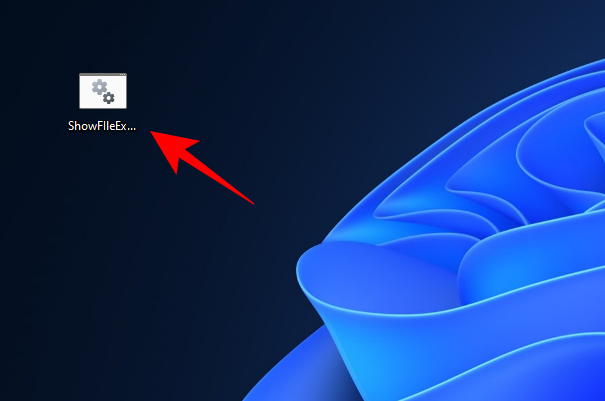Как отобразить и изменить расширение файлов в windows 10
Содержание:
- Как изменить тип файла в windows 10
- Показать расширение файла Windows 10, 7 через реестр
- Поиск по содержимому файла в Windows 10
- Зачем может понадобиться менять расширение файла
- Можно ли изменить тип файла в Windows 10?
- «Всемогущий» блокнот
- Особенности медиа контента
- Как включить показ расширений файлов в Windows — видео
- Изменяем расширение файла в Windows 10
- 6 способов показать расширения файлов в Windows 11
Как изменить тип файла в windows 10
Как изменить тип файла в windows 10
Каждый файл имеет свое расширение, с помощью которого операционная система его идентифицирует. Это необходимо, чтобы определить программу, которая способна работать с конкретным объектом или действие, которое должно выполниться при клике на него.
Расширение представляет собой набор букв, который указывается после имени. Существует множество ситуаций, при которых возникает необходимость видеть тип объекта, или есть потребность сменить его. По умолчанию операционная система виндовс 10 скрывает от пользователя формат элементов.
Как отобразить скрытое расширение файла в windows 10?
Иногда пользователи встречаются с проблемой Windows 10, когда нет возможности изменить формат, так как система по умолчанию скрывает его. Это задумано в целях безопасности, чтобы случайно не повредить нужные системные данные. Как поменять такую установку, чтобы можно было видеть расширение объектов?Первый метод заключается в том, что понадобится нажать по кнопке «Пуск» в нижнем левом углу экрана. В форму для поиска вписать «Параметры папок», и после выбрать найденный пункт. В открывшемся окне во вкладке «Вид» нужно снять галочку со строки «Скрывать расширения для зарегистрированных типов файлов».
Для выполнения второго метода придется открыть произвольную папку на компьютере и в левом верхнем углу нажать на кнопку «Упорядочить». После чего откроется меню, где нужно выбрать строчку «Параметры папок и поиска». Откроется окошко, где на вкладке «Вид» нужно снять галочку в строке «Скрывать расширения для зарегистрированных типов файлов».Третий метод предлагает перейти через меню «Пуск» в утилиту «Панель управления». Там выбрать просмотр в виде мелких значков, зайти в «Параметры папок». В новом окошке снова найти кнопку «Вид», пролистать в самый конец и снять птичку с пункта «Скрывать расширения для зарегистрированных типов файлов».
В Windows 10 существует возможность наиболее быстро проделать такие изменения. Для этого потребуется открыть любую папку, либо сам проводник, открыть раздел меню «Вид».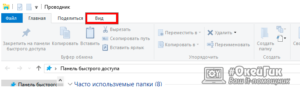 Поставьте галочку возле пункта «Расширения имен файлов», после чего для всех файлов на компьютере будет отображаться не только имя, но и их формат.
Поставьте галочку возле пункта «Расширения имен файлов», после чего для всех файлов на компьютере будет отображаться не только имя, но и их формат.
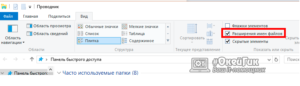 Как изменить тип файла в windows 10 с помощью контекстного меню
Как изменить тип файла в windows 10 с помощью контекстного меню
Самый простой способ — это использовать «Контекстное меню». Для этого понадобится выбрать нужный элемент, затем нажать по нему правой кнопкой мыши, выбрать пункт «Переименовать». После чего будет доступно его изменение. Для этого потребуется просто ввести нужное значение.В новом диалоговом окне подтвердить свое желание изменить тип файла.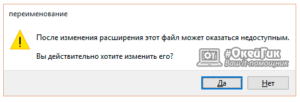 Перед тем как менять расширение файла, рекомендуется убедится, что данные в нем смогут быть запущены при помощи запланированной программы. Иногда проще подыскать специальный софт для определенного типа файла, нежели менять его «вручную».
Перед тем как менять расширение файла, рекомендуется убедится, что данные в нем смогут быть запущены при помощи запланированной программы. Иногда проще подыскать специальный софт для определенного типа файла, нежели менять его «вручную».
Как сменить расширение группы файлов
Для этого необходимо зайти в папку, где хранятся файлы. Затем зажав клавишу «Shift», нажать правой кнопкой мыши по пустом месте в папке. После проделанных манипуляций откроется окно команд.В открывшейся командной строке пропишите команду: ren *.jpg *.png, где: «*.jpg» – исходное; «*.png» – конечное значение.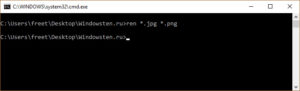
Как изменить формат файла пользуясь конвертацией
Часто бывает так, что объект не запускается программой даже после смены формата. Но это не удивительно, поскольку оно предназначено исключительно для того, чтобы сопоставить исполняемый объект программе. Сам объект определяется содержимым.
Если формат не поддерживается программами, установленными на компьютере, можно попробовать выполнить его конвертацию. Для этого существует множество специальных программ, которые можно бесплатно скачать. Они отличаются по функциональности в зависимости от задач, которые нужно решить. Эти программы можно поделить в зависимости от того, какие форматы они могут конвертировать. Иногда можно прибегнуть к помощи стандартных утилит.
https://youtube.com/watch?v=ZvDVgylNQ68
https://youtube.com/watch?v=fpvFWlMWTmc
Сохранение с определенным расширением
В большинстве случаев, чтобы потом не морочить голову с тем, как изменить расширение, проще сразу указывать нужное, меняя его еще при сохранении. Например, для внесения изменений в систему может понадобиться элемент с расширением .bat или же hosts без .txt. Для их создания понадобится просто запустить блокнот и во время сохранения в поле «Тип файла» выбрать «Все файлы». При необходимости, можно указать любой другой необходимый формат.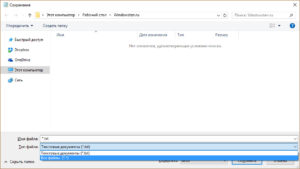
https://youtube.com/watch?v=HZRo4Rd9Fkk
Показать расширение файла Windows 10, 7 через реестр
Наиболее быстрым способом включить/отключить отображение формата — это выставить значение в реестре. Данный вариант подойдёт для Windows 7 и 10.

За данную функцию отвечает параметр FileExt, по пути:
HKCUSoftwareMicrosoftWindowsCurrentVersionExplorerAdvanced.
FileExt = 1 скрыты
Или ввести в окно командной строки:
reg add HKCUSoftwareMicrosoftWindowsCurrentVersionExplorerAdvanced /v FileExt /t REG_DWORD /d 1 /f
FileExt = 0 отображаются
Или ввести в окно командной строки:
reg add HKCUSoftwareMicrosoftWindowsCurrentVersionExplorerAdvanced /v FileExt /t REG_DWORD /d 0 /f
Отличного Вам дня!
Поиск по содержимому файла в Windows 10
По умолчанию обновлённый и ранее доступный поиск в проводнике ищут совпадения только в названиях файлов и папок. Но есть возможность добавить в индексацию содержимое всех текстовых файлов. В таком случае можно будет включить поиск по содержимому файла в системе. После чего можно будет выполнять поиск файлов с помощью ввода определённого содержания текста текущим файлом.
Перейдите в раздел стандартной панели управления Параметры индексирования > Дополнительно > Типы файлов, и смените пункт как следует индексировать такие файлы на значение Индексировать свойства и содержимое файлов. Перестройка индекса может занять значительное время. Некоторые виды и результаты поиска будут, возможно, предоставлять неполные сведения (до завершения перестройки).
Проще всего в обновлённом поиске ввести значение Параметры индексирования и перейти в нужное расположение прямо с результатов поиска. После чего в обновлённом поиске можно будет вводить любую фразу из документа и в результатах будет представлен файл с указанным содержимым. Для поиска по содержимому файла в проводнике нужно выбрать дополнительный параметр Содержимое файлов.
Заключение
Если же пользователю нужно найти программу или же параметры системы тогда лучше воспользоваться обновлённым поиском по системе. Для удобного поиска системных файлов рекомендуется использовать быстрый поиск в проводнике. Поиск по содержимому нужного файла можно выполнить как в обновлённом поиске, так и прямо в классическом проводнике.
Пропажа файлов – одна из наиболее распространенных проблем, с которой сталкиваются как опытные пользователи, так и новички. К счастью, в операционной системе Windows 10 предусмотрены достаточно мощные инструменты поиска. С помощью которых можно найти любой файл, где бы он не находился.
Зачем может понадобиться менять расширение файла
Если человек хочет изменить формат файла на другой, то, скорее всего, он знает, зачем ему это нужно. Однако далеко не все сталкивались с этим. Многие годами пользуются операционными системами Виндовс и не знают, что такое расширение, для чего они нужны и как их менять, а самое главное зачем.
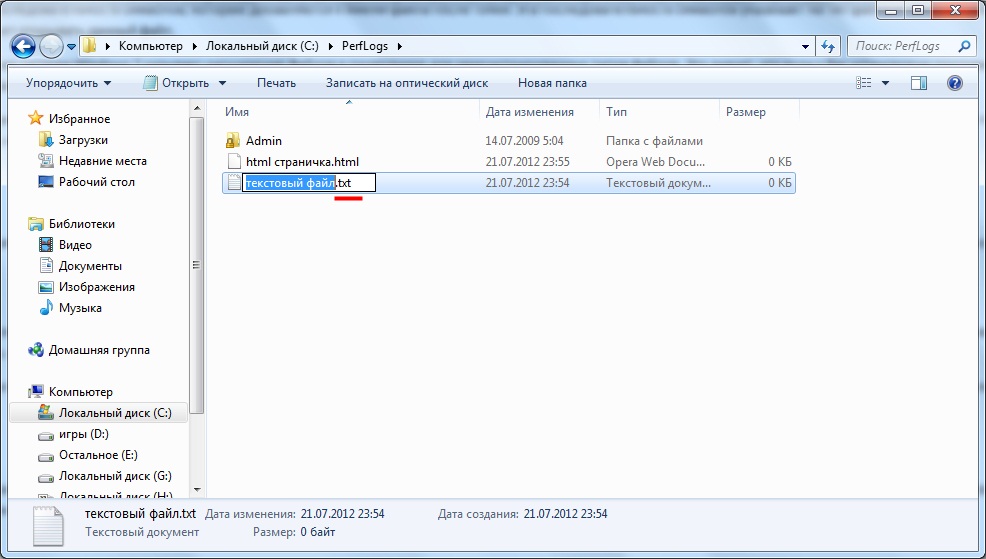
Изменять расширение текстовых данных крайне просто
Итак, расширение представляет собой последовательность символов, добавляемую после точки в конце названия файла. Она нужна для того чтобы точно идентифицировать тип документа не только на визуальном, но и на программном уровне. Именно с помощью форматов операционная система позволяет выбрать для них отображения, а человек, основываясь на иконках, может сразу же понять, с чем он имеет дело.
Важно! В файловой системе FAT16 имя файла и его расширение были двумя отдельными сущностями, а точка служила лишь для разделения их в визуальном плане. В новых ФС FAT32 и NTFS точку разрешили использовать в любом месте названия файла, но не в конце, так как лишние точки все равно будут отброшены при сохранении наименования документа. Для чего же может потребоваться изменение текущего формата документа на другой? Простой пример должен все объяснить
Имеется файл с видеозаписью формата m4a, который был создан или отредактирован на персональном компьютере или ноутбуке под управлением операционной системы Виндовс. Посмотреть его на планшете iPad из-за несоответствия расширений не получится. Для этого придется скачивать специальную программу конвертер, которая произведет конвертацию файла в другой формат или просто сменит его расширение. Это долго, а иногда еще и дорого, так как не все разработчики готовы предоставлять доступ к своим продуктам на бесплатной основе
Для чего же может потребоваться изменение текущего формата документа на другой? Простой пример должен все объяснить. Имеется файл с видеозаписью формата m4a, который был создан или отредактирован на персональном компьютере или ноутбуке под управлением операционной системы Виндовс. Посмотреть его на планшете iPad из-за несоответствия расширений не получится. Для этого придется скачивать специальную программу конвертер, которая произведет конвертацию файла в другой формат или просто сменит его расширение. Это долго, а иногда еще и дорого, так как не все разработчики готовы предоставлять доступ к своим продуктам на бесплатной основе.
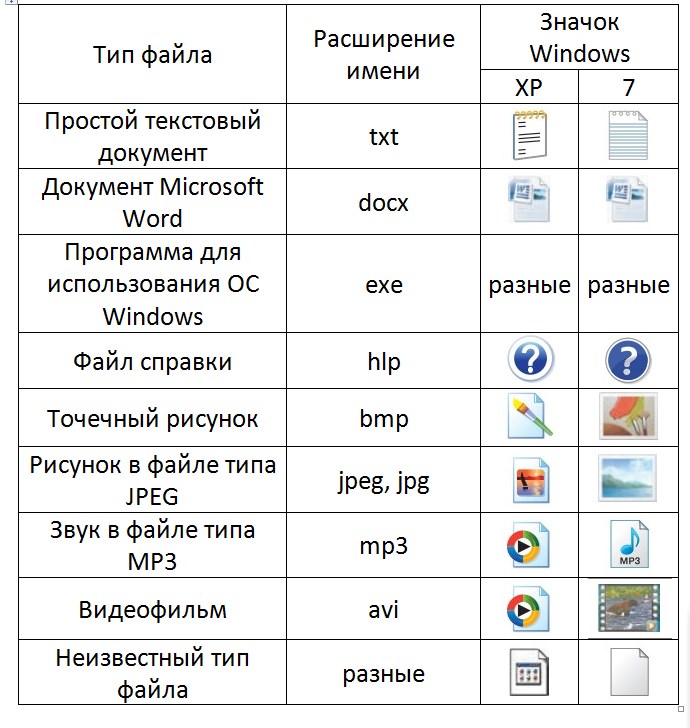
Значки, определенные для различных расширений
Вместо этого достаточно перейти в любой файловый менеджер и изменить название видеозаписи, а точнее – расширение. Как только оно будет изменено на родное для айпада, он сразу же сможет с ним работать, хотя файл останется таким же. Иногда это не прокатывает из-за несовместимости используемых кодеков и тогда единственным решением остается конвертирование. Простые операции с файлами картинок, музыки и видео на Виндовс можно выполнять и без сторонних программ.
Можно ли изменить тип файла в Windows 10?
Расширение файла позволяет Windows определять, что делать с файлом. Он сообщает операционной системе Windows, что при открытии файла MP4 должен открываться VLC (если он установлен на вашем ПК). Или, когда вы открываете файл DOCX, он должен открывать Microsoft Word. Для каждого типа файла, известного операционной системе, расширение файла будет соответствовать программному обеспечению, которое должно его открыть.
В Windows 10 можно изменить тип файла для файлов, но это зависит от самого файла. Изменение типов файлов — это не просто изменение расширения в конце имени файла. Если файл создан не «правильным способом», простое изменение расширения не сработает.

Изменение расширения в конечном итоге не меняет файла. MP3 — это не документ Word, поэтому изменение типа файла с MP3 на DOCX не сделает Word внезапно музыкальным проигрывателем. Однако, если типы файлов похожи (например, JPG и PNG), программное обеспечение все равно может открыть файл.
Лучший способ изменить расширения файла — сохранить или преобразовать его в альтернативный формат или воспользоваться услугами конвертации в Интернете. Однако, если вы уверены, что файл все равно откроется, вы можете быстро переименовать расширение с помощью проводника Windows, но это может работать неправильно.
«Всемогущий» блокнот
Хотя существует масса продвинутых текстовых редакторов, стандартный «Блокнот» остаётся простейшим инструментом для работы с файлом «hosts» и создания скриптов «bat». Выше я уже упоминал об этой возможности.
Необходимо создать текстовый документ, к примеру, на Рабочем столе:

Или открыть существующий элемент (тот же hosts – но только с правами администратора).
После внесения изменений нажимаем Ctrl + S для сохранения и видим диалоговое окно Проводника. Для того, чтобы поменять формат, стоит в поле «Тип» выбрать из списка «Все…», а затем в поле с именем после названия и точки прописать желаемое расширение.

Особенности медиа контента
Увы, некоторые юзеры считают, что описанная выше схема подойдет для любых типов данных. К сожалению, файл определяется не его названием, а содержимым. То есть. Нельзя просто так взять и переименовать видео «avi» в «mkv», изображение с «jpg» на «pdf». Для этой цели придется прибегнуть к помощи специального программного обеспечения – конверторов. Некоторые из них работают даже без скачивания, онлайн. Но большинство нужно устанавливать на ПК. Здесь Вам помогут некоторые из моих предыдущих публикаций:
- ТОП лучших онлайн конверторов из PDF в Word
- Чем открыть файл H264 с камеры наблюдения
- Лучшие редакторы видео
- Как распознать текст из PDF в Word
- Как удалить папку Windows Old в Виндовс 10
Как включить показ расширений файлов в Windows — видео
И в завершение то же самое, что было описано выше но в формате видео, возможно, для кого-то из читателей материал в данном виде будет предпочтительнее.
Вот и все: хоть и короткая, но, по-моему, исчерпывающая инструкция.
А вдруг и это будет интересно:
Почему бы не подписаться?
10.09.2014 в 21:30
Проводник запускается Win+E, а Win+R — это командная строка
11.09.2014 в 11:02
Спасибо, исправил (ну, опечатался)
09.09.2016 в 09:57
Сайт этот неудобный, а инструкция понятна, спасибо
10.09.2016 в 09:14
Любовь, был бы благодарен, если бы написали, что именно вам показалось неудобным. Конечно я понимаю, что он далек от идеала, но вдруг вы заметили еще какие-то неудобства, которые я не вижу, а их можно было бы исправить.
11.10.2016 в 12:00
Спасибо. Вернула себе расширения, теперь можно жить
17.11.2016 в 19:44
Моя огромная благодарность! Всех благ!
17.12.2016 в 20:27
07.09.2017 в 14:54
Теперь могу отправлять исполняемые файлы через ВК, путём изменения расширения на .txt. Другу отправлял, а он не мог поменять на .exe, у него не были включены расширения
07.05.2018 в 14:59
я извиняюсь что может немножко не по теме, просто не нашел данной теме чтобы спросить на вашей сайте. но у меня одна проблема началась проявляться. в Виндовс-7/64бт происходят иногда самовольные иногда при некотрых действиях изменение параметров столбца. скриншот объяснит вам часто оно происходит когда я просто скачиваю фото. например сейчас просто само поменяло на «Таблица». всё это на диске, D, но и на все остальные также влияет. заметил это впервые когда установил торрент-клиент qBittorrent. как бы когда скачивал торрент-файлы на диск D, он переставлял расположения из «Список» на «Таблица». проблем не должно быть, опэнсорс он. неужели вирус какой нить?
08.05.2018 в 12:26
Не похоже на вирус (зачем ему это?), похоже на баг какой-то. Но сам не сталкивался, нет идей. Ну, т.е. одна есть: для папок «загрузки» (а вы, видимо, именно стандартную папку загрузок указали в другом расположении) стандартный вид — таблица и по какой-то причине ваши настройки не сохраняются (может, какой-нить «чистильщик реестра» влияет), а сбрасывается на те, что по умолчанию.
23.01.2019 в 19:57
Здравствуйте, после проделанных манипуляций windows возвращает всё в исходное состояние, то есть эффекта нет, как это изменить?
24.01.2019 в 10:45
Здравствуйте. А в какой момент возвращает? После завершения работы и включения? Если да, то попробуйте выполнить перезагрузку (именно её, а не завершение работы) после изменения параметров. Если же как-то иначе это происходит, то опишите, плз, подробнее. Ну и заодно: нет ли каких-то сторонних программ для «автоматической оптимизации и очистки»? Они в теории могут влиять.
24.04.2019 в 18:59
Блин, вот спасибо! Бывает, не компьютерщик же, забываю чего-нибудь, друзей опрашивать как-и-что сделать уже неудобно, боюсь достал всех, поэтому уже несколько лет копаю интернет сам — и всегда из списка предложенных решений выбираю *remontka* — просто, коротко, по делу и понятным языком! Правда, большое спасибо. В последнее время *remontka* выпадает примерно третьей по приоритетности начиная сверху списка, а раньше нет, значит, нарабатывает авторитет!
Изменяем расширение файла в Windows 10
Когда пользователю нужно изменить формат определенного объекта, стоит воспользоваться конвертированием — этот шаг обеспечит корректный просмотр содержимого. Но изменение расширения файла — это немного иная задача, и ее можно выполнить вручную, точнее, с помощью стандартных средств Windows или воспользовавшись специальными программами. Но для начала работы следует активировать отображение типов файлов в системе.
- Откройте «Проводник» и перейдите во вкладку «Вид».

В разделе «Показать или скрыть» отметьте пункт «Расширение имён файлов».
Или можно воспользоваться «Параметрами Проводника».
-
Нажмите сочетание Win+R и скопируйте нижеуказанное значение:
Или зажмите Win+S и введите «диспетчер».

В «Диспетчере задач» откройте «Файл» — «Запустить новую задачу».

Теперь вставляем нужные нам строки.

Во вкладке «Вид» найдите «Скрывать расширения…» и уберите отметку.

Примените настройки.
Способ 1: XYplorer
XYplorer – это один из быстрых и продвинутых файловых менеджеров. Он имеет удобный дизайн вкладок, гибкие настройки, двойную панель и многое другое. Данная программа платная, но есть пробная версия на 30 дней. Поддерживается русский язык.
- Запустите программу и найдите нужный файл.
- Кликните по нему правой кнопкой мыши и выберите «Переименовать».

Укажите нужное вам расширение после точки.

Также вы можете изменить расширение одновременно нескольких файлов.
- Выделите нужное вам количество объектов и вызовите контекстное меню.
- Найдите пункт «Переименовать».
- Теперь укажите имя, поставьте точку, укажите необходимый тип и ведите после него «/e».

Нажмите «ОК», чтобы подтвердить изменения.
Вы можете получить совет и подробную информацию, нажав на круглую иконку с буквой «i». Если вам нужно узнать правильность переименования, то кликните на «Просмотреть…». В правой колонке вам будут отображены изменения.

Способ 2: NexusFile
NexusFile имеет две панели, возможность настраивать внешний вид на свой вкус, предоставляет широкие возможности для переименования файлов и содержит другие полезные функции. Распространяется бесплатно и поддерживает большое количество языков, в том числе и русский.
- Вызовите контекстное меню на нужном объекте и кликните на «Переименовать».

В специально выделенном поле напишите необходимое расширение и сохраните.

В NexusFile, в отличии от XYplorer, нельзя указать сразу для всех выбранных файлов определённое расширение, но в нём можно отдельно для каждого файла указать нужные данные по очереди. В некоторых случаях это может пригодиться.

Способ 3: «Проводник»
Используя стандартный «Проводник», можно изменить тип любого нужного объекта. Это бывает актуально, когда скачанный объект не имеет расширения вовсе, но вы точно знаете, что оно должен быть, например, .FB2 или .EXE. Впрочем, ситуации бывают разными.
- Нажмите на нужный файл правой кнопкой мыши и в контекстном меню кликните на «Переименовать».

После названия объекта должна стоять точка и тип расширения.

Нажмите Enter, чтобы сохранить изменения.
Способ 4: «Командная строка»
С помощью «Командной строки» можно изменить тип нескольких объектов.
- Найдите нужную папку, зажмите Shift на клавиатуре и кликните правой кнопкой мыши по ней. Также вы можете перейти в требуемую папку, зажать Shift и вызвать контекстное меню в любом месте.
- Выберите пункт «Открыть окно команд».

Введите такую команду:
– это тот формат, который нужно изменить. – расширение, на которое будут изменены все файлы в формате .WAV.

Для выполнения нажмите Enter.
Вот такие есть способы изменения типа файлов. Имейте в виду, что в некоторых случаях стоит воспользоваться конвертированием, если вы хотите просмотреть содержимое в корректном виде (более подробно о данной процедуре вы можете узнать в специальном разделе на нашем сайте)
Не менее важно учитывать совместимость расширений.
Опишите, что у вас не получилось.
Наши специалисты постараются ответить максимально быстро.
6 способов показать расширения файлов в Windows 11
Давайте рассмотрим все способы, с помощью которых вы можете сделать расширения файлов видимыми в Windows 11.
Проводник в Windows всегда позволял скрывать или показывать расширения файлов несколькими щелчками мыши. Вот как показать расширения файлов в Windows 11:
Нажмите Win + E, чтобы открыть проводник. Или щелкните по нему на панели задач.
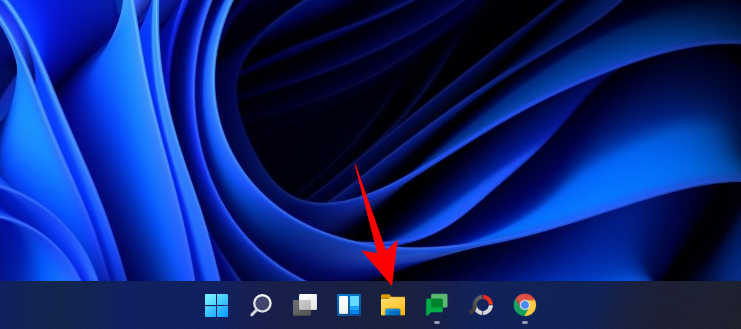
Теперь нажмите «Просмотр» на панели инструментов выше.
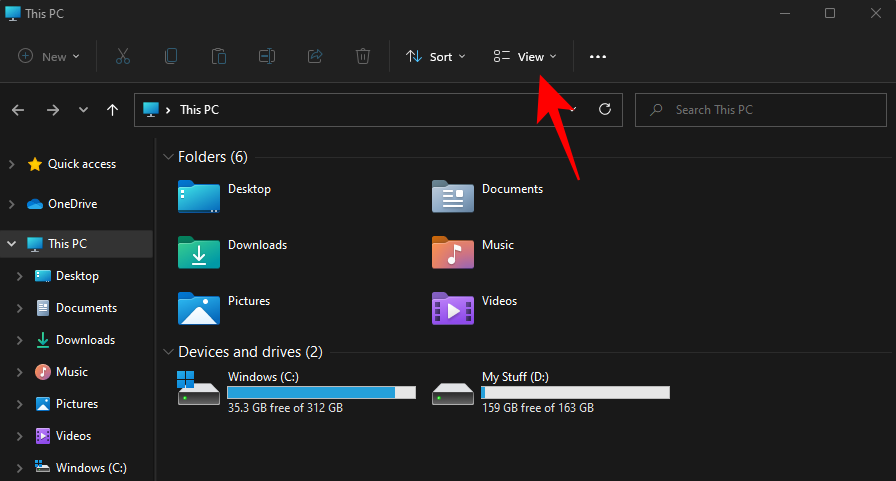
Затем перейдите в «Показать» и нажмите «Расширения имени файла», чтобы поставить рядом с ним галочку.
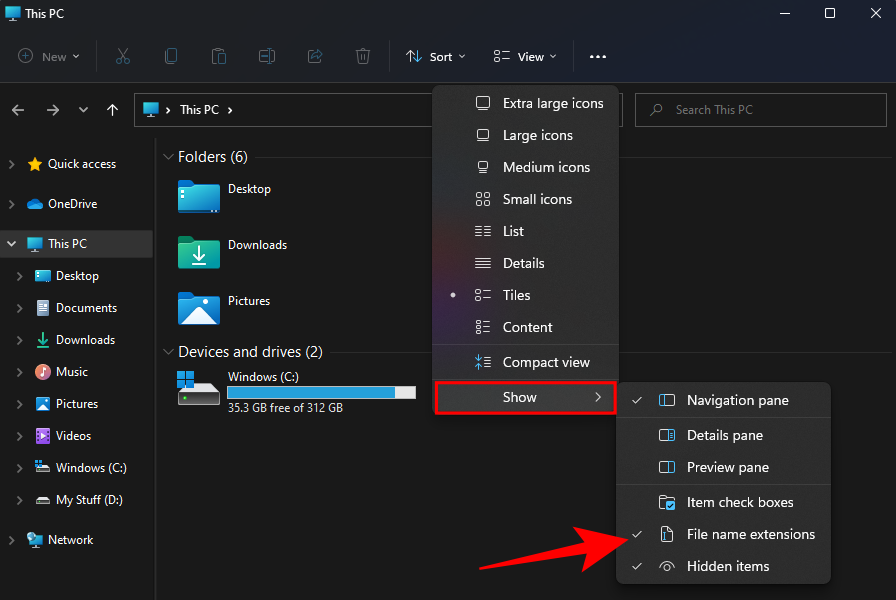
Как только вы это сделаете, вы включите видимость для расширений файлов.
Метод № 02: Использование проводника – Параметры папки
Проводник также позволяет отображать расширения файлов из параметра «Параметры папки». Вот как это сделать:
Откройте проводник, нажав Win + E. Затем щелкните значок с тремя точками вверху.
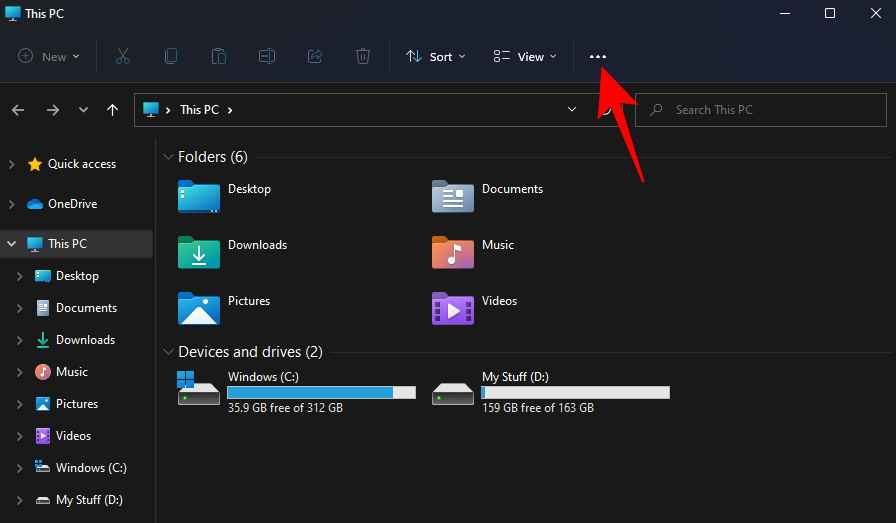
Выберите Параметры.
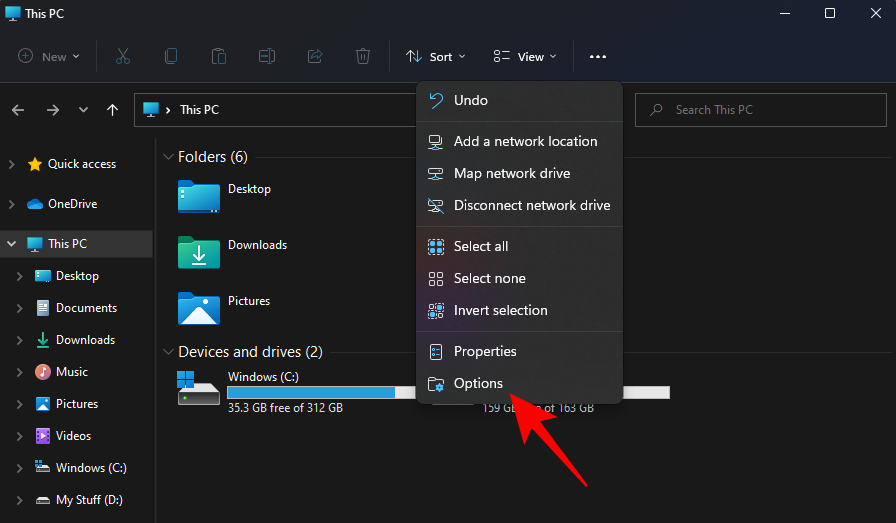
Щелкните вкладку «Просмотр», чтобы переключиться на нее.
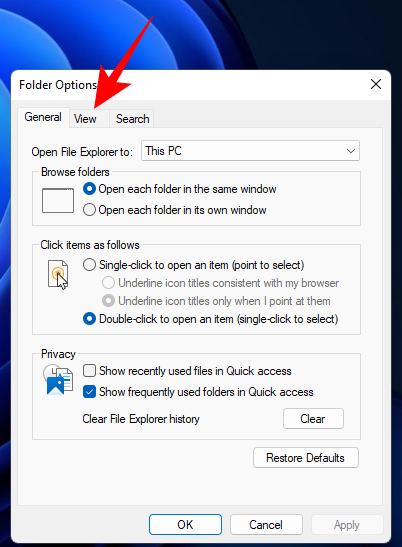
Теперь убедитесь, что флажок Скрывать расширения для известных типов файлов снят. Затем нажмите ОК.
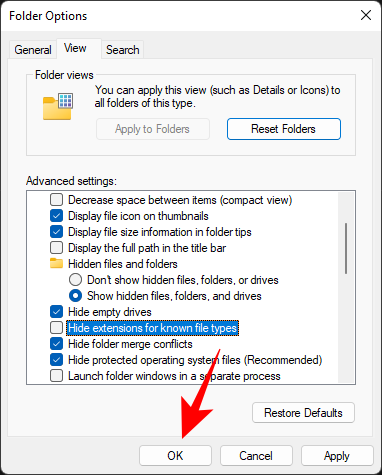
Другой способ просмотреть расширения файлов – добавить столбец «Тип» файла в проводник. Это работает только в том случае, если вы установили для параметра «Просмотр» значение «Подробности» или «Содержимое». Вот как выполнить весь процесс:
Откройте проводник и перейдите в папку, содержащую несколько файлов. Затем нажмите «Просмотр» вверху.
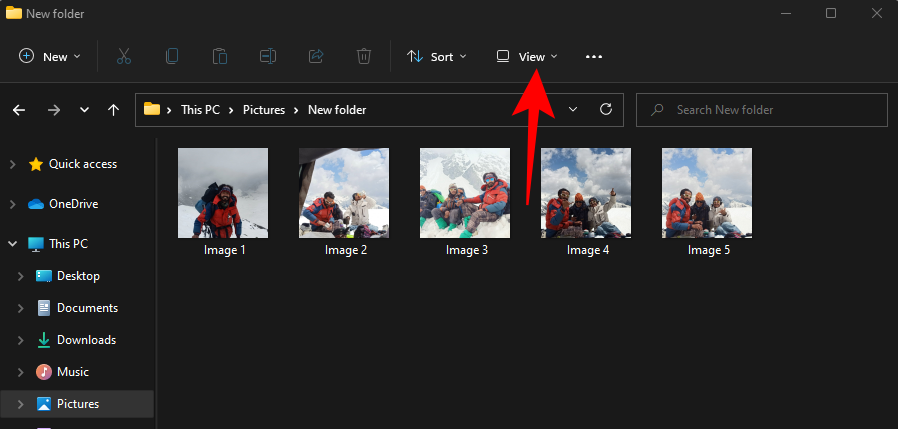
Выберите «Детали» или «Содержимое». В нашем примере мы выбираем первое.
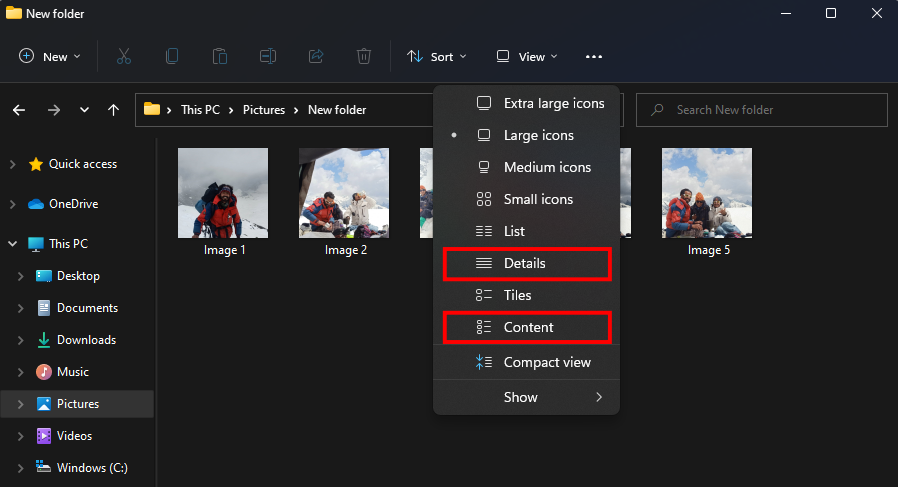
Откроется подробная информация о файлах. Чтобы добавить столбец «Тип», щелкните правой кнопкой мыши любой столбец в верхней части файлов.
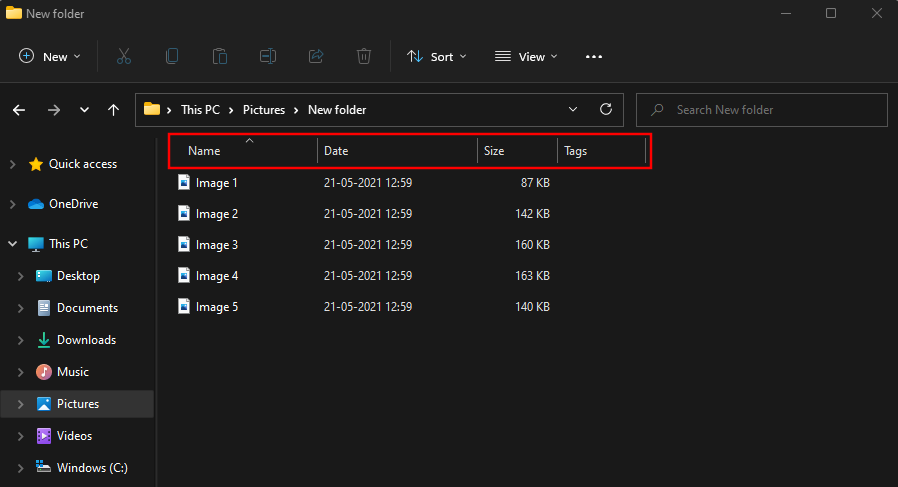
Затем выберите Тип.
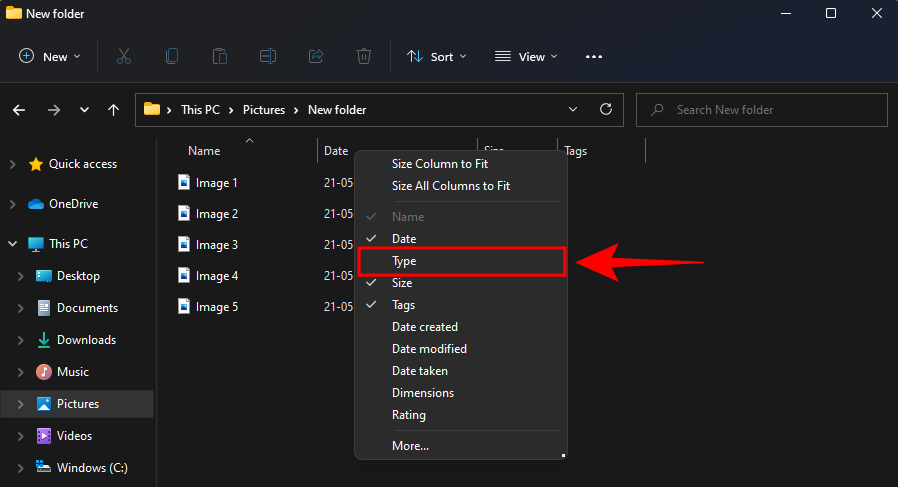
Теперь вы увидите столбец «Тип», в котором отображаются расширения файлов.
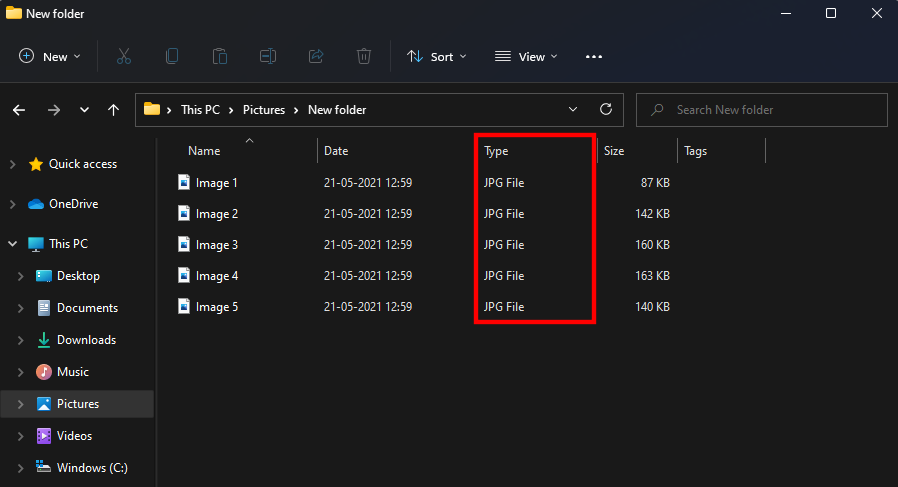
Метод № 04: Использование редактора реестра
Если вышеупомянутые методы не работают в вашей системе, вы также можете использовать редактор реестра для отображения расширений файлов. Вот как:
Нажмите Win + R, чтобы открыть диалоговое окно ЗАПУСК. Затем введите regedit и нажмите Enter.
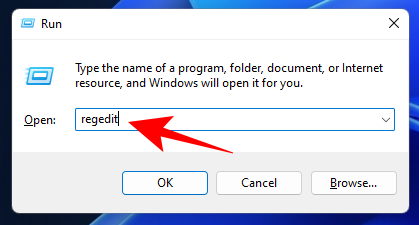
Теперь перейдите по следующему адресу в редакторе реестра:
Компьютер HKEY_CURRENT_USER Software Microsoft Windows CurrentVersion Explorer Advanced
Или просто скопируйте приведенное выше и вставьте его в адресную строку редактора реестра.
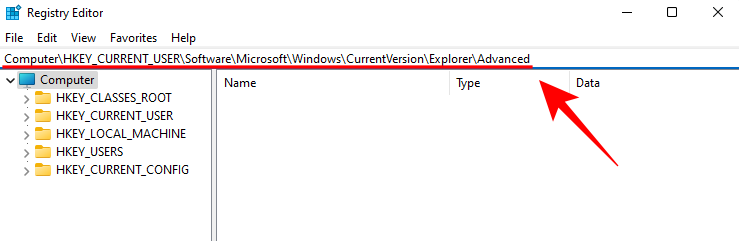
Затем нажмите Enter. Справа дважды щелкните HideFileExt.
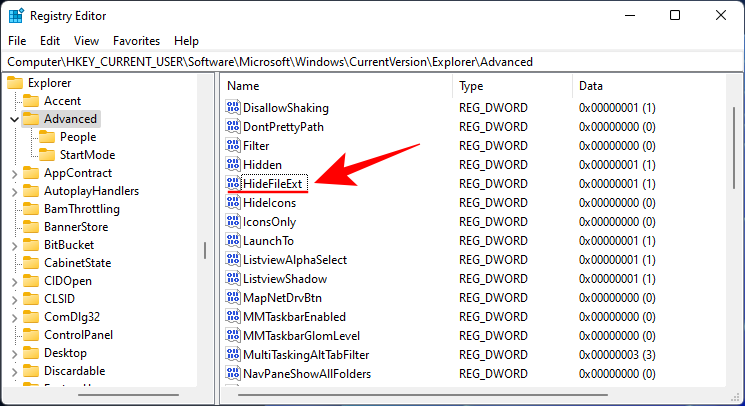
Измените его значение data с 1 на 0. Затем нажмите OK.
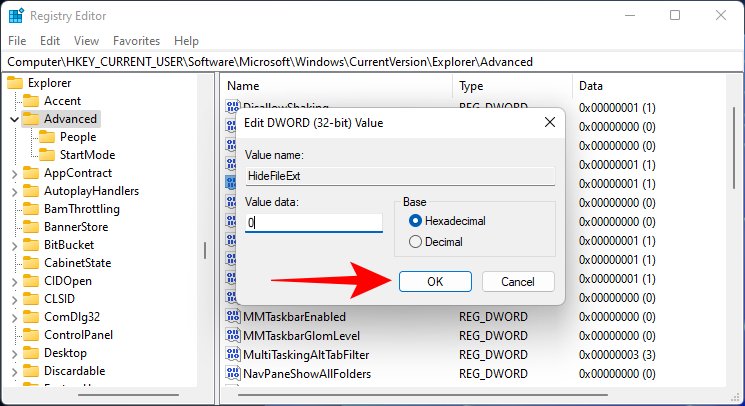
Перезагрузите проводник Windows или компьютер, чтобы изменения вступили в силу.
Метод № 5: Использование командной строки
Для тех, кто любит работать с терминалом Windows, например с командной строкой, вот как вы можете показать расширения файлов с помощью простой команды:
Сначала нажмите «Пуск», введите cmd и нажмите «Запуск от имени администратора».

reg add HKCU Software Microsoft Windows CurrentVersion Explorer Advanced / v HideFilesExt / t REG_DWORD / d 0 / f
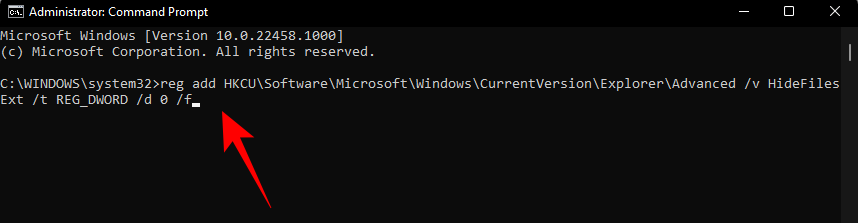
Затем нажмите Enter. Вы должны увидеть сообщение «операция завершена успешно».
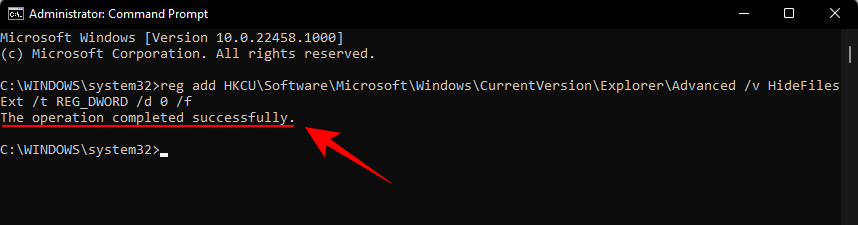
Это означает, что команда зарегистрирована, и теперь должны быть видны расширения ваших файлов.
Метод # 6: Использование пакетного сценария
Пакетный файл – это еще один, довольно простой способ показать расширения файлов в Windows. После создания этот командный файл можно использовать на любом компьютере с той же целью. Вот как его создать и использовать для отображения расширений файлов:
Щелкните правой кнопкой мыши на рабочем столе и выберите «Создать»> «Текстовый документ».
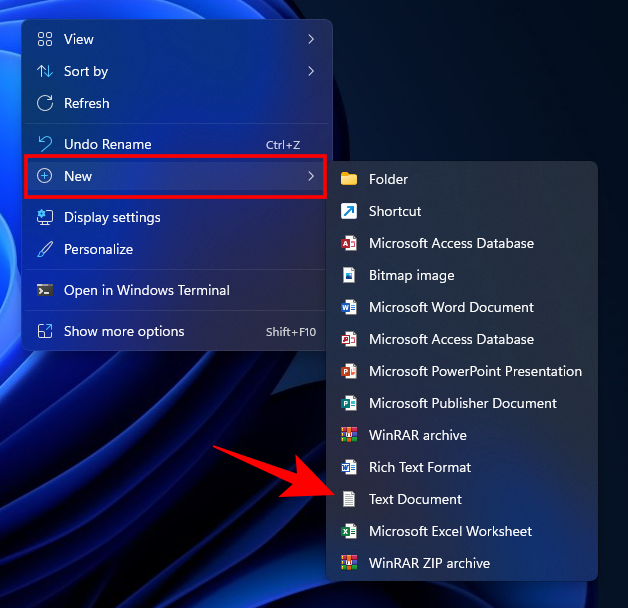
Откройте этот файл Блокнота и введите в него следующее:
reg add HKCU Software Microsoft Windows CurrentVersion Explorer Advanced / v HideFileExt / t REG_DWORD / d 0 / f
Или просто скопируйте приведенное выше и вставьте его в файл Блокнота.
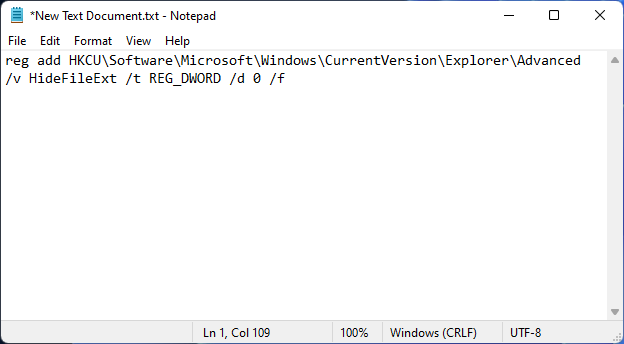
Затем щелкните Файл.
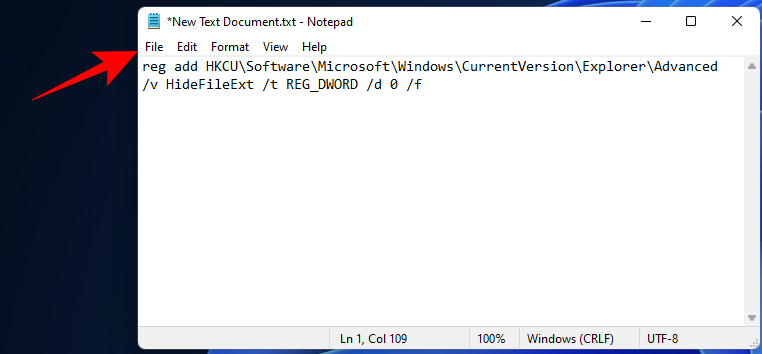
Щелкните Сохранить как.
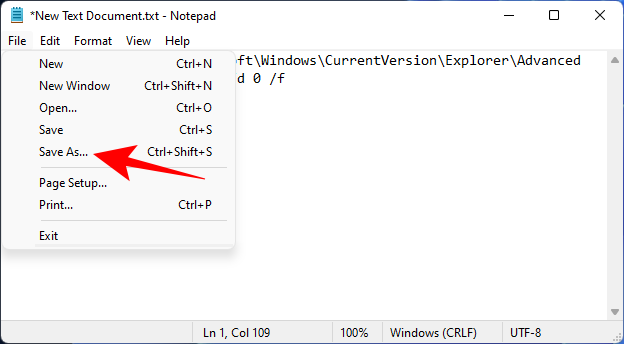
Дайте этому файлу имя и обязательно добавьте .bat в его конец.
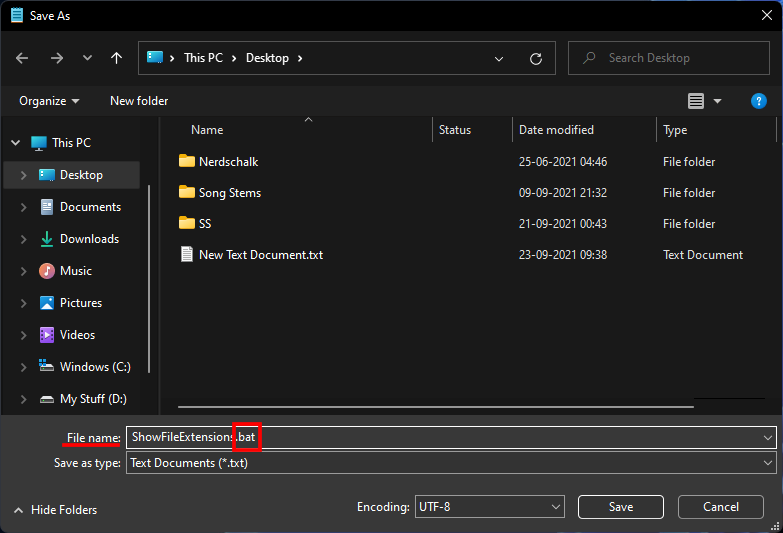
Затем щелкните раскрывающееся меню рядом с «Сохранить как тип» и выберите «Все файлы».
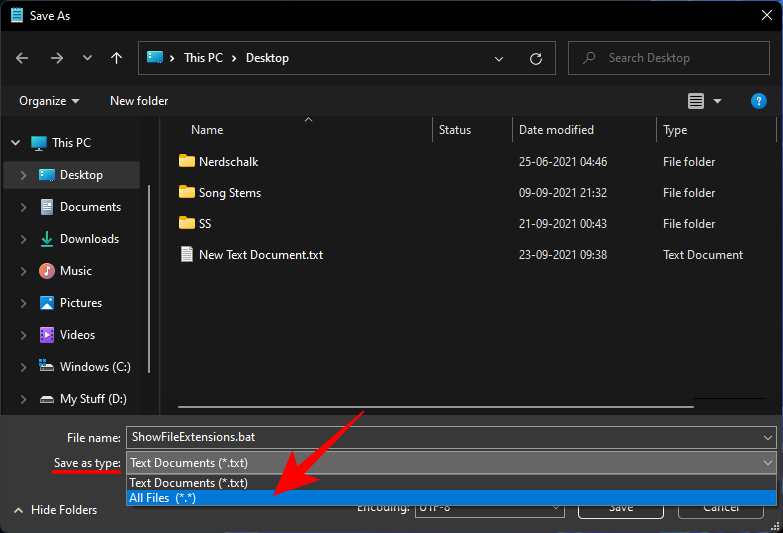
Затем нажмите «Сохранить».
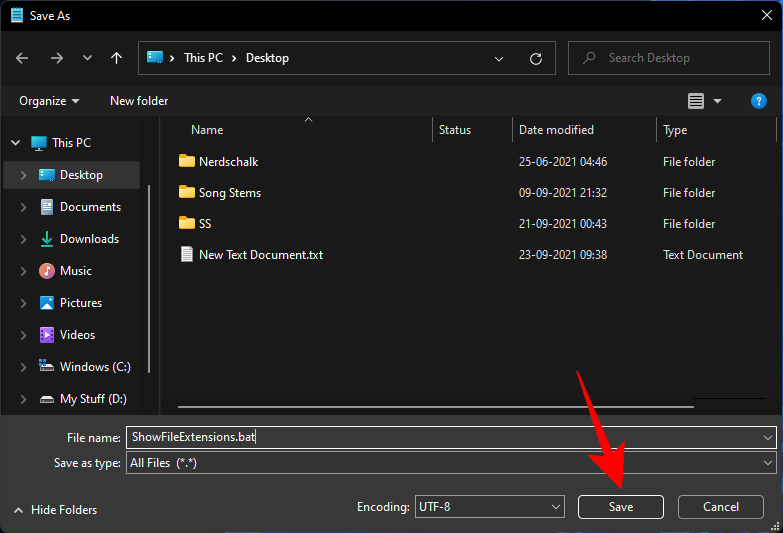
Пакетный файл будет сохранен. Дважды щелкните его, чтобы увидеть расширения файлов.