Как сделать в ворде ссылку
Содержание:
- Как Автоматически нумеровать ссылки на список литературы в документе Word?
- Ссылки на литературу
- Что такое гиперссылка и зачем она нужна?
- Быстро создаем гиперссылку на другой файл
- Добавление гиперссылок в расположение в одном документе
- Краткое руководство по URL-адресам и путям
- Как сделать сноски в Ворде по тексту и добавить их на литературный источник
- Ссылаемся на место в документе
- Гиперссылка на место в стороннем документе или сформированной веб-странице
- Как удалить все ссылки?
Как Автоматически нумеровать ссылки на список литературы в документе Word?
Здравствуйте, пишу диплом, приходится работать со списком литературы, так как хочется все правильно оформить, необходимо автоматически вставлять список литературы, как это сделать?
Правда, эта функция может пригодиться тем, кто использует в тексте документа (статьи, реферата, диплома или диссертации) ссылки на список литературы в конце документа.
Автоматические ссылки — это указатели (числа) в тексте, которые можно легко обновить в случае, если поменялась последовательность источников, на которые ссылаются эти указатели. Например, в случае ручной нумерации, если был удален источник №20 из 120 существующих, то придется вручную заменить в тексте ссылки на 100 источников, следующих за удаленным. При автоматической нумерации после удаления одного источника все идущие за ним автоматически станут меньше на единицу, и т. д.
Используемый в данной способ оформления автоматических ссылок на литературу предполагает указание ссылок в квадратных скобках типа , где N — номер источника в списке литературы в конце публикации. Такой способ нумерации принят в статьях для украинских научных журналов, студенческих курсовых и дипломных работах.
Для использования этого способа список литературы в конце публикации оформим с использованием автоматической нумерации. Gроще говоря, с помощью нумерованного списка, созданного штатными свойствами Word.

Чтобы сделать автоматическую ссылку на источник в Word 2007 или более новом, выполняем следующее:
1) переводим курсор в любое место текста в первом пункте списка литературы (например, на название)
2) переходим на ленту «Вставка», далее выбираем «Закладка». Появилось окно добавления закладки, в котором необходимо ввести имя закладки и нажать кнопку «Добавить». Наименование закладки может быть любое, но не более 40 символов, не содержащее пробелов и других спецсимволов (кроме знака подчеркивания). Называть закладку удобнее всего по фамилии автора и паре ключевых слов из названия статьи, например «Hashim_IT_decision_making». Если вы уверены, что данного автора у вас только одна статья, то можно оставить только фамилию.

Можно создать закладки сразу на все источники, а затем перейти к проставлению ссылок на них в тексте.
3) В тексте, в месте, где нужно сослаться на вышеуказанную статью, вставляем квадратные скобки без пробела и ставим курсор между ними.
4) Теперь, чтобы поставить автоматическую ссылку, необходимо сделать перекрёстную ссылку на установленную закладку.
Для этого переходим на ленту «Вставка», нажимаем «Перекрестная ссылка». Появилось окно, в котором в списке «Тип ссылки» нужно выбрать «Закладка», а в списке «Вставить ссылку на» — выбрать «Номер абзаца». Выбираем имя созданной закладки и нажимаем «Вставить».


Внутри квадратных скобок появилась цифра 1, что соответствует порядковому номеру этой публикации в списке литературы.
Для того, чтобы ссылки в тексте автоматически обновились, нужно выполнить два действия :
1) Выделить весь текст, в котором следует перенумеровать ссылки. Будьте осторожны с выделением текста во всем документе (Ctrl+A). Word расценивает автоматическое оглавление как набор ссылок, поэтому если выделить его вместе с текстом, оглавление обновится тоже.
2) Нажать F9
После нажатия на F9 ссылки в тексте обновятся и приобретут значение, соответствующее нахождению источников в списке литературы.
Если вы удалили источники из списка, не поленитесь после обновления просмотреть весь документ еще раз. «Подвешенные» ссылки на несуществующий источник станут обозначены как «Ошибка, закладка не найдена». Не забудьте удалить их из основного текста.
Ссылки на литературу
После написания объемного текста с использованием большого количества литературы необходимо делать ссылки на них. В ворд есть специальная функция, которая значительно облегчает эту работу. Найти ее можно тут: Панель инструментов — Ссылки.

После нажатия открывается окно, в котором заполняете нужные строки и создаете список литературы.

Для изменения списка используйте кнопку Управление источниками.
Рассмотрев создание ссылок можно сказать, что ворд обладает мощными инструментами, которые облегчают работу с документами. Универсальным средством является функция перекрестная ссылка, при помощи которой можно осуществлять переходы к картинкам, заголовкам, закладкам, абзацам и элементам текста. Для перехода из документа к страницам в Интернете используйте гиперссылки. Функция сноска позволяет сделать ссылку внизу страницы. А для создания перехода на список литературы, в ворде предусмотрен отдельный инструмент.
И в конце хотелось бы подсказать одну хитрость: как удалить все гиперссылки:
- Нажмите в левой части страницы три раза левой клавишей мыши, чтобы выделить весь текст;
- Нажмите Ctrl+Shift+F9 и все гиперссылки исчезнут.
Теперь вы знаете, как делать переходы в файле ворд с одного места в другое, ссылаться на источники в интернете.
Не забудьте поделиться с друзьями!
Что такое гиперссылка и зачем она нужна?
Гиперссылка — часть документа, ссылающаяся на какой-то другой элемент. Он может находиться в том же файле, на локальном диске, в интернете.
Справка! В английском языке используется другое слово для обозначения этого термина — hyperlink. Это надо знать тем, кто пользуется англоязычными версиями текстового процессора Word.
Но подобную маркировку может использовать и сам автор текста. Как же отличить гиперссылку? Если навести на такой текст, появляется путь к файлу, имя веб-страницы — как на рисунке.

Гиперссылка очень удобна, поскольку экономит время. Функция позволяет быстро искать нужные куски текста, разделы, страницы, видео, фото в интернете.
Быстро создаем гиперссылку на другой файл
Чтобы быстро создать гиперссылку, в том числе и вставить ссылку на сайт в Ворде, отнюдь не обязательно прибегать к помощи диалогового окна “Вставка гиперссылки”, которое упоминалось во всех предыдущих разделах статьи.
Сделать это можно также и с помощью функции drag-and-drop, то есть, путем банального перетаскивания выбранного текстового или графического элемента из документа MS Word, URL-адрес или активную ссылку из некоторых веб-обозревателей.
Кроме этого, можно также просто скопировать предварительно выбранную ячейку или диапазон таковых из таблицы Microsoft Office Excel.
Так, к примеру, вы можете самостоятельно создать гиперссылку на развернутое описание, которое содержится в другом документ. Также можно сослаться и на новость, размещенную на той или иной веб-странице.
Создаем гиперссылку посредством перетаскивания содержимого со стороннего документа
1. Используйте в качестве конечного документа файл, на который требуется создать активную ссылку. Предварительно выполните его сохранение.
2. Откройте документ MS Word, в который требуется добавить гиперссылку.
3. Откройте конечный документ и выделите фрагмент текста, изображение или любой другой объект, к которому и будет вести гиперссылка.

- Совет: Вы можете выделить несколько первых слов раздела, на который будет создаваться активная ссылка.
4. Кликните правой кнопкой мышки по выделенному объекту, перетащите его на панель задач, а затем наведите на документ Ворд, в который и требуется добавить гиперссылку.
5. В контекстном меню, которое перед вами появится, выберите пункт “Создать гиперссылку”.

6. Выделенный вами фрагмент текста, изображение или другой объект станет гиперссылкой и будет ссылаться на созданный вами ранее конечный документ.

- Совет: При наведении курсора на созданную гиперссылку, в качестве подсказки по умолчанию будет отображаться путь к конечному документу. Если же вы кликните левой кнопкой мышки по гиперсслыке, предварительно зажав клавишу “Ctrl”, вы перейдете к месту в конечном документе, на которое гиперссылка ссылается.
Создаем гиперссылку на содержимое веб-страницы посредством его перетаскивания
1. Откройте текстовый документ, в который необходимо добавить активную ссылку.

2. Откройте страницу сайта и кликните правой кнопкой мышки по предварительно выделенному объекту, к которому должна вести гиперссылка.

3. Теперь перетащите выбранный объект на панель задач, а затем наведите на документ, в который необходимо добавить ссылку на него.
4. Отпустите правую кнопку мышки, когда будете находиться внутри документа, и в открывшемся контекстном меню выберите пункт “Создать гиперсслыку”. В документе появится активная ссылка на объект с веб-страницы.


Создаем гиперсслыку на содержимое листа Excel путем копирования и вставки
1. Откройте документ MS Excel и выделите в нем ячейку или диапазон таковых, на которые будет ссылаться гиперссылка.

2. Кликните по выделенному фрагменту правой кнопкой мышки и выберите в контекстном меню пункт “Копировать”.

3. Откройте документ MS Word, в который требуется добавить гиперссылку.
4. Во вкладке “Главная” в группе “Буфер обмена” кликните по стрелке “Вставить”, после чего в развернувшемся меню выберите “Вставить как гиперссылку”.

Гиперссылка на содержимое документа Microsoft Excel будет добавлена в Ворд.

На этом все, теперь вы знаете, как сделать активную ссылку в документе MS Word и знаете, как добавлять разные гиперссылки на разного рода содержимое. Желаем вам продуктивной работы и результативного обучения. Успехов в покорение Майкрософт Ворд.
Опишите, что у вас не получилось.
Наши специалисты постараются ответить максимально быстро.
Добавление гиперссылок в расположение в одном документе
Работайте откуда угодно и с любого устройства с помощью Microsoft 365
Перейдите на Microsoft 365, чтобы работать из любого места с использованием новейших возможностей и обновлений.
Примечание: Мы стараемся как можно оперативнее обеспечивать вас актуальными справочными материалами на вашем языке. Эта страница переведена автоматически, поэтому ее текст может содержать неточности и грамматические ошибки
Для нас важно, чтобы эта статья была вам полезна. Просим вас уделить пару секунд и сообщить, помогла ли она вам, с помощью кнопок внизу страницы
Для удобства также приводим ссылку на оригинал (на английском языке).
Вы можете добавить в документ гиперссылки, позволяющие читателям быстро переходить к информации в другой части документа. Гиперссылка может выглядеть как текст или рисунок. С их помощью вы можете предоставлять читателям информацию, не повторяя ее на различных страницах.
Для добавления ссылок, позволяющих переходить из одной части документа в другую в одном документе, отметьте место назначения и добавьте ссылку на него.
Краткое руководство по URL-адресам и путям
Чтобы полностью понять адреса ссылок, вам нужно понять несколько вещей про URL-адреса и пути к файлам. Этот раздел даст вам информацию, необходимую для достижения этой цели.
URL-адрес (Uniform Resource Locator, или единый указатель ресурса, но так его никто не называет) — это просто строка текста, которая определяет, где что-то находится в Интернете. Например, домашняя страница Mozilla находится по адресу .
URL-адреса используют пути для поиска файлов. Пути указывают, где в файловой системе находится файл, который вас интересует. Давайте рассмотрим простой пример структуры каталогов (смотрите каталог creating-hyperlinks.)

Корень структуры — каталог . При работе на локальном веб-сайте у вас будет один каталог, в который входит весь сайт. В корне у нас есть два файла — и . На настоящем веб-сайте был бы нашей домашней, или лендинг-страницей (веб-страницей, которая служит точкой входа для веб-сайта или определённого раздела веб-сайта).
В корне есть ещё два каталога — и . У каждого из них есть один файл внутри — и , соответственно
Обратите внимание на то, что вы можете довольно успешно иметь два файла в одном проекте, пока они находятся в разных местах файловой системы. Многие веб-сайты так делают. Второй , возможно, будет главной лендинг-страницей для связанной с проектом информации
-
Тот же каталог: Если вы хотите подключить ссылку внутри (верхний уровень ), указывающую на , вам просто нужно указать имя файла, на который вы хотите установить ссылку, так как он находится в том же каталоге, что и текущий файл. Таким образом, URL-адрес, который вы используете — :
-
Перемещение вниз в подкаталоги: Если вы хотите подключить ссылку внутри (верхний уровень , вам нужно спуститься ниже в директории перед тем, как указать файл, который вы хотите. Это делается путём указания имени каталога, после которого идёт слеш и затем имя файла. Итак, URL-адрес, который вы используете — :
-
Перемещение обратно в родительские каталоги: Если вы хотите подключить ссылку внутри , указывающую на , вам нужно будет подняться на уровень каталога, затем спустится в каталог . «Подняться вверх на уровень каталога» обозначается двумя точками — — так, URL-адрес, который вы используете :
Примечание: вы можете объединить несколько экземпляров этих функций в сложные URL-адреса, если необходимо, например: .
Можно ссылаться на определённую часть документа HTML (известную как фрагмент документа), а не только на верхнюю часть документа. Для этого вам сначала нужно назначить атрибут элементу, с которым вы хотите связаться. Обычно имеет смысл ссылаться на определённый заголовок, поэтому это выглядит примерно так:
Затем, чтобы связаться с этим конкретным , вы должны включить его в конец URL-адреса, которому предшествует знак решётки, например:
Вы даже можете использовать ссылку на фрагмент документа отдельно для ссылки на другую часть того же документа:
Два понятия, с которыми вы столкнётесь в Интернете, — это абсолютный URL и относительный URL
- Абсолютный URL
- Указывает на местоположение, определяемое его абсолютным местоположением в Интернете, включая протокол и доменное имя. Например, если страница загружается в каталог, называемый , который находится внутри корня веб-сервера, а домен веб-сайта — , страница будет доступна по адресу (или даже просто ), так как большинство веб-серверов просто ищет целевую страницу, такую как , для загрузки, если он не указан в URL-адресе.).
Абсолютный URL всегда будет указывать на одно и то же местоположение, независимо от того, где он используется.
- Относительный URL
- Указывает расположение относительно файла, с которого вы связываетесь, это больше похоже на случай, который мы рассматривали в предыдущей секции. Для примера, если мы хотим указать со страницы на PDF файл, находящийся в той же директории, наш URL может быть просто названием файла — — никакой дополнительной информации не требуется. Если PDF расположен в поддиректории внутри каталога , относительная ссылка будет (аналогичный абсолютный URL был бы .).
Относительный URL будет указывать на различные места, в зависимости от того, где находится файл, в котором он используется, — например, если мы переместим наш файл из каталога в корневой каталог веб-сервера (верхний уровень, не в директорию) , то относительный URL будет вести на , а не на .
Советуем вам основательно разобраться в этой теме!
Как сделать сноски в Ворде по тексту и добавить их на литературный источник
Для оформления ссылок на литературу, потребуется кликнуть по рабочей панели и зайти во вкладку четвертого раздела. Модуль «списки литературы» содержит вкладку «Стиль», где требуется подобрать нужный тип публикации. Для научных работ обычно требуется «APA, MLA». Далее указатель перемещается к концу выбранной фразы и щелкаем «Вставить».

Для добавления адреса ресурса необходимо передвинуть курсор на содержание, при помощи вкладки «Ссылки» щелкнуть «Вставить». Дополнительно появиться контекстное окно добавления нового источника.

При добавлении ресурса, появляется окно, где пользователю предлагается подобрать его тип. Необходимо также заполнить все пустые строки, размещая детальное описание. Таким образом, можно ссылаться на источник литературы.
Ссылаемся на место в документе
Это золотая возможность, я её просто обожаю. Если копирайтер владеет таким навыком, он может грамотно ссылаться на различные элементы текста, чтобы мне не приходилось постоянно листать документ в поисках нужного фрагмента. Это очень удобно при проверке больших статей. Но есть и другие люди, не только копирайтеры. Такое знание, опять же, поможет студенту. Он сможет ссылаться на литературу и многое другое.
Процесс будет чуть труднее, чем предыдущий, но не пугайтесь. Это не сложнее, чем достать конфету из фантика. Сначала нужно сделать закладку, к которой будет совершён переход после нажатия на линк. Перейдите в то место текста, на которое нужно будет ссылаться, переведите туда курсор (нажатием левой кнопки мыши), а затем проследуйте по следующему пути:

В открывшемся окне просто укажите её наименование. Чтобы сохранить, нажмите на кнопку «Добавить»:
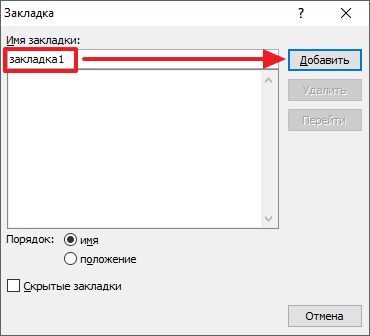
Казалось бы, после этого не произошло изменений! «Ничего не получилось?» — спросите вы. Да нет, всё у вас получилось и даже очень хорошо. Закладка добавилась, но никаким текстом она в документе не отмечается. Дальше переведите курсор в то место, где необходимо разместить ссылку. Например, в начало статьи.
Перейдите в режим создания гиперссылки, как мы это делали раньше. В открывшемся окне выбираете пункт «Связаться с местом в документе». Вводите текст ссылки и выбираете только что созданную закладку. Нажимайте «Ок». Всё, теперь у вас появился линк, после нажатия на который вы попадаете в выбранное ранее место.
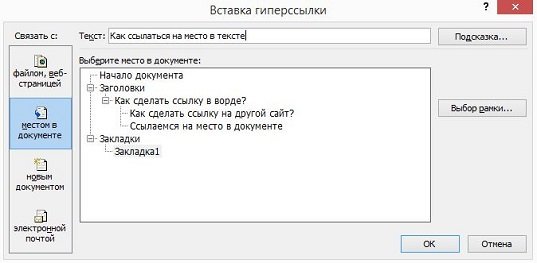
Выглядеть это должно следующим образом:

Использовать эту функцию можно как угодно! Ссылаться на источники, обращаться к приложению и многое другое. Давайте с вами немного поэкспериментируем и сделаем что-нибудь интересное.
Ссылаемся на картинку
С помощью разобранной выше возможности можно ссылаться на рисунок. Ни в коем случае не думайте, что это ещё сложнее. Поверьте, это не так. Сейчас сами убедитесь. Вставьте в текст любую картинку. Нажмите на неё левой кнопкой мыши, чтобы выделить. По периметру должна появиться такая рамочка:
Уже знакомым нам образом создаём закладку. После этого переходим в раздел вставки гиперссылки и точно так же, как в предыдущем пункте, ссылаемся на только что созданную. Всё, дело сделано! При нажатии на эту ссылку вас будет перенаправлять к картинке. Преимущество этого метода заключается в том, что при перемещении изображения в другое место закладка никуда не пропадает. То есть если вы переместите картинку с 3 на 23 страницу, ссылка всё равно будет вести к ней.
Ссылаемся на фрагмент текста
Часто при редактировании статьи приходится перемещать какие-то текстовые элементы в другие места. Если просто создавать закладку под нужным фрагментом, при подобных правках придётся создавать ссылки заново. Чтобы избежать рутинной работы, можно ссылаться на текст.
Выделите нужный фрагмент текста (зажмите левую кнопку мыши у начала и, не отпуская её, проведите курсом к концу нужного кусочка). Выделение выглядит так:

Как вы уже, наверное, догадались, дальше необходимо создать новую закладку, а затем новую гиперссылку, выбрав её. Всё, теперь ссылка ведёт на текстовый фрагмент. И преимущество здесь такое же, как с рисунком: при перемещении элемента закладка остаётся рабочей, а, следовательно, и вся гиперссылка.
Использовать данную функцию можно повсеместно. Возьмите любой текст, составьте краткое содержание на него в начале документа, и каждый пункт снабдите линком, который будет переносить пользователя к соответствующему разделу. Подсказка: чтобы реализовать это, выделяйте текст подзаголовка и снабжайте его закладкой (так с каждой главой).
Внизу страницы часто размещаются колонтитулы. Это такая сноска, где указывается информация об авторе произведения, названии рассказа, номере страницы и т.д. Здесь тоже можно сделать линк на текст, на рисунок или другой ресурс.

Недостаток заключается в том, что после выхода из режима редактирования гиперссылка становится неактивной. То есть перейти по ней в процессе чтения не получится, только в режиме коррекции нижней сноски. На самом деле, это даже проблемой не назовёшь. Линки там никогда не указывают, ведь основное назначение блока — размещение общей информации о документе.
Гиперссылка на место в стороннем документе или сформированной веб-странице
Как сделать в Ворде ссылку на место в документе или веб-странице, сформированной в программе? Первое, с чего вы начинаете – это отметка точки, к которой ссылка будет непосредственно вести.
Работа с местом назначения гиперссылки
Чтобы добиться желаемого результата, необходимо проследовать элементарной инструкции:
- Используя метод, описанный выше, добавьте закладку в веб-страницу или же текстовый документ, который является конечным.
- Теперь откройте тот компонент, в котором должна размещаться активная ссылка на место в документе, открытом ранее.
- Выделите объект, который должен содержать в себе формируемую гиперссылку. Кликните по нему ПКМ, чтобы в контекстном меню выбрать вариант «Гиперссылка…».

Перед вами появится окно, где реализуются различные настройки. Например, в блоке «Связать с» выберите вариант «файлом, веб-страницей». Что касается раздела «Искать в», укажите путь к тому файлу, в котором была сформирована закладка.

Нажмите в том же окне по кнопке «Закладка», чтобы вызвать дополнительный компонент. Перед вами отобразится список закладок. Выберите подходящую и кликните на «ОК».

Открытая вкладка «Вставка гиперссылки» содержит в нижней части кнопку «ОК». Нажмите по ней, чтобы завершить процедуру.
Добавление ссылки
Второй шаг в вопросе, как сделать в Ворде ссылку, касается её непосредственного добавления:
- Откройте документ и выделите то, что в дальнейшем превратится в гиперссылку.
- Кликнув ПКМ, отобразится контекстное меню. Выберите опцию «Гиперссылка…», как это делалось ранее.
- Отобразится диалоговое окно для реализации настройки. Что касается раздела, укажите вариант «Место в документе».
- В списке вы должны выбрать либо заголовок, либо закладку. Именно сюда и будет ссылаться активная ссылка.

В конце настройте подсказку, чтобы всё выглядело так, как вам необходимо. После этого жмите на «ОК» для сохранения внесённых изменений.
Есть несколько советов, о которых нужно помнить. Тогда вы будете полноценно разбираться в вопросе, как сделать в Ворде ссылку:
- Если не знали, то вы можете ссылаться на места в документах, сформированных при помощи других программ пакета MS Office. О чём в данном случае речь? Например, подойдут документы Excel или PowerPoint. Популярные продукты, которые пользуются спросом и гарантируют качественный функционал.
- Если хотите создать ссылку на место в книге Excel, потребуется воспользоваться специальной схемой построения данных. Во-первых, вы должны создать в ней имя. Во-вторых, потребуется в гиперссылке в конце имени ввести символ решетки «#». В-третьих, за ней указывается непосредственно имя файла Excel.
- Если хотите реализовать операцию для PowerPoint, действуйте по аналогии. Отличие лишь в том, что после решетки нужно указать номер желаемого слайда.
Как удалить все ссылки?
Бывает, что в тексте много гиперссылок, а сдать файл нужно без них. Удаление каждой позиции может занять часы в большом документе с сотнями страниц. Разработчики Word предусмотрели такую ситуацию, и упростили жизнь пользователям. Поэтому снять ссылки можно за секунды в несколько кликов. Это делают так:
- Выделяют весь текст. Чтобы не скролить документ от начала до конца, используют сочетание клавиш «Ctrl+A».
Нажимаем одновременно сочетание клавиш «Ctrl+A», чтобы выделить весь текст
- Жмут одновременно на три кнопки «Ctrl+Shift+F9».
Нажимаем одновременно на три кнопки «Ctrl+Shift+F9»
Для удаления одной гиперссылки, делают следующее:
- Отмечают в текстовом файле нужное место со ссылкой. Кликают по нему правой клавишей мыши.
Отмечаем в текстовом файле нужное место со ссылкой, кликаем по нему правой клавишей мыши
- Появляется меню, в котором выбирают позицию «Удалить гиперссылку».
Выбираем позицию «Удалить гиперссылку».
Выделенный текст приобретает обычный цвет, исчезает подчеркивание. При наведении на эту часть текста не возникает всплывающее окно с адресом файла.
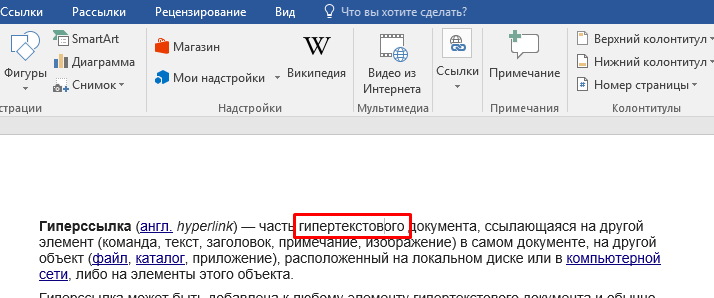
Выделенный текст приобретает обычный цвет, исчезает подчеркивание и не всплывает окно с адресом файла
Формировать и удалять гиперссылки несложно. Нужно только зайти в Word, найти нужные функции меню. Через 5 минут даже новичок освоит этот навык и обязательно возьмет себе на вооружение.