Основная характеристика монитора
Содержание:
- Другие параметры
- Монитор для работы с изображениями
- Лучшее разрешение экрана для ноутбука
- Яркость и подсветка экрана
- Liyama ProLite XU2390HS-B1
- Соотношение сторон
- Разъемы
- Какой цветовой охват дисплея Вам нужен?
- Дополнительные фишки мониторов
- Как выбрать хороший монитор: вторичные характеристики
- Углы обзора TFT — LCD монитора.
- Разрешение
- Дополнительные параметры
- Время отклика и другие важные детали
- Дополнительные фишки мониторов
- Какой монитор лучше для меня?
Другие параметры
Рассмотрим ряд характеристик, которые играют второстепенную роль при выборе.
Частота экрана
Частота обновления экрана указывается для максимально возможного разрешения и измеряется в герцах. У современных мониторов значение может быть от 60 до 240 Гц. Чем выше частота, тем плавнее будет картинка в динамических сценах. Также считается что при более высоких значениях меньше устают глаза.
При повседневном использовании 60 Гц будет достаточно и даже в играх какого-то дискомфорта не ощущается.
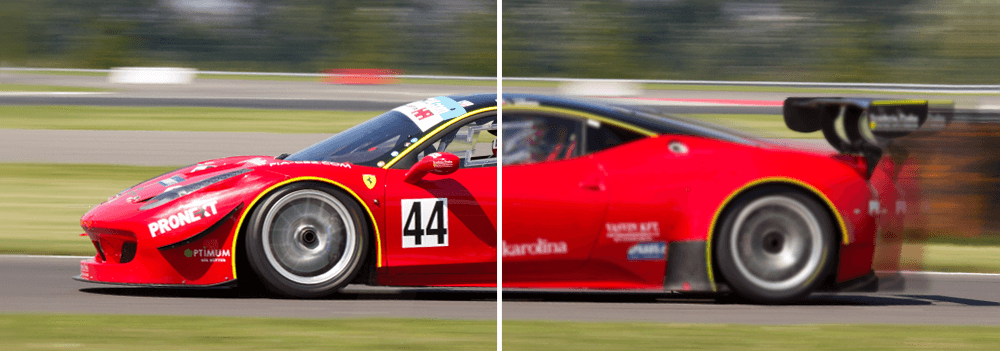
Ориентироваться на модели с большей частотой экрана рекомендуется если позволяет бюджет или компьютер предназначен для игр.
Время отклика
Время отклика измеряется в миллисекундах и обозначает минимальное время, которое необходимо пикселю для изменения яркости свечения. Хорошим показателем является 8 мс и ниже. Современные матрицы не имеют проблем с этой характеристикой.
В большинстве случаев разница отклика в 1 мс и 8 мс не заметна.
Яркость
Яркость у мониторов измеряется в канделах на м². Оптимальным значением является 250 Кд/м². Ориентироваться на этот показатель при выборе не стоит, так как на практике два монитора с одинаковой характеристикой могут отличаться по яркости из-за разного типа матриц или качества изготовления подсветки.
На более высокий показатель стоит обращать внимание если экран расположен напротив окна без штор и жалюзи. Тогда запас яркости может пригодиться в солнечную погоду
Контрастность
Контрастность определяет соотношение яркости максимально светлой и тёмной точки на экране. Чем выше этот показатель, тем более насыщенное изображение. На данный момент стандартом для VA матриц является контрастность 3000:1, а для остальных типов — 1000:1.
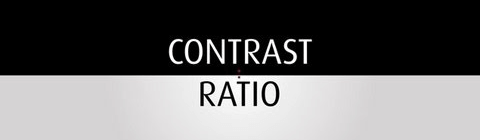
Часто производители указывают маркетинговые значения параметра, которые далеки от реальных. Ориентироваться на показатель не рекомендую.
Матовое или глянцевое покрытие
Предпочтение в выборе матового или глянцевого покрытия зависит от личных предпочтений. Несмотря на то, что матовое покрытие делает изображение немного зернистым и блеклым по сравнению с глянцевым, есть явные преимущества:
- меньше бликов и отражений;
- не заметна пыль и отпечатки;
- уменьшает утомляемость глаз.

Монитор для работы с изображениями
И вот мы плавно переходим к профессиональным устройствам. Чуть ниже мы разберём игровые мониторы, ну а в самом конце – обычные устройства для непритязательного пользователя.
Итак, мы уже написали выше, что основное значение монитора – показать картинку как можно более близко к исходнику. То есть, с минимумом пост-обработки. Однако и это дисплеи делают очень по-разному. В конце-концов, даже то, какой будет исходная картинка, тоже зависит от монитора – ведь, операционная система подстраивает цветовой профиль под дисплей.
Калибровка специальным устройством – нормальная практика для «профессиональных» мониторов
В общем, мониторы для работы с изображениями, как правило, одни из самых дорогих. В среднем даже дороже игровых устройств. Для таких мониторов важнее не частота обновления экрана и даже не время отклика, а разрешение и качество матрицы.
Большинство «графических» мониторов построены на IPS-матрице, т.к. она позволяет и отобразить множество цветов, и хорошо подвержена калибровке, и при этом надёжна, то есть, долговечна. OLED из-за риска выгорания здесь не подходит, а TN-матрица обычно не справляется с точностью цветопередачи.
Монитор для работы с изображениями от компании Eizo
Также производители подобных устройств предлагают и дополнительные опции – в частности, популярным элементом мониторов для графики стала накладная рама. Эта рама предотвращает попадание света на экран сбоку и сверху, что минимизирует паразитные засветки, которые могут не только снизить читаемость дисплея, но и повлиять на восприятие оттенков.
Лучшее разрешение экрана для ноутбука
Как говорилось ранее, чем больше разрешение у экрана ноутбука — тем картинка будет более чёткой и детальной и тем больше информации будет вмещаться на экране. И, как может показаться на первый взгляд, чем больше разрешение — тем только лучше. На самом деле это не совсем так, потому что чем выше разрешение экрана — тем больше нагрузка на видеоядро/видеокарту ноутбука, она будет потреблять больше энергии, к тому же сам экран с более высоким разрешением также будет потреблять больше энергии. Всё это негативно сказывается на продолжительности работы ноутбука от батареи. То есть получается палка о двух концах.
Самым распространённым разрешением для среднебюджетных 15,6 дюймовых ноутбуков является 1920×1080 пикселей (Full HD), в более бюджетных вариантах встречается 1366×768 пикселей (HD). В ноутбуках с меньшими диагоналями можно встретить ещё меньшее разрешение, например: 1024×600, 1024×768, 1280×800. Встречаются такие разрешения, как правило, в ноутбуках с экраном до 13,1 дюйма.
17,3 дюймовые недорогие ноутбуки имеют, как правило, разрешение 1600×900 (HD+), среднебюджетные — 1920×1080 (Full HD), более дорогие — 2560×1440 (2K), 3840×2160 (4K) и выше.
Низкое разрешение экрана (1366×768 и ниже).
Плюсы:
- невысокая нагрузка на железо ноутбука, то есть не требуется очень мощная «начинка»;
- ниже расход энергии, а значит более долгая работа от батареи;
- дешевизна.
Минусы:
- слабое качество картинки, видны отдельные точки в изображении (пиксели);
- меньше информации помещается на экране.
Высокое разрешение.
Плюсы:
- высокое качество картинки (чёткость);
- больше информации вмещается на экране.
Минусы:
- выше нагрузка на железо, то есть, чтобы не было «тормозов», «начинка» должна быть мощнее;
- больший расход энергии, требуется более ёмкая батарея.
Я рекомендую придерживаться «золой середины» — разрешения Full HD (1920×1080 пикселей). С таким разрешением современные процессоры и видеоядра уже достаточно хорошо справляются и не тормозят, этого разрешения вполне достаточно для получения чёткой детальной картинки на ноутбуках любых диагоналей, вплоть до 17,3 дюйма. Ну конечно, если постараться, то рассмотреть отдельные пиксели всё же удастся на такой диагонали, но поверьте, если смотреть на экран с обычного расстояния (с расстояния вытянутой руки до экрана или чуть ближе) — то чёткость такой картинки устроит 99% пользователей.
По поводу сверх высоких разрешений (выше, чем Full HD) — 2560×1440, 3840×2160 и прочих, моё мнение такое: они значительно увеличивают нагрузку на видеокарту/видеоядро и процессор, а значит игры и программы будут медленнее работать, батарея при этом будет расходоваться быстрее, а разница в чёткости картинки будет едва уловима. Поэтому я бы остановил свой выбор на Full HD. Единственное, кому, возможно, действительно понадобится сверх высокое разрешение экрана — людям, которые работают с редактированием изображений и фотографий. Всем остальным рекомендую — Full HD (тем более тем, кто собирается играть в 3D игры).
Яркость и подсветка экрана
Яркость монитора – это количество света, исходящего от чисто белого экрана. Измеряется параметр в канделах на квадратный метр (кд/м2.) Современные устройства имеют показатели от 200 до 1400 кд/м2. Чем выше характеристика – тем качественнее и четче изображение при попадании на него лучей солнца. Ну а убедиться в том, что монитор соответствует заявленным производителем требованиям, можно с помощью сертификата DisplayHDR. Упрощенно говоря, цифры в его названии соответствуют гарантированной пиковой яркости монитора. Для DisplayHDR 400 – это 400 кд/м2, а для DisplayHDR 1400 – 1400 кд/м2.

Подбирать нужный показатель яркости следует исходя из освещенности помещения, где будет находиться компьютер. Если монитор располагается напротив окна, лучше выбирать устройство с большими показателями. Так, для монитора, находящегося в постоянном освещении, подойдет яркость от 350 кд/м².
Не менее важным является равномерность подсветки. Всего существует четыре вида подсветки:
- Люминесцентная
- Светодиодная (LED)
- QLED
- OLED
Основной ассортимент мониторов выполнен с использованием LED-подсветки. Это связано с большей равномерностью и большим сроком службы LED устройств.
Важно выбирать мониторы, не имеющие яркостных переходов или пятен на дисплее. Оценить этот показатель можно только визуально в затемненном помещении
Контрастность
Этот параметр заключается в отношении самых светлых и самых темных точек экрана. Выбор высокой контрастности означает, что черный цвет картинки на экране действительно визуально будет соответствовать черному, а не темно-серому. Аналогично и с белым цветом и полутонами картинок.
Для лучшей передачи цветов рекомендуется выбирать показатели от 1:1000. А людям, чья работа напрямую связана с цветопередачей и изображением, подойдет параметр 1:5000.
 Пытаясь ввести покупателей в заблуждение, производители зачастую указывают динамическую контрастность. Она достигается при увеличении подсветки. Так, на коробках появляются нереальные значения 1:20 000 000. Стоит помнить, что эти цифры получены искусственно и не имеют общности с реальной картинкой на мониторе, поэтому такой параметр можно смело игнорировать.
Пытаясь ввести покупателей в заблуждение, производители зачастую указывают динамическую контрастность. Она достигается при увеличении подсветки. Так, на коробках появляются нереальные значения 1:20 000 000. Стоит помнить, что эти цифры получены искусственно и не имеют общности с реальной картинкой на мониторе, поэтому такой параметр можно смело игнорировать.
Liyama ProLite XU2390HS-B1

Это новый компактный 23-дюймовый монитор с IPS матрицей, способный удовлетворить запросы любого геймера, имеющего игровой ПК с видеокартой на 2-4 Гб. Разрешение стандартно для Full HD технологии – 1920×1080 пикселей. Выдает «сочную» и насыщенную картинку во многом благодаря показателям контрастности (1000:1) и динамической контрастности (50000000:1).
Работает с частотой 60 Гц. Время отклика – всего 5 мс, что весьма не плохо, учитывая невысокую стоимость модели. В монитор вмонтированы два небольших динамика по 2 Вт, есть три разъема (D-SUB, HDMI и DVI) и LED-подсветка жидкокристаллической панели.
Плюсы:
- хорошие углы обзора;
- матовое покрытие дисплея;
- четкая и насыщенная картинка;
- встроенные колонки;
- цена.
Минусы:
- нет Display Port;
- не очень прочная подставка;
- тихие динамики.
Соотношение сторон
Наверняка, вы замечали, что некоторые мониторы более квадратные, другие же – вытянутые по горизонтали. Есть и такие, которые представлены в виде вертикального прямоугольника. У стандартных 19-дюймовых мониторов обычно пропорции составляют 4:3. Это наиболее удобное соотношение для работы в большинстве браузеров, стандартных компьютерных программах, приложениях. Однако все больше моделей сейчас выпускается с пропорциями 16:10 или 16:9, которые более близки к углу обзора человеческого глаза.
Формат 16:9 более распространен из-за того, что эффективнее задействует рабочую область. Так, при просмотре широкоформатного кино, черные полоски по краям будут иметь минимальный размер.
Также сейчас пользуются спросом мониторы с соотношением горизонтальной к вертикальной стороне 21:9. Геймеры предпочитают изогнутые матрицы, создающие атмосферную панораму, погружая игрока в волшебный виртуальный мир.
Разъемы
На данный момент актуальны следующие порты для связи с системным блоком компьютера: DVI, HDMI и DP. VGA кабель (аналоговый сигнал) в расчет не берем из-за низкого качества изображения.

Наибольшую пропускную способность имеет Display Port версии 1.4. (7680×4320 @60 Hz). Но сейчас это избыточно: 8К мониторов на рынке не найти.
Если количество точек на единицу площади составляет 4096 на 2160 при 60 Hz, то используется разъем HDMI 2.0b, версия 1.4 работает на частоте до 30 Hz.
DVI-D Dual Link подойдет до разрешений 2560х1600 при частоте обновления 60 Hz или 1920х1080 при 120 Hz.

Следует обратиться к спецификации графического адаптера и определить, какой из цифровых портов целесообразно использовать.
Какой цветовой охват дисплея Вам нужен?
Стоит сразу сказать, что если Вы не планируете профессионально заниматься обработкой фотографий в графических редакторах, видеомонтажом и другими задачами, где требуется точная цветопередача, то на цветовой охват дисплея можете особо не обращать внимания при выборе ноутбука. Достаточно будет просто выбрать правильный тип матрицы с хорошими углами обзора (например, IPS или её нормальный аналог).
А вот для профессиональной работы с цветом недостаточно просто выбрать ноутбук с IPS матрицей, ведь IPS матрицы бывают дешёвые и дорогие, соответственно менее и более качественные. В бюджетных и среднебюджетных ноутбуках (примерно до 60 т.р.) чаще всего встречаются IPS матрицы с невысоким цветовым охватом. Как правило это 45% NTSC, что примерно соответствует 57-63% sRGB. Матрицы с таким цветовым охватом не пригодны для профессиональной цветокоррекции (но для любительского редактирования фото вполне подойдут). Хорошим цветовым охватом, пригодным для профессиональной цветокоррекции, считается от 72% NTSC или от 90-100% sRGB и выше.
Узнать какой цветовой охват у экрана того или иного ноутбука не так то просто, поскольку производители ноутбуков далеко не всегда указывают эту информацию (особенно для бюджетных и среднебюджетных моделей). Поэтому, если на официальном сайте производителя ноутбука нет такой информации – нужно искать обзоры на понравившуюся модель ноутбука от профессиональных изданий, например на сайте https://www.notebookcheck-ru.com/.
Но если Вы приобретёте ноутбук с IPS матрицей среднего качества, то есть большая вероятность, что данную матрицу можно будет сменить на более качественную (если в продаже удастся найти более качественную, подходящую для вашего ноутбука). Сделать это будет конечно посложнее, чем просто заменить память в ноутбуке, но всё же своими силами это сделать можно (при наличии прямых рук, в противном случае лучше обратиться в сервисный центр). Ниже приведу пример как визуально может измениться цветопередача при замене IPS экрана среднего качества (цветовой охват 45% NTSC) на IPS экран высокого качества (цветовой охват 72% NTSC).
 Слева ноутбук с обычной бюджетной IPS матрицей (45% NTSC), справа ноут с более качественной IPS матрицей (72% NTSC)
Слева ноутбук с обычной бюджетной IPS матрицей (45% NTSC), справа ноут с более качественной IPS матрицей (72% NTSC)
Далее была заменена матрица в ноутбуке слева на более качественную (с более высоким цветовым охватом и чуть большей максимальной яркостью), результат ниже.
 В ноутбуке слева заменена матрица с бюджетной IPS (45% NTSC), на более качественную IPS (72% NTSC)
В ноутбуке слева заменена матрица с бюджетной IPS (45% NTSC), на более качественную IPS (72% NTSC)
Фото взяты с ресурса https://4pda.to/forum/index.php?showtopic=1001909&st=80#entry99707112, выложил их пользователь под ником superjorick, за что ему выражаю благодарность.
Итак, подытожим по цветовому охвату: если Вы не планируете заниматься цветокоррекцией, то можно выбирать ноутбук с обычной бюджетной IPS матрицей. Да, картинка будет немножко тусклее, но без сравнения с другими ноутбуками рядом Вы этого не заметите (большинство пользователей этого не замечает). Но если же Вы планируете заниматься цветокоррекцией, дизайном, видеомонтажом и другими работами, требующими отображения точных цветов и оттенков, тогда выбирайте ноутбуки с экранами с цветовым охватом от 72% NTSC (или от 90-100% sRGB) и выше. Но помните, что выбор ноута с экраном 72% NTSC — это ещё не гарантия, что все цвета будут отображаться правильно и за таким экраном сразу можно работать. Возможно (в большинстве случаев так), ещё потребуется откалибровать экран, чтобы отображаемые цвета и оттенки точно соответствовали действительности. В продаже бывают ноутбуки с уже откалиброванными экранами на заводе, но их меньшинство.
Дополнительные фишки мониторов
Совсем забыл про порты подключения мониторов. Чем их больше у монитора, тем лучше. Обычно достаточно трёх, но главное, чтоб был DVI, как мне кажется…
Производители мониторов идут на множество ухищрений, лишь бы завладеть покупателем
Они добавляют в корпуса монитора динамики, USB-порты (хабы) и другую ерунду на которую я Вам категорически не советую обращать внимание — всё это есть в любом, уважающем себя, системном блоке компьютера и не надо за это переплачивать при покупке монитора
Например, в последнее время производители начали кичиться наличием в мониторах интерфейса MHL, который объединяет возможности USB и HDMI. С помощью MHL можно подключать смартфоны прямо к монитору, без самого компьютера и просматривать видео или фото с него.
Шестой вывод — прибамбасы в топку!
Вот и всё на сегодня. Писал эту длинную статью целых три дня, перевернув пол интернета в поисках информации. После чего переконвертировал её в этот (очень надеюсь, что понятный и удобный) мануал по выбору монитора.
Седьмой вывод — Серёжа молодец! *LOL*
Почему-то мне кажется, я ответил на вопрос как выбрать монитор для компьютера.
До новых полезных компьютерных советов….
Как выбрать хороший монитор: вторичные характеристики
Это не самые важные особенности, но, если с основными вы уже определились, обратите внимание и на них
Покрытие дисплея
Для современных мониторов производители используют два вида покрытий:
Глянцевое. Его несомненным плюсом считается яркая и сочная картинка, однако при попадании прямого света видимость изображения сильно портится. Такой недостаток вызывает дискомфорт у пользователей при работе в хорошо освещенных офисных помещениях.
Матовое, наоборот, не может похвастаться насыщенностью картинки. Зато позволит комфортно работать даже при прямом попадании света на экран монитора: лучи рассеиваются на покрытии, не создавая световых пятен.
Следует заранее определить расположение ПК и монитора, и выбирать покрытие, исходя из расположения экрана.
Разъемы
При покупке, рекомендуется обратить внимание на разъемы в оборудовании. Всего их бывает несколько:
- VGA (D-SUB) — устаревший для современных видеокарт разъем, совместим исключительно с образцами прошлых годов.
- DVI (DVI-I, DVI-D) — преемник D-SUB, включен практически во все современные мониторы. Качественно и быстро передает сигнал, тем самым обеспечивая увеличение максимального разрешения.
- HDMI — обладает большей, в сравнении с DVI, пропускной способностью. Поддерживает все разрешения до 4К. Может передавать сразу и аудио-, и видеосигналы, благодаря чему может применяться для соединения не только с системником, но и прочей мультимедиа аппаратурой.
- DisplayPort — самый современный и эффективный на данный момент разъем. Аналогично порту HDMI передает видео и аудиосигналы через специализированный порт. Обладает значительно большей пропускной способностью.

При выборе нужного разъема, не забывайте, что DisplayPort и HDMI работают только с актуальными видеокартами. Если у вас старый компьютер, скорее всего, придется подключаться по DVI.
Углы обзора TFT — LCD монитора.
Каждая фирма сама заявляет углы обзора. Замеряет же каждая по разному. В прайс-листах некоторые фирмы показывают углы обзора таким образом: 170H/170V @ 5:1 Это означает, что такие углы определяются при контрастности 5:1 (а другие замеряют при 10:1). Таким образом, какой бы угол обзора не был написан – каждая фирма по своему права.
Примечание: Вышеуказанное касается только дешевых мониторов на TN-матрице. Современные мониторы, на более дорогих матрицах, имеют углы обзора 178°/178°. При этом, не нужно читать описание монитора, достаточно посмотреть сбоку на экран работающего на витрине монитора.
Разрешение
На сегодняшний день популярны следующие виды разрешений: Full HD, 2K, Quad HD, Ultra HD и 4К. Большая часть мониторов на рынке – первого типа (1920×1080 точек). У них невысокая цена, и не требуется современная конфигурация компьютера.

2K (2048×1080) и QHD (2560 х 1440) – нечто среднее и не так распространено.
Отличие последних двух небольшое (3840 х 2160 пикселей против 4096×2160). Все больше фильмов и игр выходят в этом разрешении, совместимость с которым поддерживают только последние модели комплектующих для ПК. Не надо бояться таких разрешений, так как ситуация постепенно меняется: планшеты с 4х ядерным процессором уже выдают качественную картинку через HDMI кабель.
Дополнительные параметры
TV tuner – позволяет совмещать качества компьютера и телевизора, но у мониторов угол обзора меньше чем у обычного телевизора – изображение сбоку теряет цвет и будет почти неразличимо.
Сенсорный экран – поверхность, чувствительная к нажатию. Современная операционная система Windows 8 разработана с учетом сенсорного управления, в том числе и через мониторы. Пока не самый распространенный тип экранов.
Режим 3D – возможность отображения картинки в 3D-режиме. Для этого требуются специальные очки, совместимая видео-карта, а также частота обновления экрана 120 Гц. Таким образом можно просматривать привычные нам фильмы в 3D, а также играть в игры и работать с графикой.
PIVOT-функция – поворот монитора в портретный режим, то есть на 90 градусов. При этом значительно ухудшается качество изображения. Это редко используемая функция и нужна она в основном при работе с большими текстами.
Колонки – встроены в рамку монитора, в основном есть в мониторах с TV тюнером. По стоимости превышают обычный монитор, но экономят место на рабочем столе, если это очень необходимо. Недостаток в том, что звук, воспроизводимый такими колонками, некачественный, его будет достаточно для воспроизведения звуков операционной системы компьютера, но не для игр, прослушивания музыки и просмотра фильмов.
Регулировка по высоте – позволяет выбрать наиболее удобное положение экрана. Эта дополнительная функция делает монитор дороже. Является не такой уж необходимой, так как стандартная подставка для монитора вполне удобна в использовании.
Кронштейн – устройство, которое позволяет прикреплять монитор к стене (стандарт VESA). Основной параметр – дистанция между отверстиями в кронштейне по горизонтали и вертикали, например, 200х300, 400х400.
USB-концентратор – наличие одного входного и нескольких выходных разъемов. Входной разъем позволяет концентратору подключиться к компьютеру, а выходные разъемы – подключать периферийные устройства. То есть при помощи только одного USB-порта, могут быть подключены сразу несколько устройств.
Глубина цвета – составляет 6-8 бит (для работы с текстами, интернет-серфинга), 10-12 бит (для дизайна и графики).
Частота вертикальной развертки – дает возможность определить, насколько совместим выбранный монитор с имеющейся в компьютере видеокартой. Измеряется в герцах (Гц)
Очень важно, чтобы частота вертикальной развертки совпадала с частотой кадров видео (fps). Это особенно актуально для компьютерных игр
Power Delivery – позволяет заряжать аккумулятор ноутбуков. Такая функция предусмотрена в разъеме USB-C.
Датчик присутствия – при отсутствии пользователя перед монитором в течение нескольких десятков секунд автоматически переводит устройство в спящий режим. По возвращении пользователя дисплей «пробуждается». В результате экономится электроэнергия и уменьшается износ матрицы.
Датчик освещенности – автоматически изменяет яркость дисплея в зависимости от внешнего освещения. Обеспечивает дополнительный комфорт при использовании монитора и экономит электричество.
Встроенная беспроводная зарядка Qi – служит для зарядки мобильных девайсов, поддерживающих данную технологию. Зарядное устройство вмонтировано в подставку дисплея.
Таким образом, выбирая монитор, следует руководствоваться потребностями использования: для офиса или для работы дома, для работы с профессиональной графикой или с текстовыми документами, для просмотра видео или для игр. Определившись с целью, определитесь с типом матрицы монитора и ее диагональю.
Время отклика и другие важные детали
Во многом выбор игрового монитора базируется на тех основных показателях, которые мы рассмотрели выше
Но на самом деле есть много других тонкостей, которые тоже стоит взять во внимание, если хочется получить максимум возможностей. Например, на время отклика монитора — минимальный период в миллисекундах, за который пиксель меняет свою яркость
Чем меньше время отклика, тем меньше видимых искажений изображения. Современный стандарт составляет 1 мс.
Еще один параметр — это цветовой охват. Например, у Optix MPG27CQ он составляет NTSC 100% (sRGB 115%), что считается «топовым» показателем. Также популярностью пользуется технология адаптивной синхронизации. Вертикальная синхронизация происходит на стороне компьютера, он подгоняет фреймрейт к частоте подключенного экрана.
Слева — 85% NTSC, Справа — 72% NTSCСлева — 85% NTSC, Справа — 72% NTSC
Адаптивная синхронизация работает на стороне монитора и подгоняет «герцовку» под тот фреймрейт, которые выдает компьютер.
Помимо уже рассмотренных выше показателей, стоит обратить внимание на использование в мониторах технологий, позволяющих подавлять мерцание экрана (Anti-Flicker) и снижать интенсивность синего цвета (Less Blue Light). Это уменьшает усталость глаз при длительной игре, а геймеры, как известно, любят засиживаться за любимыми тайтлами по 6-8 часов
Слева — без Anti-Flicker, Справа — технология Anti-FlickerСлева — без Anti-Flicker, Справа — технология Anti-Flicker
Итак, теперь вы знаете, как выбрать игровой монитор на примере линеек MPG и MAG от MSI. Какую из них выбрать? Если бюджет позволяет, лучше взять MPG, это выбор из разряда «все включено»: модели Optix MPG27CQ и Optix MPG27C буквально напичканы технологиями. Если нужно что-то подешевле, то следует взглянуть на мониторы MAG. По техническим характеристикам они ничуть не хуже, но имеют не такой широкий набор возможностей вроде продвинутой подсветки.
- MSI дарит Call of Duty: Black Ops 4 и другие подарки за покупку игрового ноутбука
- Дед Мороз от MSI подарки вам принес — геймерские мышки, клавиатуры и рюкзаки при покупке компьютеров
Дополнительные фишки мониторов
Совсем забыл про порты подключения мониторов. Чем их больше у монитора, тем лучше. Обычно достаточно трёх, но главное, чтоб были DVI и DisplayPort, как мне кажется…
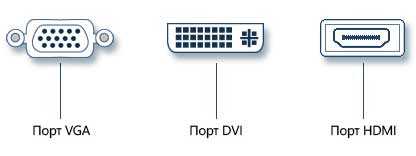
Производители мониторов идут на множество ухищрений, лишь бы завладеть покупателем
Они добавляют в корпуса монитора динамики, USB-порты (хабы) и другую ерунду на которую я Вам категорически не советую обращать внимание — всё это есть в любом, уважающем себя, системном блоке компьютера и не надо за это переплачивать при покупке монитора
Например, в последнее время производители начали кичиться наличием в мониторах интерфейса MHL, который объединяет возможности USB и HDMI. С помощью MHL можно подключать смартфоны прямо к монитору, без самого компьютера и просматривать видео или фото с него.
Шестой вывод — прибамбасы в топку!
Вот и всё на сегодня. Писал эту длинную статью целых три дня, перевернув половину Интернета в поисках информации. После чего переконвертировал её в этот (очень надеюсь, что понятный и удобный) мануал по выбору монитора.
Седьмой вывод — Серёжа молодец!
…
…
Почему именно с помощью известных — потому что выбор мониторов в них всегда большой, есть из чего выбрать. Убедитесь, как удобно выбирать монитор, например (не реклама!). В левой колонке обозначаете параметры, а в центре определяетесь с моделью. Там есть много отзывов, картинок, видео и описания хорошие. А уж где покупать — сами найдёте. Главное, что модель уже будете знать.
Почему-то мне кажется, я ответил на вопрос «как выбрать монитор для компьютера».
До новых полезных компьютерных программ и интересных приложений для Андроид.
Какой монитор лучше для меня?
Мы рассмотрели крайние случаи, теперь давайте просто пройдёмся по категориям. Каков наилучший размер экрана для игр?
22-дюймовый монитор
Честно говоря, это неприемлемо при любом разрешении. Увеличьте, по крайней мере, до 24-дюймового дисплея 1080p, если вы хотите получить хороший игровой опыт.
24-дюймовый монитор
Если вы собираетесь играть в разрешении 1080p, тогда лучше всего использовать 24-дюймовый дисплей. Отображение с более высоким разрешением при таком размере может привести к получению более четкого изображения, но вы можете добиться этого с помощью суперсэмплинга или сглаживания за гораздо меньшие деньги. Кроме того, более высокие разрешения на 24-дюймовых дисплеях могут усложнить взаимодействие элементов пользовательского интерфейса, субтитров и даже операционной системы.
27-дюймовый монитор
При нормальном расстоянии просмотра и разрешении 1440p – он обеспечит лучший игровой опыт. Хотя 24/1080p – это хорошо, 27/1440p – намного лучше, благодаря тому, что он занимает большую часть поля зрения и имеет более высокое разрешение. Если вы можете запускать игры с собственным разрешением на этом дисплее, вам, вероятно, не нужно будет слишком сильно увеличивать масштаб, и у вас не должно возникнуть никаких проблем с пользовательским интерфейсом и системной навигацией.
32-дюймовый монитор
Честно говоря… не стоит использовать такой монитор для игр за компьютером из-за необходимого расстояния просмотра и потенциального напряжения зрения. Если же вы выберите такую модель, то используйте дисплей 4K и садитесь немного дальше от монитора, чем обычно.
Телевизор для игр
Если вы хотите играть в 4K, вам, вероятно, стоит просто взять телевизор. Для мониторов – даже 32-дюймовых мониторов – 4K – непрактичное разрешение. Если вы настаиваете на том, чтобы иметь самое высокое разрешение и высочайшую точность воспроизведения, вам стоит взглянуть на 45-65-дюймовый 4K-телевизор. Затем вы можете установить его на стену и использовать для игр с дивана или кровати.
Однако, игровые телевизоры – тема для другого дня.
Если вы пропустили всё выше и просто хотите получить результат, давайте подведём итоги.
Предполагая нормальное расстояние просмотра и соотношение 16:9, мы рекомендуем использовать разрешение 1080p при 24 дюймах или 1440p при 27 дюймах. Но, 1440p@27 – это, безусловно, лучший выбор.
Помимо размера монитора, вы также можете принять во внимание такие аспекты, как тип панели и частота обновления. Современные дисплеи и графические процессоры поголовно поддерживают стандарты HDMI и DisplayPort, но если вы всё ещё используете VGA или DVI, вам нужно дважды проверить, какие порты поддерживает ваш монитор, и рассмотреть возможность покупки адаптера, если он вам нужен
Прежде чем покупать дисплей с высоким разрешением, убедитесь, что у вас достаточно мощная система, чтобы играть в игры с идеальным разрешением.