Быстрая разрядка iphone, нехватка памяти и перегрев: какие проблемы есть в ios 15 и как их исправить
Содержание:
- Как выключить Айфон без кнопки выключения при помощи Assistive Touch
- Выключение без экрана
- Как перезагрузить iPhone без кнопок «Home» и «Power»
- Как выключить iPhone, если не работает сенсор?
- Автоматическая отправка аналитических данных с iPhone в Apple
- Оставить iPhone в покое
- Проверьте, является ли приложением источником зависания Айфона
- Как выключить iPhone
- Как перезагрузить айфон через компьютер
- Часть 3 : Как восстановить iPhone после сброса
- Используем Assistive Touch
- Как перезагрузить Айфон если экран не работает
- Как выполнить жесткую перезагрузку
- Сброс через меню «Настройки»
- Если ничего не помогло
- Выключение яблочного смартфона через Assistive Touch
Как выключить Айфон без кнопки выключения при помощи Assistive Touch
Управление телефонами компании Apple доступно без использования механических кнопок управления. Разработчики учли, что в работе устройств могут возникать сбои и на такой случай, предусмотрели выполнение операций не при помощи «механики», а при помощи жестов.
Для активации полного управления мобильными устройствами фирмы Apple через прикосновения, следует активировать функцию «Assistive Touch», при помощи которой, управлять устройством можно при помощи жестов.
Для активации потребуется:
перейти в раздел настройки, в меню выбрав «универсальный доступ»;

опустится в конец меню, и перейти в раздел «Взаимодействие», выбрав пункт с соответствующей функцией;
- в открывшемся окне перевести ползунок активации в положение «включено» (ползунок должен стать зеленого цвета);
- на экране появится полупрозрачная кнопка;

прикоснуться к экрану в пределах данной кнопки и на экране появится окно с возможностями, предоставляемые пользователю.
Как выключить телефон без использования кнопки, при помощи данной функции:
- в меню телефона выбрать иконку Assistive Touch;
- нажать по кнопке «аппарат» и долгим нажатием на «блокировка экрана», дождавшись появления кнопок для выключения и отмены;

совершить нажатие кнопки «выключить» вправо».
После совершения всех манипуляций, аппарат выключится сам. Чтобы его включить, потребуется подсоединить его к компьютеру при помощи USB-кабеля, после чего он заработает в прежнем режиме.
Выключение без экрана
Если же в телефоне работают все кнопки, но, напротив, перестал работать экран, это потребует знаний, как выключить айфон, если не работает экран. Для этого:
- Одновременно зажимаются и удерживаются клавиша блокировки и кнопка “Домой” (центральная круглая клавиша). Следует удерживать их несколько секунд.
- После чего экран погаснет и на нем появится логотип Apple, в ближайшее время телефон включится.
Как выключить айфон 6 s без участия экрана, спрашивают многие. Но это невозможно, и придется задействовать только принудительную перезагрузку. Если же необходимо только лишить телефон питания, полностью его выключив, следует подождать полной разрядки батареи. В режиме ожидания это может занять несколько дней. Поэтому если работает хотя бы часть экрана, следует постараться включить ресурсоемкое приложение, которое использует много энергии смартфона.

Как перезагрузить iPhone без кнопок «Home» и «Power»
Часто кнопки физически не работают. Для того, чтобы перезагрузить устройство, потребуется использовать специальные возможности. Как выключить Айфон 4 (действует и на других моделях iPhone) с помощью программных функций? Для этого необходимо, чтобы сенсорный экран и операционная система были в работоспособном состоянии. Если это так, то необходимо использовать особенности iOS и выбрать управление жестами для выключения или перезагрузки аппарата.
Функция, которая выполняет эти действия, называется «Assistive Touch». Чтобы иметь возможность управлять телефоном с помощью жестов, она должна быть включена. Помимо отключения устройства она имеет множество возможностей, которые могут быть полезны. В её функционал входят поворот экрана, уменьшение громкости и прочее.

Отключить устройство с помощью «Assistive Touch» можно следующим образом:
- Войти в главное меню.
- Выбрать «Настройки».
- Нажать «Основные».

Войти в «Универсальный доступ».

- Выбрать «Assistive Touch».
- Перевести ползунковый переключатель в состояние «Вкл».

- На экране появится круглая кнопка маленького размера.
- Нажать на кнопку на сенсорном дисплее.

- Появится окно, состоящее из нескольких пунктов.
- Выбрать функцию «Аппарат».
- Откроется дополнительное окно.
- Выбрать функцию «Блокировка экрана».
- Нажать на кнопку и удерживать 5-7 секунд.
- На экране появится окно блокировки.

Выполнить движение слева направо по кнопке «Выключить» («Slide To Power Off»).
После выполнения этих действий телефон останавливает работу. Если функция «Assistive Touch» и физические кнопки «Home» и «Power» не работают, то выключение смартфона возможно только полной разрядкой батареи.
Также вам может быть интересно узнать, как отключить управление голосом на iPhone.
Как выключить iPhone, если не работает сенсор?
Если вы хотите просто выключить гаджет, а не перезагрузить его, следует действовать несколько иначе:
Шаг 1. Зажмите «Home» + «Power».
Шаг 2. Держите кнопки 4-5 секунд – до момента, когда экран погаснет – затем отпустите их. Не дожидайтесь появления «надкусанного яблочка»!
После этого включить смартфон можно обычным способом – зажав кнопку «Power» на 2-3 секунды.
Разряжаем аккумулятор
Более жесткую методику перезагрузки при повреждении кнопки невозможно использовать. Помогает только полная разрядка телефона и его повторный запуск после подключения зарядного устройства.
Включаем любое видео на youtube, выкручиваем подсветку на максимум и идем пить чай. Максимум через 40 минут, АКБ разрядиться в ноль и аппарат отключиться. Остается подсоединить ЗУ, что бы привести его в чувства.
Некорректное обновление iOS
С данной проблемой столкнулись многие пользователи десятого iPhone и нового айпада. После обновления iOs? гаджет превращается в нерабочий «кирпич». Неполадка легко устраняется, даже если загрузка аппарата не идет дальше логотипа.
В 99% случаев прошивка может некорректно влиять на телефон и приводить к зависаниям из-за неправильно установленных файлов. Возможно также и то, что сервера компании-производителя дали неправильную информацию.

Чтобы исправить ошибку, нужно принудительно перезагрузить телефон. Это можно сделать с помощью персонального компьютера, кабеля и программы iTunes.
Телефон подключают через кабель и открывают программу Айтюнс. Далее, его вводят в режим восстановления до появления фирменного логотипа на экране. В программе необходимо выбрать меню «Восстановить ПО» и нажать «Обновить».
Айтюнс установит нужные компоненты
При этом важно следить за тем, чтобы кабель не отходил от телефона. Таким образом, система в автоматизированном режиме сотрет информацию и сбросит настройки до заводских
Не забудьте сделать резервную копию в iCloud.
Много активных приложений
Зависание умного телефона на каком-то этапе загрузки или работы, связано с большим количеством фоновых приложений, нагружающих процессор и оперативную память аппарата. Чтобы исправить эту неполадку, нужно снять с работы в фоне программы, которые потребляют большее количество ресурсов и принуждают устройство лагать.
Сделать это можно, нажав клавишу «Домой» дважды. На экране появится список активных программ. Нажимаем на каждой из них и удерживаем иконку затормозившей программы. После небольшой вибрации нужно подтвердить действие.
После двойного нажатия кнопки Home, возможно восстановить работу и заново запустить приложение.

Установлен джейлбрейк
Джейлбрейк на яблоке часто становится причиной торможения устройства и поломок. Восстановление гаджета после джейлбрейка возможно с помощью DFU. Все проводимые пользователем манипуляции не вредят девайсу, если они проведены правильно. После прошивки, айфон не тормозит и не сбоит.
Запустить режим DFU можно так:
- нажать клавиши «Домой» и «Питание» на 10 секунд;
- досчитать до десяти, отпустить питание и продолжать удерживать меню «Домой».
Автоматическая отправка аналитических данных с iPhone в Apple
Каждый смартфон Apple по умолчанию собирает некоторые данные, которые отправляются производителю для анализа. Но не стоит переживать – Apple не собирает личные данные своих пользователей. Да и информация эта передается в зашифрованном виде.
Тем не менее сам сбор данных и последующее их шифрование, происходящие на вашем iPhone, требуют определенных ресурсов. Хорошо, что такую функцию можно отключить. Для этого перейдите в меню Настройки → Конфиденциальность → Аналитика и улучшения и отключите функции: «Делиться Аналитикой iPhone», «Улучшить Siri и Диктовку», «Делиться Аналитикой iCloud».
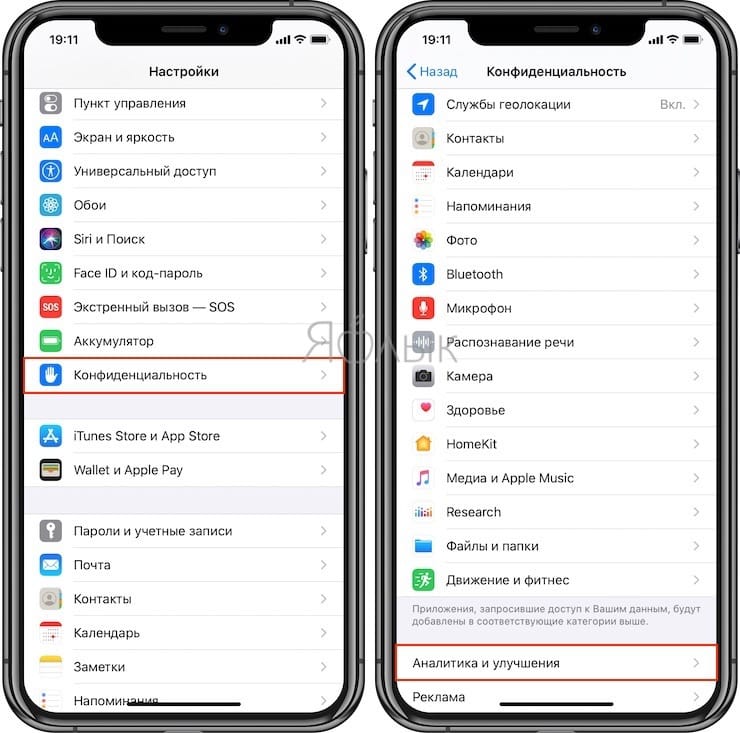
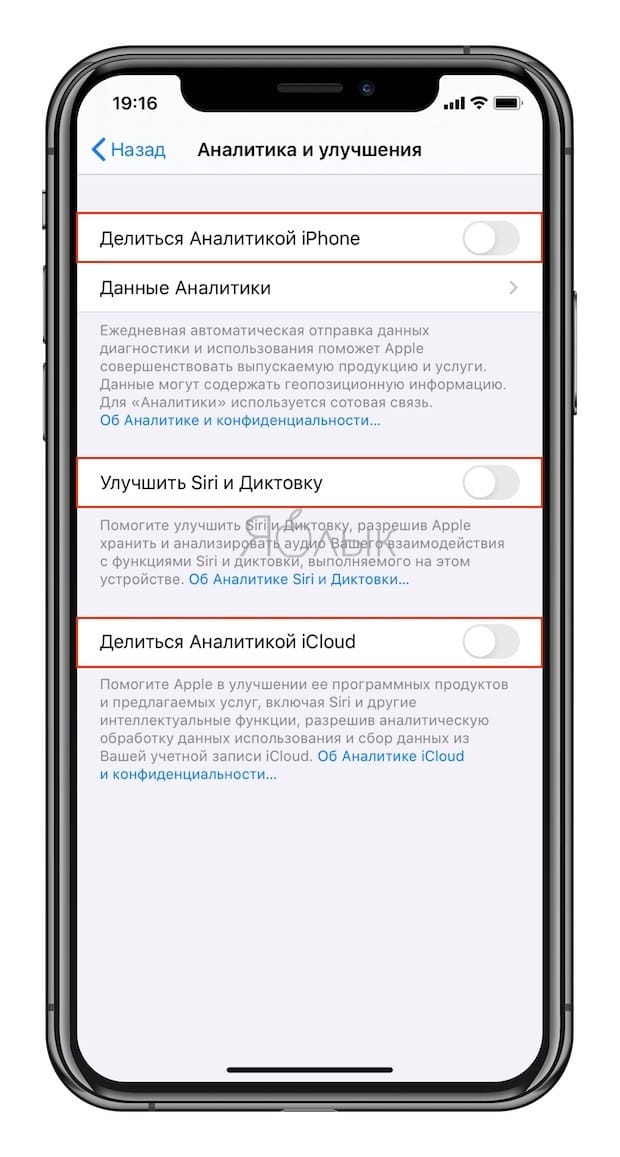
Оставить iPhone в покое
В большинстве ситуаций с зависанием коммуникатор сам вернется из повисшего состояния и начнёт штатно работать без задержек. Если этого не случилось или вам срочно необходимо воспользоваться устройством, перейдите к другому способу.
Перезагрузить кнопкой Power
Если завис Айфон, то наиболее простой способ его перезагрузки – воспользоваться кнопкой Power.
Последовательность действий такова:
- нажать на кнопку выключения (Режим сна/ Пробуждение). Она расположена она на верхней панели устройства, и необходимо удерживать ее до тех пор, пока не отобразится полоса красного цвета (не более 5 секунд);
- направить вправо красную полоску для выключения устройства;
- снова нажать кнопку выключения, удерживая ее до тех пор, пока не отобразится значок яблока.
Если коммуникатор совсем не отвечает на команды, и зависание продолжается достаточное количество времени, то необходимо воспользоваться альтернативным способом перезагрузки.
Для этого необходимо:
- одновременно удержать клавиши выключения и Домой в течении 10 секунд;
- появление значка яблока будет означать, что перезагрузка осуществлена успешно.
Описанный метод позволяет не только обеспечить отвисание системы, но и, вполне вероятно, исправить определенные внутренние ошибки. Но всегда следует помнить, что если имеется возможность успешно применить первым способом, который является более мягким, то рекомендуется использовать его.
Перезагрузка без нажатия кнопки
Данный способ уместен в ситуации, когда на яблоке перестанет функционировать механическая клавиша, имеющая определенный ресурс. После этого она может выйти из строя. В яблочном коммуникаторе существует возможность управления жестами, которая и осуществит выключение устройства. Ее название «Assistive Touch» и она должна быть предварительно включена.
Для выключения устройства при помощи данной функции необходимо:
- зайти в главное меню => «Настройки» => «Основные» => «Универсальный доступ» => «Assistive Touch»;
- ползунок расположить в положение «Включено»;
- коснуться по появившейся кнопке, и после этого отобразится окно с функционалом «Assistive Touch»;
- перейти к пункту «Аппарат»;
- в активном окне выбрать пункт «Блокировка экрана». Его необходимо зажать на 2-3 секунды, после чего дисплей переключится в заблокированное положение, в котором следует осуществить «Свайп» вправо, чтобы отключения Айфона.

Зависание яблочного коммуникатора совсем не редкое явление. Рассмотренные выше способы в случае успеха позволяют выйти из положения без потерь. Однако случаются ситуации, когда операционная система устройства оказывается весьма поврежденной, что загрузка невозможна. В Windows помогает переинсталляция операционной системы, в iPhone – подход аналогичный.
В случае успеха будут восстановлены фабричные настройки и установлена актуальная версия прошивки. Но при этом будут потеряны все личные данные, такие как музыкальные композиции, видео, контактная информация и календари. В то же время, если устройство синхронизировано с iTunes, восстановить всё это можно будет в кратчайшее время.
Если и переустановка системы не решила проблему – остается только обратиться к проверенным специалистам и надеяться, что им удастся реанимировать Ваш любимый коммуникатор.
Проверьте, является ли приложением источником зависания Айфона
Если ваш iPhone зависает, то это признак неправильной работы какой-то службы или приложения. Службы – это программа, работающая в фоновом режиме и оптимизирующая функционирование вашего устройства. Например, CoreTime – это служба, которая отслеживает корректные дату и время на вашем устройстве. Для успешного решения этой задачи ответьте на следующие вопросы:
• Вы использовали какие-либо приложения перед тем, как ваш iPhone завис?
• Телефон зависает всякий раз при использовании этого приложения?
• Вы недавно устанавливали новые приложения?
• Вы изменяли настройки своего iPhone?
Решение проблемы очевидно. Если телефон начал зависать после установки нового приложения из App Store, то удалите это приложение.
В этом случае перейдите в «Настройки» (Settings), а затем найдите необходимое приложение. Проверьте корректность настроек. Например, если зависание происходит при работе приложения Mail, то убедитесь в корректности имени пользователя и пароля для учетной записи. При зависании Safari попробуйте зайти в настройки и выбрать «Очистку истории и данных сайтов» (Clear All History and Website Data). Обычно, решение этой проблемы требует определенной проницательности.

Диагностика использования памяти
В многих случаях причина зависания вашего iPhone не очевидна. Откройте меню статистики использования памяти: «Настройки» → «Персональные» → «Аналитика» → «Аналитика данных» (Settings → Privacy → Analytics → Analytics Data). Вы увидите список приложений и служб, как знакомых, так и совершенно неизвестных вам.

Простое попадание в список совсем не означает, что какое-либо приложение является проблемным. Тем не менее, если вы наблюдаете, что определенное приложение постоянно оказывается в этом списке, а в особенности, если оно находилось в списке перед последним зависанием, то существует вероятность, что проблема заключается именно в этом приложении.
Сброс всех настроек
Сброс всех настроек применяется в случае, если вы не смогли определить приложение, которое вызывает зависание телефона. Сброс всех настроек возвращает ваш iPhone к заводским параметрам, но он не подразумевает удаление данных.

Как выключить iPhone

Мы продолжаем публиковать небольшие инструкции для пользователей, впервые познакомившихся с iPhone (или только собирающихся приобщиться к «яблочному братству»). На этот раз расскажем о том, как выключить iPhone.
Как выключить iPhone
Для того чтобы выключить iPhone, необходимо зажать и удерживать кнопку Питание до тех пор, пока на экране не появится слайдер «Выключите». Затем остается лишь провести по слайдеру вправо и смартфон выключится. Включение же производится по аналогичному зажатию кнопки Питание. Если вы передумаете отключать iPhone, либо зажали кнопку Питание случайно, уйти с экрана выключения можно нажав «Отменить». Отметим, что не на всех моделях iPhone кнопка Питание располагается в одном и том же месте. На iPhone 2G, 3G, 3GS, 4, 4S, 5, 5C, 5S и SE она размещена на верхней грани:

В iPhone 6/6 Plus, 6s/6s Plus и iPhone 7/7 Plus кнопка Питание размещается на правой грани. Переместить кнопку инженеры Apple решили для удобства использования смартфонов с большими дисплеями.

Как выключить iPhone, если кнопка Питание сломана
Если на вашем iPhone вышла из строя кнопка Питание, то выключить смартфон поможет специальная функция iOS.
Шаг 1. Перейдите в меню «Настройки» → «Основные» → «Универсальный доступ».
Шаг 2. Выберите пункт AssistiveTouch в разделе «Взаимодействие» и активируйте одноименный переключатель.

Шаг 3. Нажмите по кнопкеAssistiveTouch, которая появилась в правом углу экрана. Шаг 4. В меню управления функцией выберите «Аппарат».

Шаг 5. Зажмите кнопку «Блокировка экрана» и удерживайте ее до тех пор, пока на дисплее не появится ползунок выключения iPhone. Проведите по нему вправо и ваш смартфон выключится.
Поставьте 5 звезд внизу статьи, если нравится эта тема. Подписывайтесь на нас Telegram, ВКонтакте, Instagram, Facebook, Twitter, Viber, Дзен, YouTube.
Как перезагрузить айфон через компьютер
Размещенно от Джордж Коннор Декабрь 08, 2017 10: 01
iTunes был выпущен Apple в 2001. Сначала это был просто медиаплеер и библиотека для iPod. Когда iPhone был запущен, Apple осознала, что пользователям мобильных телефонов нужен менеджер приложений и на компьютерной платформе. Итак, iTunes получила новую роль и стала хорошим партнером телефонов iPhone. Теперь, в дополнение к приобретению мультимедийного контента, мы также полагаемся на iTunes для резервного копирования iPhone и перезагрузки iPhone. В случаях, когда вы не можете получить доступ к вашему iPhone, например, при сбое системы, сброс iPhone с помощью iTunes кажется хорошим выбором, чтобы ваш телефон работал как обычно. И в этом уроке мы покажем вам, как выполнить сброс iPhone с помощью iTunes без потери данных.

- Часть 1: Сделайте резервную копию iPhone перед перезагрузкой iPhone
- Часть 2: Как перезагрузить iPhone с помощью iTunes
- Часть 3: Как восстановить iPhone после сброса
Часть 3 : Как восстановить iPhone после сброса
Что если вы забыли сделать резервную копию данных iPhone перед перезагрузкой iOS-устройств? Как восстановить все потерянные файлы iOS при перезагрузке iPhone с помощью iTunes? Чтобы восстановить данные после сброса iPhone с помощью iTunes, вам понадобится профессиональная программа, такая как Восстановление данных iPhone, Его преимущества включают в себя:
- 1. Легко использовать. Восстановите резервную копию iTunes или резервную копию iCloud в один клик.
- 2. Управляемость. Вы можете открыть резервную копию iTunes или iCloud на своем компьютере, просмотреть данные и выбрать конкретные для восстановления на iPhone.
- 3. Выше эффективный. Он имеет возможность восстановить резервную копию iTunes и резервную копию iCloud в исходных условиях, включая качество и формат.
- 4. Совместимость. Эта программа восстановления iPhone совместима со всеми моделями iPhone, включая iPhone X / 8 / 8 Plus / 7 / 7 Plus / 6 / 6s и более ранние модели.
- 5. Помимо резервных копий, он также способен напрямую возвращать потерянные данные с устройств iOS.
Короче говоря, iPhone Data Recovery – это лучшее решение для восстановления iPhone после сброса.
Как восстановить iPhone из резервной копии iTunes
Шаг 1 , Подключите свой iPhone к этой программе восстановления данных iOS
Подключите iPhone к компьютеру с помощью USB-кабеля после настройки. Запустите восстановление данных iPhone и откройте вкладку «Восстановление из файла iTunes Backup» на домашнем интерфейсе. Тогда все файлы резервных копий iTunes отобразятся справа.
Шаг 2 , Извлечение данных из резервной копии iTunes
Выберите последний файл резервной копии и нажмите кнопку «Начать сканирование», чтобы начать сканирование файла и извлечение данных. Когда вам представлен результат, вы можете просмотреть любую дату по категориям, таким как Контакты, Сообщения и многое другое.
Шаг 3 , Восстановите iPhone в один клик
Выберите данные, которые вы хотите восстановить на iPhone, и нажмите кнопку «Восстановить». Во всплывающем окне выберите «Папка библиотеки iTunes» в поле назначения и снова нажмите «Восстановить», чтобы восстановить данные на iPhone через iTunes.

Как восстановить iPhone из резервной копии iCloud
Шаг 1 , Переключиться в режим восстановления резервной копии iCloud
Откройте iPhone Data Recovery на вашем компьютере после перезагрузки iPhone с помощью iTunes. Выберите опцию Восстановить из файла резервной копии iCloud на левой боковой панели. При появлении запроса введите свой Apple ID и пароль для доступа к iCloud.
Шаг 2 , Скачать резервную копию iCloud
Выберите любой файл резервной копии iCloud в списке и нажмите кнопку «Загрузить» рядом с файлом. После загрузки вы попадете в окно подробностей. Здесь вы можете просмотреть «Контакты, фотографии, историю звонков» и другие данные, хранящиеся в резервной копии iCloud.
Шаг 3 , Восстановите резервную копию iCloud на iPhone
Выберите данные, которые вы хотите восстановить на свой телефон, и нажмите кнопку «Восстановить» в правом нижнем углу. Удалите папку iTunes Library, когда программа предложит вам выбрать место для сохранения файлов. При включении функции автосинхронизации они будут восстановлены на вашем телефоне.

Вывод
В этом уроке мы обсудили, как выполнить сброс iPhone с помощью iTunes. Как видите, сброс iPhone – это не единственное занятие. Он включает в себя ряд шагов, таких как резервное копирование, сброс и восстановление. Мы предложили лучшие решения и подробные руководства для каждого шага. Если вы будете следовать нашим инструкциям, вы легко получите то, что хотите
Что еще более важно, iPhone Data Recovery может упростить процесс восстановления iPhone после настройки. Если у вас все еще есть вопросы о сбросе iPhone с помощью iTunes, вы можете оставить нам сообщение под этой статьей

Хотя бы раз, но каждый владелец iPhone или любого другого iOS-устройства сталкивался с программными сбоями, когда аппарат перестает реагировать на прикосновения к экрану и нажатия на механические кнопки управления (Home и Power). Что делать если iPhone завис и отказывается подчиняться элементарным командам? В сегодняшней инструкции мы познакомим вас, уважаемые читатели, с 3 способами как перезагрузить iPhone из любого состояния.
Используем Assistive Touch
Это способ поможет только в том случае, если в целом система устройства не повреждена, но выключение по каким-то причинам просто необходимо. Специальные возможности – это не только отличная возможность управлять телефоном при помощи жестов, но также с помощью неё можно очень быстро и легко выключить телефон. Стоит отметить, что данная функция работает и в других случаях являясь полноценной и очень удобной альтернативой.
Чтобы воспользоваться дополнительными возможностями, необходимо провести следующие действия:
- Для начала необходимо открыть настройки. Располагаются они, как правило, на стартовом экране, если ранее пользователь не изменял какие-то параметры или же не менял расположение иконок программ.
- После перехода в настройки, находим раздел «основные».
- Перейдя в основные настройки, заходим пункт «Универсальный доступ», который отвечает за необходимые нам действия.
- После этого активируем непосредственно необходимую нам функцию.
- После этого на экране появится маленькая и круглая кнопка. Если пользователь нажмет на кнопку на этом сенсорном дисплее, то активируется окно, в котором можно выбрать необходимый пункт.
- Выбираем функцию «Аппарат».
- В этой функции откроется еще одно дополнительное окно, в котором мы вбираем пункт «Блокировка экрана».
- После этого нажимаем на кнопку и удерживаем её.
- Удерживаем до появления окна блокировки.
- Выполняем сдвиг в право и все.
После такого алгоритм телефон автоматически выключится. Это очень удобно, ведь пользователь может использовать жесты и достаточно просто выключить свое яблочное устройство самостоятельно.
Как перезагрузить Айфон если экран не работает
Чтобы перезагрузить Айфон если не работает экран, необходимо воспользоваться экстренной перезагрузкой. На разных версиях Айфона это делается по-своему.
Если у пользователя iPhone 6S и ниже, то нужно проделать следующие действия:
- нужно нажать одновременно кнопку включения смартфона и клавишу домой, делая это на протяжении 7-8 секунд;
- после того, как смартфон выключится совсем, нужно отпустить клавиши;
- должно появиться яблочко, которое будет сигналом о том, что смартфон работает в стандартном состоянии;
- если оно не появилось, нужно зажать клавишу включения и ждать яблочка на дисплее смартфона.
Этот способ перезагрузки называется «Hard Reset» или «экстренная перезагрузка» и таким образом она работает на любом смартфоне, до iPhone 7. Айфоны 7 версии и выше, получили сенсорную кнопку домой и с ней подобные манипуляции уже не работают.
С ними нужно проделать следующие действия:
- нужно нажать на клавишу питания и кнопку регулировки громкости. Так нужно удерживать клавиши примерно 7-8 секунд;
- затем появится яблочко на дисплее смартфона;
- если яблоко не появилось, нужно удерживать клавишу включения.
Этот способ перезагрузки актуален даже для iPhone X и выше, где кнопка «Домой» и вовсе исчезла.
Как выполнить жесткую перезагрузку
Жесткая перезагрузка необходима нечасто. Особенна она актуальна в тех случаях, когда у пользователя зависло какое-то приложение, а экран вовсе не отвечает на какие-либо манипуляции со стороны пользователя. В этом случае необходимо прежде всего сделать жёсткую перезагрузку.
Для того, чтобы применить жесткую перезагрузку, необходимо следовать такой инструкции:
- Берем телефон в руки и одновременно зажимаем физические кнопки: «Мощность» и «Дом»;
- После этого удерживаем одновременно две эти кнопки в течение 10 секунд, до того времени, пока на сенсоре не появится логотип от компании Эппл;
- После этого отпускаем кнопки, ждем приблизительно 4-5 секунд;
- Далее пользователь увидит экран своего рабочего стола.
Таким образом пользователь может сделать жесткую перезагрузку на устройстве. Существует второй вариант – мягкая перезагрузка, о которой также стоит поговорить подробнее.

Сброс через меню «Настройки»
Перед тем, как сбрасывать настройки на девайсе Apple, нужно его хорошо зарядить, лучше до 100%, и обеспечить доступ к стабильному Wi-Fi подключению.
- Если iPhone связан с часами, синхронизацию надо остановить.
-
Выходим из учетных записей iTunes Store, iCloud и App Store. Для этого открываем меню «Настройки», нажимаем на имя. В самом низу открывшейся страницы активируем строку «Выйти».
-
Возвращаемся в меню «Настройки», заходим в раздел «Основные», выбрать «Сброс», а затем «Стереть контент и настройки».
-
При включённой функции «Найти iPhone» потребуется введение пароля от «Apple ID».
- По требованию вводим пароли от учетных записей.
- После перезагрузки устройства вводим данные, запрашиваемые смартфоном.
Если ничего не помогло
Если описанные способы не сработали или нет желания совершать жесткую перезагрузку, то попробуйте другие варианты. «Hard Reset» — быстрый и несложный способ, но не единственный. Еще два метода как выключить айфон если сенсор не работает описаны ниже.
Самым безопасным вариантом будет банальное ожидание разрядки аккумулятора. Айфон отключится сам и для последующего включения потребуется только подсоединить к нему зарядное устройство. Такой способ наиболее безопасен для телефона и не создает дополнительных рисков.

Еще одним достаточно безобидным и несложным вариантом будет восстановление смартфона через медиа-сервис iTunes. Потребуется компьютер с установленной программой и доступом в интернет. Подключите айфон оригинальным USB-кабелем к ПК и дождитесь, когда iTunes найдет и определит ваше устройство. Если этап идентификации прошел благополучно, найдите на вкладке «Обзор» кнопку «Восстановить iPhone…» и подтвердите действие.

В процессе обновления и восстановления заводских настроек программа сама перезагрузит телефон. Данная функция iTunes в процессе работы удалит все медиафайлы и другие данные с устройства. Поэтому перед началом восстановления непременно сделайте резервную копию и сохраните ее в iCloud.
Видео-инструкция по жесткой перезагрузке iPhone:
Выключение яблочного смартфона через Assistive Touch
Чтобы провести отключение iPhona при помощи рассматриваемой функции необходимо:
- Кликнуть по иконке меню упомянутой ранее программы.
- Среди меню этой услуги кликнуть на иконку «Аппарат», после чего сделать длительное нажатие по пункту «Блокировка экрана». Это должно вызвать появление клавиш «Выключить», а также «Отменить».
- Последующие действия должны быть аналогичны как в случае обычного включения устройства. Провести движение пальца вправо по кнопке «Выключить».
- Чтобы снова запустить устройство, не используя кнопку включения, его необходимо подсоединить к ПК, используя для этого USB-кабель. Вследствие этого мобильное устройство запуститься в обыкновенном режиме.
Рассмотренные выше по тексту методы предоставляют возможность полного выключения либо же перезагрузки Айфона в обычном режиме, когда произошло зависание, либо же кнопка включения вышла из строя. Заключительный способ, который предусматривает использование услуги Assistive Touch, позволяет невероятно гибко провести настройку руководства смартфоном при помощи различных жестов. Вот только для этого нужна полностью функционирующая сенсорная панель, а устройство должно работать в обыкновенном режиме, так как на «зависшем» девайсе рассмотренная функция не работает.