Как сделать ровные цифры в содержании в ворде с точками
Содержание:
- 6 применимых способа сделать содержание в Word
- Как выровнять содержание в Ворде
- Что такое содержание в Ворде
- Выравнивание текста
- Как в Ворде писать слова полукругом?
- Способ первый выровнять текст.
- Как выровнять оглавление в Ворде
- Выровнять текст по левому или правому краю, по центру или по ширине текста на странице
- Как сделать оглавление в Word 2010 автоматически
- Как сделать текст по ширине в ворде
- Выравнивание в горизонтальном направлении
- Способ второй. Как выровнять текст в ворде, с помощью окна панели Абзац.
- В таблице
- Способ 1: как выровнять текст по ширине в панели «Абзац»
6 применимых способа сделать содержание в Word

Здравствуйте, несказанно рад видеть вас на моем блоге. На связи Федор Лыков. Сегодня я вам расскажу, как в ворде сделать содержание.
Эта тема также проста как научиться удалять страницу или заниматься установкой самого ворда. Вопрос актуален, курсовые работы и дипломы не дремлют, поэтому я решил вам помочь, друзья. Начнем!
Что такое содержание и зачем оно нужно?
Взглянув на оглавление, знаешь, что есть и чего ждать. Однако в свое время крутую и полезную вещь придумали. Спасибо им.

Оглавление в Ворде с точками с помощью «Tab»
Этот способ работает во всех версиях редактора 2003, 2007, 2010, 2013, 2016 и 2019.
Выполняется это таким образом:
- Берем отдельную страницу и пишем на ней «Содержание» или «Оглавление».
- Далее со свежей строчки пишем «Введение» или любой первый раздел, затем отдаляем номера страничек, с помощью клавиш «Tab» или «Пробел» в конец строчки.
Поставить точки можно сколько душе угодно, тыча на кнопку. А потом все действия заново повторять, пока заголовочки не закончатся.

Обычное оглавление документа
Этот прием выглядит в виде таблицы, или применяют невидимые границы. Весьма хорош собой:
- Создается таблица, в ней 2 столбца.
- В первом столбике записываем разделы (главы), а во второй номера страниц.

- Затем делаем невидимые границы, для этого поднимаем глазки на вверх на панель управления и там находим пункт «Границы».
- Нажимаем на него и там открывается меню, выбираем пункт «Нет границы». И красота наша готова.

Вставляем оглавление
Создать содержание можно в двух видах:
- Ручной режим
- Автособираемый режим(Автоматически)
В первом случае мы вынуждены самостоятельно проделать ряд действий, таких как добавить названия разделов и заголовков, а также пронумеровать странички. А во втором случае гораздо легче обстоят дела. Вариант этот уместен, если у вас в документе текст разбит на разделы с участием заголовков.
В любом случае, ребят выбор за вами. Повторяйте за мной и у вас все получится.
Составление содержания вручную в Ворде 2016
Как я уже сказал этот способ сложнее, ну как говорится танки грязи не боятся, так что поперли.
- Вверху в панели управления находим и нажимаем на вкладку «Ссылки»
- Далее «Оглавление», а потом выбираем «Ручное оглавление»

Потом самостоятельно вносим названия заголовков, ну и конечно номера страничек.
Делаем автоматическое оглавление в Word 2010
Выбираем стиль
Итак, что нам нужно, чтобы составить автоматическое содержание? Конечно же, надо каждому заголовочку глав и подглав поставить уровень заголовка. Прекрасный вариант это выполнить при помощи стиля заголовков. Соблюдаем субординацию, то есть если для заголовков был выбран стиль «Заголовок 1», значит, для следующего выбирайте стиль «Заголовок 2» и так продолжаем до конца.

Для того чтобы использовать стиль нужно выделить последний заголовок. Затем нажать на стиль, который понравился. Как я показываю ниже:

Добавляем оглавление в документ
Теперь, наконец, то мы добавляем содержание в документ, для этого нужно проделать ряд действий:
- Переходим во вкладку «Ссылки»
- Затем жмем «Оглавление»
- После «Автособираемое оглавление 1»
Я покажу ниже, как это выглядит:

Если у вас присутствует цель совершить оглавление на другом листе, то сделайте до и после него разрывы. Разрыв поставить проще пареной репы, наводим курсор перед оглавлением. Берем, нажимаем «Вставка», затем «Разрыв страницы».

После перемещаем курсор в конец странички и делаем то же самое. В содержании все наши заголовочки будут точно такие же, как и в тексте.
Как видите, создать содержание оказалось очень легко. Как это работает? После того, как мы отредактировали заголовки в тексте, они автоматически изменятся в содержании. Вот мы и разобрали ответ на наш вопрос: как в ворде сделать содержание в автоматическом режиме.
Учимся обновлять оглавление
Если мы внесли, какие либо изменения в наше содержание, то его нужно обновить.
Повторяйте за мной:
- Переходим в раздел «Ссылки»
- Затем выбираем и жмем на «Оглавление»
- Выбираем « Обновить таблицу»
- А дальше можно выборочно обновить, либо полностью содержание или определенные страницы, смотрите сами как вам надо.
Переход по ссылки в содержание
Значительный плюс автособираемого оглавления выражен в возможности быстро переходить на востребованную часть текста. Приступим:
- Наводим мышь на строчку в оглавлении, которая содержит то, что нам нужно, в данном случае название рубрики (раздела).
- Зажимаем и держим кнопку “Ctrl”
- Нажимаем на левую кнопку мышки
Готово! Дело сделано.
Как выровнять содержание в Ворде
Во время написания рефератов, курсовых и дипломных работ возникает проблема с оглавлением из-за использования разных версий Ворда. Содержание начинает сдвигаться по всему листу, а нумерация вместе точками вовсе слетает на другую строчку. В такие ситуации многие опускают руки, а ведь всего лишь нужно выровнять содержание – сделать это поможет линейка в Ворде и еще одно простейшее действие.
Выравнивание оглавления посредством линейки
Чтобы выровнять содержание нужно для начала правильно его оформить. Каждый заголовок следует выделить и применить стиль «Заголовок 1», также проделать и с подпунктами, выбрав соответственно «Заголовок 2» . Использовать вкладку «Главная» и раздел «Стили».
Внимание. Если оглавление печатается вручную и в отдельном документе, то данный способ выравнивания страниц также будет актуален
Повторите все шаги с 1 по 5.
После того, как каждый заголовок оформлен соответствующим образом, создается оглавление. Для этого надо перейти в «Ссылки» и нажать на один из вариантов в «Оглавлении».
После внесения, каких либо изменений в содержании могут потереться точки, измениться положение цифр нумерации. Чтобы выровнять цифры следует выполнить такие шаги:
Внимание. Если точки были проставлены вручную или через «Оглавление» их нужно удалить
- После каждого названия заголовка в содержании проставить цифру, т. е указать номер страницы, без пробела;
- Выбрать знак табуляции «По правому краю» и кликнуть мышью по крайнему значению на линейке;
- Поставить курсор мыши между словом и цифрой;
- Нажать на кнопку «TAB»;
- Повторить шаг под номером «3» для всех последующих строк.
Обновление оглавления
Если сбились настройки содержания в Ворде 2007, 2010 и выше, то нужно обновить таблицу. Для этого выполните шаги:
- Выделите полностью всё оглавление и нажмите «Обновить таблицу»;
- В новом диалоговом окне укажите «Обновить целиком»;
- Нажмите «Ок».
Теперь введение обновилось и все строчки ровные. С помощью вышеперечисленных способов выровнять страницы и текст в содержании легко и не занимает много времени.
Что такое содержание в Ворде
Содержание – это план документа, то есть тезисное изложение главных мыслей
Смотря на оглавление, мы сразу понимаем, о чем пойдет речь в документе, можем прикинуть, сколько времени понадобится на его прочтение, а также мы можем отсеять то, что нас мало интересует и перейти к самому важному
Согласитесь, вы не будете листать весь учебник, если вас интересует только один вопрос и соответствующий ему параграф? Оглавление как раз помогает понять, на какую страницу вам нужно идти, чтобы сразу получить желаемое.
Оглавление бывает простым (только подзаголовки уровня H2) и сложным, или многоуровневым (подзаголовки H2, h3, h4 и т.д.). Функция «Оглавление» в Ворде находится во вкладке «Ссылки»:

Если кликнуть на вкладку «Оглавление», то можно выбрать тип содержания (ручное или автоматическое) и настроить формат оглавления:

Как видите, в настройках можно изменить стиль (классический, изысканный, простой, современный, затейливый, формальный). По умолчанию стоит «Из шаблона». Кроме этого, можно изменить знак заполнения пространства между заголовками и номерами страниц (точки, черта, черточки).
А также можно настроить гиперссылки. Последнее позволяет быстро переключаться от одного раздела документа к другому.
Выравнивание текста
Когда Вы печатаете текст в программе Microsoft Word, он печатается по левому краю. Но довольно часто требуется сместить его в другую сторону.
Например, заголовок принято смещать в центр страницы, а чтобы напечатать шапку документа, зачастую нужно сместить текст вправо. Эта процедура называется выравнивание.
Выравнивание текста — это то, как текст расположен на странице. Он может быть расположен по центру, по левому и правому краю, по ширине. Для этого в программе Word есть специальные кнопки вверху:
О них мы поговорим чуть позже. А пока несколько слов о том, как не нужно выравнивать текст.
Неправильное выравнивание текста
Многие люди по незнанию выравнивают текст неправильно – при помощи кнопки пробел на клавиатуре или кнопки Tab.
Такое смещение считается ошибкой, так как расстояние от левого поля делается на «глазок». Из-за этого оно чаще всего больше, чем нужно. А если Вы таким образом выровняете текст по правому краю, то возникнет масса проблем при его редактировании. Да и сам способ весьма неудобный – приходится много раз нажимать кнопку пробел или Tab на клавиатуре.
Чем это грозит? Например, потеряй деловой репутации. Ведь можно очень быстро проверить оформление текста. Для этого достаточно нажать вот на эту кнопку вверху программы Microsoft Word:
Между прочим, документ с неправильным выравниванием могут не принять в некоторых организациях.
А сейчас научимся правильно выравнивать текст. Кстати, сделать это можно уже после того, как текст напечатан. Рекомендую именно так и поступать – это и проще, и быстрее.
Для смещения текста в программе Word есть четыре кнопки. Находятся они вверху.
А теперь попробуем правильно сместить текст. Для начала напечатайте несколько слов в программе Word. Затем выделите их. Для этого наведите курсор (стрелку или палочку) в самое начало или в самый конец текста. Затем нажмите левую кнопку мыши и, не отпуская ее, тяните в другой конец. Когда текст закрасится другим цветом (обычно черным или синим), это будет означать, что он выделен.
Как в Ворде писать слова полукругом?

Как в Ворде писать слова полукругом?
- Я знаю только одну возможность, как в Word написать текст полукругом – использовать объект WordArt. Чтобы его использовать, надо сверху (у кого снизу) на панели инструментов найти наклоннную буковку А.Откроется окно, в котором пишеться текст, выбирается шрифт и размер, а также форма отображения введнного текста.Проблем с работой WordArt возникнуть не должно, поскольку редактор довольно прост.
- Чтобы писать слова полукругом в Ворде нужно использовать инструмент WordArt, который можно найти во вкладке quot;вставкаquot;. С помощью WordArt можно писать слова и даже целые предложения полукругом или другим интересным способом – волнами, овалами и другим способом, шаблоны написания имеются. также можно сделать надпись объемной и создать тень. В общем WordArt это достаточно мощный инструмент в котором легко разобраться.
- Word Art – очень полезная функция в современное Word 2007, которая позволяет форматировать надписи, создавать различные эффекты вокруг текста (например, тень или зеркальное прозрачное отражение).С помощью этой функции можно сделать в Ворде текст полукругом.
В Ворде есть только одна возможность писать полукругом – это с помощью инструмента ВордАрт.
Откройте панель рисования. Это делается правой кнопкой, нажав на пустое место панели форматирования вверху. Откроется список панелей. Выберите панель quot;рисованиеquot;.
Откроется панель, там найдите опцию ВордАрт. Значок ее изображен в виде наклоненной буквы А.
Если точно подобрать размер шрифта и размер овала, то можно довольно неплохо сделать эту надпись, даже корала не надо!
для того чтобы написать текст по кругу в Word, воспользуйтесь объектами WordArt. Для этого на панели инструментов надо найти наклоненную букву А – добавить объект WordArt. Выберите подходящий стиль надписи из контекстного меню, вызываемого кнопкой-миниатюрой WordArt. В открывшемся окне введите свой текст. Завершив ввод, нажмите кнопку ОК.
Вот видео, в котором рассматривается вариант написания текста по кругу в Ворде 2010. По-моему, этот метод вряд ли подойдет для предыдущих версий Ворда. То есть версий до Ворда 2003 включительно. Надпись по кругу делается совсем просто. Подробности в видео.
Нужно зайти вверху странице на вкладку вставка -> выбрать рисунок -> нажимаем объект Wordart -> выбираем любой -> вводим нужный нам текст -> нажимаем ок -> нажимаем на изображение -> в новом меню нажимаем по синей букве А -> выбираем вариант полукругом.
Все знают,что в Ворде есть такая функция, как Word Art, и вот при ее помощи можно писать полукругом.Для этого нужно открыть панель рисования используя правую кнопку мыши и когда откроется список панелей,то нужно выбрать рисование, а затем опцию Word Art.
Там можно выбрать полукруг и ввести текст редактор.Потом все можно редактировать и менять шрифты.
Можно еще иначе сделать текст,который будет по кругу,либо в word 2010.
Нужно вставить в документ объект,который называется -Овал. И потом нажав клавишу Shift мы будет растягивать объект на листе.Затем жмем закладку Вставка , и после этого нужно выбрать кнопку -Фигуры и объект Надпись и впечатываем туда текст,который будет по кругу.
Писать слова полукругом вам поможет WordArt.
В документе Word 2007 нажмите на quot;Вставкуquot; и найдите WordArt. Нажмите.
Далее вибираете из предложенного списка то, что вам более всего подходит. Затем помещаете в предложенной форме свой текст.
Вот что получается. Если хотите изменить форму надписи, то е можно и растянуть, сделав надпись более quot;полукруглойquot;.
В ворде есть такая функция как писать слова полукругом.
Находится она:
Заходим раздел quot;вставкаquot; затем находим ВордАрт, выбираем любое из предложенных вариантов и пишем текст необходимый Вам, нажимаем ок и все чики-пуки)
Чтобы написать слово полукругом в Ворде 2007 нам надо открыть его. Затем выбираем: Вставка – Текст – Word Art:
Затем выбираем, какой формы нам нужен текст:
В открывшемся окне пишем текст (или слово). Здесь мы можем выбрать шрифт и его размер. Жмем ОК. И все готово:
Способ первый выровнять текст.
Делаем последовательно, наблюдаем за результатом каждого шага.
Чтобы выровнять текст в ворде, выполняем следующие действия:
- Если необходимо поменять расположение текста только в одном абзаце – достаточно поставить курсор на этот абзац. А если вы хотите выровнять большой фрагмент, в котором несколько абзацев – выделяем весь фрагмент.
- На вкладке Главная, находим панель Абзац и несколько кнопок, которыми можно разместить текст
- слева;
- по центру;
- по правому краю;
- по ширине.
- Выбираем нужный вам вариант.

Кстати, вместо кнопок можно воспользоваться клавиатурой, нажимаем на клавиши:
- Ctrl + L – располагаем строки слева;
- Ctrl + E – располагаем по центру;
- Ctrl + R – отправляем все строки в правую сторону листа;
- Ctrl + J – равномерно распределяем в ширину.
- В нашем примере выравнивание произошло, но отступ слева у второго абзаца больше, чем в остальных случаях. Чтобы установить отступы на одном уровне, перейдем на линейку (она расположена над рабочей областью листа).

Если линейка скрыта, открываем вкладку Вид, на панели Показать устанавливаем галочку на Линейке:

- Выравниваем все абзацы с помощью маркера отступа на линейке

Получаем текст со строчками, аккуратно расположенными на одном уровне.
А теперь, внимание! Все предыдущие действия можно было выполнить в одном окне
Как выровнять оглавление в Ворде
Во время написания рефератов, курсовых и дипломных работ возникает проблема с оглавлением из-за использования разных версий Ворда. Содержание начинает сдвигаться по всему листу, а нумерация вместе точками вовсе слетает на другую строчку. В такие ситуации многие опускают руки, а ведь всего лишь нужно выровнять содержание – сделать это поможет линейка в Ворде и еще одно простейшее действие.
Выравнивание оглавления посредством линейки
Чтобы выровнять содержание нужно для начала правильно его оформить. Каждый заголовок следует выделить и применить стиль «Заголовок 1», также проделать и с подпунктами, выбрав соответственно «Заголовок 2» . Использовать вкладку «Главная» и раздел «Стили».
Внимание. Если оглавление печатается вручную и в отдельном документе, то данный способ выравнивания страниц также будет актуален
Повторите все шаги с 1 по 5.
После того, как каждый заголовок оформлен соответствующим образом, создается оглавление. Для этого надо перейти в «Ссылки» и нажать на один из вариантов в «Оглавлении».

После внесения, каких либо изменений в содержании могут потереться точки, измениться положение цифр нумерации. Чтобы выровнять цифры следует выполнить такие шаги:
Внимание. Если точки были проставлены вручную или через «Оглавление» их нужно удалить
- После каждого названия заголовка в содержании проставить цифру, т. е указать номер страницы, без пробела;
- Выбрать знак табуляции «По правому краю» и кликнуть мышью по крайнему значению на линейке;
- Поставить курсор мыши между словом и цифрой;
- Нажать на кнопку «TAB»;
- Повторить шаг под номером «3» для всех последующих строк.
Обновление оглавления
Если сбились настройки содержания в Ворде 2007, 2010 и выше, то нужно обновить таблицу. Для этого выполните шаги:
- Выделите полностью всё оглавление и нажмите «Обновить таблицу»;
- В новом диалоговом окне укажите «Обновить целиком»;
- Нажмите «Ок».
Теперь введение обновилось и все строчки ровные. С помощью вышеперечисленных способов выровнять страницы и текст в содержании легко и не занимает много времени.
Выровнять текст по левому или правому краю, по центру или по ширине текста на странице
При выравнивании текста по ширине в Word вы придаете тексту прямые края с обеих сторон абзаца. Выравнивание расширяет каждую строку вашего текста до левого и правого полей. Выравнивание текста по ширине может сделать последнюю строку текста в абзаце значительно короче, чем другие строки.
-
Выберите текст для выравнивания по ширине.
-
На вкладке Главная в группе Абзац щелкните Выровнять по ширине .
Советы:
-
В группе Абзац нажмите кнопку запуска диалогового окна и выберите раскрывающееся меню Выравнивание , чтобы задать текст с выравниванием по ширине.
-
Вы также можете использовать сочетание клавиш Ctrl + J для выравнивания текста.
Как сделать оглавление в Word 2010 автоматически
Первое, что нужно сделать для создания оглавления, это выделить все разделы и подразделы как заголовки для нашего будущего содержания. Это будет основа, с помощью которой мы сможем сделать оглавление в ворде 2010. Разберем подробнее как это сделать.
Обозначать разделы и подразделы как заголовки мы будем с помощью коллекции « Стилей » во вкладке « ГЛАВНАЯ ».
Оглавление в Word 2010 – Коллекция стилей
Сперва нужно продумать структуру нашего содержания в ворде. Для названий разделов, введения, заключения и списка литературы будем использовать Заголовок 1 , для подразделов второго уровня – Заголовок 2 .
Каждый заголовок имеет свои параметры форматирования: свой шрифт, цвет, размер, междустрочный интервал и т.д. Но нам необходимо изменить эти параметры форматирования под наши стандарты. Для этого выделяем текст названия раздела.
Оглавление в Word 2010 – Выделенный заголовок раздела
Так как мы определились, что за название раздела будет отвечать Заголовок 1, то в коллекции стилей мы кликаем правой клавишей мыши по « Заголовок 1 » и выбираем пункт « Обновить заголовок 1 в соответствии с выделенным фрагментом ».
Оглавление в Word 2010 – Обновление стиля
Таким способом мы не только изменили форматирование Заголовка 1 , но и назначили его выделенному названию раздела. Переходим к названию второго раздела. Теперь нам не нужно изменять форматирование, достаточно просто выделить текст второго раздела и выбрать « Заголовок 1 ».
Оглавление в Word 2010 – Выделенный заголовок второго раздела
Аналогичные операции проделываем для заголовков подразделов, используя стиль « Заголовок 2 ».
Подготовительные работы проделаны, поэтому приступим к созданию автоматического оглавления.
Ставим курсор на том месте, где должно быть . Переходим во вкладку « ССЫЛКИ » кликаем «Оглавление» —> «Автособираемое оглавление 1»
Оглавление в Word 2010 – Создание оглавления
На месте курсора в документе MS Word появилось оглавление с указанием номеров страниц.
Как сделать текст по ширине в ворде

Приветствую вас уважаемые читатели!
Этот файловый документ я люблю. Я люблю в нем работать, но по непростительной своей невнимательности я где-то, что-то нажал и документ перестал работать так как мне нравилось!
Поэтому я решил сразу написать статью как я решил проблему. Разбирать сегодня мы будем такие моменты как:
- Как убрать клеточки в ворде
- Как сделать текст по ширине в ворде
- Как выровнять текст по ширине в вордпресс
- Как установить свои кнопки в редактор
Дело в том, что я люблю создавать в ворде статьи, а затем размещать их на блоге или на своем канале дзен. Во-первых это удобно. А во-вторых в ворде есть проверка правописания и много других скрытых возможностей для работы. Но я никогда не интересовался возможностями этого инструмента, а зря. Я не спорю что можно сразу писать на wordpress, но я этого не делаю.
Как в ворде сделать лист в клетку

Сделать в ворде лист в клетку очень просто. Это может потребоваться по многим причинам. Например, вы решили рисовать или выровнять детали относительно друг друга. Например, с сеткой хорошо работать если увеличить масштаб до 400%. И так что бы включить сетку нужно пройти по такому пути: ВИД-РАЗМЕТКА СТРАНИЦЫ-СЕТКА. Просто установите галочку, Линейка, Сетка, Область навигации.
Как убрать клеточки в ворде
Нужно просто убрать галочку выделения. Все кажется на столько просто, что разберется школьник. Но когда не знаешь, и нет времени на разбор программы, то лучше прочитать там, где есть информация. Теперь вы тоже знаете, как убираются клеточки в word и время экономите.

Как сделать текст по ширине в ворде
Так как я часто встречаю вопрос как сделать текст по ширине в Ворде(Word). Как оказалось, и тут сложностей особо не возникло, нужно было просто чуть покопаться в программе и найти решение.
Для того что бы сделать текст по ширине в документе word, выделите текс и нажмите на специальный символ. По умолчанию текст выровнен по левому краю. Подробности смотрите на картинки, там я специально выделил красным то, что нужно.

И так для выделения текста жмем левой кнопкой мыши по тексту. Затем зажимаем сочетание клавиш Ctrl+A и затем сочетание клавиш Ctrl+J. Как видите нет ничего сложного. Сейчас зная детали, вы можете выровнять текст по правому краю, по левому, по центру. Версии word могут быть разными, но принцип останется тот же.
Как выровнять текст по ширине в вордпресс
Давайте пойдем еще дальше и немного поработаем в WordPress. Наверняка вы уже заметили, что в новых версиях все меняется и большинство кнопок просто прячутся. Их нужно либо включить, либо открыть. И так поехали! Смотрите скриншот. Видите, в WordPress кнопки выравнивания расположены точно так же, как и в ворде. При написании теста вы его выделяете сочетанием кнопок Ctrl+A и выравниваете сочетанием кнопок Shift+Alt+J.

Смотрите на скриншоте я зачеркнул те функции которых нет в вордпресс. Например, нет красивых кнопок выделения. Нет кнопок скрытия ссылок от индексации и многое другое разработчики поставить забыли. У меня это дополнено в теме для вордпресс. Я установил самую чистую тему Ромб от русских разработчиков. Подробнее о ней вы можете почитать в статье.
Но есть другие кнопки, которые просто нужно включить. Для этого вам потребуется открыть несколько файлов своего сайта на хостинге.
Как включить дополнительные кнопки в редакторе TinyMCE
Эти кнопки уже прописаны в редакторе, только они не активны и их нужно включить. Для этого нужно открыть файл functions.php и в него вставить следующий код.
В итоге вы получите дополнительные кнопки.

И так из статьи вы узнали, как убрать клеточки в ворде и как в ворде сделать лист в клетку. Для работы это просто необходимо. Вы узнали, как сделать текст по ширине в ворде и познакомились с сочетанием клавиш. Так же мы разобрали как выровнять текст по ширине в вордпресс, установили скрытые кнопки и познакомились с темой для вордпресс Ромб. Если вы еще не прочитали статью о теме, то сделать это можно на этой странице.
Если статья оказалась вам полезной, оставьте свое комментарий или нажмите одну из кнопок социальной сети.
Выравнивание в горизонтальном направлении
Работая с «Вордом», сделать текст аккуратным и красивым совершенно несложно. Для выравнивания, к примеру, не нужно выполнять сложных и длительных действий, работая с клавишами пробела и табуляции. Все можно сделать намного быстрее, пользуясь специальными средствами программы. Итак, как выравнивать текст в «Ворде»?
Для этой цели в программе существует группа «Абзац» в главном меню. Здесь имеются четыре кнопки с черточками (второй ряд). Нажав на первую, можно выровнять текст по левому краю. Именно такое форматирование выставлено в программе по умолчанию. Но иногда по тем или иным причинам требуется расположить текст по центру. Таким методом оформляются, к примеру, заголовки. В этом случае следует нажать вторую слева кнопку. Выравнивание текста по правому краю используется очень редко. Однако и такое форматирование время от времени применяется. Для подобного оформления нужно нажать третью кнопку слева. Далее посмотрим, как выровнять текст по краям. Это можно сделать, нажав на последнюю в ряду кнопку «По ширине». В этом случае за счет отмены фиксированной длины пробелов текст получится ровным по бокам. К слову сказать, именно такое оформление документов считается правильным в большинстве случаев.
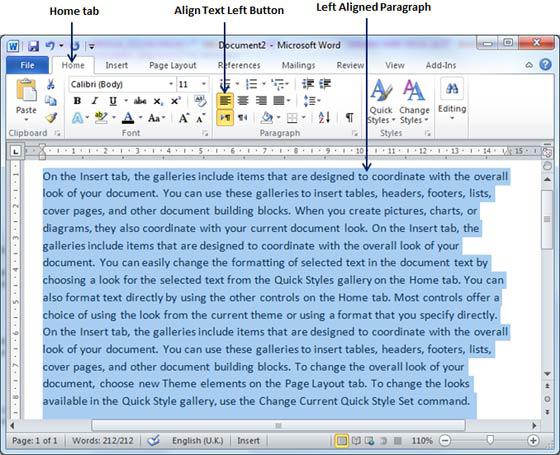
Для выравнивания можно также воспользоваться клавишами на клавиатуре:
- Выравнивание по левому краю – Ctrl + L.
- По центру — Ctrl + E.
- По правому краю — Ctrl + R.
- По ширине — Ctrl + J.
При желании горизонтальное выравнивание можно сделать и уже после того, как текст напечатан. Для этого нужно выделить необходимый фрагмент текста мышкой (правой кнопкой). Затем следует нажать на ту кнопку, которая требуется в данном конкретном случае. Надеемся, теперь вам понятно, как выровнять текст в Word. Никаких затруднений при этом возникнуть просто не может.
Способ второй. Как выровнять текст в ворде, с помощью окна панели Абзац.
Вызываем контекстное меню (щелкаем правой кнопкой мышки), находим команду Абзац.
Или на ленте, на главной вкладке находим нижний правый угол панели Абзац, нажимаем на значок-стрелочку.

Откроется такое же диалоговое окно.
Настраиваем Выравнивание (мы выбрали левое) и Отступы

Получаем результат – текст с левым выравниванием и с одинаковым отступом.

Кстати, на большие тесты лучше устанавливать выравнивание по ширине, и тогда наш материал будет выглядеть вот так:

А сама работа выглядит красиво, упорядочено, аккуратно.
Комментарии:
Как можно изменить написанный текст выравниванием текста по левому краю на выравнивание по ширине. Я изменила, но после текст получился с болшими пробелами. Или надо заново написать сразу на выравнивание по ширине?
В таблице
Для того, чтобы распределить информацию в таблице необходимым образом требуется выбрать желаемый фрагмент, после чего на панели задач появится раздел «Макет». В этой вкладке можно расположить текст по вертикали или горизонтали, выбрав пункт «Направление». Также там можно выровнять текст по высоте и по центру, по краям слева или справа, и прочими способами.
Выровнять текст под таблицу не сложнее чем информацию в документе по абзацам. При необходимости можно применять распределение информации по линейке.
Представленная инструкция поможет распределить текст в текстовом документе, для диплома или других целей, желаемым образом. 5 минут потраченного времени на прочтение информации позволит менять форматирование текста за пару секунд.
Способ 1: как выровнять текст по ширине в панели «Абзац»
Преимущество работы с «Абзац» — установка выравнивания «по ширине» возможна как до начала набора текста, так и после. В окне есть блок «Образец», позволяющий отслеживать вносимые изменения, что упрощает работу. Блок форматирования расположен на вкладке «Главная». «Абзац» — третий слева. Чтобы выровнять текст по ширине, действуйте так:
- Выделите часть текста (1 или более абзацев).
- Перейдите в блок «Параметры абзаца» на панели инструментов в «Главная», кликнув по стрелочке в нижнем правом углу блока (см. картинку).
- В «Отступы и интервалы» найдите пункт «Общие».
- В поле «Выравнивание» установите опцию «по ширине».
Использовать это окно удобно при полном редактировании абзаца, всего документа. Здесь задают отступ первой строки (абзац), интервалы между строками-абзацами и отступы
Важно помнить, что изменения будут внесены только для выделенного фрагмента. Если необходимо поставить «по ширине» весь текст, выделяют данные на всех страницах документа с помощью комбинации клавиш Ctrl+A
Затем форматируют.