Как зайти в реестр на windows 7
Содержание:
- Третий метод – для любителей командной строки
- Почему важно знать о реестре и как работает Regedit
- Открываем редактор реестра
- Открываем реестр с использованием строки запуска приложения regedit
- Как работать с реестром Windows
- Диалог «Выполнить»
- Как найти реестр в windows 7? 3 эффективных способа
- Открытие редактора реестра через Пуск\поиск
- Проблемы с доступом
- Способы запуска редактор реестра
- Открываем редактор реестра с помощью спец. команды
- Открываем редактор реестра
- Сторонние программы для работы с реестром
Третий метод – для любителей командной строки
В Windows 7 существует ещё один способ, позволяющий зайти в «хранилище» настроек ОС. Он может понравиться пользователям, которые любят выполнять многие команды через терминал системы.
Для начала необходимо запустить командную строку. Чтобы это выполнить необходимо нажать на кнопку «Пуск» и открыть «Все программы», затем перейти к разделу «Стандартные» и в появившемся списке ниже найти пункт «Командная строка». Здесь при необходимости можно запустить её с правами администратора, чтобы все изменения в реестре имели силу для всех пользователей. Для этого раздел «Командная строка» нажимают правой кнопкой мыши и выбирают соответствующий пункт.
Если все сделано верно, должно появиться чёрное окно. Здесь следует ввести команду regedit и нажать Enter. После этого должно отобразиться меню редактора реестра Windows.
Почему важно знать о реестре и как работает Regedit
Хотя вы этого не замечаете, операционная система и приложения, установленные в Windows, постоянно обращаются к реестру.
Попробуйте скачать и запустить утилиту Process Monitor. Дважды щелкните исполняемый файл procmon.exe и подождите несколько секунд: вы увидите, что главное окно сразу же заполнится сотнями, тысячами строк информации.
Фактически, программа показывает все обращения к файлам (на диске или SSD) и тем, которые находятся на уровне реестра.
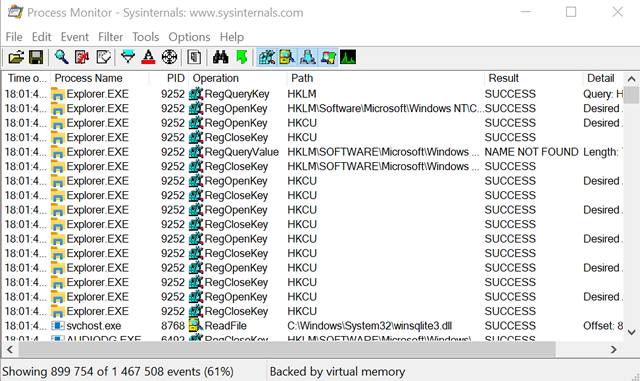
Чтобы ограничиться доступом только к реестру Windows, щелкните значок Показать активность файловой системы вверху на панели инструментов.
Вы заметите, сколько операций каждую секунду выполняется над содержимым системного регистра (см. Столбец Operation) выполняемыми программами и процессами.
Как легко догадаться, Process Monitor может быть очень полезен для более опытных пользователей, чтобы обнаружить каждую модификацию реестра и каждый отдельный доступ, сделанный установленными приложениями: таким образом, можно понять, где каждая программа хранит свои настройки. Очень ценный инструмент для диагностики причин любых проблем и для экспорта (с возможностью их повторного использования в другом месте) конфигураций различных программ.
Используя меню Filter в Process Monitor, вы можете указать, например, имя исполняемого файла процесса, который вы хотите отслеживать. Это позволит вам сконцентрироваться на действиях, выполняемых одним приложением, не отвлекаясь на информацию, которая вас не интересует.
Открываем редактор реестра
Способ 1: через окно выполнить
Наверное, это один из самых простых и универсальных способов открыть редактор реестра (работает в Windows XP/7/8/10). Распишу все действия по шагам:
- сначала жмете сочетание кнопок WIN+R (плюс нажимать не нужно);
- в левом углу должно показаться небольшое окно «Выполнить» в котором будет одна строка «Открыть» (пример на скрине ниже);
 Окно выполнить
Окно выполнить
- теперь в строку «Открыть» пишите команду regedit и жмите клавишу Enter;
 Открываем редактор реестра через окно выполнить // Windows 10
Открываем редактор реестра через окно выполнить // Windows 10
- если появиться окно с вопросом по поводу разрешений на внос изменений — нажмите «Да»;
 Разрешить этому приложению вносить изменения
Разрешить этому приложению вносить изменения
- Собственно, всё! Редактор реестра должен был открыться. Можно вносить изменения…
Способ 2: через командную строку
- Сначала открываем командную строку — самый простой способ найти ярлык для ее запуска в меню ПУСК (в Windows 10 удобно для этого использовать ПОИСК, см. пример на скрине ниже);
 Запуск командной строки в Windows 10
Запуск командной строки в Windows 10
- в командной строке нужно ввести regedit (всё ту же команду) и нажать клавишу Enter. Должен открыться редактор реестра.
 Командная строка — команда regedit
Командная строка — команда regedit
Способ 3: через системную папку
В зависимости от вашей версии Windows и ее настроек, файл regedit может находиться в различных папках:
- C:\Windows\SysWOW64 (самый распространенный вариант по умолчанию, в Windows 10);
- C:\ Windows\System32
- C:\ Windows
Дальше всё просто: открываем проводник (либо другой коммандер), переходим в системную папку, находим файл regedit и открываем его как обычную программу. Пример представлен на скрине ниже.
 Находим regedit через проводник
Находим regedit через проводник
Способ 4: через поиск в Windows
В Windows 10 можно нажать на значок с лупой возле меню ПУСК и ввести в поисковую строку regedit — среди найденных результатов увидите ярлык для запуска редактора (см. пример ниже).
 Поиск regedit через меню ПУСК
Поиск regedit через меню ПУСК
Кроме этого, можно запустить проводник (клавиши Win+E), затем открыть системный диск с Windows (обычно C:\) и в строке поиска также ввести regedit — через некоторое время увидите ссылку на запуск редактора реестра (пример ниже).
 Поиск regedit на системном диске в проводнике
Поиск regedit на системном диске в проводнике
Способ 5: с помощью спец. утилит
Утилит для работы с реестром — сотни! В этой статье предлагаю вашему вниманию одну из лучших (на свой скромный взгляд).
Reg Organizer
Очень удобная утилита для наведения порядка в системном реестре. Позволяет удалить мусорные и ошибочные данные из него, дефрагментировать и сжать, сделать снимки (чтобы сравнивать изменения в реестре ДО и ПОСЛЕ установки какой-либо программы) и пр.
Также позволяет редактировать реестр, не открывая встроенный в Windows редактор. Утилита полностью переведена на русский язык, поддерживает Windows 7/8/10 (32/64 bits).
 Инструменты — редактор реестра // RegOrganizer
Инструменты — редактор реестра // RegOrganizer
Собственно, далее можно работать с параметрами реестра как в классическом редакторе. Также добавьте сюда то, что в Reg Organizer есть дополнительные инструменты: более удобный поиск, возможность делать снимки, есть избранное и пр.
 Редактор реестра в утилите RegOrganizer
Редактор реестра в утилите RegOrganizer
Что делать, если реестр заблокирован и не открывается
Во-первых, не паниковать.
Во-вторых, попробуйте открыть реестр через утилиту Reg Organizer (которую я советовал в 5 способе, парой строк выше).
В-третьих, скачайте антивирусную утилиту AVZ к себе на компьютер (она поможет восстановить систему в нормальный рабочий лад).
Далее запустите AVZ и откройте меню «Сервис/Системные ресурсы» — в этом меню будет ссылка на запуск редактора реестра. Попробуйте открыть его (пример показан на скриншоте ниже).
 Сервисная утилита AVZ — попытка открыть редактор
Сервисная утилита AVZ — попытка открыть редактор
Файл — восстановление системы / AVZ
Далее необходимо отметить галочками все те параметры, которые вы хотите восстановить (среди них есть и нужный нам, а именно «Разблокировка реактора реестра», см. на скрине ниже — помечен желтым цветом).
Кстати, AVZ выручает во многих случаях, поэтому рекомендую вам не ограничиваться одним пунктом…
 Разблокировка редактора реестра
Разблокировка редактора реестра
Собственно, после процедуры восстановления и перезагрузки компьютера, рекомендую вам проверить его на вирусы всё в той же утилите AVZ (причем, даже несмотря на наличие у вас в системе антивируса).
Для антивирусной проверки в AVZ необходимо указать диски, указать методы лечения найденных вирусов, и нажать кнопку ПУСК. Пример представлен на скрине ниже.
 Антивирусная проверка системы в AVZ
Антивирусная проверка системы в AVZ
Собственно, после подобной процедуры восстановления — редактор реестра начинает открываться в нормальном режиме.
PS
Также, как вариант, можно попробовать запустить систему в безопасном режиме и открыть редактор из-под него.
Материалы взяты из следующего источника:
Открываем реестр с использованием строки запуска приложения regedit
Ну и в дополнение к предыдущему способу как альтернатива вариант для ознакомления.
Нажимаете сочетание клавиш на клавиатуре Win+R (этим вы запускаете окно выполнения команд). В строке вводите regedit и нажимаете Enter или «Ok». Вот и все — реестр Windows 7 открыт.
На изображении ниже вы можете увидеть как выглядит реестр:
Обратит внимание!
Зная как открывать реестр Виндовс, будьте осторожны. На всякий случай обязательно сделайте резервную копию реестра и сохраните этот файл. Если вы измените что-то случайно и не вспомните где, сможете восстановить реестр. Однако это не гарантирует гарантирует восстановления при любых изменениях. Поменяв какой-то параметр и перезагрузив windows 7 — он просто может не загрузиться из-за фатальных изменений.
Как работать с реестром Windows
Вся работа с редактором реестра в любой версии операционной системы виндовс сводится к поиску определенных ключей, изменению их типа или значений их параметров, а также к созданию новых каталогов и включенных в них параметров. К примеру, через реестр можно работать с автозагрузкой, восстановить некоторые поврежденные настройки рабочей программы, редактировать параметры операционной системы и многое другое.
Важно! Редактирование этой базы данных — серьезный процесс, который лучше доверить профессионалу. Новичок или неопытный человек, никогда не работавший с утилитой, может запросто навредить своему компьютеру и ОС в частности

Работа в интерфейсе редактора
Редактор реестра — это мощный конфигурационный инструмент операционных систем виндовс, позволяющий создавать новые ключи настроек, просмотреть существующие и исправить поврежденные элементы. Функций у этой утилиты множество, а зайти в нее крайне просто: достаточно воспользоваться консолью или окном «Выполнить» и прописать в нем команду Windows «regedit».
Диалог «Выполнить»
Это самый простой способ войти в редактор системного реестра. Однако, у данного метода есть один небольшой недостаток – для него необходима клавиатура. Без нее вы не сможете ввести команду. Однако вы всегда можете воспользоваться утилитой «Экранная клавиатура», если к физической по какой-либо причине доступа в данный момент нет.
- Нажмите клавиши Windows и R (К в русской раскладке) на клавиатуре, чтобы вызвать диалоговое окно.
- В пустое текстовое поле введите команду «regedit» и нажмите Enter.
- Разрешите программе вносить изменения в работу ОС по мере необходимости.
- Подождите немного, пока откроется нужная вам утилита.
Этот путь особенно удобен тем, что с его помощью можно запустить программу от имени администратора. Данная функция бывает необходима, если вам нужно редактировать записи, напрямую влияющие на функционирование операционной системы.
- С помощью клавиши Win или соответствующего значка внизу экрана вызовите меню «Пуск».
- В поисковой строке введите «regedit», но Enter нажимать не спешите.
- Над строкой появится ярлык для запуска. Щелкните по нему ПКМ и запустите от имени админа. В случае если вам нужно просто войти – откройте редактор двойным щелчком, как обычно.
Как найти реестр в windows 7? 3 эффективных способа
Здравствуйте уважаемые посетители сайта! Сталкивались ли вы с перебоями работы компьютера и при этом вы не знали в чем причина? Я столкнулся с такой проблемой, и решение ее отыскал в реестре. Поэтому хочу поделиться с вами тем, как найти реестр в windows 7.
Прочитайте статью полностью, и вы узнаете не только как откопать этот архив, но и как его чистить.
Что такое реестр на компьютере?
Реестр на компьютере – это своеобразная база данных различных параметров и настроек операционной системы, программного обеспечения и приложений, которые установлены. В нем фиксируются различные изменения и обновления компьютерной системы.
Его создали для того, чтобы систематизировать всю имеющуюся информацию на ПК.
Чтобы приступить к работе в нужной папке, необходимо ее запустить. Сделать это можно при помощи приложения regedit.
- Открываем «пуск», в строке поиска вводим regedit.
- Нажимаем на приложение и запускаем его.
Также это приложение можно запустить другим способом:
- На клавиатуре нажимаем на значок windows+R.
- После этой команды откроется окно «выполнить». В нем нужно ввести regedit и нажать на кнопку «ОК».
Также данную программу можно найти, не прибегая к поисковикам. Достаточно зайти на диск С, потом в папку windows и в ней найти программу.
Чистим реестр и убираем неисправности.
В этом хранилище хранятся абсолютно все настройки, начиная от заводских и заканчивая теми, которые устанавливаете вы сами. Конечно, можно и самим заняться уборкой в этом архиве, вручную, а можно воспользоваться специальными программами.
Совет! Если возможно делать что-то с помощью приложений, делайте. Избегайте самостоятельно вносить какие-то изменения
Ведь вы можете удалить что-то важное, и ваше устройство просто выйдет из строя
- CCleaner.
- Reg Organizer
- Windows cleaner
А теперь давайте подробнее познакомимся с этими утилитами.
CCleaner.
Эта программа в прямом смысле слова наводит порядок на вашем компьютере. Она не только может очистить реестр, но и очистить кэш, настроить программы и многое другое.
Чтобы ею воспользоваться, нужно в поисковой строке пуска ввести ее название.
Далее открываем приложение и переходим в раздел реестра. В нижней части экрана найдите «Поиск проблем». Нажмите на этот поиск. Этим самым вы запускаете диагностику на выявление проблем.
После того, как программа завершит диагностику, появятся результаты и кнопка «Исправить». Нажимаете на нее, далее программа предложит сохранить резервные копии. Делайте их на тот случай, вдруг что-то пойдет не так. Но, как правило, этого не происходит.
Также программа выдает результаты так, что вы можете детально ознакомиться с каждой ошибкой. Если вы не желаете этого делать, то отмечаете все и приложение вносит все изменения.
Reg Organizer.
Эта утилита такая же, как CCleaner, только функций немного больше. Чистку в нашем архиве можно делать как автоматически, так и вручную. Вы уже работали с реестром? Если нет, то делаем все автоматически.
Плюсом этого приложения также является то, что после того как вы в него зайдете, он автоматически начинает проверку на проблемы. После этого диагностика покажет все неисправности, которые есть на ПК. Вам остается только нажать на кнопку «Очистить».
Windows cleaner.
Это приложение также очень похоже на все предыдущие. Но ее оформление значительно проще. А пользоваться ей так:
- Открываем программу.
- Переходим в раздел «Реестр».
- Отмечаем все настройки.
- Нажимаем кнопку «Анализ».
- После получения результатов кликаем на «Очистка».
Вот и все. Таким образом, мы произвели уборку на устройстве с помощью приложений. Надеюсь, что проблем у вас никаких не возникнет, но если что пишите в комментарии.
Завершение.
На этом моя статья как найти реестр в windows 7 подошла к концу. Надеюсь, что она оказалась вам очень полезной, и вы без труда наведете у себя порядки, прислушиваясь ко всем советам и следуя изложенным алгоритмам.
Делитесь информацией с друзьями, родственниками, знакомыми, ставьте лайки, оставляйте комментарии, не бойтесь задавать вопросы. Ваши вопросы не останутся без ответов, а все пожелания будут учтены. Заходите на сайт чаще, вас ждет еще много интересного.
На сегодня я прощаюсь и говорю до новых встреч. С уважением Федор Лыков!
Открытие редактора реестра через Пуск\поиск
В Windows 7 необходимо открыть меню Пуск
, и вписать в строке поиска «regedit
» без кавычек. В блоке Программы
будет интересующий нас редактор реестра.
Наведите на него курсор мыши и щёлкните правой клавишей мышки, в появившемся контекстном меню выберите пункт Запуск от имени администратора
.
В Windows 8, 8.1, и последней 10 версии операционной системы для открытия редактора реестра необходимо кликнуть по иконке поиска, что располагается рядом с кнопкой Пуск
и ввести ровно ту же команду, что и в случае с Windows 7.
В результатах поиска необходимо подвести курсор к найденному файлу-программе, и кликнув правой клавишей мыши, выбрать соответствующий пункт запуска от имени администратора.
Проблемы с доступом
Воспользовавшись одним из трёх несложных способов вывода на экран редактора реестра операционной системы, выполняют те действия, для которых понадобилась утилита.
Но иногда это может быть запрещено – например, вирусом или администратором.
В первом случае чаще всего используют антивирусные программы или пытаются восстановить предыдущее работоспособное состояние системы (команда F8 при загрузке и выбор соответствующего пункта).
Также помогает копирование файла regedit.exe с другого компьютера, хотя это может вызвать проблему работоспособности некоторых приложений.
Но, если доступ запретил администратор, путём к решению проблемы станет изменение ключа реестра.
Проверить, действительно ли запрет установлен, можно, открыв пункт реестра по адресу HKCU\Software\Microsoft\Windows\CurrentVersion\Policies\System.
Здесь следует найти параметр DisableRegistryTools и узнать его значение. Если оно равно единице – утилита отключена администратором.
Если нулю – проблема заключается в чём-то другом, и для её решения, возможно, понадобится использование других утилит или даже переустановка системы.
Вернуть доступ к изменению реестра можно, открыв пункт «Групповые политики»:
- Открыть меню выполнения (одновременно нажав Win и R);
- Ввести gpedit.msc;
- В открывшемся меню найти в левой половине папку «Локальный компьютер»;
- Перейти к пункту конфигурации пользователя, а затем к административным шаблонам.
Восстановление возможности редактировать файл
Теперь следует выбрать пункт запрета доступа к редактированию реестра и два раза кликнуть по нему мышью.
После перестановки переключателя в отключенное положение блокировка должна быть снята, и редактирование снова возможно.
Способы запуска редактор реестра
Найти и запустить редактор параметров реестра в Windows дело не такое уж и простое для неподготовленного пользователя. У этой программы нет ярлыка и в меню «Пуск» найти ее невозможно. Однако есть, по меньшей мере, три способа, которые помогут добраться до настроек реестра:
- Системный компонент «Выполнить»;
- Поиск Windows;
- Ручной поиск с помощью файлового менеджера.
Какой из них лучше – сказать невозможно. Каждый пользователь выбирает то, что больше ему нравится. А подавляющему большинству юзеров нравятся способы, которые требуют наименьшего количества производимых действий и не основаны на специальных знаниях и умениях.
Способ 1: Окно «Выполнить»
Это самый простой способ открытия редактора реестра. Он требует наименьшего количества действий, что позволяет быстро получить доступ.
-
- Нажмите сочетание клавиш Win + R. Появится системная утилита «Выполнить».
- В строке программы наберите команду и нажмите «ОК» или «Enter» на клавиатуре.

-
- После этого появится окно редактора реестра.

Если комбинация Win + R по какой-то причине не работает, то компонент «Выполнить» можно запустить и другим способом.
-
- Откройте меню «Пуск» и найти пункт «Стандартные».

-
- Здесь требуется щелкнуть по названию компонента «Выполнить». Он сразу же запустится.

Способ 2: Поиск по Windows
Этот способ еще проще предыдущего, так как пользоваться поиском Windows умеют даже начинающие юзеры. Для осуществления поиска редактора реестра не требуется никаких специальных навыков.
-
- Откройте меню «Пуск» с помощью соответствующей кнопки.
- Наберите слово . Нужный компонент сразу же появится в результатах.

- Теперь требуется просто запустить программу и приступать к настройкам параметров реестра.
Если опция поиска не работает, то велика вероятность, что в операционной системе отключена служба «Windows Search». Ее можно включить, чтобы сейчас и в дальнейшем беспрепятственно пользоваться поисковиком через «Пуск».
-
- Откройте меню «Пуск» и выберите «Панель управления».

-
- Далее найдите «Администрирование» и щелкните по этой надписи.

-
- Выберите раздел «Службы».

-
- В списке системных служб нужно найдите «Windows Search» и кликните по ней два раза.

-
- В окне настройки службы следует выберите в строке «Тип запуска» параметр «Автоматически» и нажать кнопку «Применить».

-
- После этого требуется нажатие «Запустить». По завершении всех действий сохраняем состояние, нажав на «ОК».

Теперь, когда служба запущена и настроена, можно снова пробовать искать редактор реестра в меню «Пуск».
Способ 3: Проводник Windows
Еще один вариант запуска редактора реестра. Его суть заключается в том, что найти нужный файл можно и путем ручного поиска, путешествуя по системным каталогам. Однако времени на поиск может уйти много. Поэтому нужно точно знать, где находится файл запуска редактора реестра.
-
- Первым делом запустите «Проводник» с помощью специальной кнопки или ярлыка «Компьютер».

-
- Далее перейдите в системный каталог .

-
- Нужный файл находится именно в этой папке. Требуется только найти «regedit.exe» и запустить его с правами администратора (щелкнуть правой кнопкой мыши по файлу и выбрать пункт «Запуск от имени администратора»).

Иногда настройки «Проводника» Windows не дают возможности просматривать скрытые и системные файлы. Необходимо заставить программу показать это содержимое.
-
- Открываем «Проводник» и щелкаем по пункту «Упорядочить».

-
- В выпадающем меню выбираем «Параметры папок и поиска».

-
- В следующем окне выбираем вкладку «Вид» и ищем пункт «Показывать скрытые файлы, папки и диски». Необходимо его отметить.

-
- Не лишним будет убрать галочку с пункта «Скрывать защищенные системные файлы».

-
- Сохраняем настройки, нажав кнопки «Применить» и «ОК».

Теперь «Проводник» без проблем сможет отображать системные каталоги и их содержимое. Можно приступать к поиску исполняемого файла редактора реестра.
Найти и запустить редактор реестра в Windows можно сразу несколькими способами. Все они хороши по-своему и могут понравиться конкретному пользователю. Однако следует понимать, что реестр отвечает за работу всей операционной системы. Поэтому малейшая ошибка в настройке параметров может привести к краху ОС. Если юзер не понимает, что делает, то лучше вообще не запускать редактор реестра.
Открываем редактор реестра с помощью спец. команды

Нажмите на своей клавиатуре комбинацию клавиш Win + R (что за комбинация) и в открывшемся системном окне Выполнить введите значение «regedit» без кавычек, а после нажмите располагающуюся чуть ниже клавишу OK.
Необходимо отметить, что открытый таким образом редактор реестра имеет ровно те же права доступа, что и другие запускаемые в системе программы. Только если для большинства стороннего ПО этих прав достаточно, то для внесения изменений в какой-либо раздел реестра, зачастую необходимы права администратора.
Если вы намереваетесь не только посмотреть текущее значение интересующего параметра в реестре, но и изменить его, то необходимо запустить редактор реестра от имени администратора. Для этого вам необходимо воспользоваться способом запуска, о котором рассказано ниже.
В ином случае вы можете столкнуться с ошибкой при создании или изменении параметра (или раздела), наподобие той, что запечатлена на изображении.

Открываем редактор реестра
Способ 1 — через окно выполнить
Наверное, это один из самых простых и универсальных способов открыть редактор реестра (работает в Windows XP/7/8/10). Распишу все действия по шагам:

Способ 2 — через командную строку

Способ 3 — через системную папку
В зависимости от вашей версии Windows и ее настроек, файл regedit может находиться в различных папках:
- C:\Windows\SysWOW64
(самый распространенный вариант по умолчанию, в Windows 10); - C:\ Windows\System32
- C:\ Windows

Способ 4 — через поиск в Windows
В Windows 10 можно нажать на значок с лупой возле меню ПУСК и ввести в поисковую строку regedit
— среди найденных результатов увидите ярлык для запуска редактора (см. пример ниже).

Кроме этого, можно открыть проводник, затем открыть системный диск с Windows (обычно C:\) и в строке поиска также ввести regedit
— через некоторое время увидите ссылку на запуск редактора реестра (пример ниже).

Способ 5 — с помощью спец. утилит
Утилит для работы с реестром — сотни! В этой статье предлагаю вашему вниманию одну из лучших (на свой скромный взгляд).
Очень удобная утилита для наведения порядка в системном реестре. Позволяет удалить мусорные и ошибочные данные из него, дефрагментировать и сжать, сделать снимки (чтобы сравнивать изменения в реестре ДО и ПОСЛЕ установки какой-либо программы) и пр.
Также позволяет редактировать реестр, не открывая встроенный в Windows редактор. Утилита полностью переведена на русский язык, поддерживает Windows 7/8/10 (32/64 bits).

Инструменты — редактор реестра // Reg Organizer
Собственно, далее можно работать с параметрами реестра как в классическом редакторе. Также добавьте сюда то, что в Reg Organizer есть дополнительные инструменты: более удобный поиск, возможность делать снимки, есть избранное и пр.
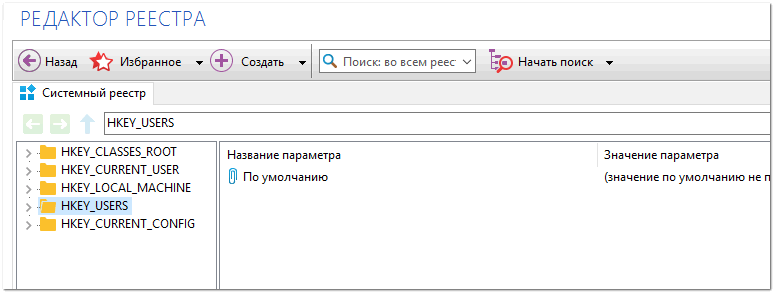
Редактор реестра в утилите Reg Organizer
Что делать, если реестр заблокирован и не открывается
Во-первых, не паниковать ☻.
Во-вторых, попробуйте открыть реестр через утилиту Reg Organizer (которую я советовал в 5 способе, парой строк выше).
В-третьих, скачайте антивирусную утилиту AVZ к себе на компьютер (она поможет восстановить систему в нормальный рабочий лад).
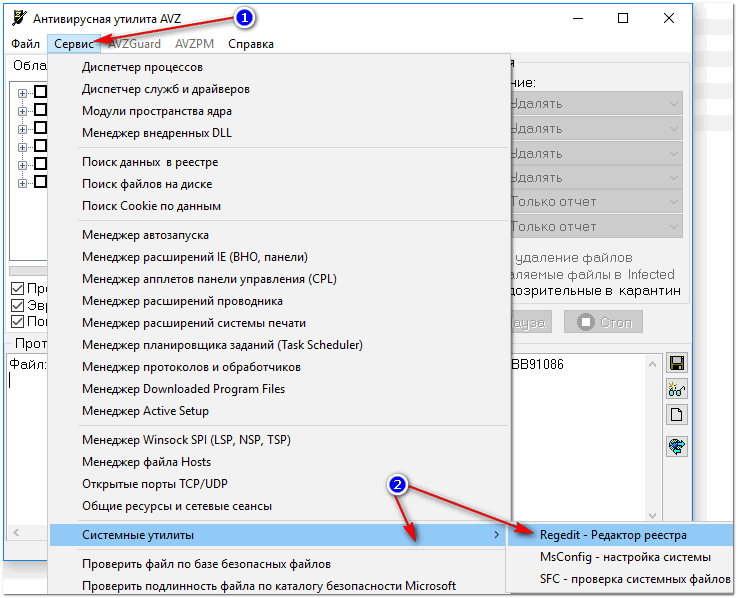

Далее необходимо отметить галочками все те параметры, которые вы хотите восстановить (среди них есть и нужный нам, а именно «Разблокировка реактора реестра»
, см. на скрине ниже — помечен желтым цветом)
.
Кстати, AVZ выручает во многих случаях, поэтому рекомендую вам не ограничиваться одним пунктом…

Собственно, после процедуры восстановления и перезагрузки компьютера, рекомендую вам проверить его на вирусы всё в той же утилите AVZ (причем, даже несмотря на наличие у вас в системе антивируса).
Для антивирусной проверки в AVZ необходимо указать диски, указать методы лечения найденных вирусов, и нажать кнопку ПУСК. Пример представлен на скрине ниже.

Собственно, после подобной процедуры восстановления — редактор реестра начинает открываться в нормальном режиме.
PS
: также, как вариант, можно попробовать и открыть редактор из-под него.
У меня всё. Дополнения приветствуются…
Здравствуйте, уважаемые читатели блога сайт.Очень часто пользователи задают вопрос о том, как открыть реестр в windows 7. Для более полного описания я сделал пошаговую инструкцию как это сделать. Но сначала определимся что это такое и где где находится реестр windows 7. Для корректной работы системы и программ которые установлены, необходимо хранение всевозможных настроек и параметров, которые определяют работу. Поэтому разработчики Windows создали специальную базу в которой и хранятся эти значения. Хранится вся эта база данных в виде файлов на жестком диске, на который вы установили систему. Эти файлы являются системными и просто так отредактировать открыв их не получиться. Однако открыть и отредактировать реестр не так уж и сложно как может показаться.
Прежде чем научиться или узнать как правильно открывать реестр виндовс 7, вам необходимо для себя определиться для чего и для каких целей это необходимо. Дело в том, что по незнанию можно наредактировать в реестре так, что перестанет работать вся операционная система и тогда будете искать способы как восстановить (что в принципе будет очень и очень сложно), или заново установить виндовс 7. Хотя с другой стороны не попробовав и не поэкспериментировав лично своими собственными руками никогда не научишься и не станешь профи в этом вопросе. Итак если Вы все же решились поэксперементировать с реестром, вот несколько способов с описанием как открыть реестр Windows 7.
Сторонние программы для работы с реестром
Приложений для редактирования системного реестра достаточно много. От встроенной в Windows 8 утилиты regedit они отличаются функциями оптимизации реестра, которые необходимы для поддержания высокой производительности системы. И это является основным назначением таких программ. Рассмотрим некоторые из них.
Reg Organizer
Reg Organizer – это многофункциональная утилита для обслуживания операционной системы. Позволяет чистить и дефрагментировать системный реестр, управлять автозагрузкой программ, удалять приложения вместе с их остатками в реестре и на дисках, применять различные тонкие настройки и т. д.
Один из разделов Reg Organizer напоминает системную утилиту regedit – через него можно редактировать реестр вручную.