Почему некоторые игры не сворачиваются на windows 10
Содержание:
- Как закрыть игру в многозадачности
- Способы закрыть не отвечающую программу
- Теперь давайте создадим ярлык на рабочем столе для завершения зависших задач
- Как закрыть программу, если она зависла и не закрывается
- Как исправить автоматическое сворачивание игры в Windows 10
- Как закрыть игру, если она зависла?
- Рабочий стол
- Способ 3: диспетчер задач
- С помощью комбинации клавиш
- Как закрыть программу, если она зависла и не закрывается
- Почему не запускаются игры на Windows 10
- Как выйти из полноэкранного режима
- Работа с окнами
- Если Диспетчер задач не появляется, воспользуйтесь командной строкой
- Как закрыть игру, если она зависла?
- Способ 5: радикальный подход
Как закрыть игру в многозадачности
С этой проблемой сталкиваются обладатели последних смартфонов от Apple. В iPhone 5S и операционной системе iOS 7 появилась полноценная многозадачность, позволяющая смартфону держать в памяти больше одного приложения без остановки тех приложений, что находятся в фоне. Однако с этим нововведением пользователи устройств Apple обнаружили, что батарея iPhone быстро разряжается из-за большой загрузки смартфона, поскольку ОС не стремится освободить память и процессор.
Несмотря на жест «свайп вверх», который должен закрывать ненужные приложения или игры, оные могли остаться работать в фоновом режиме. Поэтому для владельцев «взломанных» iPhone, обновившихся до новой версии, вышло несколько разных неофициальных приложений для чистки RAM и закрытия игр в режиме многозадачности. В числе таких приложений — Clear Background Apps, SwitchSpring, Slide2kill, KillApp7 и другие.
Разработчиками из Apple декларируется, что операционная система iOS самостоятельно следит за расходованием оперативной памяти и закрывает неактивные приложения и игры по мере необходимости этих ресурсов для других приложений и игр, так что используйте указанные нами приложения на свой страх и риск!
Способы закрыть не отвечающую программу
Первый

Второй
Если зависло полно-экранное приложение и до панели задач вы просто не можете добраться, попробуйте сочетания:

Перечисленные «горячие» сочетания клавиш работают с подавляющем большинством ПО для Windows.
Третий

Ctrl+Shift+Esc или Ctrl+Alt+Del — открыть диспетчер задач
Кстати, если рабочий стол после этого стал отображаться «как-то не так» (или вообще не видно) — перезапустите процесс «Проводник» (или «Explorer» на англ.).

Четвертый
Командная строка — универсальная штука, которая может помочь и с закрытием (ликвидацией) зависших процессов (программ). Кстати, если вы наловчитесь с ее использованием — закрывать зависшие полно-экранные приложения можно будет даже в «слепую» (когда на экране ничего не отображается).

Убиваем процесс через командную строку
Пятый
Если вышеприведенные варианты не увенчались успехом, можно прибегнуть к утилите Process Hacker (ссылка на SourceForge). Это бесплатное ПО, которое покажет вам все запущенные процессы, их приоритеты, занимаемую память, нагрузку и пр.
Чтобы ликвидировать (закрыть) в нем любую из запущенных программ — нужно просто ее выбрать в списке, затем нажать ПКМ по ее имени и в появившемся окне выбрать «Terminate tree» (см. пример ниже ).

Process Hacker 2 — закрыть дерево процессов
Стоит отметить, что Process Hacker закроет сразу всё дерево процессов, связанных с этой программой (чего не делают многие др. программы. ).
Кроме этого, рекомендую ознакомиться с тематическими инструкциями (ссылки ниже).
1) Вылетает или зависает игра. Что делать?
2) Зависает ноутбук: что делать? Диагностика и устранение причин зависания
Теперь давайте создадим ярлык на рабочем столе для завершения зависших задач
Кликните правой клавишей мыши на рабочем столе и выберите пункт «Создать Ярлык». Появится окно где Вам нужно в строке обзора указать путь. Скопируйте это значение и вставьте в строку «Обзор» taskkill.exe /f /fi «status eq not responding»нажмите «Далее».

Теперь нужно дать имя созданному ярлыку. Назовите ярлык, как хотите, значения не имеет. И нажмите «Готово».

Ну вот ярлык создан, теперь давайте для этого ярлыка назначим сочетание клавиш для быстрого вызова, что бы снимать задачи с зависших программ. Кликните правой клавишей мыши по созданному ярлыку и выберите пункт «Свойства». В открывшемся окне в строке «Быстрый вызов» впишите сочетание клавиш, нажмите на клавиатуре Ctrl и добавьте любую букву, я вписал Ctrl+Alt+Q (Вы можете вписать другие буквы на Ваше усмотрение). Нажимаем «Ok».

Далее можно украсить ярлык для завершения зависших программ. Для этого в свойствах ярлыка нажмите на кнопку «Сменить значок». Появится окно с системными значками, выберите любой на Ваш вкус.


И последнее, что нам осталось сделать это в свойствах ярлыка поставить галочку, что бы запуск всегда происходил от имени администратора. Нажмите на кнопку «Дополнительно» в открывшемся окне поставьте галочку «Запуск от имени администратора» и нажмите «Ok».


Ну вот и всё, теперь Вы знаете, как закрыть зависшую программу легко и просто. Всем удачи.
Как заархивировать файл — Как легко и быстро заархивировать любой файл. Как удалить антивирусник полностью — Как удалить программу или антивирусник полностью без следа. Как сделать снимок экрана рабочего стола — Как сделать скриншот экрана рабочего стола или программы.

Наша статья посвящена ситуациям, когда компьютерные игры для РС или смартфонов зависают. Наверняка каждый из наших читателей сталкивался с подобной неприятной ситуацией и далеко не всегда удавалось закрыть зависшую игру без перезагрузки. Давайте же рассмотрим способы решения таких проблем!
Как закрыть программу, если она зависла и не закрывается
Доброго всем дня.
Вот так работаешь, работаешь в программе, а потом она перестает реагировать на нажатие кнопок и зависает (причем, часто не дает даже сохранить результаты работы в ней). Причем, при попытки закрыть такую программу — часто не происходит ничего, то есть она так же никак не реагирует на команды (часто в эти моменты курсор становится в видео «песочных часов»)…
В этой статье рассмотрю несколько вариантов того, что можно сделать, чтобы закрыть зависшую программу. Итак…
Вариант №1
Первое, что я рекомендую попробовать (раз уж крестиком в правом углу окна программа не срабатывает) — это нажать кнопки ALT+F4 (или ESC, или CTRL+W). Очень часто такая комбинация позволяет быстро закрывать большинство подвисших окон, которые не реагируют на обычные нажатия мышкой.
Кстати, эта же функция есть и в меню «ФАЙЛ» во многих программах (пример на скриншоте ниже).
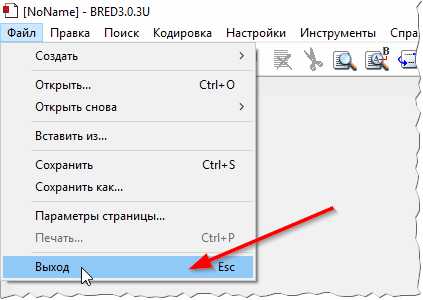
Выход из программы BRED — осуществляется по кнопке ESC.
Вариант №2
Еще более простой — просто нажмите правой кнопкой мышки по зависшему значку программы в панели задач. Должно появиться контекстное меню из которого достаточно выбрать «Закрыть окно» и программа (по прошествии 5-10 сек.) обычно закрывается.
Закрыть программу!
Вариант №3
В тех случаях, когда программа не реагирует и продолжает работать — приходится прибегать к помощи диспетчера задач. Для его запуска нажмите кнопки CTRL+SHIFT+ESC.
Далее в нем нужно открыть вкладку «Процессы» и найти зависший процесс (часто процесс и название программы одинаковы, иногда несколько различаются). Обычно, напротив зависшей программы, диспетчер задач пишет «Не отвечает…».
Чтобы закрыть программу, просто выберите ее из списка, далее щелкните по ней правой кнопкой мышки и во всплывшем контекстном меню выберите «Снять задачу». Как правило, таким образом закрываются большинство (98,9% :)) зависших программ на ПК.
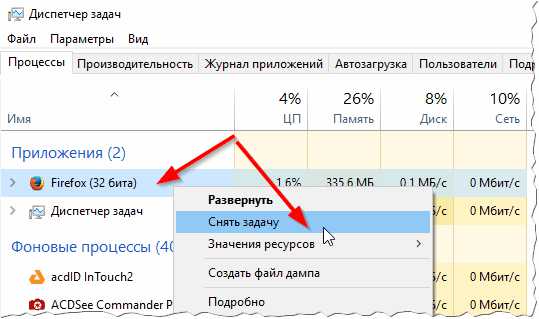
Снять задачу (диспетчер задач в Windows 10).
Вариант №4
К сожалению, не всегда в диспетчере задач удается найти все процессы и приложения, которые могут работать (связано это с тем, что иногда название процесса не совпадает с названием программы, а значит идентифицировать ее не всегда просто). Не часто, но бывает и так, что диспетчер задач не может закрыть приложение, или просто с закрываемой программой ничего не происходит минуту, второй и т.д.
В этом случае я рекомендую скачать одну больную программу, которая не нуждается в установке — Process Explorer.
Process Explorer
Оф. сайт: https://technet.microsoft.com/ru-ru/bb896653.aspx (Ссылка на загрузку программы находится справа в сайдбаре).
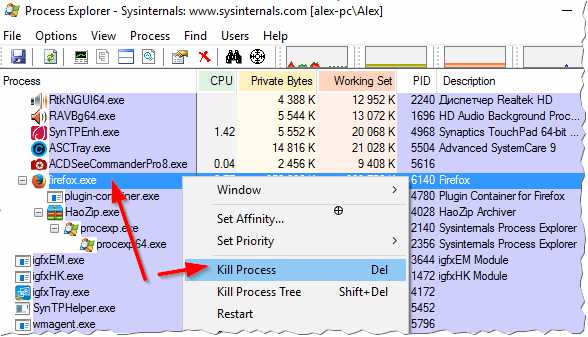
Убить процесс в Process Explorer — клавиша Del.
Пользоваться программой очень просто: достаточно ее запустить, затем найти нужный процесс или программу (кстати, отображает она все процессы!), выбрать этот процесс и нажать кнопку DEL (см. скриншот выше). Таким образом ПРОЦЕСС будет «убит» и вы сможете спокойно продолжить работу.
Вариант №5
Самый простой и быстрый вариант закрыть зависшую программу — это перезагрузить компьютер (нажать кнопку RESET). Вообще, делать я так не рекомендую (кроме самых исключительных случаев) по нескольким причинам:
- во-первых, потеряете не сохраненные данные в других программах (если забудете про них…);
- во-вторых, проблему это вряд ли решит, а часто перезагружать ПК — не есть хорошо для него.
Кстати, на ноутбуках, чтобы их перезагрузить: просто зажмите кнопку питания на 5-10 сек. — ноутбук автоматически перезагрузится.
PS 1
Кстати, очень часто многие начинающие пользователи путают и не видят разницы между зависшим компьютером и зависшей программой. Для тех у кого проблемы с зависанием ПК, рекомендую ознакомиться со следующей статьей:
https://pcpro100.info/zavisaet-kompyuter-chto-delat/ — что делать с ПК, который часто зависает.
PS 2
https://pcpro100.info/zavisaet-pc-pri-podkl-vnesh-hdd/ — зависание ПК при подключении внешних носителей.
На этом у меня все, удачной работы! Буду благодарен за дельные советы по теме статьи…
Социальные кнопки:
Как исправить автоматическое сворачивание игры в Windows 10
Описываемая неполадка нередко появляется во время конфликта стороннего ПО и игрушки. ОС при обмене данными трактует информацию неверно. Рассмотрим подробнее способы устранения неполадки, связанной с внезапным сворачиванием окна.
Отключение уведомлений ОС
Постоянное появление системных уведомлений или сообщений от других ПО может вызвать сворачивание приложений. В основном, такие окна всплывают в нижнем правом углу, что также отвлекает от игрового процесса. Появление уведомления может спровоцировать полное завершение игры. Устранить неполадку поможет Центр уведомлений:
- Открыть «Пуск».
- Выбрать «Параметры».

Зайти в меню «Система».
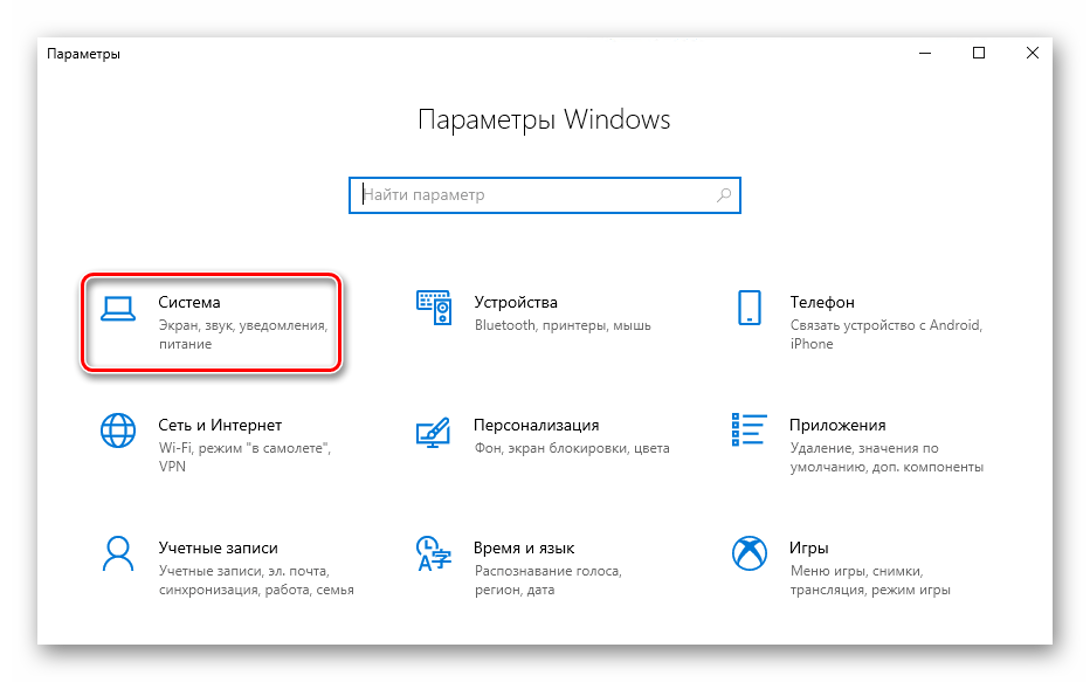
- Слева выбрать «Уведомления и действия».
- Под надписью «Получать уведомления от…» передвинуть переключатель в значение «Откл.».

- Перейти в «Фокусировку внимания».
- В «Автоматических правилах» выбрать строку «Когда я играю в игру», переставить тумблер в положение «Вкл.».

Пользователю останется закрыть все окна, снова запустить игру, чтобы убедиться в отсутствии проблемы. Если окно снова свернулось, перейти к следующему варианту устранения неполадки.
Отключение антивирусного ПО
Защитные средства могут внезапного свернуть окно игры или другой программы. Для устранения проблемы необходимо попробовать временно отключить защитное средство.
Рассмотрим пример с отключением встроенного защитника ОС:
- Нажать на иконку программы на Панели задач.
- Перейти в «Защиту от вирусов и угроз».

Кликнуть «Управление настройками» под надписью «Параметры защиты от вирусов и других угроз».

В «Защите в режиме реального времени» передвинуть тумблер в значение «Выкл.».
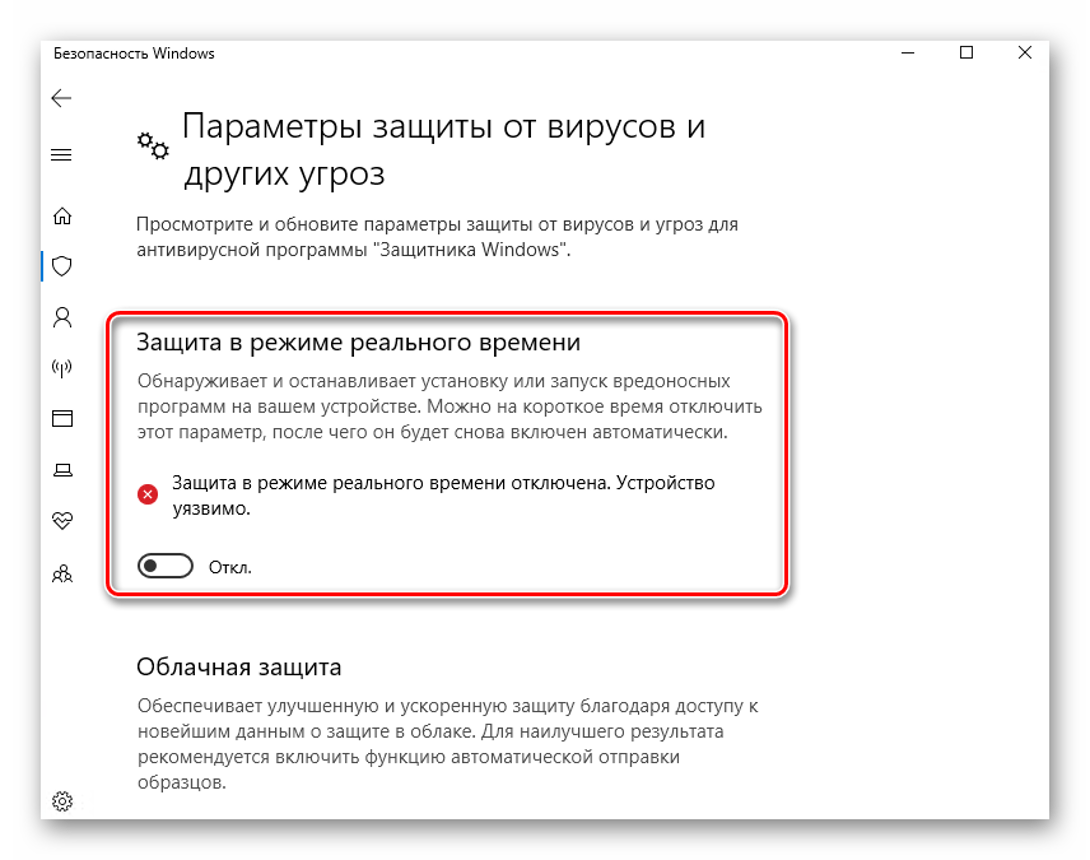
Операционка уведомит об уязвимости. Дать согласие на это действие.

- Перейти в «Брандмауэр и безопасность сети».
- Нажать по активной сети.
- Выключить брандмауэр Виндовса.
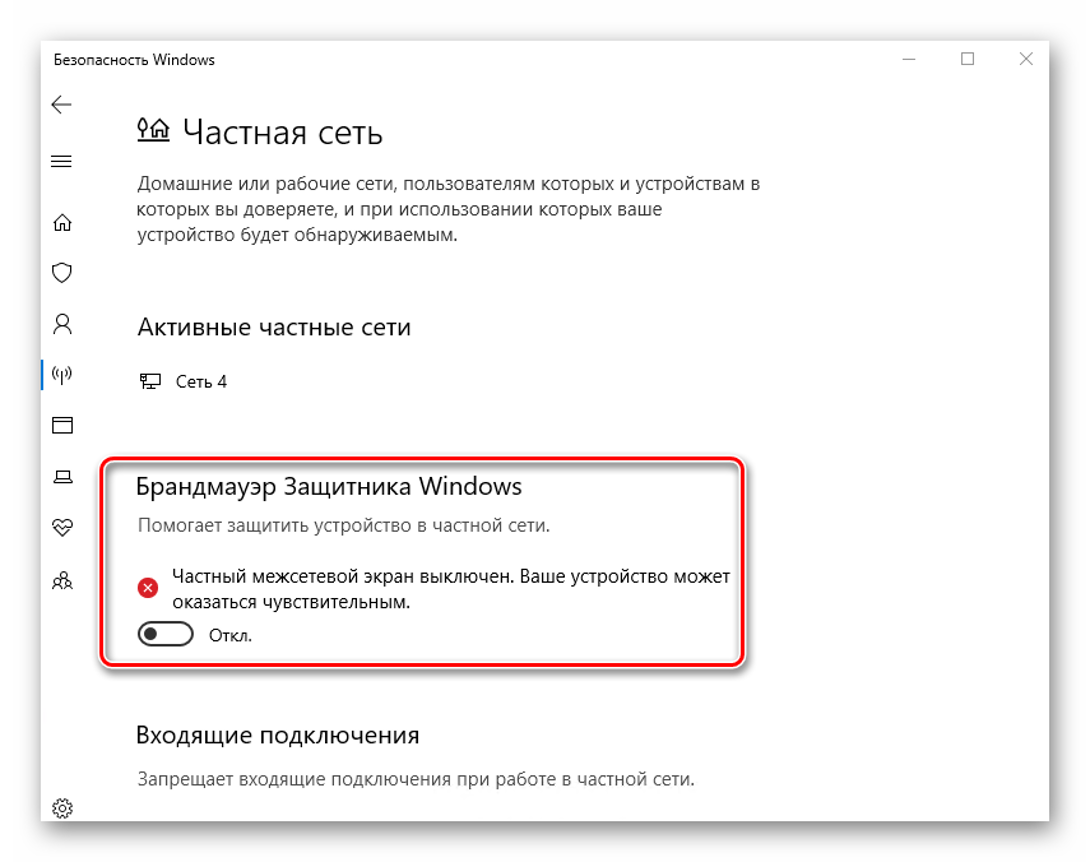
После выполнения всех пунктов пользователю нужно убедиться в отсутствии проблемы. Убрать защиту Виндовса следует только на период игрового процесса, так как ОС окажется под угрозой.
Настройки видеодрайвера
Изменение параметров компонента подходит только для видеокарт Nvidia. Юзеру нужно выполнить следующее:
- Кликнуть ПКМ по Рабочему столу.
- Из списка выбрать «Панель управления Nvidia».

- Тапнуть по «Управлению параметрами 3D».
- Перейти в «Глобальные параметры».
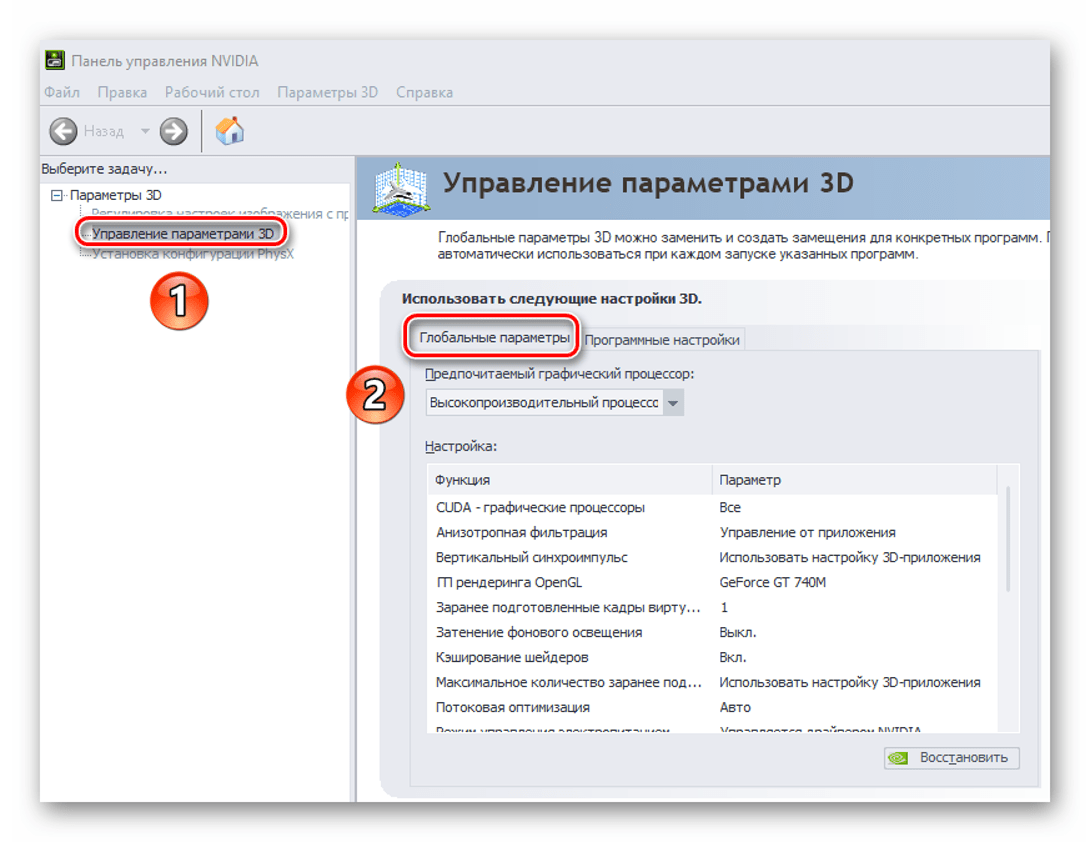
- В открывшемся списке найти «Ускорение нескольких дисплеев».
- Выбрать рядом «Режим однодисплейной производительности».
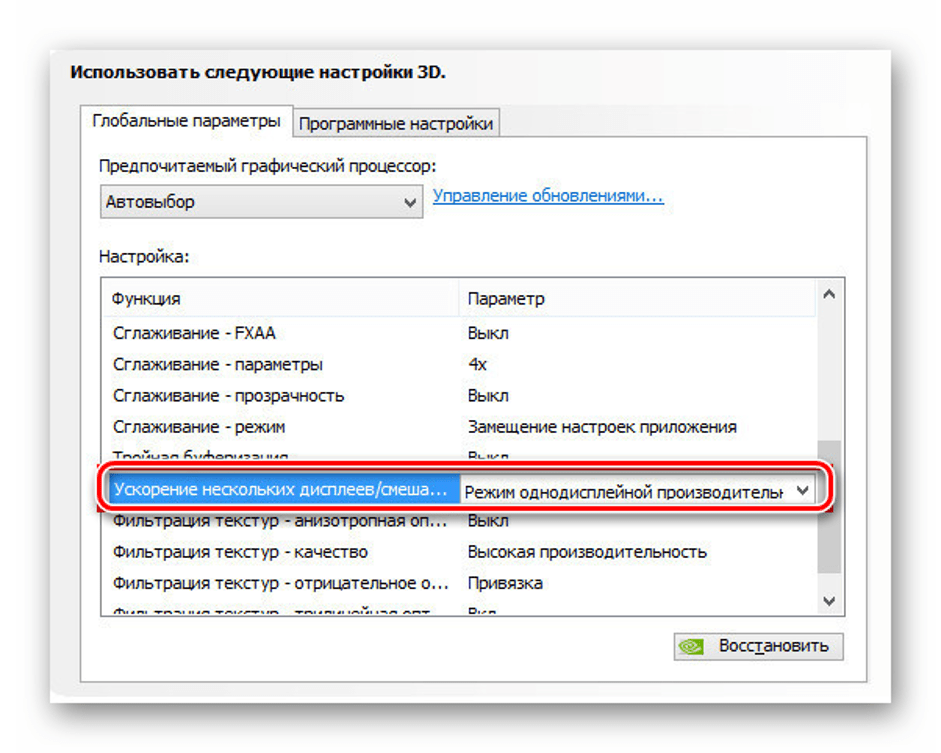
Нажать «Применить».
Юзер должен знать, что такая опция применима не ко всем видеокартам цифровых устройств. Если функция отсутствует, перейти к следующему способу.
Отключить процессы в Диспетчере задач
Конфликтующие процессы двух и более программ могут вызвать сворачивание игры. Завершить принудительно эти действия можно, воспользовавшись Диспетчером задач:
Вызвать Диспетчер задач одновременным нажатием: «Ctrl + Shift + Esc».

Перейти в «Подробности».

- Найти «TWCU.exe» или «ouc.exe».
- Зайти в процесс, нажать на завершение.

Подтвердить действие.
После выполнения всех действий юзеру снова нужно запустить игру и проверить, происходит ли ее сворачивание.
Деактивация «Обнаружения интерактивных служб»
Такая функция может также спровоцировать описываемую проблему. Деактивация опции происходит по инструкции:
- Нажать: «Win + R».
- Ввести: «control», нажать клавишу ввода.

Перейти в «Систему и безопасность».

В «Администрировании» найти «Службы».

В появившемся окне найти «Обнаружение интерактивных служб».

Нажать на «Остановить».

- Перейти в «Настройки», нажав двойным кликом по наименованию.
- В «Типе запуска» выбрать «Отключена».

Сохранить настройки.
Непроизвольное сворачивание окна запущенной игрушки должно прекратиться.
Отключение Кортаны
Функция голосового помощника – постоянно отслеживать голос пользователя. Во время игрового процесса это может сильно помешать участнику. Юзер может случайно вызвать голосового помощника, который, в свою очередь, свернет игровое меню.
Деактивировать утилиту можно, следуя пунктам плана:
- Нажать одновременно клавиши: «Win + S».
- Ввести в поисковую строку: «Кортана».

- Перейти в «Параметры Кортаны и поиска».
- Выключить все опции, касающиеся голосового помощника.
- Сохранить настройки.

Пользователю останется перезапустить систему, чтобы изменения вступили в силу. После включения ПК проверить, что Кортана перестала функционировать, а игра больше не сворачивается.
Теперь любой пользователь знает, почему сворачивается игра во время процесса и как устранить неполадку. Нельзя забывать, что к такой проблеме приводят не только аппаратные или программные сбои, но и конфигурация ПК. Если игра по системным требованиям не подходит к устройству, это также вызовет проблемы при ее запуске.
Как закрыть игру, если она зависла?
Для начала два простых правила о том, что не надо делать. Во-первых, не стоит сразу нажимать на кнопку «перезагрузка» или отключать питание РС — об этом ниже. Во-вторых, не нужно запускать эту игру еще раз или запускать другие программы — так вы только ухудшите ситуацию.
Что нужно сделать, так это попытаться закрыть зависшую игру и сохранить рабочее состояние компьютера, чтобы сохранить возможные данные других программ и спокойно перезагрузить компьютер. Современные операционные системы Windows уже научились распознавать зависание игры и могут закрыть ее самостоятельно, выдав при этом следующее сообщение:
Однако иногда оно не всплывает поверх «сбойнувшего» приложения, так что придется на него переключиться комбинацией Alt+Tab. В остальных случаях придется закрывать игру самостоятельно
В большинстве ситуаций, советы, изложенные нами ниже, позволят спокойно закрыть любую игру. В ряде случаев зависание бывает настолько сильным, что мышка и/или клавиатура работают с большой задержкой. В этом случае придется учитывать время реакции системы и действовать терпеливо.
Если же они не работают совсем и никак не удается «достучаться» до компьютера, придется действовать жестко — самый последний способ, который можно применять только в тех случаях, когда компьютер совершенно не реагирует на ваши команды.
Этот способ позволит вам закрыть зависшую игру — нужно нажать на кнопку «Перезагрузка» системного блока вашего компьютера или же отключить питание, а затем снова его подать. Такой жесткий перезапуск компьютера может нанести вред аппаратному обеспечению, стабильности работы операционной системы и другим программам, однако не всегда можно закрыть игру способами, описанными ниже.
Рабочий стол
Выдано предупреждение + Read Only 1 день. Причина: нарушение пункта правил 8. Выдал watto.
Я думаю надо нажать кнопку Windows и всё будет норм
Стрелку если помог)
ты затраллен, можешь пойти поплакать
Выдано предупреждение + Read Only 1 день. Причина: нарушение пункта правил 8.1. Выдал watto.
это я затралил лах азазазаазаз)))0)0)
Уже преустанавливал не помогла
в в окне без рамки?
потом обратно в игру заходит
при каждом входе в игры такая проблема
а ты диспейтчер задач не закрывай
а это режим разве во всех играх есть в скайриме помоему нет
Рассмешил- поставил стрелку
я ТАК делал не получается
Способ 3: диспетчер задач
Какие именно? Как можно закрыть программу, если она зависла? Когда перечисленные методы не дают результатов, пользователю предлагается действовать несколько иначе. Например, вызвать диспетчер задач, а затем завершить процесс, запущенный той или иной программой.
Данный метод является наиболее эффективным. Он позволяет экстренно закрыть практически любую программу. Не работает лишь в некоторых случаях. Поэтому пользователи зачастую отдают предпочтение именно ему.
Как закрыть программу, которая зависла или не отвечает? Для этого требуется:
- Нажать на сочетание клавиш Ctrl + Alt + Del. Или подойдет Ctrl + Shift + Esc.
- Выбрать в появившемся окне «Диспетчер задач». Если использовалось сочетание с «Шифтом», данный шаг можно пропустить. Соответствующая служба откроется сразу.
- Перейти во вкладку «Приложения».
- Выбрать зависшую программу и нажать на кнопку «Снять задачу» или «Завершить задачу».
- Согласиться с предупреждением операционной системы (если оно выдается), а затем немного подождать.
Как правило, через 5-15 секунд программа будет экстренно закрыта. В некоторых случаях предлагается отправить сообщение об ошибке работы соответствующего приложения. Данный метод можно немного усовершенствовать. Для этого требуется перейти в «Диспетчере задач» во вкладку «Процессы», затем выделить название процесса, который выполняется зависшей программой, и нажать на «Завершить». Так приложение закроется приблизительно в 99 % случаев.

С помощью комбинации клавиш
Клавишные комбинации применяются в том случае, когда программа (особенно это касается игр) была открыта на весь экран и мышкой невозможно повлиять на ситуацию:
- КнопкаEsc при нажатии закрывает текущее окно. При зависании игры может вызвать ее меню управления;
- Одновременно нажатьalt+F4 – комбинация «выбрасывает» пользователя на главный экран Windows;
- Вызвать диспетчер задач, одновременно зажав три клавиши Ctrl+Shift+Esc.
В открывшемся окне необходимо нажать на вкладку «Приложения», выбрать из списка работающих приложений необходимое и закрыть его с помощью кнопки «Снять задачу».
Это же можно сделать с помощью вкладки «Процессы», где также нажать на необходимый и остановить его.
Окно диспетчера вызывают и другим способом: комбинацией Ctrl+Shift+Del.


Диспетчер задач почти всегда справляется с поставленной задачей и успешно закрывает зависшее окно.
Как закрыть программу, если она зависла и не закрывается
Вот так работаешь, работаешь в программе, а потом она перестает реагировать на нажатие кнопок и зависает (причем, часто не дает даже сохранить результаты работы в ней). Причем, при попытки закрыть такую программу — часто не происходит ничего, то есть она так же никак не реагирует на команды (часто в эти моменты курсор становится в видео «песочных часов»)…
В этой статье рассмотрю несколько вариантов того, что можно сделать, чтобы закрыть зависшую программу. Итак…
Вариант №1
Первое, что я рекомендую попробовать (раз уж крестиком в правом углу окна программа не срабатывает) — это нажать кнопки ALT+F4 (или ESC, или CTRL+W) . Очень часто такая комбинация позволяет быстро закрывать большинство подвисших окон, которые не реагируют на обычные нажатия мышкой.
Кстати, эта же функция есть и в меню « ФАЙЛ » во многих программах (пример на скриншоте ниже).
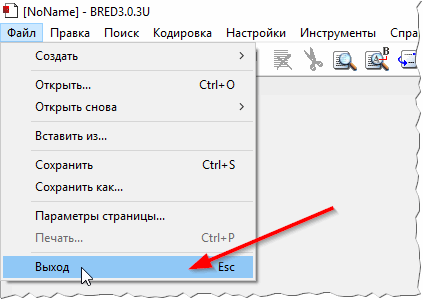
Выход из программы BRED — осуществляется по кнопке ESC.
Вариант №2
Еще более простой — просто нажмите правой кнопкой мышки по зависшему значку программы в панели задач. Должно появиться контекстное меню из которого достаточно выбрать « Закрыть окно » и программа (по прошествии 5-10 сек.) обычно закрывается.
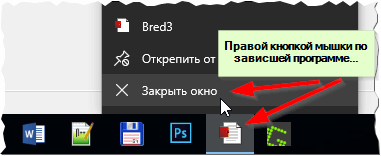
Вариант №3
В тех случаях, когда программа не реагирует и продолжает работать — приходится прибегать к помощи диспетчера задач. Для его запуска нажмите кнопки CTRL+SHIFT+ESC .
Далее в нем нужно открыть вкладку « Процессы » и найти зависший процесс (часто процесс и название программы одинаковы, иногда несколько различаются). Обычно, напротив зависшей программы, диспетчер задач пишет « Не отвечает… «.
Чтобы закрыть программу, просто выберите ее из списка, далее щелкните по ней правой кнопкой мышки и во всплывшем контекстном меню выберите « Снять задачу «. Как правило, таким образом закрываются большинство (98,9% :)) зависших программ на ПК.
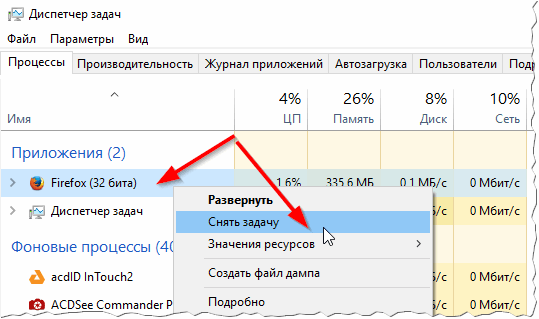
Снять задачу (диспетчер задач в Windows 10).
Вариант №4
К сожалению, не всегда в диспетчере задач удается найти все процессы и приложения, которые могут работать (связано это с тем, что иногда название процесса не совпадает с названием программы, а значит идентифицировать ее не всегда просто). Не часто, но бывает и так, что диспетчер задач не может закрыть приложение, или просто с закрываемой программой ничего не происходит минуту, второй и т.д.
В этом случае я рекомендую скачать одну больную программу, которая не нуждается в установке — Process Explorer .
Process Explorer
Оф. сайт: https://technet.microsoft.com/ru-ru/bb896653.aspx (Ссылка на загрузку программы находится справа в сайдбаре).
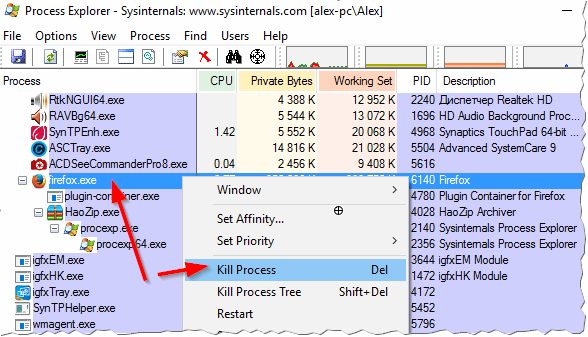
Убить процесс в Process Explorer — клавиша Del.
Пользоваться программой очень просто: достаточно ее запустить, затем найти нужный процесс или программу (кстати, отображает она все процессы!), выбрать этот процесс и нажать кнопку DEL (см. скриншот выше). Таким образом ПРОЦЕСС будет «убит» и вы сможете спокойно продолжить работу.
Вариант №5
Самый простой и быстрый вариант закрыть зависшую программу — это перезагрузить компьютер (нажать кнопку RESET ). Вообще, делать я так не рекомендую (кроме самых исключительных случаев) по нескольким причинам:
- во-первых, потеряете не сохраненные данные в других программах (если забудете про них…);
- во-вторых, проблему это вряд ли решит, а часто перезагружать ПК — не есть хорошо для него.
Кстати, на ноутбуках, чтобы их перезагрузить : просто зажмите кнопку питания на 5-10 сек. — ноутбук автоматически перезагрузится.
PS 1
Кстати, очень часто многие начинающие пользователи путают и не видят разницы между зависшим компьютером и зависшей программой. Для тех у кого проблемы с зависанием ПК, рекомендую ознакомиться со следующей статьей:
PS 2
На этом у меня все, удачной работы! Буду благодарен за дельные советы по теме статьи…
Почему не запускаются игры на Windows 10
Перед тем, как проводить установку игры, специалисты рекомендуют изучить технические условия для бесперебойной работы операционной системы и самого ПК.

Основные проблемы, с которыми сталкиваются пользователи при запуске программы:
- отсутствие DDL-библиотек – программа указывает, какой именно недостает для запуска конкретной игры;
- Windows всегда запрашивает права Администратора для установки программы;
- проблемы с драйверами – иногда может быть не установлена или не обновлена программа, отсутствие которой не позволяет запустить игру;
- блокировка антивирусной программой – уведомление от защитника может и не появиться на экране;
- «битый» установщик – проблема чаще встречается у тех, кто пользуется услугами пиратских порталов;
- несовместимость ОС и игры – наблюдается, когда пользователь запускает игру, созданную под более ранние версии Виндовса. Если до установки Windows 10 программы запускались, а после перестали.
Выяснив причины, вернуть работоспособность игр не составит труда.

Как выйти из полноэкранного режима

В процессе работы с ПК могут возникнуть ситуации, при которых пользователь случайно попадает в полноэкранный режим, и не знает, как его покинуть. Хаотические нажатия на клавиши не меняют ровным счётом ничего, тем самым инспирируя человека на поиск различных вариантов выхода из создавшегося положения.
Для чего используется полноэкранный режим
Полноэкранный режим, при котором рабочее изображение обычно масштабируется до размеров экрана (при этом с экрана исчезает меню и различные кнопки управления). В большинстве случаев используется для полноценного наслаждения визуальным содержимым, расположенным в рабочем окне какой-либо программы (браузера, фоторедактора, видеоплеера, игры и так далее)
Данный режим позволяет отвлечь внимание зрителя от второстепенных деталей, и в полной мере сосредоточиться на демонстрируемой картинке, получив, тем самым, надлежащее удовольствие от процесса просмотра
При этом вход и выход из такого режима обычно производится с помощью нажатия на ряд шаблонных клавиш, о которых я расскажу чуть ниже.
Выходим из полноэкранного режима в браузере
В абсолютном большинстве случаев проблема выхода из полноэкранного режима возникает во время работы Яндекс браузера, Гугл Хром, Оперы и Мозиллы . При серфинге в сети и переходе на различные сайты пользователь случайно нажимает какую-то клавишу (или на их комбинацию), после чего браузер открывается во весь экран, оставляя пользователя в недоумении относительно причин произошедшего, и возможных путей исправления проблемы.
Для деактивации полноэкранного режима в вашем браузере используйте следующие способы:
- Просто нажмите на клавишу F11. Это довольно универсальный инструмент, позволяющий исправить все проблемы с полноэкранным режимом практически во всех браузерах (Яндекс.Браузер, Хром и тд.);
- В некоторых случаях стоит нажать сочетание клавиш Fn+F11 (на ноутбуках и нетбуках);
- Используйте соответствующую кнопку в меню вашего браузера. К примеру, в браузере Мозилла необходимо подвести курсор к верху экрана, после чего появится строка меню. Нажмите на кнопку настроек браузера справа («Открыть меню»), найдите там опцию «Полный экран», и кликните на ней.
Убираем демонстрацию видео на весь экран
Если вы при просмотре видео случайно попали в полноэкранный режим, то для выхода из указанного режима выполните следующее:
- Просто нажмите на клавишу «Escape»;
- Во время просмотра видео в стационарном видеоплеере поможет нажатие на клавишу «Enter»;
- Просто нажмите на кнопку «F» (от «Fullscreen» — полный экран). Нажатие на данную клавишу часто помогает переключаться между обычным и полноэкранным режимом в различных программах;
- Нажмите на правую клавишу мыши, и выберите «Во весь экран» (Fullscreen). Данная комбинация позволяет как задействовать экранный режим, так и выйти из него;
- Наведите курсор на область с видео, и дважды кликните левой клавишей мыши.
Закрываем широкий режим в играх
Обычно игры по умолчанию запускаются именно в полноэкранном режиме, дабы в полной мере погрузить игрока в захватывающую игровую атмосферу. Кроме того, задействование режима «Fullscreen» позволяет в полной мере проявить все преимущества визуальной составляющей игры, продемонстрировать отличную 3Д-графику и изумительный звук.
Для того, чтобы закрыть режим полного экрана в игровой программе выполните следующее:
- Нажмите на сочетание клавиш «Alt» + «Enter» (обычно позволяет перевести игру в оконный режим);
- Задействуйте сочетание клавиш «Win» + «D» (позволяет свернуть все имеющиеся окна) в ОС Виндовс;
- Комбинация клавиш «Alt» + «Tab» позволяет переключаться между окнами, и тем самым снять активное полноэкранное окно.
Сворачиваем полноэкранный режим в «Фотошоп»
Полноэкранный режим в Фотошоп позволяет в полной мере насладиться результатами своего труда после создания и редактирования какого-либо изображения. Для входа в полноэкранный режим и выхода с него здесь используются уже упомянутые мной клавиши «F» или «Escape».
Заключение
Наиболее простым и удобным способом, позволяющим убрать полноэкранный режим, является нажатие на клавишу «F11» в любом браузере. Если же вы работаете с различными стационарными программами, то стоит воспользоваться функционалом клавиш «Escape», «F» и «Win» + «D», с помощью последних вы можете легко выйти из изображения на весь экран в вашем ПК.
22 сентября 2017 в рубрике «Обзоры»
Работа с окнами
Windows 10 предлагает гибкий инструмент работы с окнами для тех, кто работает в нескольких окнах одновременно. При этом функция доступна независимо от того, какой у вас монитор и сколько их вы используете
Неважно также, какие характеристики у вашего ПК или ноутбука. Работа с окнами доступна бесплатно и включается парой нажатий на клавиатуру
Единственным ограничением является количество окон на один экран — это 4 окна при условии, что вы доверили ОС определить их расположение. В ручном же режиме подобных окон можно открыть в несколько раз больше (но нужно ли?).
Для примера, окна трех приложений можно расположить таким образом:

Чтобы воспользоваться данным функционалом, сперва необходимо запустить все необходимые приложения в любом порядке. Рекомендуем открывать не более четырех окон.
После этого вам необходимо сделать окно активным, просто нажав на него. Теперь с помощью комбинации клавиши Win и клавиш-стрелок выбрать направление, в котором окно должно «прилипнуть».

Для примера: комбинация «Win + ←» расположила окно слева на всю высоту экрана.


Следующий пример был получен сначала нажатием «Win + →», а затем «Win + ↓», что «прилепило» окно снизу и справа соответственно.

Такими же комбинациями можно настроить оптимальное расположение и размер остальных окон, переключаясь между ними. Все окна можно расположить в том порядке, который вам необходим.

Если у вас есть еще один монитор, вы можете таким же образом расположить окна в нем, расширив работу до 8 окон одновременно. Вероятно, такой способ кому-то покажется нагруженным и непрактичным, но тем, кто не хочет постоянно переключаться между окнами, он будет в самый раз.
Если Диспетчер задач не появляется, воспользуйтесь командной строкой
Если вызвать Диспетчер задач никак не получается, следующий шаг – вызов командной строки. Если есть возможность, откройте меню Пуск, наберите cmd, затем правой кнопкой кликните «Командная строка» и выберите «Запустить с правами администратора».
В командной строке напишите tasklist и нажмите Enter.

Мышью или комбинацией «Ctrl+стрелка вниз» прокрутите список задач в окне командной строки, ища повисшую программу (имя файла, скорее всего, будет схожим с названием программы – например, если это Adobe Photoshop, файл будет называться Photoshop.exe).
Теперь введите команду
где «taskname» — имя программы, которую вы хотите принудительно закрыть. То есть если вы хотите закрыть Photoshop, команда будет такая:

SuperF4
Если вы не возражаете против установки крошечной сторонней программы (скорее даже команды, а не программы), SuperF4 окажется крайне полезной. Она создает новую команду для клавиатуры – Ctrl + Alt + F4, которая мгновенно «убивает» активное окно Windows, как это делает Диспетчер задач (и в отличие от команды Alt+F4, которая закрывает окна, а не принудительно прикрывает программы).
Чтобы установить SuperF4, скачайте ее ниже, распакуйте, затем дважды кликните исполняемый файл SuperF4. Готово. Теперь команда Ctrl + Alt + F4 всегда с вами.
| Дата: | 22.12.2016 |
Еще одно применение SuperF4 – по нажатию Win+F4 курсор превращается в череп с костями, и любое активное окно закрывается одним кликом. Этот прием работает надежно, так что особо им не балуйтесь, кликая по несохраненным документам Word, над которыми работали полдня.
Как исправить ошибки DNS и восстановить доступ в интернет?
Заключение
Описанные методы помогут закрыть повисшую программу практически в любом случае. Конечно, если вы замечаете, что какая-то программа повисает чаще других, вы можете так закрывать ее каждый раз, но стоит потратить время и разобраться, что вызывает неполадки с этой конкретной программой.
Free Download WordPress ThemesDownload WordPress ThemesPremium WordPress Themes DownloadFree Download WordPress Themesudemy paid course free downloaddownload lava firmwareDownload WordPress Themes

Часто в пользователей возникает необходимость принудительно закрывать программы в операционной системе Windows 10. Если же нужно быстры закрыть программу, то в большинстве случаев она перестает отвечать. В некоторых случаях пользователю приходится принудительно перезагружать компьютер чтобы избавится от зависшей программы. Хорошо если в программе есть автоматическое сохранение данных, так как в большинстве случаев пользователи теряют последние изменения.
Данная статья расскажет как принудительно закрыть программу в Windows 10. Для пользователей предыдущих операционных систем способы устранения не отвечающих программ аналогичные. Всем известен способ закрытия активных окон с использованием горячих клавиш. Но зачастую приходится искать более эффективные способы закрытия программ.
Как закрыть игру, если она зависла?
Для начала два простых правила о том, что не надо делать. Во-первых, не стоит сразу нажимать на кнопку «перезагрузка» или отключать питание РС — об этом ниже. Во-вторых, не нужно запускать эту игру еще раз или запускать другие программы — так вы только ухудшите ситуацию.
Что нужно сделать, так это попытаться закрыть зависшую игру и сохранить рабочее состояние компьютера, чтобы сохранить возможные данные других программ и спокойно перезагрузить компьютер. Современные операционные системы Windows уже научились распознавать зависание игры и могут закрыть ее самостоятельно, выдав при этом следующее сообщение:

Однако иногда оно не всплывает поверх «сбойнувшего» приложения, так что придется на него переключиться комбинацией Alt+Tab. В остальных случаях придется закрывать игру самостоятельно
В большинстве ситуаций, советы, изложенные нами ниже, позволят спокойно закрыть любую игру. В ряде случаев зависание бывает настолько сильным, что мышка и/или клавиатура работают с большой задержкой. В этом случае придется учитывать время реакции системы и действовать терпеливо.
Если же они не работают совсем и никак не удается «достучаться» до компьютера, придется действовать жестко — самый последний способ, который можно применять только в тех случаях, когда компьютер совершенно не реагирует на ваши команды.
Этот способ позволит вам закрыть зависшую игру — нужно нажать на кнопку «Перезагрузка» системного блока вашего компьютера или же отключить питание, а затем снова его подать. Такой жесткий перезапуск компьютера может нанести вред аппаратному обеспечению, стабильности работы операционной системы и другим программам, однако не всегда можно закрыть игру способами, описанными ниже.
Способ 5: радикальный подход
Как можно закрыть программу, если она зависла? Следующий метод является радикальным. Торопиться с ним не нужно, хоть он и считается самым простым. Дело все в том, что для успешного завершения программ, требуется… перезагрузка операционной системы.
Не закрывается программа «Скайп»? Как закрыть ее? Точно так же, как и все иные приложения. Для начала испробовать все перечисленные ранее методы. Если они не помогли, то пользователю не остается ничего, кроме как осуществить перезагрузку компьютера.
Пользоваться «Пуском» не рекомендуется. Ведь зависшие программы иногда мешают осуществлению соответствующей операции. Вместо этого требуется отыскать на компьютере кнопку Reset и нажать на нее. Это экстренная перезагрузка. Данный вариант действует на стационарных компьютерах. Перед тем как пользоваться им, рекомендуется сохранить все данные в других приложениях. Кроме того, стоит учитывать, что постоянная перезагрузка компьютера не лучшим образом сказывается на работоспособности устройства.