Настойка kodi iptv на android
Содержание:
- Лучшие дополнения Kodi для фильмов и сериалов
- 4.6. Настройка профиля HDMI в PulseAudio
- cCloud TV
- OpenELEC
- Супер Репо
- 3.2. Пульт ДУ
- Что такое коди?
- Simply Caz
- 3. Расширения Kodi
- Добавляем музыкальные файлы и фотографии
- 3.1. Неттоп
- Обман
- Power TV
- Руководство по установке Kodi: установите Kodi в своей системе
- Руководство: Как установить Kodi на Windows за три простых шага
- Как установить XBMC в Ubuntu?
- Kodi на устройствах Android: получите Kodi в магазине Google Play
- Установите OpenELEC на Raspberry Pi 2 Mobel B на Windows
- Установите Kodi на Amazon Fire TV за несколько простых шагов
- Установите SPMC на Amazon Fire TV, используя только устройство AFTV
- Зачем это все затевалось?
- Хронос
- Где скачать и как установить
- Добавляем в медиатеку фильмы и сериалы
Лучшие дополнения Kodi для фильмов и сериалов
11. FilmRise
Если вы ищете лучший аддон Kodi для просмотра фильмов и телешоу, то FilmRise — ваш надежный выбор. Это один из немногих дополнений, которые являются законными и доступны в официальном репозитории Kodi . Вы можете смотреть полные фильмы и сериалы бесплатно, но платформа поддерживается рекламой.
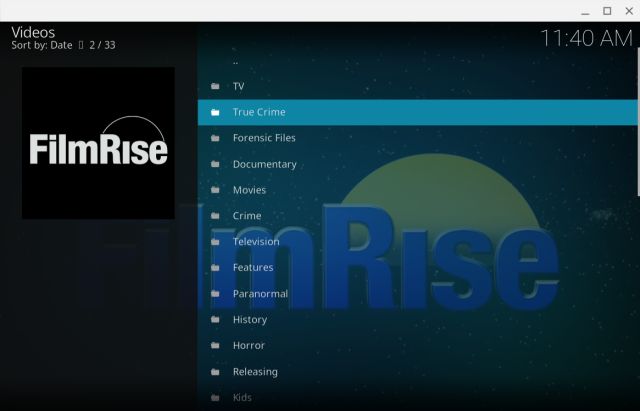
Самое приятное в том, что вам не нужно регистрироваться, а реклама не навязчива , что позволяет вам наслаждаться потоковым просмотром фильмов и телепередач в покое.
Что касается каталога контента, он огромен, и новые фильмы и шоу добавляются каждый день. Проще говоря, вы никогда не исчерпаете контент для просмотра.
- Установите FilmRise из официального репозитория Kodi
- Совместим с Kodi 18 Leia (в настоящее время Kodi 18.7 Leia) и более старыми версиями, включая Kodi 17 Jarvis.
12. Попкорнфликс
Popocornflix стал еще одним замечательным дополнением Kodi для бесплатного скачивания фильмов и телепередач. Хотя вопрос законности зависит от вашего географического положения, чтобы оставаться в безопасности, вы можете использовать его через VPN.
Самое приятное в Popcornflix — это отсутствие ограничений на контент в зависимости от региона. Кроме того, аддон очень быстрый и обеспечивает очень хорошую потоковую передачу, что делает его идеальным для просмотра фильмов на Kodi.
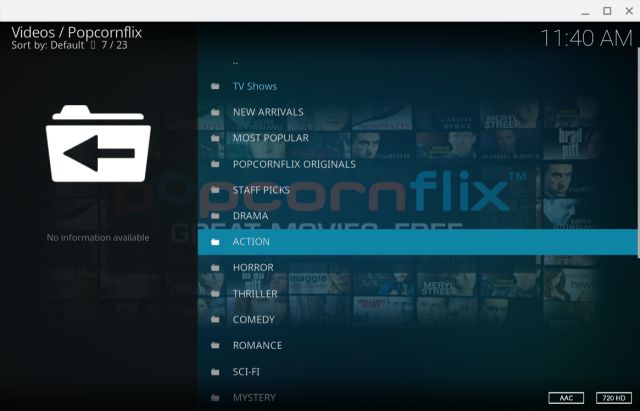
Что касается содержания, есть хороший выбор фильмов и телепередач, так что вы обязательно найдете что-то интересное для просмотра.
Помимо фильмов с большим баннером, в Popcornflix также есть много инди-фильмов, что является отличной новостью для любителей инди-фильмов. В целом, Popcornflix является отличным дополнением Kodi для открытия и просмотра новых фильмов и сериалов.
- Установите Popcornflix из официального репозитория Kodi
- Совместим с Kodi 18 Leia (в настоящее время Kodi 18.7 Leia) и более старыми версиями, включая Kodi 17 Jarvis.
13. Netflix
Netflix вернулся на Kodi и был полностью переработан новым разработчиком. Теперь вы можете воспроизводить контент 1080p и 4K на Kodi, но есть некоторые предостережения.
Тем не менее, вы можете легко войти и наслаждаться фильмами Netflix и телешоу на Kodi. В отличие от ранее, теперь вам не нужно пачкать руки и настраивать вещи тут и там.
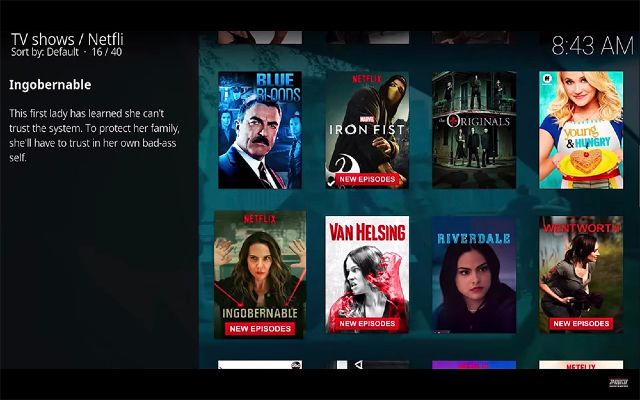
Кроме того, новый аддон Netflix также поддерживает HDR10 и поставляется с поддержкой Dolby Vision. Вы даже можете синхронизировать контент Netflix с локальной библиотекой Kodi. Это круто, верно?
Тем не менее, имейте в виду, что это дополнение не является официальным, но и не является незаконным. Вы можете использовать его без каких-либо забот.
- Установить Netflix
- Совместим с Kodi 18 Leia (в настоящее время Kodi 18.7 Leia)
4.6. Настройка профиля HDMI в PulseAudio
У меня телевизор подключен к мини-ПК через HDMI, а аудио разъем акустической системы подключен к разъему для наушников телевизора, но PulseAudio настаивает на том, что он отключен. Вручную в микшере можно выбрать выходное устройство. Все корректно, но после ближайшей перезагрузки системы профиль снова слетает. Решить проблему можно иначе — отключить модуль switch-on-port-available в конфигурационном файле PulseAudio
Закомментировать параметр
После этих изменений с выводом звука не было никаких проблем.
Будем считать, основа нашего медиацентра – ОС в лице Kubuntu 20.04 – готова. Можно приступать к установке и запуску KODI!


cCloud TV
cCloud TV — это бесплатное приложение с открытым исходным кодом для Kodi. Он управляется сообществом открытого исходного кода и предлагает широкий спектр телеканалов на Kodi. Вы получаете доступ к американским и европейским каналам, Телеканалы подразделяются на различные разделы, включая «Спорт», «Новости», «Музыка», «Фильмы» и т. Д. Для удобства выбора. Надстройка недоступна в официальном репозитории Kodi, поэтому вам придется установить стороннее репо, чтобы иметь cCloud TV. С учетом всего вышесказанного, cCloud TV является отличным дополнением для Kodi в прямом эфире. Вы будете удивлены, увидев производительность, учитывая, что это бесплатный сервис.

Установите cCloud TV из Kodil Repository (Свободно)
OpenELEC
Open Embedded Linux Entertainment Center (OpenELEC) — это бесплатная встроенная операционная система с открытым исходным кодом , предоставляющая полный пакет программного обеспечения медиацентра, который поставляется с предварительно настроенной версией XBMC и сторонними надстройками с эмуляторами ретро- игровых консолей и цифровым видеомагнитофоном. (PVR / DVR) плагины. OpenELEC очень маленькая и быстрая загрузка Linux -На распределение, в основном предназначен для загрузки с флэш — карты памяти , таких как CompactFlash или твердотельный диск , аналогичный тому , что из XBMC живого распределения, но предназначены для минимального телеприставки аппаратных средств установка на базе системы ARM на чипе SoC или Intel x86 с процессором и графикой.
На протяжении многих лет OpenELEC имеет партнерские отношения и спонсирует сделки с несколькими производителями медиаплееров, и система медиацентров для домашних кинотеатров ПК интегрируется в качестве разработчиков встроенного программного обеспечения OEM, при этом OpenELEC поддерживает операционные системы на их оборудовании.
Супер Репо
Супер Репо имеет огромную библиотеку аддонов и вложенных репозиториев.
Существуют различные репозитории, разветвленные с поддержкой разных языков, музыки, фильмов, скинов, сервисов и практически любого контента, который вы хотите. Видео репозиторий дальше разделены на дополнения, которые основаны на еде, путешествиях, аниме, новостях и т. д.
По сути, это мощный репозиторий, и вам не нужно больше искать какой-либо контент. Наряду с этим, у него есть программы и скины для изменения внешнего вида Kodi. Вы также можете установить пользовательскую погоду из этого хранилища. Если вы опытный пользователь, ищущий полный пакет, Super Repo – это репозиторий для установки.

Загрузите файл ZIP: Супер Репо (бесплатно)
3.2. Пульт ДУ
Для управления нужна была аэромышь, и она же пульт вкл/выкл телевизора (ИК), дабы не плодить количество устройств и все управление совместить в одном. Там же, в поднебесной, был заказан пульт G10 со встроенным гироскопом, голосовым вводом и подсветкой кнопок. Адаптер USB в комплекте, с подключением не возникло никаких проблем.

Единственное, что не смог – подружить головой ввод и Ubuntu. На Android все работает из коробки. Если к-то смог с этим делом разобраться – поделитесь.Все кнопки управления работали по своему предназначению, конфликтов с Ubuntu и KODI не было. Необходимо было только запрограммировать кнопку вкл/выкл на нужный ключ, чтобы им управлять питанием телевизора Samsung. Для этого удерживая кнопку вкл/выкл на аэромыши поднести пульт от телевизора и также зажать кнопку вкл/выкл
LED-индикатор медленно замигает – это будет означать, что пульт закончил обучение.Уже потом, в ходе эксплуатации, обратил внимание на слишком большие «шаги» кнопок регулировки громкости. Этот параметр также можно подкорректировать
Регулировка скорости клавиш управления звуком:
-
От медленной к быстрой: нажмите и удерживайте кнопки «OK» и «Volume+». Скорость регулируется на быструю, пока горит LED-индикатор.
-
От быстрой к медленной: нажмите и удерживайте кнопки » OK » и «Volume-«. Скорость регулируется на медленную, пока горит LED-индикатор.
Что такое коди?
Прежде чем мы сможем настроить Kodi, мы должны сначала понять, что это такое и как его использовать. Наша серия руководств Kodi для начинающих позволяет вам узнать больше об этом программном обеспечении, поэтому, если вы новичок в настройке и использовании Kodi (ранее XBMC) , вам следует начать здесь:
Руководство для начинающих Kodi. Часть 1. Что такое Kodi? Пытаетесь настроить свой первый HTPC и запутались? Эта часть 1 руководства Kodi Beginners объясняет, что такое Kodi, его история.
Часть 2 Руководства Kodi для начинающих: Как использовать Kodi для вашего HTPC Часть 2 руководства Kodi для начинающих объясняет, как использовать Kodi для вашего HTPC. Kodi, пожалуй, лучшее программное обеспечение для медиацентра.
Руководство для начинающих Kodi. Часть 3. Добавление источников мультимедиа в Kodi. В части 3 руководства Kodi для начинающих показано, как добавлять источники мультимедиа в Kodi. Каждая медиа-папка должна быть добавлена в качестве источника, и Kodi будет отбрасывать метаданные и представлять ее в виде красивой медиа-библиотеки.
Руководство для начинающих Kodi. Часть 4. Изменение скина Kodi. В части 4 руководства Kodi для начинающих объясняется, как изменить скин Kodi и настроить его. Существует кожа Kodi на любой вкус.
Руководство для начинающих Kodi. Часть 5. Расположение и структура папок Kodi. Часть 5 Руководства для начинающих Kodi расскажет о том, как организованы файлы Kodi и где они находятся в вашей системе.
Simply Caz
Simply Caz – это популярный репозиторий среди пользователей Kodi. Он имеет различные дополнения с выбранной музыкой, шоу и видео на YouTube. Есть много живых каналов в США, которые вы можете транслировать прямо из репозитория.
Кроме того, есть три дополнения для потоковой передачи музыки, и вы можете выбрать одно в соответствии со своими предпочтениями.
Отдельное дополнение «Look and Feel» также позволяет настроить внешний вид Kodi. В заключение, это не большой репозиторий надстроек, а популярный среди сообщества из-за выбора контента. Вы можете взглянуть на это.

Загрузите файл ZIP: Просто Caz (бесплатно)
3. Расширения Kodi
Вы уже знаете как пользоваться программой kodi, но расширения способы очень сильно увеличить ее возможности. Kodi имеет достаточно много возможностей по умолчанию, но дополнения позволяют еще сильнее расширить этот список. С помощью дополнений вы можете изменить внешний вид, открывать источники из интернета, как для видео, так аудио треков и многое другое. Например, можно смотреть телевидение Kodi или воспроизводить контент прямо из торентов Для установки дополнений выберите пункт «Дополнения» в главном меню:
Существует несколько путей получения дополнений, вы можете установить их из ZIP файла, папки, удаленного сайта или магазина дополнений Kodi. Мы рассмотрим последний вариант. Выберите пункт «Установка из репозитория»:
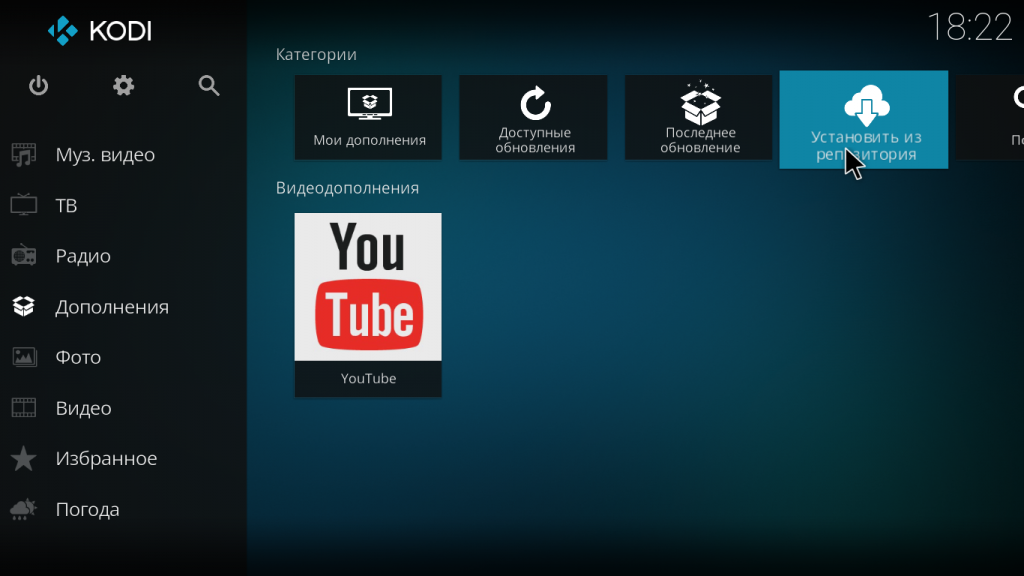 Перед вами откроется список категорий дополнений. Здесь можно выбрать аудио дополнения, видео дополнения, игры, программы и многое другое. Например, установим одно из видео дополнений. Для этого выберите его из списка и нажмите кнопку «Установить». Очень скоро появится сообщение что оно было установлено.
Перед вами откроется список категорий дополнений. Здесь можно выбрать аудио дополнения, видео дополнения, игры, программы и многое другое. Например, установим одно из видео дополнений. Для этого выберите его из списка и нажмите кнопку «Установить». Очень скоро появится сообщение что оно было установлено.

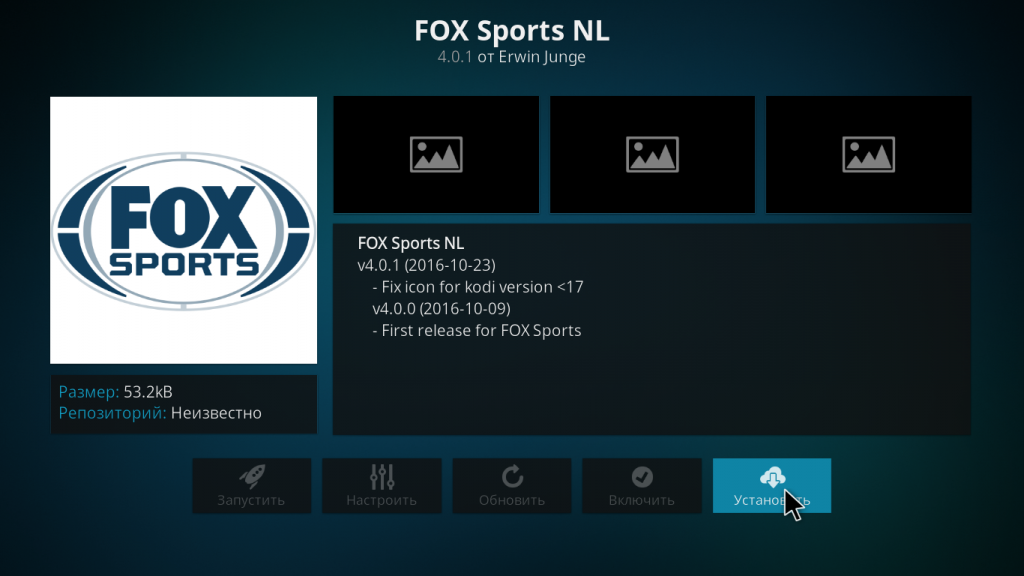
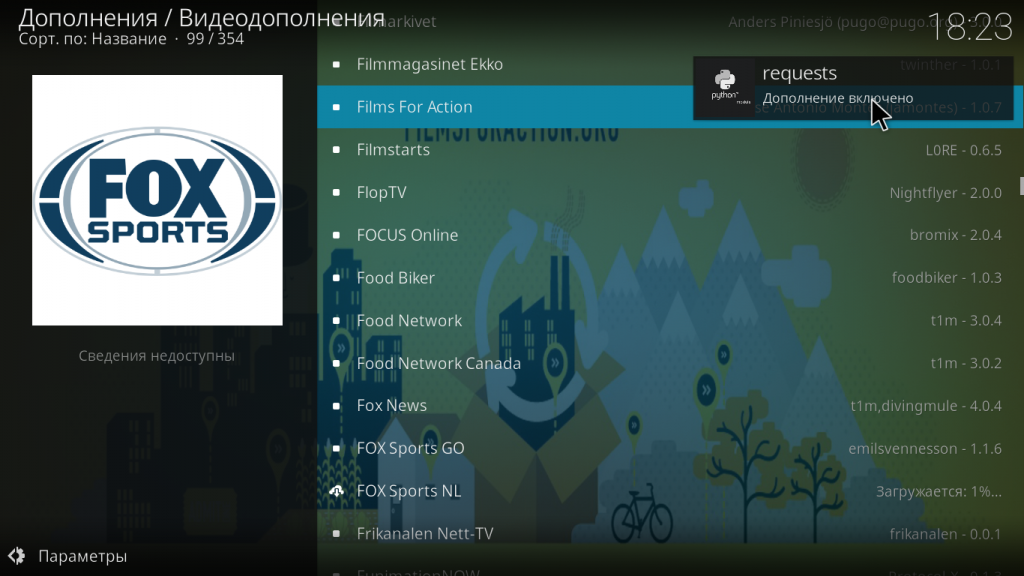
Дальше вы можете найти это дополнение и открыть его меню в разделе «Дополнения». Точно так же устанавливаются дополнения для Youtube, LastFm, Spotify и других сервисов. Кроме официального магазина, вы можете устанавливать дополнения из сторонних репозиториев. Для этого сначала откройте настройки, перейдите в раздел «Системные настройки»:
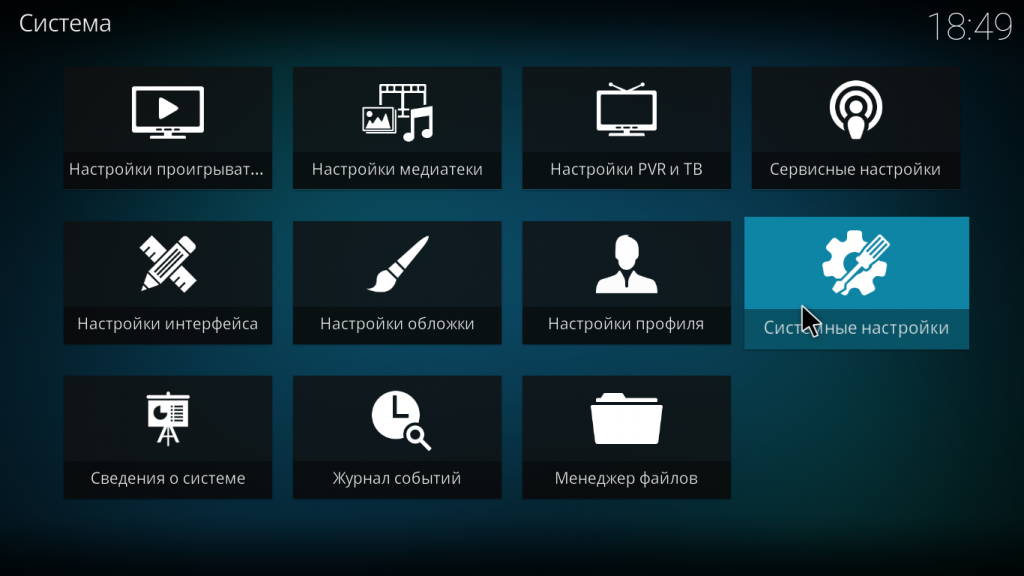
Затем перейдите на вкладку «Дополнения» и включите флажок напротив «Неподтвержденные источники»:
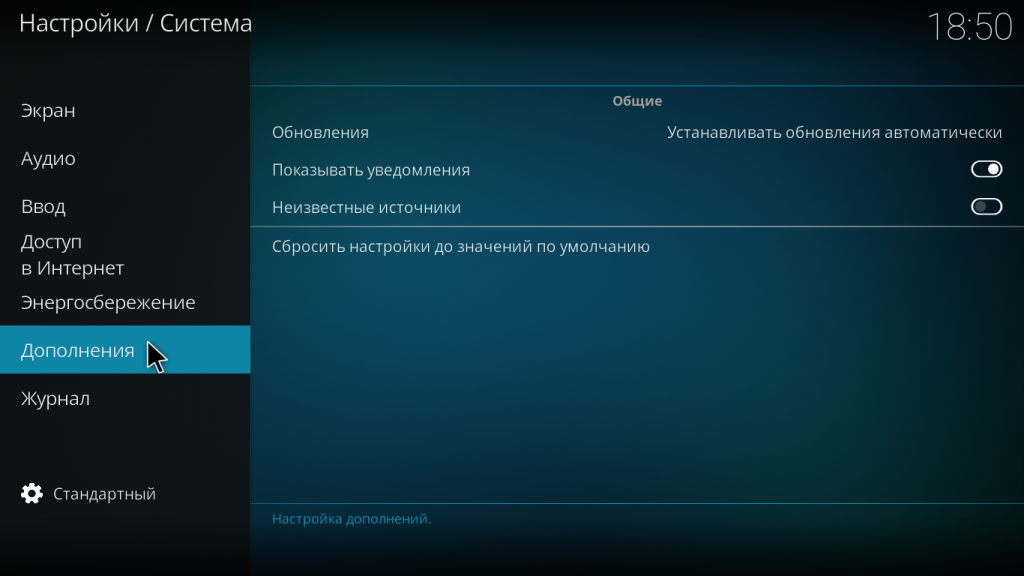
Подтвердите действие:
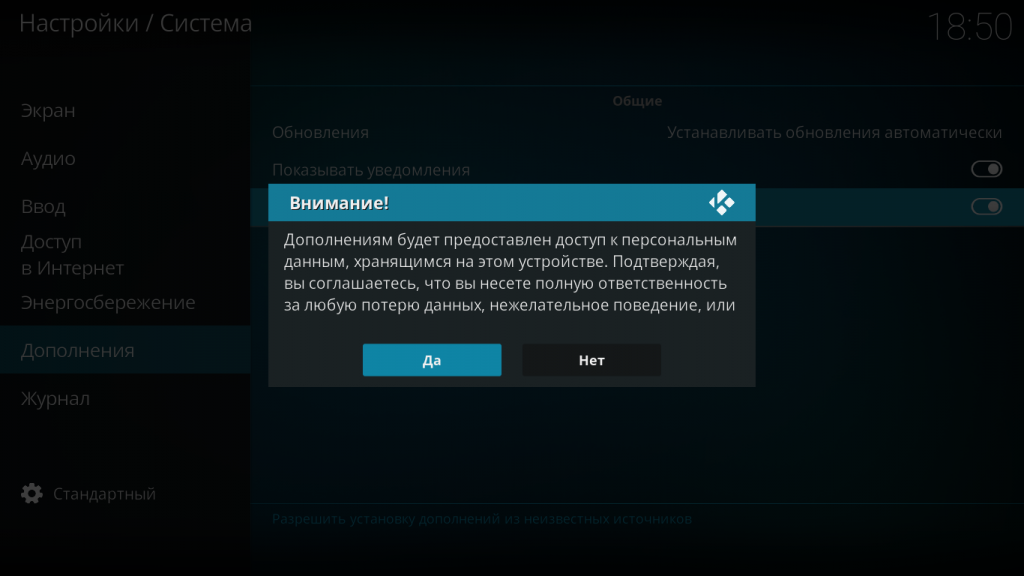
Теперь вы можете устанавливать в систему дополнительные репозитории расширений Kodi, а также сами расширения. Давайте добавим репозиторий. Перейдите в раздел «Файловый менеджер» в настройках.
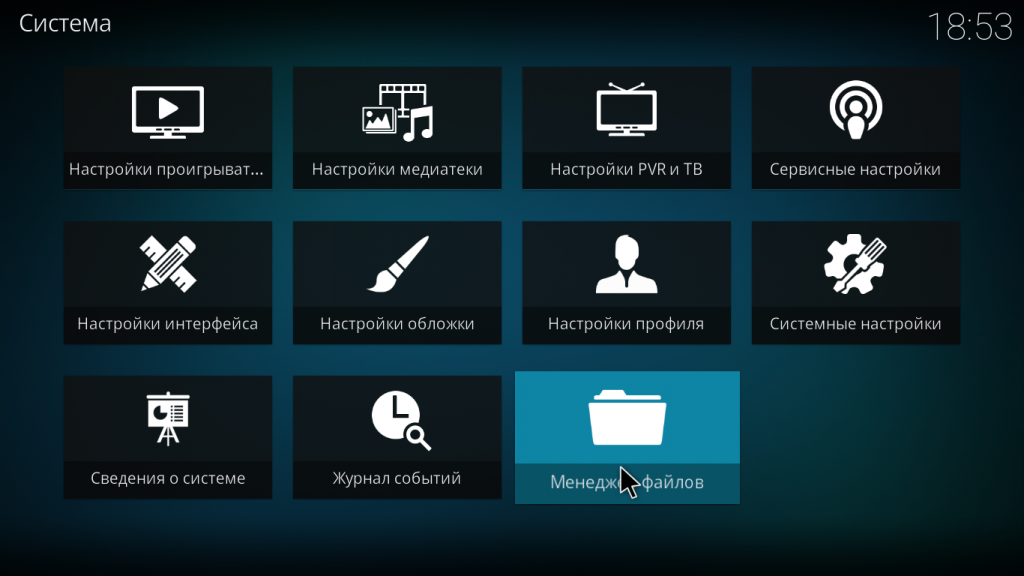
Затем выполните двойной клик по пункту «Добавить источник»:
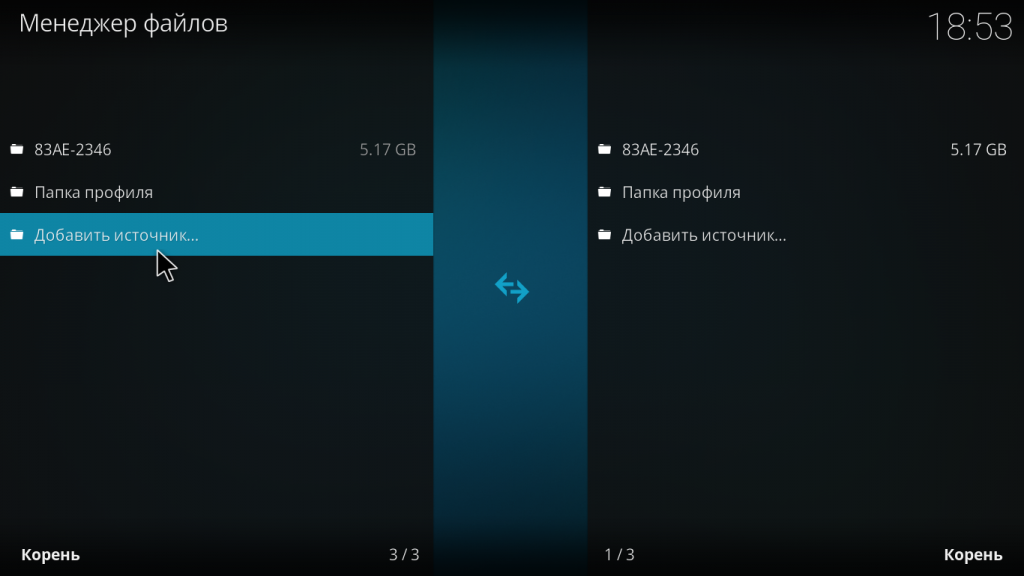
В открывшемся окне кликните по пункту нет и наберите адрес репозитория. Например, чтобы добавить репозиторий Fusion необходимо указать адрес http://fussion.tvaddons.ag:
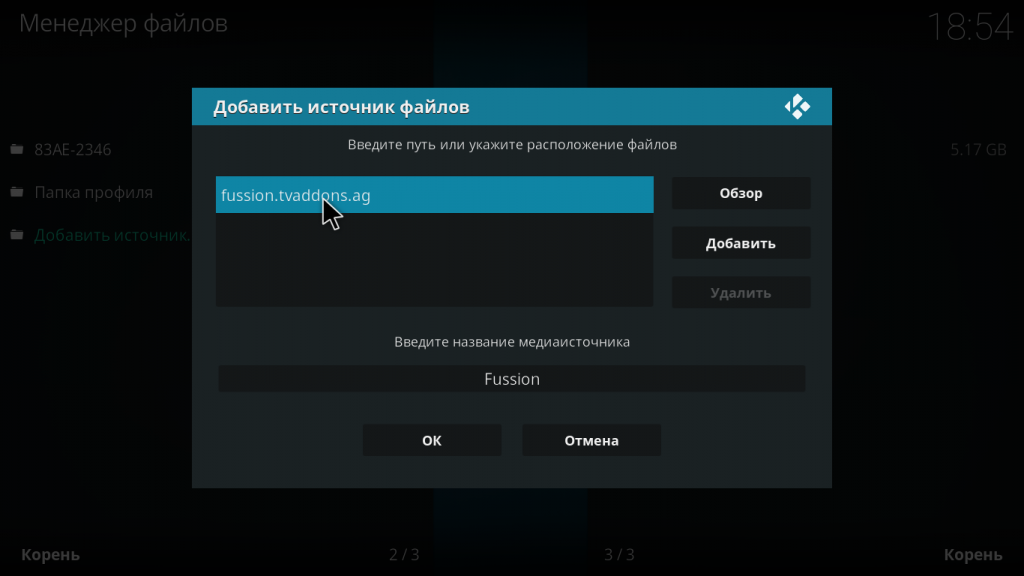
Затем укажите имя и нажмите «Ok». Теперь источник добавлен, но он еще не готов к работе, дальше вам нужно установить репозиторий. Кликните по иконке установки программ в разделе «Дополнения»:
Выберите «Установить из ZIP», затем в качестве источника выбирайте не вашу файловую систему, а добавленный сетевой источник. Например, Fussion.

 Теперь вам нужно выбрать репозиторий из списка. Нам нужен exodus:
Теперь вам нужно выбрать репозиторий из списка. Нам нужен exodus:
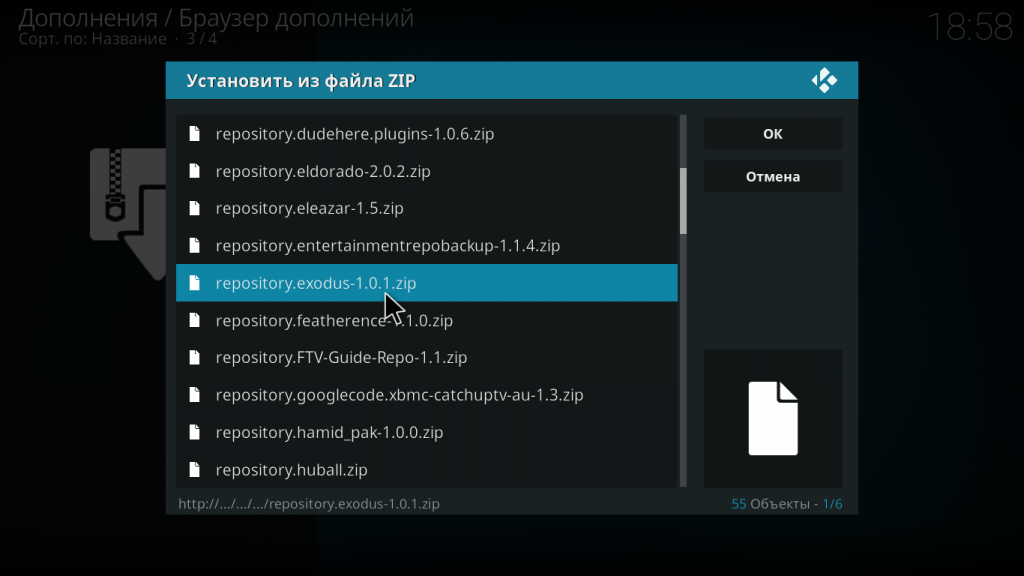
Только после этого репозиторий установлен в систему и вы можете его использовать. Вернитесь к меню установки пакетов и нажмите «Установить из репозитория». Теперь выберите ваш новый репозиторий:
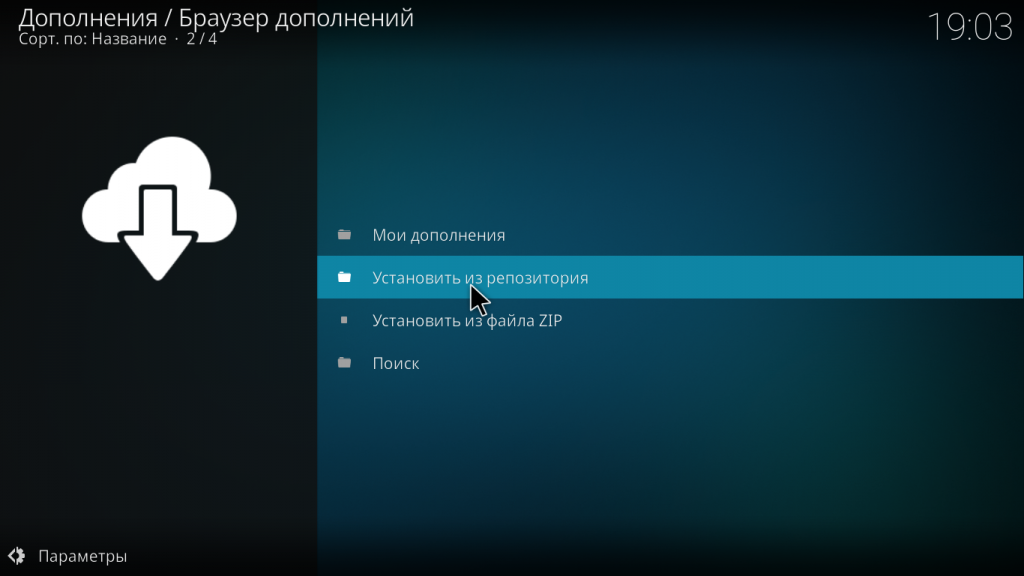
Дальше вам осталось только выбрать пакет из этого репозитория, например, нас интересовало расширение для просмотра фильмов Exodus:

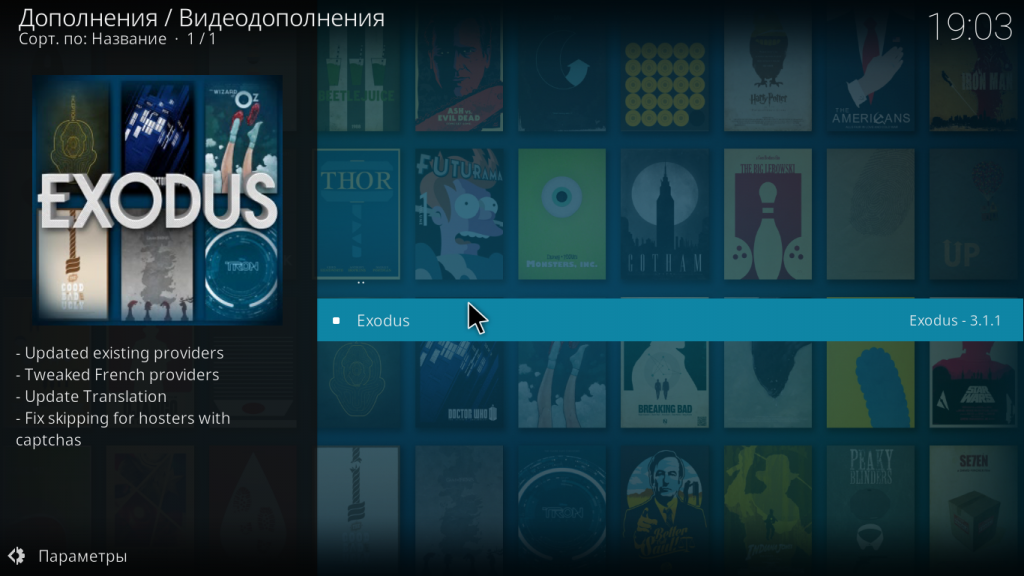
После завершения установки, расширение появится в списке.
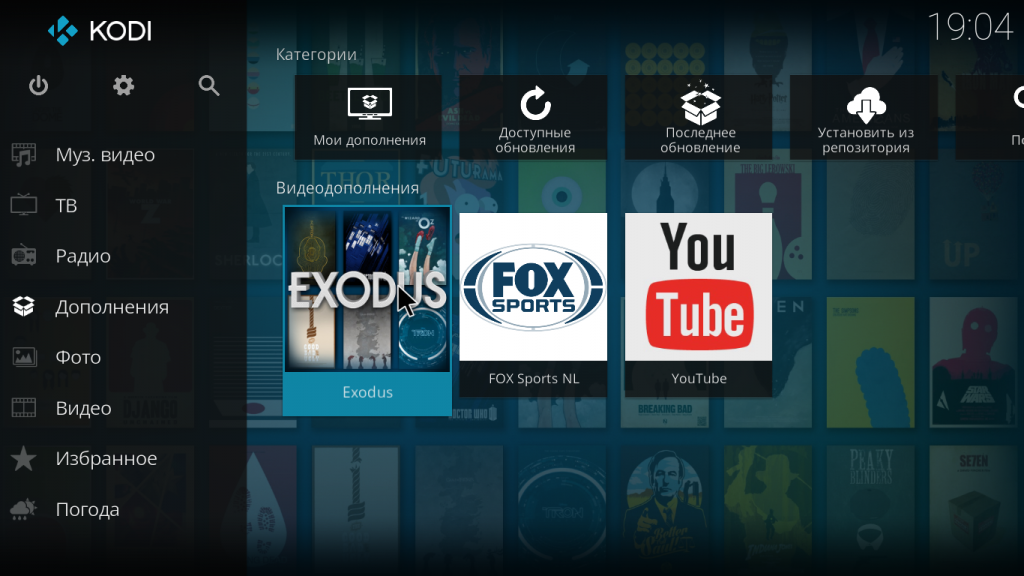
Добавляем музыкальные файлы и фотографии
После установки плеера необходимо обеспечить наличие медиатеки со всеми необходимыми файлами. Для этого требуется предпринять такие шаги:
- Нужно запустить приложение. В главном меню нужно выбрать подходящий раздел медиатеки (например, фото или музыку).
- На экране появится выбор: файлы или плейлисты. Нужно выбрать первое.
- После этого можно будет увидеть список файлов, содержащихся в папке. При первоначальной настройке эта директория будет пустая. Требуется кликнуть по строке, предлагающей добавить новый файл.
- После этого будет открыта форма для добавления источника медиафайла. Это может быть тот, который расположен у пользователя, или интернет ссылка. Для указания адреса необходимо нажать на кнопку «Обзор».
- Также необходимо указать название файла, которое будет отображено в списке. После ввода данных, нужно подтвердить их нажатием кнопки ОК.
После этого указанную последовательность действий повторяют нужное число раз. После полного завершения процедуры у пользователя будет подготовлена большая медиатека, где он сможет выбирать файлы для просмотра. В неё могут входить музыка, фотографии и другой аналогичный контент.
3.1. Неттоп
Был приобретен мини-ПК на AliExpress, благо выбор различных исполнений и комплектующих огромен. Накопители в комплект не входили — из собственных «запасов». Меньший по объему отдал под ОС, больший – под основное хранилище. Габариты неттопа очень компактные, блок питания внешний. Охлаждение пассивное, корпус выполнен из металла и сам по себе является большим радиатором. Учитывая отсутствие воздушного охлаждения и даже жестких дисков, мой медиацентр не будет издавать ни малейшего шума или щелчков головки HDD. Полная тишина.
Характеристики, внешний вид и внутреннее устройство:

• ЦП — Intel Celeron J1900, 4 ядра, 4 потока, 2 ГГц• ОЗУ — 4 Гб DDR3L 1333 МГц• SSD — 500 Гб (SATA III)• SSD — 64 Гб (mSata)• LAN – 1 Гбит/с• HDMI 1.4• VGA• 2xUSB 2.0• 2xUSB 3.0

Забегая немного вперед, с уверенностью могу сказать, что такая конфигурация даже избыточна. В самые пики, максимальное значение LA, которое мне удалось увидеть – редко превышало 3. Оперативной памяти 4 Гб также с большим запасом – чуть более 3 Гб – это максисимум, сколько могла загрузить система. По температурам также все отлично, в простое – 36-40 °С, при нагрузках – 48-52 °С.
Покупка на то время обошлась в 110 долларов с доставкой в г. Минск.
Обман
Обман является мощным дополнением, которое состоит из различных услуг IPTV. В нем размещены многочисленные живые телевизионные надстройки для разных стран, а также обеспечивается прямая трансляция телепередач на несколько каналов. Услуга является полностью бесплатной, и вы можете без проблем смотреть живые телеканалы. Если вы хотите иметь больше живых телеканалов на Kodi, то Вы можете установить дополнение Fluxus, Stratus или Lodge TV, Огромная библиотека каналов вас не разочарует. Так как Deceit недоступен в официальном репозитории Kodi, вы можете установить надстройку из репозитория OneNation.
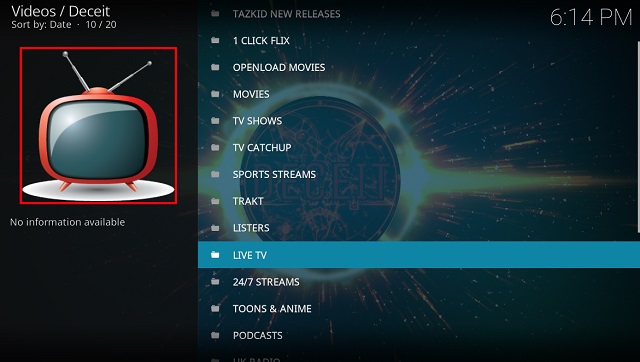
Установить обман из репозитория OneNation (Свободно)
Power TV
Power TV — это огромное хранилище фильмов, документальных фильмов, телешоу, а что нет. Тем не менее, он также содержит приличную часть живых телеканалов, которые работают почти так же хорошо, как и другие категории. Это очень сравнимо с Maverick TV, но Power TV предлагает гораздо больше, чем просто спортивные каналы. Вы можете получить доступ к большинству европейских и американских каналов в разделе Live TV. Вы можете потоковое PBS, ABCи многие другие прямые телеканалы. Стоит отметить, что Power TV не поддерживает ссылки самостоятельно, а использует DarkSky для предоставления услуг IPTV. Так что иногда ссылки не работают, но в целом это работает очень хорошо без каких-либо серьезных проблем. Если вы ищете бесплатное дополнение для Live TV для Kodi, вы можете попробовать Power TV. Это стоит проверить.
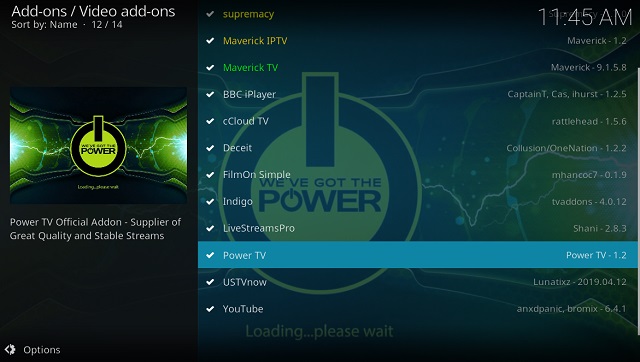
Установите Power TV из одного хранилища нации (Свободно)
Руководство по установке Kodi: установите Kodi в своей системе
Чтобы воспользоваться возможностями, предлагаемыми Kodi, сначала установите его на свое устройство. Независимо от того, используете ли вы медиа-проигрыватель Android , Raspberry Pi , Ubuntu Server или устройство iOS или Windows, вы сможете использовать Kodi для своих медиа. Он присутствует на большом количестве устройств, и с несколькими дополнительными и вилками, которые вы можете использовать, если хотите, например, SPMC, альтернатива Kodi. Выберите соответствующее руководство по установке Kodi для вашей операционной системы ниже.
Руководство: Как установить Kodi на Windows за три простых шага
Поскольку это самая распространенная ОС для настольных компьютеров и ноутбуков, а также из-за недавнего взрыва в появлении медиа-стримеров и телевизионных приставок, использующих Windows в качестве основной ОС, это важная версия Kodi и, возможно, одна из самых используемый. Используйте все возможности редактирования файлов и конфигураций проще, чем другие платформы с Kodi для Windows, следуя этому руководству по установке Kodi .
Как установить XBMC в Ubuntu?
С помощью этого руководства по установке Kodi вы узнаете, как установить XBMC / Kodi на устройство Ubuntu. Тот факт, что Ubuntu отличается легким использованием ресурсов, а также огромным присутствием этой ОС в среде домашних серверов, делает эту версию идеальной для установки для тех, кто немного более осведомлен. Kodi в Ubuntu идеально подходит для использования вместе с автоматической загрузкой программного обеспечения и конфигураций, подобных тем, которые вы можете найти в этом полном руководстве по установке FlexGet .
Kodi на устройствах Android: получите Kodi в магазине Google Play
Не принимайте это название за объявление. Просто Kodi настолько прост в установке на Android, что это руководство по настройке Kodi подытожит процесс, описанный в названии. Просто зайдите в свой магазин Google Play и найдите Kodi. Вы откроете для себя всю мощь этого приложения и улучшите свой опыт в проигрывателях мультимедиа Android, мультимедийных флеш-накопителях Android и даже в устройствах класса high-end, таких как телевизор NVIDIA SHIELD .
Установите OpenELEC на Raspberry Pi 2 Mobel B на Windows
OpenELEC – одна из нескольких систем, которые вы можете установить на устройства с ограниченным количеством аппаратных средств, чтобы пользоваться всеми функциями Kodi. Это в основном легкая медиа-ориентированная ОС, и в этом руководстве по установке Kodi вы узнаете, как установить ее на Raspberry Pi, используя систему Windows для процесса установки. Другие способы насладиться Kodi на Raspberry Pi – это Raspbmc на Raspberry Pi или его более новая версия OSMC. Сравните OpenELEC с OSMC и выясните, какой из них соответствует вашим потребностям, перед установкой.
Установите Kodi на Amazon Fire TV за несколько простых шагов
Последнее мультимедийное устройство Amazon – очень важная система, в которой присутствует Kodi. К сожалению, несмотря на некоторые признаки, указывающие на благоприятное отношение Amazon к Kodi , это все еще не стало очевидным, поскольку пользователи могли устанавливать Kodi из магазина Amazon Fire TV. Это руководство по установке Коди (и наше руководство по установке Кодьте на AFTV без ADB и компьютера ) научат вас , как преодолеть это ограничение и наслаждаться Коди на вашей Amazon пожарной ТВ. Вы можете найти больше информации о Amazon Fire TV в нашем полном руководстве по Amazon Fire TV . Вы также можете увидеть простой процесс установки Kodi на AFTV в видео ниже:
Установите SPMC на Amazon Fire TV, используя только устройство AFTV
Если вы предпочитаете установить SPMC на своем Amazon Fire TV, этот учебник расскажет вам, как это сделать. Semper Media Center – это альтернатива Kodi с лучшей производительностью на устройствах Android. Согласно заявлению команды Kodi, Kodi для Android нуждается в большем количестве разработчиков , и поскольку существует риск того, что версия Kodi для этой ОС перестает разрабатываться, это привело к смещению пользователей в сторону SPMC, альтернативы, которую вы должны рассмотреть, если вы хотите максимально использовать возможности вашего Amazon Fire TV.
Зачем это все затевалось?
Среди медиаустройств, в моем домашнем обиходе – два телевизора. Основной – в гостиной работает с KODI, второй – на кухне под управлением Tizen OS. Мысль о том, что последнего также нужно посадить на KODI возникла спустя пару недель после запуска медиацентра на основном телевизоре. Но руки все никак не доходили…
Каждый раз, переключая ужасного качества каналы кабельного ТВ на кухне, я вспоминал о своей затее. И вот пришло время воплотить ее в жизнь. Для этой задачи в поднебесной был заказан Raspberry Pi 3 и все та же аэромышь, как и для основного телевизора (подробнее о ней в первой части).
Итого, в гостиной – KODI на базе неттопа с Kubuntu 20.04 на борту, на кухне – LibreELEC на базе третьей малинки.
«Кухонный» медиацентр должен выполнять всего две задачи:
-
просмотр IPTV. Буду использовать все тот же сервис ilook и дополнение PVR IPTV Simple Client. К слову, сервис позволяет использовать плейлист на двух устройствах без дополнительной платы за тариф.
-
просмотр торрент-видео. Потому как локальной библиотеки фильмов и сериалов у меня нет.
О том, как установить LibreELEC на малинку описывать, думаю, не стоит. А как подключить IPTV и Elementum для просмотра торрентов я рассказывал в другой публикации.
Общее понимание архитектуры есть, причем же здесь MariaDB в заголовке? Представьте, вы смотрите фильм в гостиной, идете обедать на кухню и продолжаете просмотр ровно с того места, на котором остановились. Здорово, не правда ли?
KODI позволяет реализовать синхронизацию медиатеки на разных устройствах. Для этого потребуется MySQL-сервер, на котором и будет храниться эта медиатека. Сервер может быть поднят на совершенно сторонней машине, хоть под управлением Windows. В моем случае, основной медиацентр работает 24/7, аппаратные ресурсы позволяют – сервером назначаем его, на нем и будем поднимать базу данных.
Надеюсь, суть и прелести такой архитектуры домашних медиацентров понятна.
Хронос
Chronos уже давно пользуется популярностью в сегменте бесплатного IPTV. В настоящее время это один из лучших онлайн-дополнений для Kodi с хорошо поддерживаемыми ссылками и качественной потоковой передачей. Вы можете получить доступ к телеканалам со всего мира. В основном, Chronos предлагает новости и спортивные каналы, Итак, если ваш интерес лежит в этих двух категориях, то у вас есть отличное дополнение под рукой. В любом случае, вы также получите доступ к огромной библиотеке фильмов, телешоу и видео в рамках этого дополнения. Так что, если вам не хватает контента, вы можете получить доступ к его огромной коллекции фильмов и телепередач. Кроме того, причина, по которой мы рекомендуем Chronos, заключается в том, что его разработчики прилагают большие усилия для поддержания и обновления своих ссылок. Так что давай, установи Chronos и посмотри, произведет ли он на тебя впечатление.
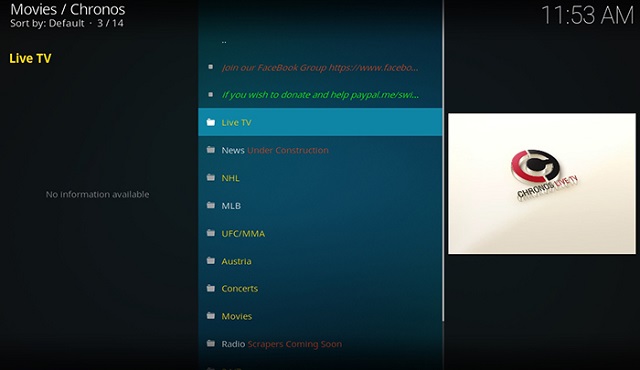
Установить Chronos из хранилища Skydark (Свободно)
Где скачать и как установить
Даже если медиаплеер не предустановлен на устройстве, ничто не мешает пользоваться Kodi, поставив его самостоятельно. Распространяется софт свободно, скачать его можно с официального сайта или других проверенных источников. Ничего нового и необычного в процессе скачивания установочного файла или инсталляции плеера на устройство нет.
Всё выполняется по тому же принципу, что и в случае с прочими приложениями. Мастер установки сделает всё сам, а вам только придётся подтвердить действие, согласившись с условиями.
Скачать Kodi можно:
- С официальной страницы https://kodi.tv/download.
- Из официальных магазинов приложений Microsoft Store и Google Play Market.
- С других проверенных ресурсов сети.
Перейти к скачиванию софта можно как через используемый браузер, так и через магазины приложений, имеющиеся на устройствах по умолчанию. В случае если вы не можете найти программу в магазине приложений Android TV, предварительно потребуется инсталлировать браузер, с помощью которого зайти на официальный ресурс и скачать файл, а также файловый менеджер для доступа к скачанному файлу. Плеер Kodi может быть даже установлен на игровую приставку Xbox, потому как софт доступен в Microsoft Store.
Несложно и обновить установленное приложение. Новая версия просто ставится поверх предыдущей, после чего Kodi будет обновлён, а файлы медиатеки останутся на прежнем месте.
Добавляем в медиатеку фильмы и сериалы
Файлы с видео можно добавлять способом, аналогичным тому, как создавалась медиатека с музыкальными файлами и фотографиями. Также для этого могут применяться и другие способы. Если пользователь хочет получать видео материалы из интернета, максимальные возможности для этого доступны при посещении специализированных видеосервисов. Обычно каждый из них предоставляет специализированные дополнения, с помощью которых открывается удобный доступ к их контенту. Такие дополнения можно установить обычным образом для одного или нескольких сервисов. Сразу после инсталляции можно приступать к просмотру контента.