Список основных команд autocad. псевдонимы команд
Содержание:
- Возвращаем командную строку в AutoCAD
- Автосохранение в Автокаде
- Удаление/добавление вкладок Ленты Автокад
- Настройка палитр
- Панель вкладок в Автокаде. Как убрать вкладку «Начало»
- Пропала командная строка в Автокаде.
- Как включить вкладки чертежей в Автокаде 2013 и ниже?
- Примечания
- Как восстановить чертеж в Автокаде
- Как вернуть панель инструментов в AutoCAD
- Причины
- Отключение функции очистки экрана в AutoCAD
- Включение ленты
- Включение панелей инструментов
- Выбор или сброс текущего рабочего пространства
- Обновление драйвера видеокарты
- Переустановка .NET Framework и Visual C++
- Вход в систему с учетными данными локального администратора
- Восстановление или переустановка AutoCAD
- Как удалить колонтитулы на последующих страницах документа «Word»?
- Сложности старых версий
- Закрепить командную строку в автокаде
- Пропала командная строка в Автокаде
Возвращаем командную строку в AutoCAD
Приведенные далее методы являются универсальными и могут использоваться абсолютно во всех поддерживаемых версиях рассматриваемой программы. Они позволяют как скрывать, так и включать демонстрацию консоли, поэтому советуем ознакомиться со всеми ними, чтобы подобрать оптимальный для себя вариант.
Способ 1: Настройка прозрачности
Иногда пользователи специально или случайно изменяют основные параметры отображения командной строки и получается такая ситуация, когда она становится практически полностью прозрачной до того момента, пока на нее не будет наведен курсор. При низкой яркости экрана и определенных настройках можно вообще не разглядеть очертания консоли и посчитать ее скрытой. Для наладки нормального отображения нужно выполнить такие действия:
- Начните печатать что-либо на клавиатуре в AutoCAD и активируйте любую команду. После этого возле командной строки появятся соответствующие надписи. Так вы сможете найти ее расположение.

Наведите на нее курсор, чтобы она стала видимой, и нажмите на кнопку со значком ключа для перехода в настройки.

В открывшемся контекстном меню выберите параметр «Прозрачность».

Поднимите непрозрачность, перемещая верхний ползунок вправо.

После сохранения изменений вы заметите, что теперь консоль стала видимой на экране.

Способ 2: Стандартная комбинация клавиш
Первый рассмотренный случай возникает редко, чаще всего пользователи случайно нажимают на горячую клавишу, отвечающую за скрытие и отображение консоли, после чего она пропадает из вида. При попытке закрытия окна панели вы видите уведомление, что восстановление происходит путем нажатия на Ctrl + 9. Используйте эту комбинацию, чтобы в нужный момент показывать или скрывать панель «Командная строка».

Подробнее: Горячие клавиши в AutoCAD
Способ 3: Команда КОМСТР
Даже если консоль находится в закрытом состоянии, у вас все равно имеется возможность набирать и активировать абсолютно любые команды. При вводе просто появится дополнительное контекстное меню со всем содержимым. Там наберите , а затем выберите подходящий вариант, чтобы вернуть командную строку в ее нормальное положение.

По умолчанию консоль располагается внизу рабочего пространства, поэтому она и должна отобразиться там после активации .

Способ 4: Меню «Палитры»
Управление внешним видом дополнительных компонентов и панелей в AutoCAD также происходит через стандартное меню в ленте. Называется оно «Палитра», а включение или скрытие командной строки через него осуществляется так:
Обратите внимание на главную ленту. Там переместитесь во вкладку «Вид».

В разделе под названием «Палитры» нажмите на значок командной строки. Он и отвечает за отображение.

После этого внизу должна появиться консоль в своем стандартном или пользовательском виде.

Способ 5: Расположение консоли
Как вы могли видеть на приведенных выше скриншотах, стандартно консоль расположена по центру рабочего пространства в нижней части. Однако это расположение изменяется точно так же, как в случае с любыми другими панелями. Поэтому если вы не обнаружили командную строку внизу, посмотрите на всю рабочую область, ведь она могла быть случайно перемещена в другое место. После нахождения нажмите на кнопку в левом краю панели и переместите ее в более подходящую область на экране.

Вы были ознакомлены со всеми известными методами отображения и скрытия командной строки в AutoCAD. Как видите, существует их достаточно много, потому каждый пользователь найдет оптимальный вариант. Что касается выполнения других действий в рассматриваемом ПО, то предлагаем изучить специальный материал по этой теме далее.
Подробнее: Как пользоваться AutoCAD
Опишите, что у вас не получилось.
Наши специалисты постараются ответить максимально быстро.
Автосохранение в Автокаде
Разработчики придумали замечательную функцию, которая подразумевает под собой самостоятельное сохранение файла программой – диспетчер
. То есть если человек случайно вышел из программы, то диспетчер автоматически сохраняет чертеж.
Пользователю не нужно искать, где включить эту функцию, потому что она предусмотрена в стандартной установке. Конечно, настроить её также можно.
Резервные копии хранятся в формате ВАК – онлайн. При утрате данных, его всегда можно перенести в нужный формат.

Чтобы правильно настроить автоматическое сохранение, нужно правой кнопкой мышки кликнуть на любое свободное место и открыть вкладку «Параметры»
, где найти«Открытие / Сохранение» .

Там и настраиваются нужны параметры с необходимым интервалом.

Самый лучший вариант – 5 минут.
Так программа будет делать всю работу за пользователя.

Удаление/добавление вкладок Ленты Автокад
Для полного удаления вкладки AutoCAD ленты недостаточно просто из контекстного меню снять галочку — таким образом мы просто отключаем ее видимость (тут отличие принципиальное).
Итак, для добавления/удаления вкладок вызываем уже известное нам окно адаптации пользовательского интерфейса (команда: НПИ).
Выбираем наше рабочее пространство – жмем на нем ПКМ и выбираем первый пункт «Адаптация рабочего пространства».
Смещаемся ниже и нажимаем на «+». В раскрывшемся списке открываем подсписок «Вкладки» и уже в нем ставим или снимаем галочки напротив названий вкладок. Я уберу, к примеру, вкладки Онлайн, Вывод и Лист.
После внесения изменений нажимаем Применить – ОК.

Настройка палитр
Самая часто используемая палитра — это, бесспорно, «палитра свойства», поэтому имеет смысл сделать так, чтобы она всегда была под рукой, но не занимала много места интерфейса примерно так:

Самый быстрый способ ее вызова – команда Ctrl+1. По аналогии с лентой закрепляем ее слева. Щелкаем по ее краю ПКМ и из контекстного меню выбираем закрепить слева. Ещё раз жмем на ней ПКМ и выбираем только значки.

Вуаля! Теперь мы имеем маленькую иконку при наведении, на которую появляется наша палитра свойства.
Таким образом, можно закрепить все палитры (они «живут по адресу» Вид – Палитры, либо комбы от Ctrl+1 до Ctrl+8 ). Сначала выводим их на экран, а потом закрепляем.
Панель вкладок в Автокаде. Как убрать вкладку «Начало»
Начиная с 2014 версии программы разработчики Autodesk порадовали всех пользователей приятным нововведением: появились вкладки файлов AutoCAD. Закладки открытых документов позволили гораздо удобнее работать над проектами и ускорили переключение между файлами Автокада в формате*.dwg.
Вместе с этим многие пользователи сталкиваются с рядом вопросов:
1. Как убрать вкладку «Начало» в Автокаде?
2. Как включить вкладки в Автокаде?
3. Можно ли подключить панель вкладок AutoCAD для более ранних версий программы: 2007—2013?
Про это мы и поговорим в данной статье.
Как убрать вкладку «Начало» в Автокаде?
При запуске программы в последних версиях по умолчанию запускается вкладка «Начало» и «Чертеж 1». В определенный момент работы это начинает мешать, а закрыть данную закладку, в которой, кстати, располагаются разделы «Начало работы» и «Последние документы», привычным способом не получается.
Чтобы убрать вкладку «Начало» в AutoCAD 2016 или 2017 версии нужно воспользоваться системной переменной: STARTMODE =0.Если же задать значение «1», то вкладка будет присутствовать постоянно.
Для более ранних версий AutoCAD 2014—2015 действует другая системная переменная: NEWTABMODE.Для отключения вкладки «Начало работы» нужно присвоить значение «0».
Вкладки AutoCAD: как их включить?
Закладки Автокад – удобное дополнение интерфейса программы.
Но иногда их можно случайно отключить. Многие новички сталкиваются с вопросом: «В Автокад пропали вкладки. Как их включить». Этот вопрос достаточно распространенный, а вот его решение – очень простое.
Чтобы подключить вкладки файлов AutoCAD нужно перейти во вкладку «Вид» → панель «Интерфейс» → команда «Вкладки файла».
Если же требуется наоборот отключить эти закладки, чтобы расширить рабочее пространство, то используете команду _FILETABCLOSE
Панель вкладок в Автокад: как с ней работать?
Помимо того, что у вас отображается сразу несколько рабочих документов, при нажатии правой кнопки мыши (ПКМ) по вкладке вам становятся доступны такие команды, как: создать, открыть, сохранить и т.д.
Так, к примеру, чтобы создать вкладку Автокад 2016 можно просто щелкнуть на знак плюс возле активной закладки. У вас автоматически будет создан новый чертеж.
Как включить вкладку чертежей в Автокаде 2013 и ниже?
Как уже говорилось ранее, такое дополнениеинтерфейса Автокадпоявилось сравнительно недавно, начиная с 2014 версия. А как быть если у вас AutoCAD 2013 или же вообще 2007?
Для Автокада 2013 на оф. сайте Autodesk есть бесплатное приложениеDrawing Tabs. Это дополнение актуально только для AutoCAD 2013.
ПРИМЕЧАНИЕ:
Плагины Autodesk доступны в виде файлов *.msi (исполняемых образов), а не обычных файлов установки *.exe , что позволяет администраторам создать удаленную автоматизированную установку. Такой подход существенно облегчает задачу установки приложения на большое количество компьютеров.
Если у вас версия AutoCAD 2007—2013, то вам может пригодиться др. аналогичное приложение, разработанное Владимиром Даниловым: Drawing Tabs / Manager for ACAD 2007—2015. Это бесплатная утилита, которая позволяет добавить вкладки файлов Автокад в стандартный интерфейс программы.
Буквально пару слов о приложении Drawing Tabs / Manager for ACAD 2007—2015:
- Актуальные версии программы Автокад 2007 -2015
- Совместимость с x86 и x64 для XP, Vista и Windows 7
- После установки появляется Диспетчер чертежей в нижней части окна редактирования
AutoCAD. Вкладки присутствуют всякий раз, когда у вас есть чертеж, открытый в программе.
- Для перехода от одного чертежа к другому, когда открыто несколько проектов, все, что вам нужно сделать, это выбрать соответствующую вкладку.
Инструкция по установке Drawing Tabs / Manager for ACAD 2007—2015
Если у вас запущен Автокад – закройте его. Скачайте файл DwgMan_2015.exe, затем запустите его. Ответьте на вопросы Мастера установки, после чего запустите Автокад. Система будет загружена и на экране появится панель вкладок файлов AutoCAD.
Источник данного материала:http://autocad-specialist.ru
Пропала командная строка в Автокаде.
Периодически, время от время, по неизвестным мне причинам, у разных пользователей пропадает командная строка Автокад.
Что же делать, если у Вас пропала командная строка в Автокаде?
Самый простой и быстрый способ вернуть командную строку:
Это на клавиатуре нажать сочетание клавиш
Ctrl+9 (нажимаем клавишу Ctrl и удерживая ее, нажимаем 9 )
Это сочетание клавиш включает (если она выключена), или выключает (если она включена) командную строку.
Некоторые пользователи, специально, выключают командную строку, чтобы увеличить рабочую область черчения. А команды вводят непосредственно в области черчения. Чтобы это было возможно, должен быть включен « Динамический ввод (F12) ». В низу в строке состояния включите одноименную кнопку или нажмите F12 на клавиатуре. См. Рис. 1.

Рис. 1. Динамический ввод (F12).
Конечно, сочетание клавиш Ctrl+9 , не единственный способ управления командной строкой, но другие способы зависят от того в каком режиме рабочего пространства Вы работаете.
Если Вы работаете в режиме рабочего пространства : « Рисования и аннотации ». См. Рис. 2.
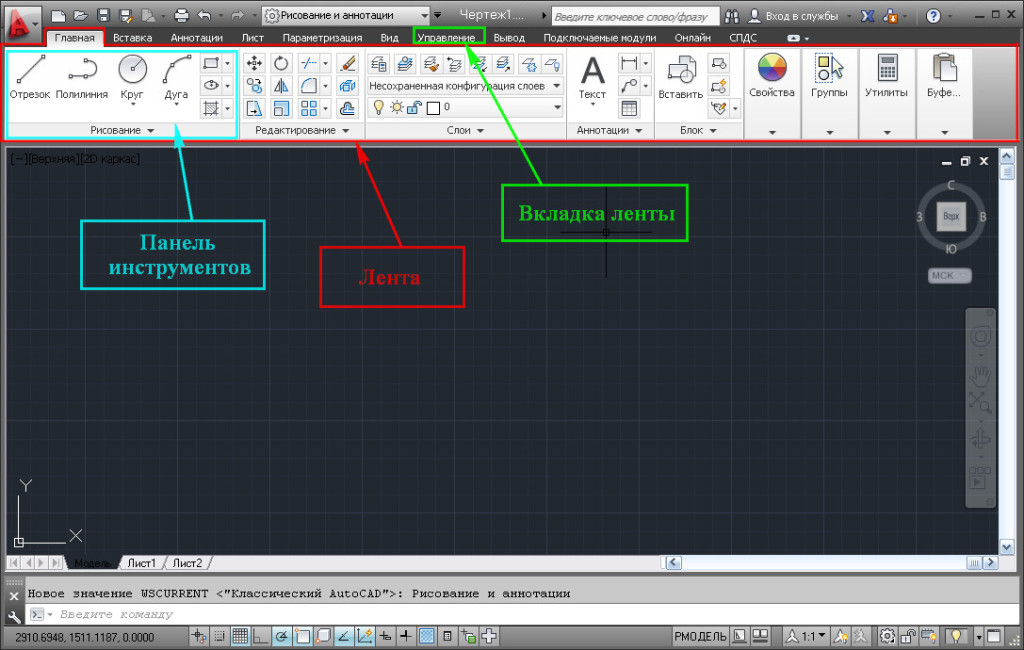
Рис. 2. Режим рабочего пространства: «Рисования и аннотации».
На ленте перейдите на вкладку « Вид » и щелкните по кнопке « Командная строка ». См. Рис. 3.
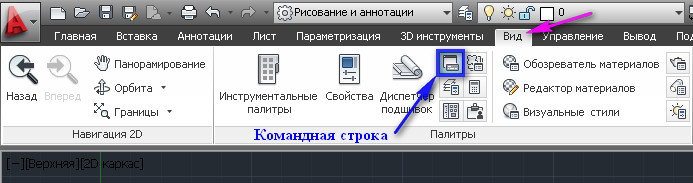
Рис. 3. Управление командной строкой на ленте.
И командная строка появиться (или исчезнет).
Если Вы работаете в режиме рабочего пространства : « Классический AutoCAD ». См. Рис. 4.

Рис. 4. Режим рабочего пространства : «Классический AutoCAD».
В главном меню зайдите в « Сервис » и выберите строку « Командная строка ». См. Рис. 5.
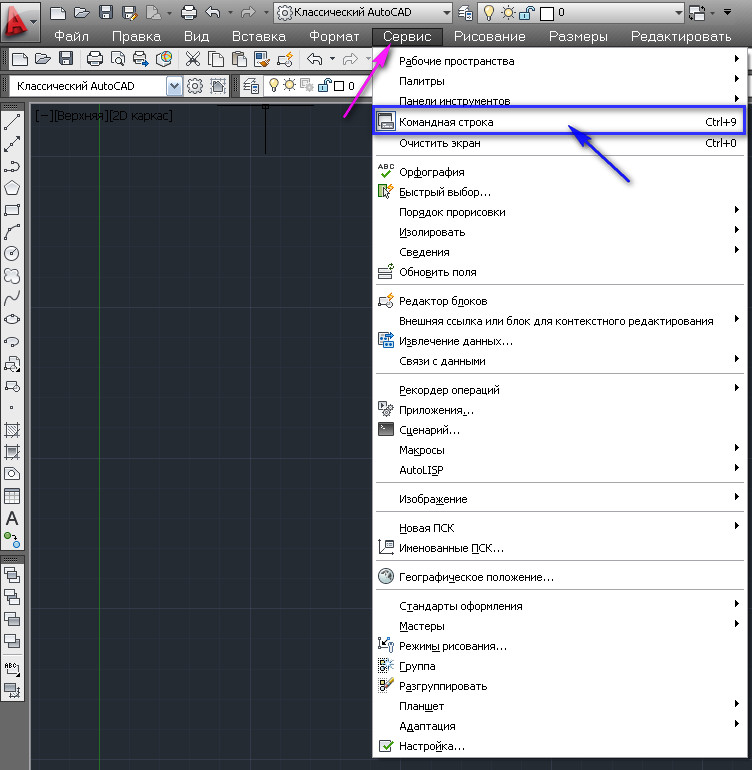
Рис. 5. Управление командной строкой в главном меню.
И командная строка появиться (или исчезнет).
Есть еще один способ вернуть командную строку:
Включите « Динамический ввод (F12) ».
Наберите на клавиатуре « КОМ » и нажмите « Enter ». См. Рис. 6.
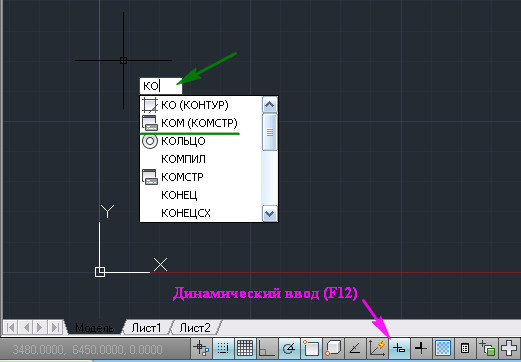
Рис. 6. Включение командной строки с помощью команды.
Команда « КОМ » (полная команда « КОМСТР ») действует только в русскоязычной версии Автокад.
Чтобы вернуть командную строку в любой версии AutoCAD, вместо команды « КОМСТР » нужно набрать « _commandline ».
Чтобы убрать командную строку:
Наберите на клавиатуре « СК » и в появившемся списке выбирете « СКРЫТЬКОМАНДНУЮСТРОКУ ». См. Рис. 7.
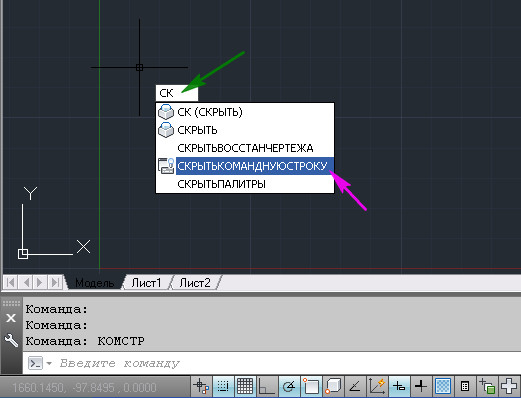
Рис. 7. Отключение командной строки с помощью команды.
Чтобы скрыть командную строку в любой версии AutoCAD, вместо команды « СКРЫТЬКОМАНДНУЮСТРОКУ » нужно ввести « _commandlinehide ».
Кроме всего прочего, команды Автокад можно вводить в командной строке « Текстового окна AutoCAD ».
Чтобы открыть « Текстовое окна AutoCAD » нажмите F2 . Команды нужно вводить в самую нижнюю строку. См. Рис. 8.

Рис. 8. Текстовое окна AutoCAD.
Используйте тот способ управления командной строкой, который Вам больше подходит.
Как включить вкладки чертежей в Автокаде 2013 и ниже?
Как уже говорилось ранее, такое дополнение интерфейса Автокад появилось сравнительно недавно, начиная с 2014 версия. А как быть если у вас AutoCAD 2013 или же вообще 2007?
Для Автокада 2013 на оф. сайте Autodesk есть бесплатное приложение Drawing Tabs. Это дополнение актуально только для AutoCAD 2013.
Если у вас версия AutoCAD 2007—2013, то вам может пригодиться др. аналогичное приложение, разработанное Владимиром Даниловым: Drawing Tabs / Manager for ACAD 2007—2015. Это бесплатная утилита, которая позволяет добавить вкладки файлов Автокад в стандартный интерфейс программы.
Буквально пару слов о приложении Drawing Tabs / Manager for ACAD 2007—2015:
1. Актуальные версии программы Автокад 2007 -2015
2. Совместимость с x86 и x64 для XP, Vista и Windows 7
3. После установки появляется Диспетчер чертежей в нижней части окна редактирования
AutoCAD. Вкладки присутствуют всякий раз, когда у вас есть чертеж, открытый в программе.
Примечания
- Запустить «Customize User Interface Editor» (Редактор адаптации пользовательского интерфейса) можно из строки состояния: | Status Bar | > Workspace Switching > Customize… (| Строка состояния | > Переключение рабочего пространства > Адаптация…).
- Команда RIBBONCLOSE (ЛЕНТАЗАКР) скрывает ленту. Чтобы отобразить «Ribbon» (Ленту), когда она скрыта, необходимо выполнить команду RIBBON (ЛЕНТА).
- Открыть диалоговое окно «Options» (Параметры) можно из меню приложения: | Application Button | > Options (| Кнопка приложения | > Параметры).
- Команда FILETABCLOSE (ФАЙЛВКЛАДКАЗАКРЫТЬ) скрывает вкладки файлов. Чтобы отобразить «File Tabs» (Вкладки файлов), когда они скрыты, необходимо выполнить команду FILETAB (ФАЙЛВКЛАДКА).
- Если отображение «ViewCube» (Видового куба) отключено в диалоговом окне «Options» (Параметры), то его не будет в видовом экране даже если переключатель «ViewCube» включен в меню первой метки элементов видового экрана или в панели «Viewport Tools» (Инструменты видового экрана) ленты, а для системной переменной NAVVCUBEDISPLAY задано значение, отличное от .
Как восстановить чертеж в Автокаде
Файлы автоматического сохранения задаются вкладкой «Открытие». Он называется SV$ и дает возможность человеку регенерировать потерянный предмет.

Чтобы восстановить утраченный объект при любой ошибке, нужно:
- Открыть диспетчер, отвечающий за регенерацию файлов.
- Найти файл с необходимым разрешением.
Реферат по информатике на тему: “Информационно-поисковая система”
- Он открывается и его нужно сохранить в правильном формате в определенную строку компьютера, которая задается пользователем.
Инструкция проста и не требует от новичка никаких больших знаний, а заранее настроенное автосохранение убережет пользователей от ошибок и проблем.
Как вернуть панель инструментов в AutoCAD
1. Если вы обнаружили, что в верхней части экрана пропали знакомые вкладки и панели — нажмите сочетание горячих клавиш «Ctrl+0» (ноль). Таким же способом можно отключить панель инструментов, освободив больше свободного места на экране.
Хотите работать в AutoCAD быстрее? Прочтите статью: Горячие клавиши в AutoCAD
2. Предположим, вы работаете в классическом интерфейсе Автокада и верхняя часть экрана выглядит так, как показано на скриншоте. Чтобы активировать ленту с инструментами щелкните на вкладке «Сервис», затем «Палитры» и «Лента».
3. Используя Автокад, вы можете обнаружить, что ваша лента с инструментами выглядит вот так:
Вам же, нужно иметь моментальный доступ к пиктограммам инструментов. Для этого просто нажмите маленькую пиктограмму со стрелочкой. Теперь у вас снова полноценная лента!
С помощью таких нехитрых действий мы активировали панель инструментов. Настройте ее так, как вам удобно и пользуйтесь для своих проектов!
Изучите основы и оттачивайте навыки для повышения эффективности работы в AutoCAD
Support
Причины
- Функция очистки экрана включена.
- Лента случайно отключена или настроена на автоматическое скрытие.
- Панели инструментов были непреднамеренно скрыты.
- Рабочее пространство AutoCAD не выбрано или изменено.
- После установки службы CAP 2020 настройки рабочего пространства изменились.
Отключение функции очистки экрана в AutoCAD
Функция очистки экрана увеличивает область рисования за счет скрытия ленты, панелей инструментов и палитр. Нажмите сочетание клавиш CTRL + 0 (ноль), чтобы переключить параметр очистки экрана. Если в командной строке в этот момент отображается команда ЧИСТЭКРВКЛ, нажмите сочетание клавиш CTRL + 0 еще раз, чтобы отключить ее.
Включение ленты
В командной строке введите команду ЛЕНТА, чтобы восстановить ленту. Если режим отображения ленты также необходимо настроить, щелкните кнопку циклического выбора справа от вкладки ленты для переключения между видами панели.
Включение панелей инструментов
Введите в командной строке MENUBAR и задайте значение 1, чтобы включить строку меню. Затем щелкните «Инструменты» → «Панели инструментов», чтобы включить панели инструментов. Кроме того, в командной строке можно ввести команду -ПАНЕЛЬ, а затем «Все» и «Показать», чтобы отобразить все панели инструментов.
Выбор или сброс текущего рабочего пространства
- В строке состояния щелкните стрелку раскрывающегося списка рядом со значком зубчатого колеса рабочего пространства.
- Выберите или переключитесь на другое рабочее пространство.
- При необходимости верните нужное рабочее пространство.
Обновление драйвера видеокарты
См. раздел Установка последнего сертифицированного видеодрайвера. Если видеокарта не сертифицирована и установка последней версии драйвера не привела к устранению неполадки, то проблема может быть связана с оборудованием. Попробуйте установить сертифицированную видеокарту или запустить AutoCAD без аппаратного ускорения (см. раздел Запуск программ на основе AutoCAD без аппаратного ускорения видео).
Переустановка .NET Framework и Visual C++
Удалите и повторно установите .NET Framework (или выполните обновление до последней версии ОС Windows 10) и Visual C++ (см. Удаление и повторная установка Microsoft .NET Framework и Удаление и повторная установка библиотек среды выполнения Microsoft Visual C++).
Вход в систему с учетными данными локального администратора
Работе AutoCAD может препятствовать высокий уровень ограничений на учетные записи пользователей (см. раздел AutoCAD не запускается от имени пользователя с ограниченным правом доступа).
Восстановление или переустановка AutoCAD
В разделе «Программы и компоненты» панели управления Windows запустите восстановление AutoCAD. Если восстановление не устранило проблему, выполните переустановку. Если переустановка не приносит результатов, полностью удалите и переустановите программное обеспечение (см. раздел Восстановление или переустановка программы AutoCAD).
Для построения чертежей и редактирования схем требуются системы автоматизированного проектирова.
Для построения чертежей и редактирования схем требуются системы автоматизированного проектирования, упрощающие процесс создания у архитекторов и конструкторов. Пользователь настраивает рабочую область по усмотрению и должен знать, что делать, если пропала панель инструментов в Автокаде. Структурированное меню и тематические вкладки помогают оперативно работать. Но если пользователь не знает, как в Автокаде вернуть панель инструментов, процесс замедляется.
Как удалить колонтитулы на последующих страницах документа «Word»?
Если нам нужно удалить колонтитулы на других страницах, то мы воспользуемся немного другой инструкцией. Мы добавим разрыв раздела:
Раскройте документ и кликните мышкой в той его части (на той странице), где нам колонтитулы не понадобятся.
Удаляем колонтитулы в «Word»
Далее зайдите вверху в раздел «Макет»
Удаляем колонтитулы в «Word»
Затем нажмите на кнопку «Разрывы» и в раскрывшемся меню пройдите в подпункт «Следующая страница».
Удаляем колонтитулы в «Word»
После этого на странице документа нажмите два раза мышкой по колонтитулу вверху или внизу – это действие добавит в панель инструментов новый раздел («Работа с колонтитулами»).
Удаляем колонтитулы в «Word»
Зайдите в указанный раздел и кликните на «Как в предыдущем разделе», после чего создастся разрыв раздела.
Удаляем колонтитулы в «Word»
Далее нажмите на одну (или на каждую по порядку) из кнопок – «Верхний/нижний колонтитул».
Удаляем колонтитулы в «Word»
А затем нажмите на удаление колонтитула (верхнего/нижнего), как показано на скриншоте.
Удаляем колонтитулы в «Word»
Если нужно закрыть инструментарий, с помощью которого мы удаляли колонтитулы, то нажмите на «Закрыть окно колонтитулов».
Удаляем колонтитулы в «Word»
Видео: Как убрать колонтитул?
Сложности старых версий
ВНИМАНИЕ. Обращаем внимание – если в вашем распоряжении вполне работоспособные версии AutoCAD (а они во многих отношениях даже лучше, по крайней мере, не так нагружены ненужными функциями), но более старые, все приёмы работы с КС в них полностью совпадают с приёмами работы более поздних версий.. Но в старых версиях затруднено отображение случайно убранной КС
Это придётся выполнять уже через реестр
Но в старых версиях затруднено отображение случайно убранной КС. Это придётся выполнять уже через реестр.
Проблема заключается в том, что вы также можете «вытащить» окно команд, сделав его плавающим, прямо в центр экрана. Также можете при этом менять размер объекта, растягивая его границы. Но не стоит в этом случае глубоко тянуть окно вниз. Это вызовет просто его исчезновение, восстановление уже будет невозможно. В этих версиях не работает «Ctrl+9», и нет команд «_commandline» и «_commandlinehide».
Не помогут ни перезагрузка программы, ни перезагрузка системы. Дело в том, что все подобные изменения вносятся в реестр, который придётся восстанавливать вручную. В системе файлов есть запомненная ветка реестра – файл acadaut.reg, но восстановление через запись ветки в реестр не работает. Видимо, после изменения в самом реестре тут же происходит и сохранение соответствующей ветки.
Можно признать такое поведение программы недочётом разработчиков, ведь так «дёрнуть» окно вниз – обычное дело при их перемещении. Но ничего не поделаешь, для восстановления придётся искать все вхождения параметров Автокада в реестр и изменять параметры вывода КС.
Ещё раз напоминаем, что такие «мучения» вам грозят, если у вас версия Автокада хуже версии 2006 года. Ну, или если вы слишком активно орудуете мышкой, тем более захватывая окна и инструментальные панели и перемещая их куда попало.
Закрепить командную строку в автокаде

Сегодня в мире программного обеспечения из серьёзных разработок уже и не осталось таких, которые имеют такой элемент управления, как командная строка (КС). В Автокаде она была введена ещё на заре появления приложения и прекрасно себя зарекомендовала по многим причинам.
Во-первых, многие команды AutoCAD довольно сложны и требуют ввода множества параметров, зато их отражение и ход работы в КС позволяет разработчику сориентироваться, что делать дальше. Можно сказать совершенно однозначно, что командная строка Автокада – прекрасное средство довольно быстрого изучения данной системы проектирования.
Во-вторых, при разработке чертежа часто приходится выполнять одни и те же операции, но с разными значениями параметров. КС помнит все ранее выполненные действия. Можно обратиться к её содержимому и получить все ранее вводимые параметры.
В-третьих, некоторые команды Автокада просто недоступны через панели инструментов или меню, их можно выполнить, только введя в КС.
Другими словами, описываемый элемент очень важен, неслучайно его сделали доступным и в текстовом окне, содержащем историю работы с командами. История выводится по кнопке F2.
При работе с Автокадом всегда нужно иметь в виду одно очень важное обстоятельство – какой версией вы пользуетесь. Версий множество, и порядок работы с командами в них различается
Все приведённые ниже действия относятся к версиям, начиная с 2006 года.
Работа с командами в AutoCAD
Уже в самом начале изучения программы следует уяснить себе методику работы в AutoCAD. Она содержит в себе несколько основных принципов и правил, которые нужно запомнить и которыми нужно руководствоваться.
Основные принципы состоят в следующем:
1. ВСЕ ДЕЙСТВИЯ В AutoCAD ВЫПОЛНЯЮТСЯ С ПОМОЩЬЮ КОМАНД (абсолютно все).
2. КАЖДАЯ КОМАНДА МОЖЕТ БЫТЬ ВЫЗВАНА, КАК ПРАВИЛО, ТРЕМЯ СПОСОБАМИ:
• щелчком левой кнопкой мыши по соответствующей кнопке на соответствующей панели инструментов или на ленте инструментов;
• выбором из строки меню (точнее, из его подменю или подподме-ню — если строка меню у вас отображена), или выбором из браузера меню, вызываемого нажатием на кнопку А в левом верхнем углу окна AutoCAD;
• вводом ее имени в командную строку и нажатием после этого клавиши «Enter».
3. ИСПОЛЬЗОВАНИЕ КАЖДОЙ ПОСЛЕДУЮЩЕЙ КОМАНДЫ ВОЗМОЖНО ТОЛЬКО ПОСЛЕ ЗАВЕРШЕНИЯ ПРЕДЫДУЩЕЙ (лишь несколько команд составляют исключение, см. п. «Прозрачные» команды).
Например, если вы хотите начертить прямолинейный отрезок, то специально для этого в AutoCAD предназначена команда Отрезок (Line). После вызова этой команды вам нужно будет указать начало и конец отрезка, и он будет построен. При этом не играет никакой роли, каким образом вы вызовете команду Отрезок (Line): щелкнув мышью по кнопке / , выбрав из меню Рисование (Draw) -> Отрезок (Line) или введя в командную строку _line
| Щёлкнуть левой кнопкой мыши по соответствующему значку-кнопке | Выбрать соответствующий пункт из строки меню (см. внизу) или в браузере меню. | Ввести имя команды в командную строку и нажать Enter. |
Пропала командная строка в Автокаде
КАК ВЕРНУТЬ КОМАНДНУЮ СТРОКУ В AUTOCAD .
Чтобы дать более правильный ответ, я должен знать в каком интерфейсе AutoCAD работает пользователь: в новом (с лентой) или в классическом.
Новый интерфейс автокад выглядит так:
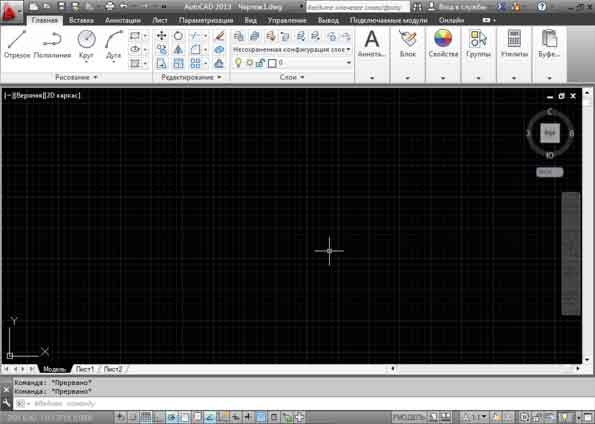
А классический интерфейс AutoCAD выглядит так:
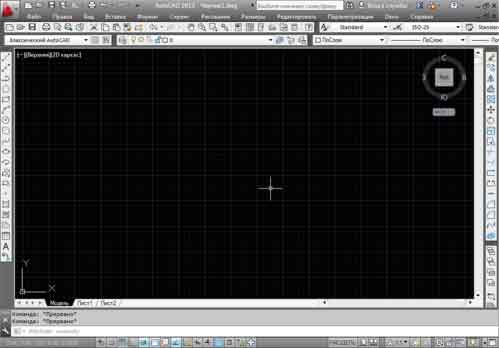
По умолчанию командная строка AutoCAD всегда отображается внизу экрана. Однако её также возможно отключить и закрыть. Скорее всего, пользователь, написавший мне, закрыл её случайно, а теперь не знает как вернуть всё обратно.
Чтобы вернуть командную строку при работе в AutoCAD в новом интерфейсе с лентой, нужно сделать следующее:
1. Перейдите на ленте на вкладку » Вид » .
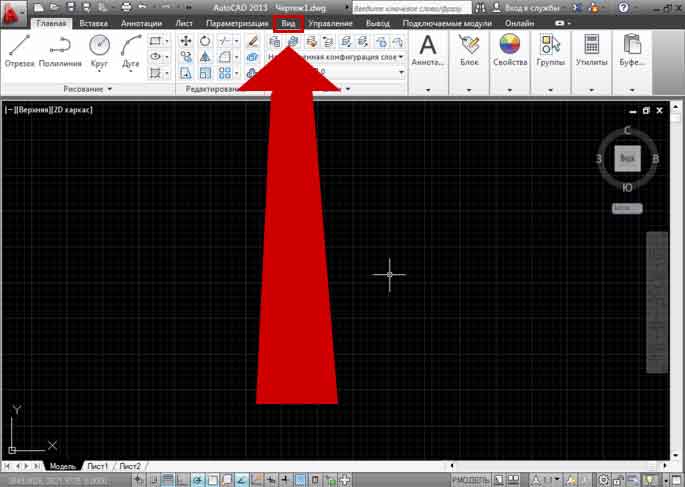
2. На вкладке » Вид » на ленте на панели » Палитры » кликнуть по кнопке » Командная строка » .
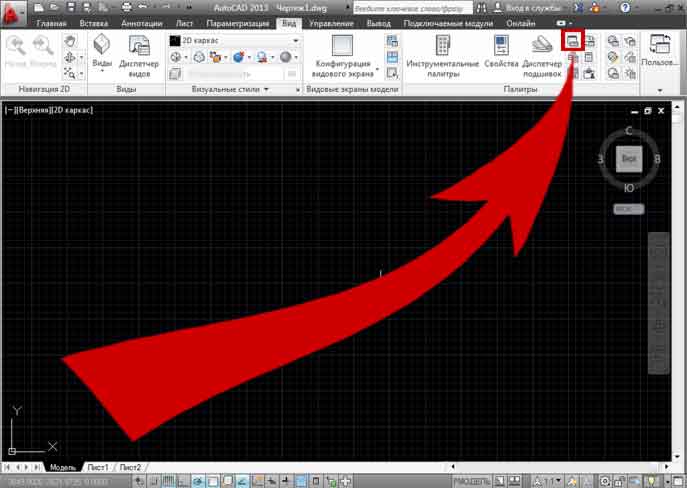
Более крупное изображение панели » Палитры » :

Всё! Теперь командная строка появится.
Для возвращения командной строки при работе в AutoCAD в классическом интерфейсе, нужно сделать следующее:
1. Зайдите в меню «Сервис».
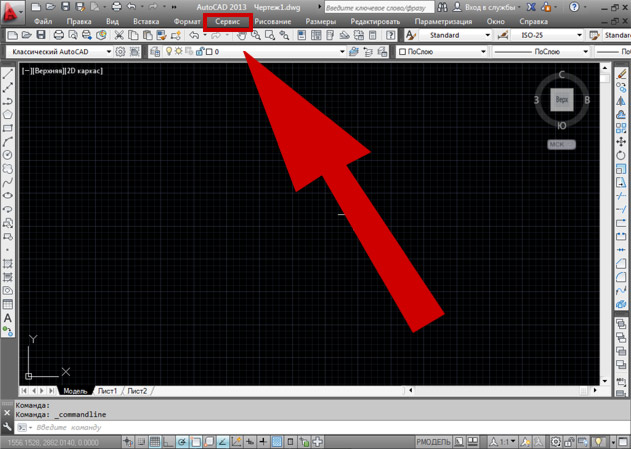
2. В раскрывшемся меню «Сервис» выберите пункт » Командная строка » .
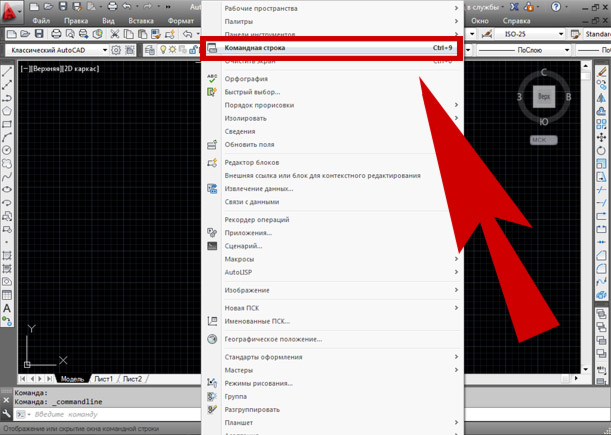
Всё! Командная строка успешно появится в AutoCAD .
На самом деле существует ещё один, самый быстрый способ включения и выключения командной строки. Этот способ работает как в классическом интерфейсе, так и в новом (с лентой). Для включения и выключения командной строки используйте сочетание клавиш Ctrl + 9 . (Т.е. нажмите клавишу Ctrl , и , удерживая Ctrl , нажмите цифру 9.)
Прямо Сейчас Подпишитесь На Рассылку!
И Получайте Бесплатные
Обучающие Видео Уроки
Просто Введите Ваши Данные В Форму!
Внимание!
Как активировать рассылку?
Если вы не знаете как правильно активировать рассылку, пройдите по этой ссылке . Там Вы найдёте подробную инструкцию.
P.S. Уважаемый подписчик, если Вы хотите:
о чём-то меня спросить или дать полезный совет;
предложить урок или интересную статью по теме Autocad ;
прислать ваш отзыв или комментарий по видеоурокам;
или просто поделиться своим опытом в работе Autocad ,
То Вы всегда можете:
или оставить Ваше сообщение в «гостевой книге»
Итак, Уважаемый подписчик, жду вас на страницах моего сайта autocad-profi.ru .
Желаю вам удачи и успешного изучения программы AutoCAD !
До новых встреч!
Дмитрий Лапин.
Архитектурно — строительное проектирование в программе Revit.
AutoCAD обучение
Подпишитесь на бесплатную рассылку : Эффективная работа в AutoCAD» .
| Чертежи и черчение |
| Рабочий чертёж Требования к чертежу Чертёж детали литья Чертёж детали на станках Чертёж детали гибки Чертёж д. из пластмассы Групповой чертёж Чертежи пружин |
| Адаптация интерфейса |
| Об адаптации AutoCAD Организация доп. файлов AutoCAD Конфигурации AutoCAD Чертежи в нескольких папках Место адаптированных файлов Шаблоны инернет публикаций Пользовательские команды в AutoCAD Псевдонимы команд AutoCAD Макросы операций AutoCAD Рекордер операций AutoCAD |
№ 41001478398734
ИЛИ
W eb M oney RU: R243691155431
http://www.autocad-profi.ru | Copyright 2010 ИП Лапин Дмитрий Михайлович . | ОГРНИП 310774615100942 | Все права защищены.
Более 5-ти часов живого видео!
Коллекция Видеоуроков
» Эффективная работа в AutoCAD»
ПОДАРОК .
ПОДАРОК .