Изменение масштаба в autocad
Содержание:
- Аннотативные размеры в Автокаде.
- Как поставить размер в AutoCad
- Что делать, если мышка исчезает
- Текстовая версия урока:
- Настройка размеров в Автокаде. Пример.
- Масштабирование в режиме «Листа»
- Различные опции
- Пунктирная линия в Автокаде
- Как правильно определять масштаб. Как определить масштаб чертежа
- Ещё несколько замечаний
- Изменение масштаба визуального представления на экране – режим «Модель»
- Как настроить размеры в Автокаде?
- Масштабирование размерных линий и надписей
- Как настроить масштаб в Автокаде
- Масштаб линий в Автокаде
- Масштабирование по одной оси в автокаде
- Масштаб в Автокаде – как изменить масштабирование, способы увеличить или уменьшить размер чертежа или масштабировать объекта в AutoCad
- Как добавить стиль текста в AutoCAD
Аннотативные размеры в Автокаде.
Аннотативность – это свойство объекта менять свои размеры при изменение масштаба аннотаций.
Свойство аннотативности нужно присвоить объектам. Это можно сделать для текста, размеров, мультивыносок и блоков.
Чтобы присвоить аннотативность размерному стилю необходимо перейти в Диспетчер размерных стилей, выбрать «Редактировать» и во вкладке «Размещение» установить галочку напротив «Аннотативный» (см. рис. 5).

Рис. 5. Аннотативные размеры в Автокаде.
Прежде чем задавать масштаб аннотаций, следует перейти на Лист и определится, в каком масштабе объект будет на Листе (см. статью «Изменение масштаба в Автокаде »). Аннотативные размеры на листе отображаются только в том масштабе, который им присвоен.
Данный материал сугубо практический. Полностью тему, просвещенную аннотативным размерам я разбираю в видео курсе « ».
Там я показываю, как присвоить масштаб аннотациям, разбираю основные инструменты для работы с ними и рассматриваю несколько примеров на практике.
Отображение чертежа в разных масштабах — обязательная функция, которой обладают графические программы для проектирования. Это позволяет отображать проектируемые объекты для разных целей и формировать листы с рабочими чертежами.
Сегодня поговорим о том, как в Автокаде изменить масштаб чертежа и объектов, из которых он состоит.
Установка масштаба чертежа
По правилам электронного черчения, все объекты, составляющие чертеж, должны выполняться в масштабе 1:1. Более компактные масштабы назначаются чертежам только для печати, сохранения в цифровой формат или при создании макетов рабочих листов.
Для того, чтобы увеличить или уменьшить масштаб сохраняемого чертежа в Автокаде, нажмите «Ctrl + P» и в окне настроек печати в поле «Масштаб печати» выберите подходящий.

Подобрав тип сохраняемого чертежа, его формат, ориентацию и область сохранения, нажмите «Просмотр», чтобы видеть, насколько хорошо отмасштабированный чертеж поместился на будущий документ.
Настройка масштаба чертежа на макете
Перейдите на вкладку Layout (Лист). Это макет листа, на котором могут находиться ваши чертежи, аннотации, штампы и прочее. Изменим масштаб чертежа на макете.

1. Выделите чертеж. Откройте панель свойств, вызвав его из контекстного меню.
2. В свитке «Разное» панели свойств найдите строку «Стандартный масштаб». В выпадающем списке выберите нужный масштаб.

Масштабирование объекта
Существует различие между изменением масштаба чертежа и масштабированием объектов. Масштабировать объект в Автокаде, означает пропорционально увеличить или уменьшить его натуральные размеры.
1. Если вы хотите масштабировать объект, выделите его, зайдите на вкладку «Главная» — «Редактирование», нажмите кнопку «Масштаб».

2. Щелкните на объекте, определив базовую точку масштабирования (чаще всего в качестве базовой точки выбирается пересечение линий объекта).

3. В появившейся строке введите число, которое будет соответствовать пропорциям масштабирования (например, если ввести «2» — объект будет увеличен в два раза).

В этом уроке мы разобрались, как работать с масштабами в среде Автокад. Освойте методы масштабирования и скорость вашей работы заметно возрастет.
Как поставить размер в AutoCad
При выполнении курсовых и дипломных работ, а также сложных проектов, важно знать, как поставить размер в AutoCAD.
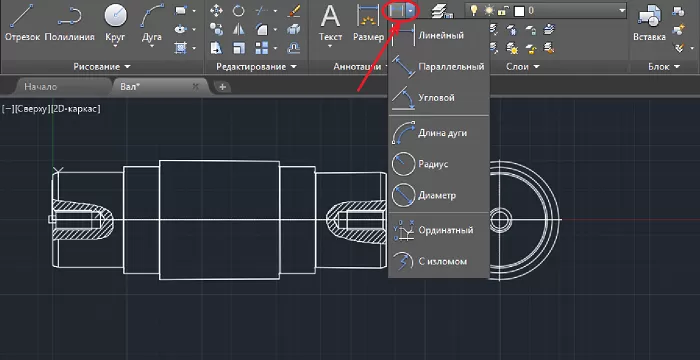
Алгоритм постановки размеров:
- Вычерчивают объект.
- На вкладке «Аннотации» переходят в панель «Размеры» и выбирают нужный размер (угловой, линейный, диаметральный и другие).
- Мышкой выбирают начальную и конечную точку элемента, который нужно измерить.
- После этого щелчком мыши устанавливают расстояние от объекта до размерной линии.
Так вычерчивается самый простой размер. Для более точной расстановки применяются объектные привязки. Для их активации используется клавиша F3.
Аналогичным способом выполняют простановку размерных цепочек, а также угловых и радиальных размеров.
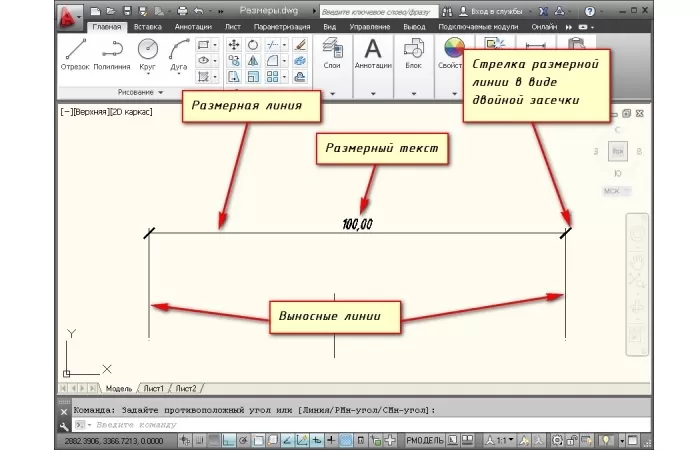
Бывают случаи, когда чертёж уже выполнен, но поменялись какие-то величины. Зная, как изменить размер в Автокаде, можно выполнить редактирование. Это действие выполняют, отыскав в контекстном меню клавишу «Свойства».
Выделяют размер и мышкой щелкают на клавишу, затем назначают нужный параметр, например, можно стрелку изменить на засечку, поменять длину выноски или высоту текста.
Что делать, если мышка исчезает
Подобная проблема достаточно актуальна, а главной причиной её возникновения является использование несертифицированных видеокарт.
Для решения попробуйте применить следующие действия:
- Проверьте актуальность драйверов видеокарты.
- В AutoCAD воспользуйтесь командой «ГРАФНАСТР», далее, выберите «Ручная настройка» и «Отключение аппаратного ускорения».
- Попробуйте отключить «ViewCube» и «Автоматическое сохранение».
- Отключите тему «Aero».
Для возврата курсора:
- Измените визуальные стили.
- Наведите мышку на раздел «Средства управления видовым экраном».
- Закройте программу и откройте чертёж заново.
- Измените цвет перекрестий.
- Попереключайтесь между вкладками.
Текстовая версия урока:
Всегда (заклинаю упертых “циников” :)) нужно выполнять в Автокаде ВСЕ чертежи в масштабе 1:1, при этом в Автокаде размеры, тексты и штриховки обязательно должны быть аннотативными.
Только после этого мы можем очень легко задавать масштабы любым нашим чертежам и видам – как раз с помощью Листов:

По-началу (смотри картинку ниже) в нашем любом Листе по-умолчанию есть один Видовой экран – это прямоугольное “окошко”, через которое мы можем работать с тем же самым пространством “Модель”, в котором создавали изначально все чертежи в масштабе 1:1.
Также по-началу, находясь в пустом Листе в Автокаде, мы совершенно не понимаем, какого он формата, размера. И на нём, увы, нет ни рамок, ни таблицы основной надписи:

Поэтому нам надо настроить параметры Листа под себя. Это делается следующим образом.
Заходим в Диспетчер параметров Листа. Для этого нужно нажать по вкладке нужного Листа правой кнопкой мыши, далее во всплывшем контекстном меню выбрать пункт “Диспетчер параметров листов”.
Во всплывшем окне выделяем в левом списке лист с нужным названием, и жмём справа кнопку “Редактировать”. См. картинку:

Далее нужно выбрать четыре параметра (смотри картинку ниже)
- Плоттер, на котором будет печататься в будущем наш лист. Можно выбрать кстати и виртуальный плоттер “DWG To PDF”, который будет сохранять наши листы в картинки формата PDF. Очень хороший вариант для отправки заказчику чертежей в электронном виде. Ну и для нас это тоже хорошо, если у нас к примеру дома нет плоттера
- Формат листа. Есть обычно в этом списке и форматы с префиксом “БЕЗ ПОЛЕЙ”. Рекомендую использовать именно такие.
- Что будем выводить на печать. Здесь оставляем “Лист”, потому что нам надо будет печатать весь наш белый лист.
- Справа внизу выбираем в случае необходимости ориетацию листа, если на предварительном просмотре (в середине окна) мы видим не верную ориентацию.
- Жмём собственно кнопку ОК внизу окна для сохранения изменений.

Далее в прошлом открытом окошке Диспетчера параметров Листов жмем “Закрыть”.
Теперь поговорим о том, как задать масштаб вида в Автокаде.
Делается это так.
- Вставляем сначала рамку и штамп. Очень быстро это можно сделать с помощью СПДС-модуля для AutoCAD.
- Располагаем примерно наш видовой экран, выделив и переместив его за его рамку
- Для задания масштаба чертежа в Видовом экране – активируем его двойным щелчком левой кнопки мыши внутри него
- Задаем масштаб, открыв список масштабов (смотрим картинку ниже)

Далее обязательно фиксируем видовой экран, нажав дважды левой кнопкой мыши за его пределами.
Да, кстати! После того как мы выбрали масштаб вида, до того как фиксировать видовой экран, часто нужно еще подвинуть наш чертеж, чтобы он находился по центру. Для этого просто нажав и удерживая колесо мышки зажатым, двигаемся внутри вида без приближения и отдаления. Ничего сложного
Хочу заметить также, что Вы можете вставлять в Лист Автокада любое количество Видовых экранов, располагать их как угодно и менять им размеры, регулируя с помощью их граничных рамок.
После расположения рамки, таблицы основной надписи, видов, задания масштабов видам, их центрирования – мы можем это все дело печатать. Об этом – в отдельном уроке
Обязательно получите мой более развернутый базовый Видео-курс “AutoCAD за 40 минут”, нажав по картинке ниже:
Поделиться с друзьями этой статьей

Автор статьи: Максим Фартусов
Максим Фартусов — один из самых первых, кто начал обучать людей Автокаду по видео-урокам. Основал сайт AutoCAD-Prosto.ru еще в 2009 году. Автор трех полных видео курсов по Автокаду.
Получить бесплатный базовый видеокурс AutoCAD от Максима >>
Другие статьи автора
Настройка размеров в Автокаде. Пример.
Описывать каждый параметр – не целесообразно
Однако, все же перечислю основные моменты, на которые стоит обратить внимание. Также приведу пример настроек, которыми я постоянно пользуюсь
Лучше всегда создавать новые стили и задавать им названия, которые будут их характеризовать.
Итак, сначала нужно вызвать «Диспетчер размерных стилей». Задать имя нового стиля «ГОСТ_3.5К» на основе «ISO-25»:
1. Вкладка «Линии»:
Цвет и тип линий → По слою.
Вес линии → 0.18 мм.
Шаг в базовых размерах → 10 мм.
Цвет, а также тип выносной линии 1 и 2 → «По слою».
Отступ от объекта → 0 мм.
2. Вкладка «Символы и стрелки»:
Стрелки → Первая, Вторая → Наклон.
Стрелки → Выноска → Закрашенная замкнутая.
Цвет и тип линий → По слою.
Размер стрелки → 3.
Маркер центра → Линия (значение 2.5).
Символ длины дуги → «Над текстовым размером».
Все остальные параметры – по умолчанию.
3. Вкладка «Текст»:
Текстовый стиль → Выбрать ранее созданный или создать новый (читайте подробнее, про настройку текста). Вот небольшой пример: для создания нового стиля перейти в редактор стилей текста, создать новый на основе «ГОСТ_3.5К» → задать имя «Размерный_3.5» → Имя шрифта «Simplex.shx». Шрифт с расширение *.shx может использовать значение веса линии. Применить → Закрыть → Выбрать вновь созданный стиль.
Цвет текста → По слою.
Цвет заливки → Без заливки (значение «нет»).
Все остальные параметры – по умолчанию.
4. Вкладка «Основные единицы»:
Точность → 0 (все остальные параметры оставить по умолчанию).
5. Все остальные вкладки – по умолчанию.
После всех настроек размеры на чертеже могут выглядеть следующим образом (рис. 4).

Размерный стиль со знаком «диаметр».
Рассмотрим еще один пример, как в AutoCAD изменить размер. Для того чтобы поставить размер со знаком диаметра ∅, нужно перейти на вкладку «Аннотации» → Панель «Размеры» → «Диспетчер размерных стилей» → Новый… → на основе «ГОСТ_3.5К» → Имя «ГОСТ_3.5К_диаметр». На вкладке «Основные единицы» установить значение префикса → %%с (значение спецсимвола на латинице). Читать подробнее, про знак диаметра в Автокаде.
Что же, теперь вы знаете, как редактировать размеры в Автокаде и настраивать размерный стиль под соответствующие требования к чертежу. Если вам показалось, что данной информации недостаточно, то советую ознакомиться с видео курсом «Оформление проектов AutoCAD по ГОСТ» , где я по косточкам разбираю эту тему и рассказываю, как пользоваться аннотативными размерами.
Видео курсы по AutoCAD:
24 авг2018Настройка размеров в Автокад, размерный стиль в Автокад
Многие задают вопросы: «Как проставить размеры на чертеже, как изменить размеры в Автокад?» — ответ один для начала необходимо произвести настройку размеров в Автокад.
Правильная настройка размеров Автокад заключается в создании и редактировании размерного стиля в Автокад.
Масштабирование в режиме «Листа»
По-настоящему пользу от масштабирования можно почувствовать именно в режиме «Листа», когда готовятся на макете реального листа виды выполненного проекта для печати. Собственно, все приёмы масштабирования в данном режиме один к одному совпадают с приёмами режима модели с учётом одного предельно важного момента: на «Листе» тоже можно (и нужно, и необходимо) создавать виды, эти виды:
плавающие – по всему листу (в отличие от видов в режиме «Модели»);
могут перекрываться – также в отличие от «Модели», использования перекрытий видов лучше избегать, но часто без этой возможности просто не обойтись, тем более, если принять во внимание, что виды могут иметь произвольную форму;
могут иметь различные масштабы – незаменимая возможность (как и в режиме «Модели»).
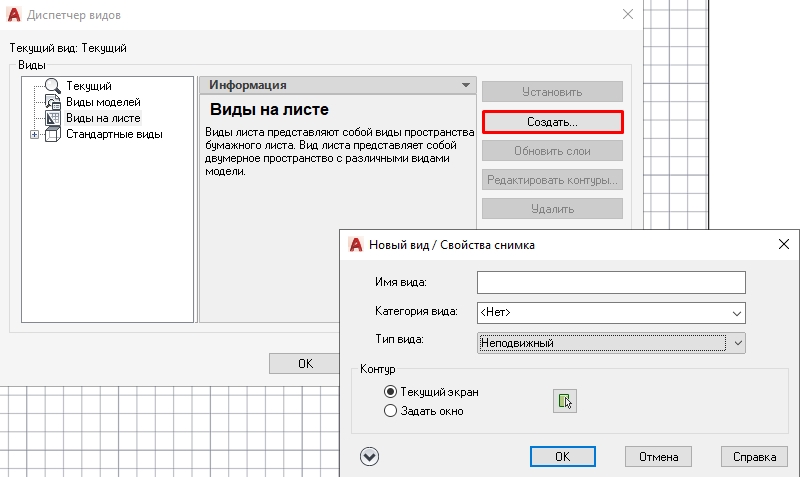
Обращаем внимание, что при работе с представляемыми инструментами в режиме «Листа» очень важно предварительно выбирать рабочий вид. Если вид не выбран, работа происходит с листом в целом для его визуального представления
В любом случае, разобраться с функционированием каждого инструмента помогут практика и внимательное отслеживание порядка работы каждого инструмента. Они не все используются в равной степени, обычно для печати нам требуются фиксированные стандартные масштабы, вот этот инструмент и в ходу – «Zoom Scale». Но присмотритесь и к другим.
В этих инструментах скрыта ещё одна очень интересная деталь – они способны «обучать» этой программе, пониманию процессов её работы и заложенных правил электронного представления чертежей – увлекательнейшее занятие для людей любознательных, готовых к поиску и экспериментам.
Различные опции
Опция «Вывести в список» отображает сведения о размерных стилях. После выбора команды «Все стили» на экране отобразятся все размерные стили.
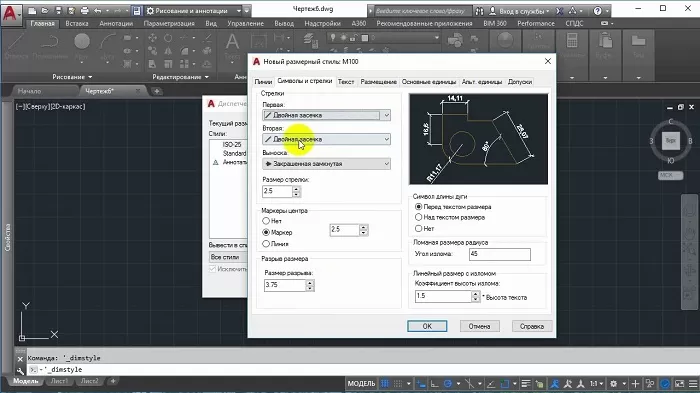
При включенной кнопке «Задействованные стили» показываются только те, что используются в данном файле.
Графическое представление о том, как выглядит текущий размер, выбранный в списке «Стили», можно получить в диалоговом окошке «Образец стиля». Его описание высвечивается после выбора на панели прокруткой текста кнопкой со стрелкой вниз.
Клавиша «Новый» позволяет отобразить диалоговое окошко «Создание нового размерного стиля».
«Редактирование» позволяет изменить текущие параметры. Для сравнения двух размерных стилей или вывода списка свойств одного размерного стиля, используется опция «Сравнить».
Диалоговое окошко «Переопределение текущего стиля» позволяет задать временные параметры стиля, и в списках они отобразятся как стили с несохраненными данными.
Все диалоговые окна перечисленных опций аналогичны по виду.
Пунктирная линия в Автокаде
В AutoCAD пунктирная линия встречается часто. Рассмотрим ее создание и настройку более подробно.
Чтобы нарисовать пунктирную линию в Автокаде, следует придерживаться такой последовательности действий:
1. Создать элементы чертежа — начертить отрезок, полилинию или др. объекты.
2. На панели «Свойства» (вкладка «Главная») раскрыть список «Тип линий» и выбрать «Другое…».
3. Нажать «Загрузить» и в появившемся списке выбрать подходящий вариант. В нашем примере это тип ACAD_ISO_07W100, как показано на рис. 1.
4. Выделить объекты, нажать Ctrl+1 для вызова палитры «Свойства» и установить загруженный вариант типа линии.

Рис. 1. Пунктирная линия AutoCAD.
Как правильно определять масштаб. Как определить масштаб чертежа

Что такое масштаб и как его правильно истолковать? Как понять, что такое 1:1000, как измерить расстояние от одного города до другого, как перенести размер в реальный?
В средние века первооткрыватели могли легко ориентироваться на местности. Сегодня мы постараемся научиться читать географический атлас также как они.
Что такое масштаб
Попробуем ответить на вопрос человека впервые открывшего карту или строительный чертеж. Что такое масштаб? Несколько заветных цифр в углу карты (плана) позволяют строителям, архитекторам и геодезистам делать точные измерения.

Точность – главная причина, необходимо знать, во сколько раз должен быть увеличен тот или иной объект в графическом исполнении.
Масштаб – дробное соотношение единицы измерения на чертеже к реальным размерам изображенного на плане (карте) объекта.
Ещё несколько замечаний
Изменяя масштаб, мы часто смещаем визуальное представление чертежа – нужное место не в центре или вообще «убежало» за край экрана. В этой ситуации всё переместить в центр очень помогает инструмент «Pan Realtime» – он всегда есть в наборе на главной панели.
Исключительной функцией Автокада является возможность разбивки экрана на несколько видовых окон, в каждом окне может размещаться свой участок одного и того же чертежа. Так вот, каждое видовое окно (это терминология самой программы) может иметь свой масштаб, что делает идею видовых окон особенно ценной.
При работе со сложными чертежами часто, работая с какой-то «мелочью», необходимо иметь и общий вид на экране постоянно перед глазами. Для этого предназначено специальное окно – «Aerial View». Окно позволяет постоянно видеть всю разработку и доступно через меню «View»/«Aerial View». Очень полезная возможность, но… для больших экранов. Вот на «29-ти дюймах» она очень хороша, на «17-ти» только загромождает экран, но помнить о ней не мешает в любом случае.
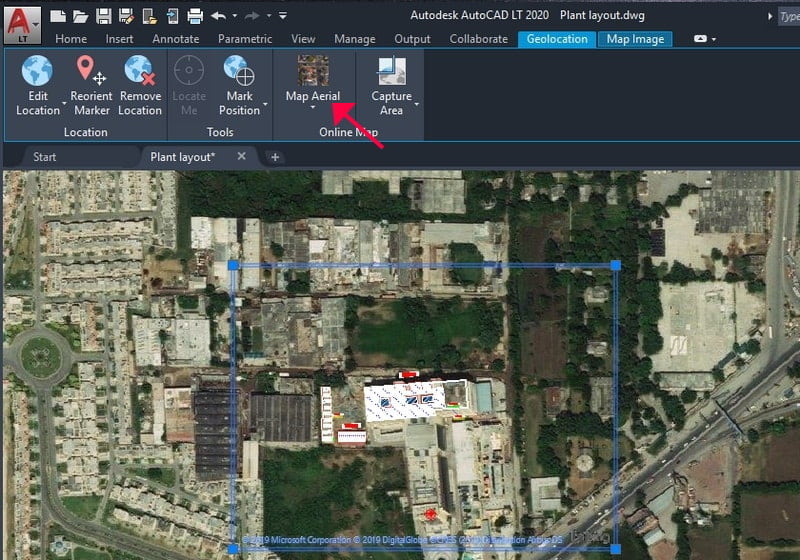
Изменение масштаба визуального представления на экране – режим «Модель»
Итак, работаем строго по реальным размерам и изображаем все объекты «один к одному». Но обязательно будет необходимо время от времени удалять рабочий участок или приближать его. Для этого предназначена целая система инструментов. Все они собраны или в панели инструментов «Zoom» (по умолчанию не выводится, но доступна через меню «Tools»/«Toolbars») или через ниспадающий список кнопки «Zoom Window», которая изначально уже есть на экране, на главной панели инструментов.
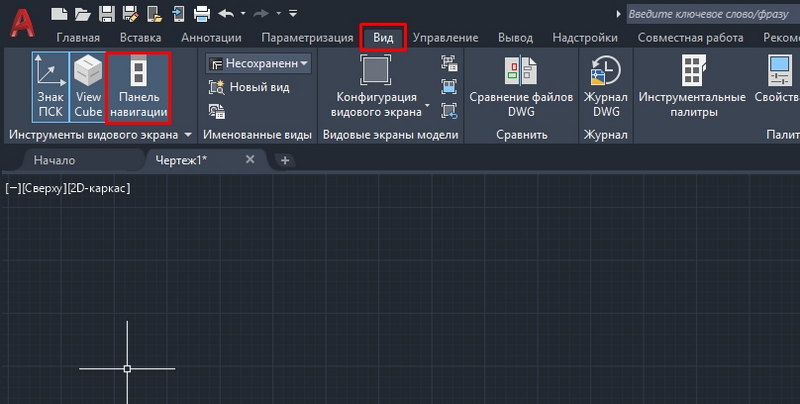
Само собой, удобнее использовать список. Выводить панель неудобно по двум простым причинам:
- и на экране всё, что захочешь, не поместится, а у Автокада и без того полно полезных инструментов, конкуренция среди них за постоянное место очень высокая;
- и не стоит «загрязнять» экран всё-таки лишними кнопками, к которым есть и другие способы доступа.
Приступая к серьёзной работе в системе AutoCAD, каждый, безусловно, должен наладить свою собственную дисциплину работы в этой программе, и в глобальном смысле, и в локальном. В частности, какие инструменты масштабирования использовать, какие наиболее понятны и подходят.
Но один инструмент – «Zoom Realtime» – кажется, должен использоваться всеми. Это масштабирование в реальном масштабе времени. Вы просто выбираете инструмент. Мышка при этом превращается в «лупу» со знаком «минус» в 3-ем квадранте вокруг «лупы» и со знаком «плюс» – в 1-ом квадранте. Теперь, перемещая мышку вниз – влево, мы уменьшаем масштаб, перемещая её вверх – вправо, мы его увеличиваем.
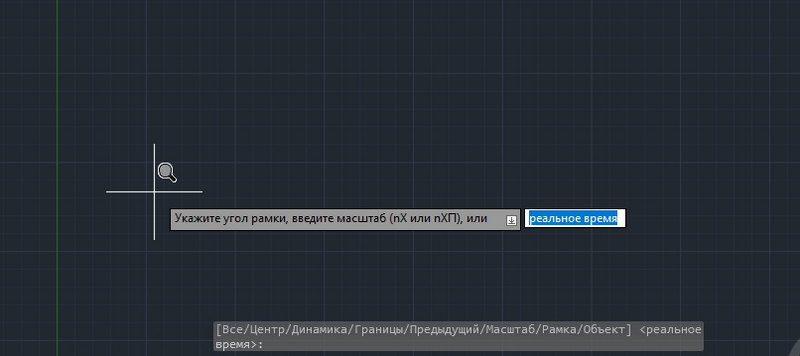
Так как такое простое решение вопроса, как настроить масштаб в Автокаде, используется очень часто, изначально данный инструмент уже есть в главной панели инструментов – слева от кнопки с ниспадающим набором команд масштабирования.
Задавать масштаб приходится часто, также часто приходится настраивать «дальше», уменьшая, увеличивая, возвращаясь к предыдущему виду. Чтобы не вспоминать, какой масштаб был предыдущий, предусмотрена также специальная кнопка – «Zoom Previous» – переход на предыдущий масштаб.
Система же основных команд изменения масштаба в Автокаде состоит из следующего набора:
- Zoom window – установка масштаба путём задания «описывающего» фрагмент окна, инструмент требует навыка работы и понимания соотношения получаемого масштаба и размеров самого окна, часто гораздо проще просто применить изменение RealTime;
- Zoom dynamic – изменение масштаба «в динамике», чтобы на экран максимально выводился участок, попадающий в данный прямоугольник, при этом весь чертёж сначала выводится на экран и с помощью прямоугольника (размер которого также задаёт пользователь) можно указать необходимый участок;
- Zoom scale – указание масштаба числом в командной строке : «2» – увеличиваем в два раза; «0.5» – уменьшаем в два раза;
- Zoom center – установка масштаба по центру и радиусу – также требует навыка и с успехом может быть заменён на realtime;
- Zoom in – увеличивает масштаб;
- Zoom out – определяем масштаб на уменьшение;
- Zoom all – автоматически подбирается такой масштаб, чтобы на экран помещался весь чертёж в своих установленных пределах, если какие-то объекты выходят за пределы (чего делать категорически не стоит), то данный инструмент делает так, чтобы все объекты попали на экран;
- Zoom extends – подобрать максимально возможный масштаб, но чтобы на экране помещались все объекты.
Все приведённые инструменты могут, так или иначе, найти своё место в реальной практике работы. Но, как показывает опыт, наиболее используемыми являются – Realtime, All и Window. Часто этих трёх вполне хватает.
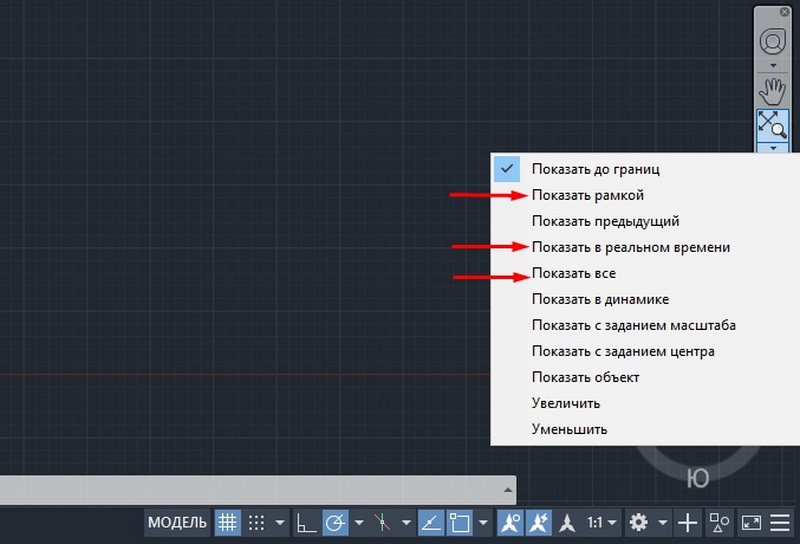
Как настроить размеры в Автокаде?
За внешнее отображение размеров на чертеже отвечает Размерный стиль. Достаточно один раз выполнить его настройку, сохранить чертеж как шаблон и в дальнейшем применять его в работе, не теряя время на редактирование размеров.
Итак, в AutoCAD изменить размер, а вернее, настроить его внешний вид, можно в Диспетчере размерных стилей. Есть несколько способов, чтобы вызвать данное диалогового окно:
— на вкладке «Главная» — на панели «Аннотации» раскрыть внизспадающий список и нажать на небольшую иконку с изображением размера, как показано на рис. 1.
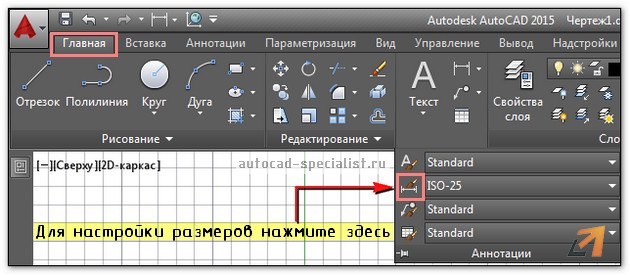
— на вкладке «Аннотации» на панели «Размеры» нажать на небольшую стрелочку в правом нижнем углу панели, как показано на рис. 2.
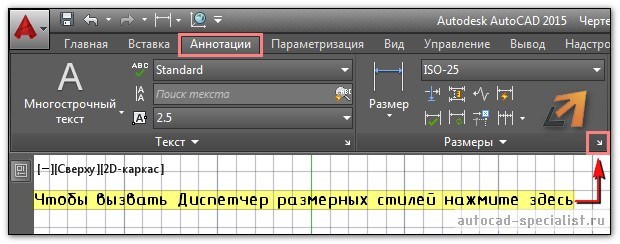
— прописать в командной строке «_dimstyle».
Какой бы способ вы не выбрали, отроется диалоговое окно «Диспетчер размерных стилей» (см. рис. 3), в котором можно редактировать или создавать новые стили.
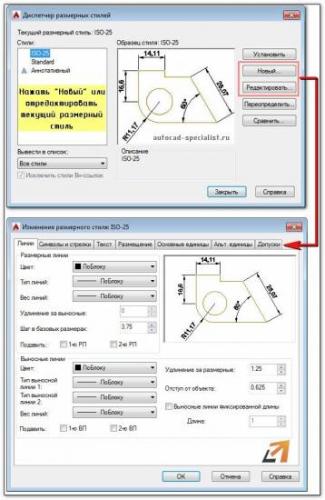
Несмотря на то, что настроек довольно-таки много, все они сгруппированы и объединены на соответствующих вкладках «Линии», «Символы и стрелки», «Текст» и т.д.
Масштабирование размерных линий и надписей
Если чертёж достаточно большой и выполнен в крупном масштабе (например, 1:1), числа высотой 2,5-5 мм практически незаметны на листе, зрительно превращаясь в точку. С такой проблемой часто можно столкнуться, когда один из размеров больше метра. Чтобы сделать информацию более читаемой и понятной для чертежей 1:1, следует установить специальный масштаб – с аннотативным стилем.
После выбора текстового стиля следует указать аннотативность для него. Затем аннотативным делают и размерный стиль. Теперь и стрелки, засечки и другие, относящиеся к размеру элементы визуально увеличиваются при увеличении остального рисунка. Это позволяет увеличить масштаб, оставляя высоту детали стандартными – например 3,5 или 4,5 мм.
Как настроить масштаб в Автокаде
Сегодня я расскажу, как настроить масштаб в Автокаде. Для что же необходимо настраивать масштаб в Autocad, и в каких ситуациях это нужно делать? Ответ очевиден – в большинстве случаев размер чертежа ограничивается обычными форматами А4, А3, А2 и т.д. Потребность в изменении масштаба возникает и при разработке выносных частей и разрезов, когда требуется повышение фрагмента.
Как настроить масштаб в Автокаде
По умолчанию в програмке задан масштаб 1:1. Представим, что нужно выполнить чертеж в масштабе 1:5. Естественно, можно сходу чертить все полосы короче в 5 раз, но это чрезвычайно неловко, так как длину каждой полосы придется разделять на 5 хотя и здесь есть одна хитрость. Не требуется в уме либо на калькуляторе создавать деление, эту операцию можно ввести сходу в значение длины отрезка.

Делить можно на хоть какое число, также можно умножать на хоть какое число, вычитать хоть какое число и добавлять – программа посчитает и изобразит отрезок подходящей длины. Сейчас Вы понимаете один из методов, как настроить масштаб линий в Автокаде, но таковой метод подступает лишь для единичных отрезков и линий. Важнее изменять масштаб готового чертежа либо отдельного вида.
Рассмотрим, как настроить масштаб чертежа в Автокаде на простом примере. Выделяем изображение. Отрезки на виде можно выделять как по отдельности, так и все сходу. Для того чтоб выделить вид чертежа за один раз, нужно кликнуть курсором в свободное место, отпустить клавишу мыши, потом выделить подходящую область и еще раз кликнуть. На верхней панели, при открытой вкладке «Главная», находим клавишу «Масштаб», щелкаем по ней.

Зададим точку на чертеже, относительно которой произведем масштабирование. Рекомендую указывать точку пересечения отрезков, либо начало координат.

Значение масштаба меняется при движении курсора, изменяется и размер элемента чертежа, но лучше вводить масштаб вручную, опосля ввода подтверждаем. Соответственно, вводим значение больше единицы для роста масштаба чертежа в Автокаде, и меньше единицы для уменьшения.
Для конфигурации масштаба чертежа в Автокаде есть еще один обычной метод. Также выделяются нужные полосы чертежа, потом нужно надавить правую клавишу мыши и в открывшемся меню выбрать «Масштаб».

Дальнейшие деяния подобны предыдущему способу, аналогично задается базисная точка и вводится масштаб.
Теперь Вы понимаете, как поменять масштаб в Автокаде. Стоит отметить, что при масштабировании углы остаются неизменными, но значения линейных и радиальных размеров меняются, так как изменяются длины отрезков, поперечникы окружностей и т.д. Про это не стоит забывать при изменении масштаба чертежа, в особенности принципиально проверить все размеры перед печатью либо передачей проекта.
Масштаб линий в Автокаде
Настраивать масштаб линий в Автокаде удобно на палитре «Свойства» (Ctrl+1). В каждом конкретном случае нужно экспериментировать. Если значение меньше 1, то масштаб будет работать на уменьшение, если наоборот, то на увеличение.
Значение следует записывать через точку, к примеру, «0.5», «0.01», «2.5» и т.д. Чем меньше значение этого параметра, тем больше повторений элементарного фрагмента линии генерируется на единицу чертежа. (см. рис. 2).

Рис. 2 Масштаб линий в Автокаде.

Рис. 3 Масштаб типа линий в Автокаде.
В AutoCAD предусмотрено изменение масштаба как для всех объектов чертежа, так и отдельно для каждого элемента (см. рис. 2).
Настройка глобального и текущего масштаба осуществляется в Диспетчере типов линий. Для настройки этих параметров следует нажать «Вкл. подробности» (см. рис. 4.).

Рис.4. Глобальный и текущий масштаб типов линий в AutoCAD.
Изменение текущего масштаба линий доступно на палитре свойств (Ctrl+1). На эту тему у меня есть видеоматериал: «Масштаб типов линий AutoCAD и СПДС». Если хотите использовать программу эффективно, обязательно с ним ознакомьтесь!
Масштабирование по одной оси в автокаде
Автор Иван Поддубный задал вопрос в разделе Программное обеспечение
Как растянуть чертеж по оси? Autocad и получил лучший ответ
Ответ от RostЭто можно сделать с помощью функции ИНСЕРТ БЛОК (Вставка блока) , там при вставке есть функция масштабирования по осям, нужно будет по нужной оси задать коэффициент масштабирования.
Знания
Изучите основы и оттачивайте навыки для повышения эффективности работы в AutoCAD Mechanical
Команда AMSCALEXY позволяет задавать масштаб объектов вдоль оси X независимо от оси Y, и наоборот.
К примеру, пользователь может превратить окружность в эллипс. Также можно масштабировать объекты в соответствии с другими объектами чертежа.
Значения масштаба также могут быть отрицательными. При их использовании происходит зеркальное отражение объектов вдоль противоположной оси относительно базовой точки.
| Команда редактирования AutoCAD |
| Масштаб |
| Определение |
| Масштаб объекта — прямопропорциональное масштабирование объекта по всем трем осям: X, Y, Z. |
| Инструмент |
| Инструмент Масштаб в Автокад — это команда, которая позволяет увеличить или уменьшить размеры выбранных объектов с сохранением пропорций (прямо пропорциональное масштабирование AutoCAD) относительно базовой точки. |
| Команда |
| Масштаб/Scale |
| Объект |
| Отмасштабированная копия объекта |
| Команды для изменения размеров объекта |
| Масштаб, Обрезать, Растянуть, Увеличить |
| Системные переменные |
| Commandpreview, Edgemode |
Часто на чертеже приходится создавать одинаковые объекты, но разного размера. В этом случае требуется в Автокад увеличить или уменьшить размеры объектов (отмасштабировать их). Возможно потребуется изменить масштаб объекта Автокад уже построенного. Как раз за это отвечает инструмент Scale.
Прямо пропорциональное масштабирование в Автокад означает, что, изменяя масштаб объекта, длина и ширина его изменяется на одинаковое значение (без искажения).
Вызвать команду Масштаб в AutoCAD можно одним из следующих способов (приступить к масштабированию):
- отмасштабировать в Автокад объект вы можете из строки меню пункт Редактировать — строка «Масштаб» в Автокаде;
- изменить объекта размеры можно на вкладке «Главная» ленты инструментов — группа «Редактирование» — кнопка «Масштаб» Автокад;
- объектов масштабирование AutoCAD можно осуществить из классической панели инструментов Редактирование — кнопка Масштаб;
- либо прописать наименование команды в командной строке Автокад Масштаб (Scale).



Масштаб в Автокаде – как изменить масштабирование, способы увеличить или уменьшить размер чертежа или масштабировать объекта в AutoCad

Автокад – одна из самых распространенных программ по проектированию. Она содержит массу инструментов, которые могут использоваться в различных отраслях. Главной функцией является создание двух- и трехмерных объектов. Их в дальнейшем удобно распечатывать и использовать в работе. Очень полезной функций при этом является возможность изменения масштаба чертежа в Автокаде.
Немного о масштабе в Autocad
Масштаб – это важный инструмент в программе, отвечающий за размер создаваемого объекта и чертежа в целом. Это может быть увеличение или уменьшение относительно осей Z, X, Y. Также изменениям подлежит и находящийся рядом текст. Для масштабирования объектов можно использовать несколько способов.
Масштабирование чертежа
Для того, чтобы изменить глобальный масштаб в Автокаде (т.е. всего чертежа) следует:
- Задать параметры в видовом экране (ВЭ).
- В режимах выбрать необходимые параметры.
- Зафиксировать их путем нажатия на левую клавишу мыши за пределами режимов.
- Для удобного просмотра больших чертежей лучше задать аннотативность (возможность объектов менять размеры при изменении масштаба аннотации).
При этом сами размеры объектов останутся без изменений.
Изменение масштаба
Также можно увеличить или уменьшить масштаб отдельного объекта:
- Зайти в пункт редактировать в панели инструментов (либо указать наименование команды в командной строке — Scale) и выбрать строку масштаб.
- Выставить необходимые параметры.
Также можно использовать такие опции, как масштабный коэффициент (выставление указаний по умолчанию). Это может быть предварительный режим или отложенный.
Копия
В Автокаде можно делать копии объектов, текстов, листов и блоков. Иногда это полезно, когда исходная фигура должна остаться без изменений, а новая должна быть такой же, но с измененными параметрами.
Для данной цели используют центр управления, находящийся на рабочей панели. Нужно зайти в него с помощью командной строки (ADC или ЦУВКЛ). Затем выбрать панель вид, вкладка палитры, ЦУ.
Настраиваем Windows 10 в Winaero Tweak
Совершить копирование возможно двумя методами:
- Путем перетаскивания необходимого чертежа или его отдельных частей на целевой лист (с помощью ЦУ и в дереве найти нужный элемент).
- Путем выбора команд копировать и вставить (через ЦУ и дерево выбрать элемент, нажать по нему правой кнопкой мыши, CTRL+С на клавиатуре, далее открыть целевой чертеж и вставить выбранный элемент).
Таким методом можно задать любой размер. Если нужно увеличить объект и измененную в размерах копию, то следует ставить букву К в базовых точках. А коэффициент следует указывать в виде знака деления (показано на фото).
Опорный отрезок
Отмасштабировать объект на чертеже можно и на основании опоры (отрезка). Для этого понадобятся 2 точки – начало и конец.
После входа во вкладку «опорный отрезок», следует выставить параметры этих точек, а также новые показатели. После данных действий произойдут изменения между опорными точками.
Функцию можно применить ко всему объекту или чертежу. Для этого нужно выбрать все элементы на листе и зайти в указанную вкладку.
Аннотативные размеры
Аннотативные размеры – это измененные размеры объектов в зависимости от установленных масштабов аннотаций. Такое свойство носит название аннотативность. Ее возможно присвоить текстам, блокам, размерам, мультивыноскам. Алгоритм действий:
- Зайти во вкладку для внесения указаний размерных стилей.
- Нажать на слово «редактировать».
- Выбрать вкладку размещение и найти строку с масштабами размерных элементов.
- Выставить галочку возле слова аннотативный.
Для сохранения изменений нужно выставить 2 режима, указанных на фото.
Изменять размеры чертежа в Автокаде не сложно, как кажется вначале. Для этого существуют специальные значки с обозначениями, помогающие ориентироваться в программе. Изменить его возможно на любом этапе создания объекта.
Как добавить стиль текста в AutoCAD
Добавить стиль текста в Автокаде можно также двумя способами. При создании текстовых полей AutoCAD предложит задать параметры размера шрифта, угла наклона, и выравнивание относительно отмеченной точки. Когда надпись создана, при нажатии двойным кликом по объекту, откроется меню форматирования. Там можно задавать стили в верхней панели. Для форматирования также есть выпадающий список, появляющийся при нажатии правой клавиши мыши по тексту. В нем расположены настройки списков, абзацев, и других параметров. Последний способ форматирования — окно «Свойства». Для того чтобы его открыть, выделите изменяемую область одиночным кликом ЛКМ, и нажмите комбинацию клавиш Ctrl+1. В левой части экрана откроется окно, в котором подробно описаны стили. Выбирая пункты, и изменяя содержимое, пользователь форматирует текст.