Что делать, если ноутбук не видит принтер через usb
Содержание:
- Истоки неполадки
- Активация специальной службы
- Активация специальной службы
- Компьютер не видит принтер
- Если проблема с сетевым принтером
- Диагностика и устранение неполадок через Windows 10
- Отключена служба печати
- Методы решения проблемы
- Служба печати и системные сбои
- Действия при обнаружении в диспетчере Windows 7 неизвестнго устройства
- Диагностика причин
- Назначение внешнего девайса по умолчанию
- Неправильное подключение
- Способ 7: Временное отключение брандмауэра и антивируса
- Почему принтер не печатает документы из интернета?
- Вирусы и восстановление системных файлов
- Компьютер не видит принтер: что делать в первую очередь?
- Что делать если компьютер не распознает принтер
- Подключение к беспроводным принтерам
- Самые простые варианты
- Шаг №1. проверка подключения по usb
Истоки неполадки
Одной из главных причин, по которой устройство юзера перестает «распознавать» подключенный по «USB» принтер, является отсутствие или проблемы с контактом. Это может быть как механическое повреждение кабеля, соединяющего ПК и устройства, так и разъема «USB».
Кроме того, если на персональном компьютере у вас предустановленна «Windows 10», то Вы могли столкнуться с данной проблемой после выхода некоторых обновлений. Также юзеры, обновившиеся с «Windows Seven» до «десятки», могут испытывать данные сложности.
 Обновление Windows c 7 по 10 версию
Обновление Windows c 7 по 10 версию
Еще одной распространенной причиной неполадок может служить занесение на устройство вредоносного программного обеспечения. Оно же, в свою очередь, может повлиять на работоспособность драйверов, реестра и многого другого.
И еще одной из широко распространенных причин возникновения такого рода поломок может служить неправильный изначальный выбор устройства. Это может произойти с теми юзерами, у которых к персональному компьютеру или же лэптопу подсоединено большое количество внешних устройств.

К персональному компьютеру подсоединено большое количество внешних устройств
Кроме того, у многих пользователей к одному ПК подключено большое количество различных устройств. Если среди них найдется сразу несколько принтеров, то вполне вероятно, что один из тех, который не является задействованным, имеет назначение использоваться по умолчанию. И компьютер ошибочно пытается связаться с отключенным, уведомляя о невозможности обнаружения.
Активация специальной службы
За такую функцию как печать или ее очередь, отвечает служба, имеющая название «Диспетчер печати». Одной из возможных причин того, что ПК не видит принтер, может быть неосуществление задействованности этого программного обеспечения. Поэтому необходимо убедиться в функционировании данного приложения и при надобности внести в его работу некоторые коррективы. Чтобы проверить это, необходимо:
- Открываем меню «Пуск» и переходим в «Панель управления».
- Находим и запускаем «Администрирование».
- Находим и запускаем «Администрирование»
- Открываем «Службы».
- Производим поиск компонента «Диспетчер очереди печати». После успешного нахождения необходимой утилиты необходимо открыть ее свойства и в параметре «Тип запуска» установить значение на «Автоматически» и активировать иконку «Запустить».
- Устанавливаем значение на «Автоматически» и активируем иконку «Запустить»
Активация специальной службы
За такую функцию как печать или ее очередь, отвечает служба, имеющая название «Диспетчер печати». Одной из возможных причин того, что ПК не видит принтер, может быть неосуществление задействованности этого программного обеспечения. Поэтому необходимо убедиться в функционировании данного приложения и при надобности внести в его работу некоторые коррективы. Чтобы проверить это, необходимо:
- Открываем меню «Пуск» и переходим в «Панель управления».
-
Находим и запускаем «Администрирование».
- Открываем «Службы».
-
Производим поиск компонента «Диспетчер очереди печати». После успешного нахождения необходимой утилиты необходимо открыть ее свойства и в параметре «Тип запуска» установить значение на «Автоматически» и активировать иконку «Запустить».
Компьютер не видит принтер
Если в офисах или школе есть специалист, который устранит практически любую неполадку, связанную с поломкой принтера, то что делать в домашних условиях? Особенно непонятно, как исправить дефект, когда все подключено правильно, само устройство работает нормально, а компьютер все равно отказывается его видеть. Виной этому может быть много причин. Попробуем разобраться в каждой.
Причина 1: Неправильное подключение
Любой человек, который хоть раз пробовал установить принтер самостоятельно, прекрасно знает, что допустить ошибку в подключении просто невозможно. Однако совсем неопытный человек может не видит в этом ничего легкого, отсюда и возникают проблемы.
Все эти варианты подходят лишь в том случае, когда принтер совершенно не видно на компьютере. Если подобное продолжилось и дальше, то необходимо обратиться в сервисный центр или в магазин, где приобретался товар.
Причина 2: Отсутствует драйвер
«Компьютер не видит принтер» — выражение, которое говорит о том, что устройство подключается, но когда есть необходимость что-либо распечатать, то его просто нет в списке доступных. В таком случае первое, что нужно проверить, это наличие драйвера.
-
Для начала следует проверить наличие драйвера: заходим в «Пуск» — «Устройства и принтеры». Там нужно найти принтер, который не видит компьютер. Если его в списке нет, значит все просто – требуется установить драйвер. Чаще всего он распространяется на дисках в комплекте с устройством. Если никаких носителей там не было, то ПО нужно искать на сайте производителя.
- Если же принтер есть в предложенных вариантах, но у него нет галочки, обозначающей, что он установлен по умолчанию, то необходимо ее добавить. Для этого делаем одиночный клик правой кнопкой мыши по устройству и выбираем «Использовать по умолчанию».
- При возникновении проблем с драйвером, без возможности его установки, можно воспользоваться стандартными средствами Windows. Такой вариант позволит установить необходимое программное обеспечение без привлечения дополнительных электронных или физических хранителей.
На нашем сайте вы можете найти подробные инструкции со способами установки драйверов для разных принтеров. Для этого перейдите по специальной ссылке и вбейте марку и модель в поисковое поле.

В заключение стоит лишь отметить, что драйвер и подключение принтера – это лишь те проблемы, которые легко устранить самостоятельно. Устройство может не работать также из-за внутреннего дефекта, который диагностируется специалистами в сертифицированных сервисных центрах.
Опишите, что у вас не получилось.
Наши специалисты постараются ответить максимально быстро.
Если проблема с сетевым принтером
Несколько больше проверок следует выполнить, если используете сетевое устройство для организации печати. Все вышеперечисленные пункты должны быть проверены и исправлены, если это требуется. Кроме этого следует пересмотреть настройки антивируса или файервола на предмет блокировки порта принтера, наличия общего доступа к аппарату.
Блокировка порта
Для работы принтера он использует отдельный порт, по которому он определяется и работает. Антивирусное обеспечение иногда может блокировать устройство и тогда он не печатает или виден, как недоступный. Чтобы проверить этот факт, нужно зайти в настройки антивируса в раздел, где производятся сетевые настройки. Дайте разрешение для Вашей модели. Детальную инструкцию по настройкам в своем антивирусе можете найти в Интернете.
Если испытываете проблемы с настройками, то можно временно вообще отключить свое антивирусное ПО. Не лишней будет остановка работы встроенного брандмауэра Windows в панели управления.
Неправильный адрес
Когда устанавливается сетевой принтер, то ему присваивается определенное имя системой автоматически или пользователем вручную. Если потом имя сменить, то принтер не будет печатать на клиентском ПК или ноутбуке. В таком случае произвести подключение нужно по-новому или изменить имя устройства. Повторно устанавливать драйвера нет необходимости, так как они уже есть в системе. Когда подсоединение производится по IP, то его смена тоже может повлечь проблемы.
Закрыт общий доступ или нет прав на использование
Через панель управления, на компьютере, где настроен принтер, зайдите в соответствующий раздел и найдите свою модель. Откройте свойства и перейдите на вкладку «Доступ», где отметьте галочкой «Общий доступ» и введите сетевое имя. Потом перейдите на вкладку «Безопасность» и убедитесь, что для группы «Все» есть разрешение на печать. Дополнительно смотрите на скриншоты ниже.



Диагностика и устранение неполадок через Windows 10
Возможно, как в случае с некоторой аппаратурой, у пользователя будут трудности. Никто не застрахован от ошибок в ПО (программного обеспечения) для устройств, подключаемых к компьютеру. Некоторые думают, что никак не поможет диагностика, встроенная в Windows 10, но ее стоит попробовать.
Для проведения этой операции требуется выполнить простой алгоритм действий:
- Нажать на значок «Пуск», затем выбрать «Параметры»;
- Выбрать «Обновления и безопасность», в котором также предстоит нажать на «Устранение неполадок» и «Дополнительные средства устранения неполадок»;


- А чтобы начать, требуется лишь зайти в «Запустить средство устранения неполадок».

Использование этого способа не гарантирует, что проблемы решатся, но стоит попробовать.
Если не сработало это средство, как это часто бывает – рекомендуется испытать другие варианты.
Отключена служба печати
Бывает компьютер не видит принтер, когда отключена служба печати, поэтому принтер отказывается печатать. Устранить проблему можно, зайдя в «Пуск» — «Панель управления» — «Администрирование». Найти в списке «Службы» и два раза кликнуть.

Далее выбрать «Диспетчер печати», так же нажать на него два раза.

В таблице служб нужно убедиться, что стоит значение «Работает» в столбце «Состояние». Если нет, то нажать на кнопку «Запустить» и в поле «Тип запуска» выбрать «Автоматически». Далее внизу кликнуть на кнопку «Применить», затем на «ОК».

Что делать, если колесико на мышке вышло из строя или плохо работает
Методы решения проблемы
Обозначив круг причин, вызывающих неполадки с обнаружением устройства печати, вы без труда сможете решить проблему. При этом действовать нужно в строгом соответствии с изложенной ниже инструкцией, чтобы не пропустить ни один из факторов, влияющих на правильность подключения.
Проблемы с физическим подключением
Если принтер не определяется компьютером, то в первую очередь вы должны проверить состояние устройства печати и ПК. Внимательно осмотрите технику на наличие повреждений. Любой скол может стать косвенным свидетельством аппаратных проблем.
В обязательном порядке проверьте состояние кабелей и порта, к которому подключается оборудование. Бывает, что даже новый прибор не доступен из-за халатности производителя, положившего в комплект неисправный провод. Кроме того, не стоит забывать о возможном браке устройства.

На заметку. Обычно принтер подключается к ПК через USB-разъем. Попробуйте задействовать соседний порт, так как далеко не все стандарты USB на компьютере совместимы с устройствами печати.
Добавление устройства для печати
Если аппаратных проблем нет, но аппарат все равно не работает, проверьте, добавляли ли вы его в качестве устройства печати. Да, как правило, компьютер автоматически определяет внешнее оборудование, но в случае возникновения неполадок эту операцию требуется выполнить в ручном режиме:
Используя поисковую строку Windows, откройте «Панель управления».

Перейдите в раздел «Устройства и принтеры».

Если ваше оборудование представлено в списке, то переходите к следующей инструкции. Если нет – нажмите на кнопку «Добавление принтера», предварительно подключив периферию к ПК.
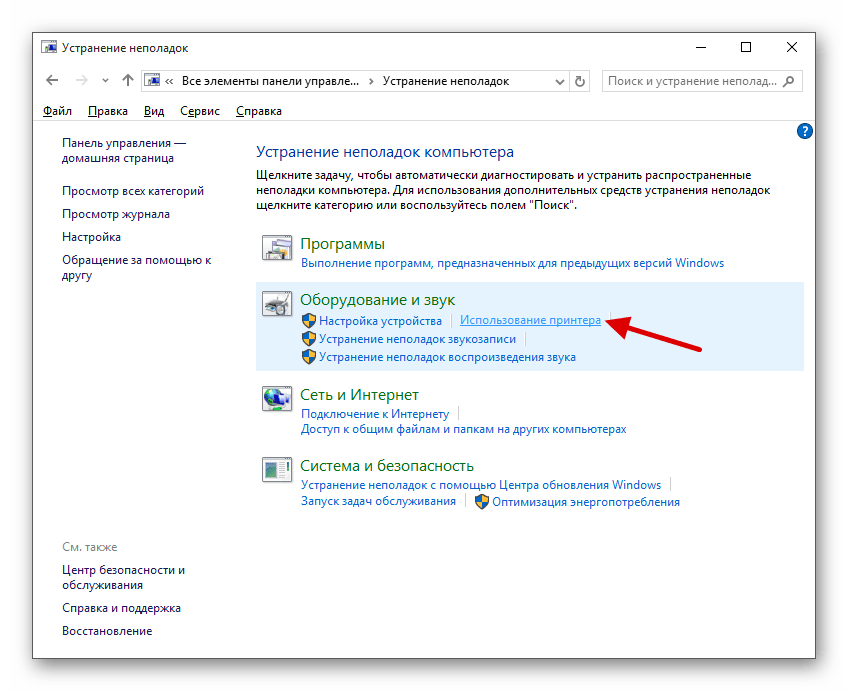
Дождитесь завершения поиска оборудования и выберите свой прибор из предложенного списка.
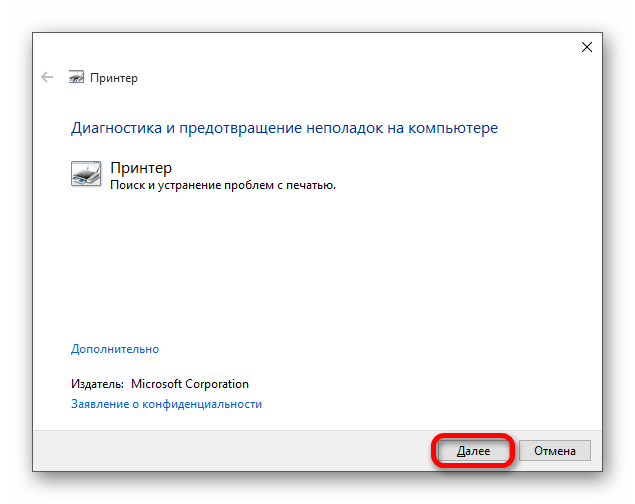
Некоторые пользователи не могут найти в «Панели управления» пункт с настройками принтера. В подобной ситуации нужно просто изменить установленный изначально режим показа на «Крупные значки». Искомый раздел сразу же появится в нижней части списка. Если его все равно нет – повторите выполнение операции через «Параметры»:
Откройте «Параметры» через меню «Пуск».

Перейдите в раздел «Устройства», а затем – «Принтеры и сканеры».

Нажмите на кнопку «Добавить…».

Выберите печатающий прибор любым из предложенных способов.

Обратите внимание, что при первом подключении аппарат либо определяется автоматически, либо сопрягается с компьютером только после ввода имени. Попробуйте все представленные способы, прежде чем переходить к следующему варианту устранения неполадок
Обновление драйверов
Если у компьютера все равно нет данных для подключения принтера, то, скорее всего, у вас установлен старый драйвер или программное обеспечение, необходимое для работы устройства печати, вовсе отсутствует. Решить проблему можно несколькими способами. Для начала рассмотрим стандартный вариант:
- Кликните ПКМ по значку «Пуск».
- Запустите «Диспетчер устройств».

- Раскройте вкладку «Очереди печати».
- Щелкните ПКМ по названию своего устройства.
- Нажмите на кнопку «Обновить драйвер».

В качестве дополнительных средств решения проблемы можно порекомендовать откат к старому драйверу и последующую установку ПО в ручном режиме. Это же стоит делать, если аппарат не отображается в «Диспетчере устройств». Скачайте актуальные драйверы с официального сайта производителя и установите программное обеспечение при помощи инсталлятора.
Другие решения
Проблему, когда принтер недоступен, можно устранить автоматически, воспользовавшись встроенным средством устранения неполадок:
Откройте «Панель управления».

Перейдите в раздел «Устранение неполадок», а затем – «Оборудование и звук».
- В представленном списке выберите «Использование принтера».
- Нажмите на кнопку «Далее».
Затем Windows 10 запустит процесс автоматического поиска неисправностей. При их обнаружении будет предложено несколько вариантов решения проблемы. Но, скорее всего, система самостоятельно исправит ошибку, и вам не придется выполнять дополнительные действия.
Служба печати и системные сбои
Подключаемый аппарат может быть отключен в службе печати, поэтому ПК не обнаруживает его. Что делать в этом случае, подскажет следующий перечень шагов.
- Заходим в панель управления. Затем — в администрирование, жмем «Службы».
- В списке находим «Служба печати».
- Проверяем тип запуска, который должен быть автоматический, при этом отмечается работающее состояние.
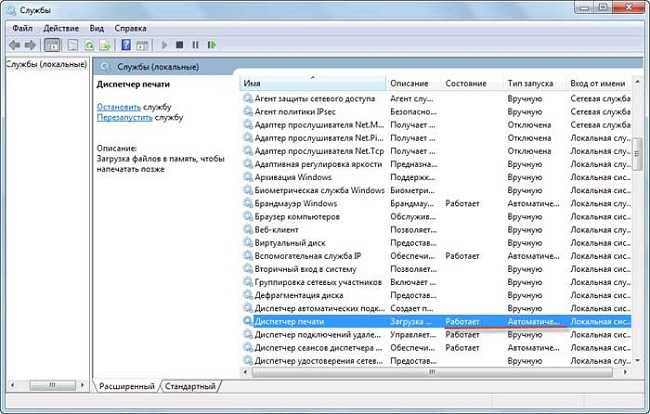
Системными сбоями обычно называют трудно объяснимые ошибки ОС. Иногда причина весьма проста: компьютер резко отключился от электропитания. Или мешает какая-либо программа, при загрузке которой пострадали файлы системы. Решая проблему, можно перезагрузить компьютер, хотя это помогает лишь в начале. На перебои в могут повлиять причины, не имеющие к нему прямого отношени, как кажется при первом впечатлении. Если долгое время в ПК не установлен ни один принтер, система вполне могла сместить свои настройки относительно функции печати.
Действия при обнаружении в диспетчере Windows 7 неизвестнго устройства
«Семерка» в большинстве случаев самостоятельно справляется с установкой соответствующего программного обеспечения для оборудования, но всегда бывают исключения. Нередко даже у бывалых пользователей возникают проблемы с некорректной работой комплектующих и подключенных устройств компьютера.
Тогда владельцу ПК приходится вручную исправлять ситуацию, например, искать и устанавливать драйвера. Одним из наиболее часто встречающихся вопросов является: «Что делать, если в диспетчере Windows 7 обнаружено неизвестное устройство?», — далее рассмотрим пошагово все варианты решения такой проблемы.
Как идентифицировать проблемное оборудование?
В случае когда сложности возникли сразу после некоторых изменений, внесенных самим пользователем в систему, например, были подключены новые устройства или аппаратные составляющие ПК, то выяснение модели не составит значительного труда.
Уже просто методом поэтапного отключения от ПК недавно подключенной периферии можно очень скоро узнать конкретного виновника и скачать для него соответствующие драйвера с официального ресурса производителя.
Однако что делать, если этот простейший способ не сработал? Тогда придется воспользоваться «Диспетчером устройств» в Windows 7.
Методы запуска утилиты
Чтобы открыть эту службу, необходимо выполнить следующие действия:
- В окне «Панель управления» войти в закладку «Оборудование и звук»;
- Далее в подразделе «Устройства и принтеры» и находится искомая служба (рекомендуется ее запускать с расширенными полномочиями).
Второй метод:
- Вызвать контекстное меню от «Мой компьютер»;
- Затем кликнуть «Управление»;
- Далее в разделе «Служебные программы» отыскать нужный диспетчер и открыть его.
Дополнительный способ:
- Кликнуть «Пуск» и перейти в «Выполнить» (либо можно просто одновременно нажать «Win» и «R»);
- Далее напечатать «devmgmt.msc»;
- Кликнуть «Ok»;
- Готово. Диспетчер будет открыт.
Примечание: поиск проблемного устройства не потребует от пользователя каких-либо усилий и затрат времени, так как раздел с неопределенным оборудованием будет уже развернут, а само комплектующее, как правило, всегда отмечено специальным значком желтого цвета.
Автоматический поиск драйверов
В первую очередь следует удостовериться в активности автоматического режима обнаружения и инсталляции соответствующего ПО для устройств компьютера.
С этой целью, надо сделать всего несколько следующих шагов:
- Войти в «Панель управления»;
- Далее открыть вкладку «Оборудования и звук»;
- Затем перейти в «Просмотр устройств и принтеров»;
- После этого в разделе «Параметры установки устройств» удостовериться, что активирован пункт: «Да, делать это автоматически». Если в этой графе отметка активации отсутствует, то обязательно поставить ее;
- Открыть «Свойства»;
- Кликнуть «Обновить драйвер»;
- Готово.
При отсутствии положительного результата перейти к исполнению нижеописанных инструкций:
- Перезапустить ПК;
- Вызвать контекстное меню от чистого поля в окне диспетчера и кликнуть «Обновить конфигурацию»;
- Произвести инсталляцию возможных обновлений Windows 7;
- Осуществить полный анализ системы антивирусом на предмет наличия в ней вредоносных утилит;
- Воспользоваться возможностями сторонних приложений для обновления и установки драйверов, например, Driver Booster.
Еще очень часто в сложившейся ситуации помогает такой полезный встроенный инструмент Windows 7 – «Мастер настройки новых устройств». Чтобы воспользоваться им, потребуется сделать лишь несколько шагов:
- Запустить «Панель управления»;
- Далее войти в «Оборудование и звук»;
- Затем кликнуть «Добавление устройств»;
- Дождаться завершения процесса поиска.
Иногда все эти действия оказываются безрезультатными. Тогда следует приступить к ручному поиску и инсталляции нужного ПО. Описанная ниже инструкция позволит это сделать легко и быстро.
Решаем проблему вручную
Если знать модель устройства, то найти к нему драйвера очень просто. Для этого достаточно лишь посетить официальный ресурс производителя и установить оттуда соответствующее ПО. Но если модель неизвестна, то сначала следует выяснить идентификатор проблемного оборудования, которое указывается в его свойствах, открываемых через диспетчер устройств.
Можно просто вписать в поисковую строку браузера номера рядом с VEN и DEV, после чего глобальная сеть покажет наименование этого оборудования.
Алгоритм состоит из следующих этапов:
- В диспетчере Windows 7 щелкнуть ПКМ по проблемному оборудованию;
- Затем кликнуть «Свойства»;
- Далее перейти в закладку «Сведения»;
- В перечне «Свойство» щелкнуть по «ID» либо «Код экземпляра»;
- Отобразится искомая комбинация знаков.
Диагностика причин
Сразу стоит отметить, что все причины и решения, которые будут приведены ниже, получены в результате многолетнего практического опыта, показавшего, что даже самые банальные, и, на первый взгляд, нелепые причины не стоит сразу же отбрасывать независимо от уровня знаний и владения компьютером и периферии.
И принимая во внимание вышеизложенное следует перейти непосредственно к первопричинам, а именно:
«Принтер выключен или нарушена плотность кабельного соединения». Следует повториться, что как бы это банально не звучало, но большая часть проблем решалась именно проверкой данной теории. Кроме того, никто не отменял пользы простой перезагрузки
Поэтому первое, что необходимо сделать:
Обратите внимание на индикатор;
Проверьте плотно ли прилегает кабель к соответствующему usb-порту;
Перезагрузите принтер.
«Принтер отсутствует в разделе «Устройство и принтеры»». Нередки ситуации, когда печатное устройство подключено к компьютеру, даже издаёт характерный звук при подключении, но он не отображается в списке подключенных устройств.
«Отсутствие драйверного программного обеспечения»
Как наверняка многим известно, драйверы – это крайне важный компонент, необходимый для работы любого подключаемого оборудования
Возможно именно из-за данной важности, они являются наименее защищёнными элементами операционной системы и постоянно подвергаются «нападкам» вирусного ПО, что в данной ситуации исключать не стоит. Кроме того, любые необдуманные манипуляции с ними могут плачевно сказаться и на их работоспособности, и на работоспособности компьютера в целом.
Исходя из вышеизложенных вариантов«диагноза» и следует начать конкретные действия по исправлению сложившейся, крайне неприятной, ситуации.
Назначение внешнего девайса по умолчанию
При подключении множества внешних устройств возникает необходимость ручного выставления параметра «назначение по умолчанию». Данное значение позволяет присваивать «приоритет» для тех или иных устройств. Таким образом, девайсы с приоритетом будут выполнять действия, запланированные пользователем вне очереди. Для того, чтобы правильно произвести это, следует:
- Запускаем «Панель управления» из стандартного меню компьютера «Пуск».
- Переходим в графу «Оборудование и звук», где потребуется активировать «Устройства и принтеры».
-
В появившемся списке из принтеров находим необходимый, при помощи правой кнопки вызываем контекстное меню. В нем находим параметр «Использовать по умолчанию» и жмем на него.
Еще одной причиной, по которой компьютер может не отображать подключенный девайс, является плохой контакт соединения. Пользователю стоит перепроверить, правильно ли было проведено подключение. В большинстве случаев оказывается, что никакой поломки и вовсе не существует.
Неправильное подключение
Если вы купили новое печатающее оборудование или решили уже имеющийся принтер подключить к другому компьютеру, а последний не видит подсоединенную технику, проверьте правильность соединения.
-
USB. Шнур должен быть воткнут в USB-разъем, который иногда путают с Ethernet гнездом. Подобные ошибки подключения могут привести к поломке всей техники. Вторым концом провод втыкается в гнездо на задней панели системного блока.
Также должна быть подходящей версия интерфейса. Версию 2.0 можно подключать к черным входам, 3.0 – к синим.
- Wi-Fi. Беспроводное соединение может быть нарушено из-за плохого сигнала. При интенсивном использовании техники сигнал может часто пропадать. Ситуация более характерна для крупных компаний, поскольку в условиях дома мало пользователей одновременно распечатывают документы. Также нужно проверить исправность роутера. Причина может быть в смене настроек сети или банально в выключенном роутере.
Проверьте, включен ли принтер вообще. В ряде аппаратов кнопка включения/выключения находится сзади или сбоку, и пользователи забывают ее нажать.
Способ 7: Временное отключение брандмауэра и антивируса
Метод подходит только тем пользователям, кто взаимодействует с сетевым принтером или печатает по локальной сети. Как известно, для обмена данными используется порт, который автоматически открывается через стандартный брандмауэр и сторонний антивирус, если он установлен. Однако иногда из-за специфики модели принтера или его драйвера этот процесс дает сбой, в результате порт блокируется и печать становится невозможной. Для проверки этой ситуации временно отключите антивирус и брандмауэр, следуя инструкциям из статей ниже.
Подробнее: Отключаем брандмауэр / антивирус

Если вдруг оказалось, что проблемой действительно является заблокированный брандмауэром порт, его следует повторно открыть, выставив все исключения. Процесс детально описан в другом материале на нашем сайте.
Подробнее: Открываем порты в брандмауэре Windows
Почему принтер не печатает документы из интернета?

Если устройство отказывается печатать файлы напрямую из интернета, не стоит паниковать и думать, что он сломался. Возможно, на компьютере отсутствуют необходимые утилиты, тогда он не может увидеть прибор. Нередко неопытные пользователи задают ему неправильные команды, от чего он не работает так, как подобает. Комп или принтер может элементарно зависать. Необходимо перезапустить их, после попробовать напечатать документ другого характера. Если это не решило проблему, можно попробовать другие способы.
Можно перезагрузить диспетчер печати. Это делается одновременным нажатием клавиш Win и R. В открывшемся окне вводится команда services.msk. Откроется окно, отображающее состояние всех служб. Среди них требуется отыскать службу «Диспетчер печати». Ее стоит запустит повторно. Чтобы это сделать, необходимо нажать правую кнопку мышки, затем «Перезапустить». Очередь распечатки очистится, и если причина была в ней, перестанет блокировать другие команды.

Проблема, мешающая распечатке бывает более банальной. Она может заключаться в неисправном кабеле. Тогда необходимо сделать следующее:
- проверить кабель на повреждения;
- вставить его в другой USB порт;
- если кабель длинный, заменить его на более короткий;
- если устройство соединено с компом беспроводным способом, попробовать проводной способ соединения.
Если компьютер не обладает подходящим драйвером, его можно скачать из интернета. Естественно, рекомендуется его искать только на официальном сайте производителя, иначе существует риск заразить компьютер вирусами. Зайдя на сайт производителя, требуется выбрать модель принтера, найти подходящий для него драйвер, нажать «Скачать», а дальше просто следовать инструкциям
Важно не забыть прочесть лицензионное соглашение. После скачивания драйвер нужно запустить и проверить
При выборе драйвера не все пользователи знают модель своего принтера. Один из самых простых способов ее узнать — посмотреть в компьютере. Для этого стоит открыть панель управления и нажать клавишу «Диспетчер устройств». Найдя кнопку «Принтеры», можно увидеть модель своего устройства. Если не удалось найти кнопку «Принтеры», нужно нажать кнопку «Оборудование». Драйвер можно выбрать по описанию, нажав правой клавишей мыши на значок принтера, можно увидеть его описание. Остается только его скопировать.

Если проделанные действия не дали результата, нужные драйверы есть, но не работают, их обновление будет выходом в этой ситуации. Это не так сложно, как кажется. Для обновления драйверов нужно:
- открыть панель управления, выбрать «Устройства и принтеры»;
- выбрать подключенный принтер, нажать «Удалить устройство».
Затем принтер нужно подключить к компьютеру еще раз. Система самостоятельно найдет нужную версию.
Причина того, что устройство не печатает документы из интернета, может быть предельно очевидной. В устройстве может закончиться краска для печати или бумага. Бывает, что картридж отсоединяется.
Вирусы и восстановление системных файлов
Если компьютер не видит принтер и он нормально не подключается к устройству, то обязательно проверьте ПК на вирусы и прочие нежелательные программы. Кроме антивирусов желательно воспользоваться для этой цели специальными утилитами, которые обладают узкой специализацией.
Возможно, в вашей ОС в ходе эксплуатации или под воздействием вредоносных приложений были повреждены системные файлы. Попробуйте их восстановить любым доступным способом. После произведённой работы установите все обновления, которые важны для системы и проверьте, помогли ли описанные действия решить основную задачу. Если же ничего особо не изменилось, то было бы неплохо переустановить операционную систему.
Компьютер не видит принтер: что делать в первую очередь?
Первой и самой вероятной причиной, почему компьютер не видит принтер, является наличие плохого контакта в кабелях. Оборудование фактически не определяется, сигнал вовсе не поступает или имеет перебои на каком-либо участке.

Для проверки исправности рекомендуется вынуть кабель с гнезда на компьютере, подождать 10 секунд и снова всунуть. Теперь немного подождать и проверить подключилось ли устройство правильно. Аналогично нужно сделать и с обратной стороны, где кабель соединяется с принтером. Если кабель неразборной, можно проверить его тестером.
Нужно подтвердить, что провод подключен с правильным гнездом USB, так как многие устройства работают по старому стандарту USB 2.0, так USB 3, 3.1, 3.2 не всегда правильно обрабатывают передаваемые данные. По возможности нужно опробовать другие разъёмы, переместив для этого клавиатуру, мышь. Стоит проверить каждое гнездо, вероятно, что какой-то отдельной разъём будет реагировать.
Проверить исправность кабеля. Самый простой, но менее информативный метод – это ручное определение перебоя в кабеле питания
В первую очередь нужно обратить внимание на места трения об угол, участки, по которым ходят люди, и различные изгибы. По ощущениям кабель будет нецелостным, если предположительный участок обнаружен, нужно немного погнуть провод, вероятно сопротивление будет меньшим
Выход – заменить кабель или спаять его.
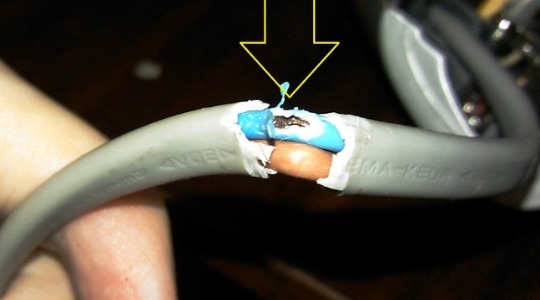
Несмотря на банальность, недостаток внимания может появиться у каждого – проверьте, чтобы кнопка включения была нажата, а сам принтер подключен к сети. Учитывая неудобное размещение кнопки, присутствует вероятность неполного нажатия. Свидетельствует о запуске устройства диодная лампочка.
Что делать если компьютер не распознает принтер
Диапазон возможных причин широк, поэтому разумнее начинать решать проблему с простых методов. Пользователь шаг за шагом определит источник неполадки и устранит ее. Для этого нужно:
Удостовериться в том, что принтер хотя бы включен. Одно нажатие кнопки питания и на корпусе устройства должен засветиться соответствующий индикатор.
Проверить качество подключения к компьютеру. Воткнуть шнур в USB-разъем до упора – это только половина заботы
Важно еще и проконтролировать его целостность.
Установить/переустановить драйвер устройства.
Определить принтер как используемый по умолчанию.
Активировать службу автоматической печати.
Проверить компьютер на наличие вирусов.
Временно отключить антивирус. Защитные программы могут по ошибке конфликтовать с драйверами устройства, из-за чего компьютер не видит пользовательский принтер.
Посмотреть статус USB-портов в настройках BIOS (включены или нет)
Желательно проверить их физическое состояние, засоренность пылью.
Проверить целостность системных файлов. Запустив командную строку от имени администратора, необходимо ввести в ней “sfc /scannow” (без кавычек), после чего нажать клавишу «Enter».
Выполнить откат системы до предыдущей точки восстановления, когда принтер распознавался компьютером и печатал без сбоев.
Попробовать подключить устройство печати через сеть Wi-Fi.
Проверка исправности подключения USB-кабеля и разъемов на устройствах
Основная причина, из-за которой ПК или ноутбук не видит принтер. Кабель, соединяющий устройства, необходимо вынуть с обеих сторон и повторно вставить в USB-разъемы до упора. Последние должны быть в рабочем состоянии. При необходимости подключить принтер поочередно к каждому из портов на компьютере. Иногда необходимо отсоединить мышку с клавиатурой, чтобы проверить и эти разъемы. Такая техника разрабатывается под стандарт USB 2.0, но при этом она без проблем работает с версией 3.0 и новее.
Подключение к беспроводным принтерам
В заключение стоит сказать несколько слов о трудностях, которые могут возникать с беспроводным подключением печатного устройства, оснащённым соответствующим модулем, что сейчас характерно для всех современных моделей от «Kyocera», «Canon» и «HP».
Если ранее устройство уже было установлено и активно использовалось, то все описанные выше действия можно также применить и в этом случае.
Если проблемы возникли на первоначальном этапе установки, то необходимо проверить, что ваш компьютер или другой гаджет соответствует требованиям производителя:
- Беспроводная сеть активна и доступна для подключения, используемая частота и требования к SSID соответствуют требованиям, которые указаны в документации (у разных моделей могут быть разные требования);
- В процессе настройки с помощью конфигурации WPS вводятся корректные данные и сам модуль быстрой настройки активен. Это же относится и к настройке с помощью специальной программы;
- В настройках беспроводной сети нет ограничений по количеству одновременных подключений.
Если не одно из предлагаемых решений вам не подошло, то наилучшим вариантом будет обратиться с подробным описанием проблемы к производителю, так как причины проявления проблем с подключением могут носить сугубо индивидуальный характер.
Самые простые варианты
Отключено питание или подключение
Отключение питание или шнура присоединения с ПК или ноутбуком не редкость. Их нужно проверить на целостность и при необходимости заменить на новые. Сначала попробуйте включить в розетку любой другой электрический прибор, чтобы точно убедится в ее рабочем состоянии. Потом следует извлечь шнур питания из самого принтера и повторно подключить.
Если используется для соединения кабель USB, то его следует подключать только через задний блок разъёмов на ПК. Попробуйте заменить временно на другой провод. Когда в сеть подключается устройство через ethernet розетку, то проверить нужно саму розетку и патч-корд. Не лишним будет убедиться в качестве WiHi связи, при наличии такой.
Зажевало или нет бумаги в лотке
Сначала проверьте наличие бумаги в лотке. Далее выключите устройство из розетки и проверьте ни где ли не застряла бумага. Осмотрите снизу, откройте переднюю крышку и достаньте картридж, откройте заднюю крышку
Если заметили остатки бумаги, то осторожно извлеките ее оттуда
Принтер зажевывает бумагу: что делать и как вытащить?Несколько способов решения проблемы.
Принтер не видит бумагуЕще одна неисправность, из-за которой устройство может не печатать.
Что делать при замятии?Варианты достать лист и устранить поломку.
Закончились тонер или краска
Некоторые модели принтеров запрограммированы таким образом, что если в их картриджах заканчивается краска, то печать на таком устройстве блокируется до пополнения расходных материалов. Более характерно это для струйных устройств и лазерных, которые оборудованы специальными чипами. Подробную информацию по этому вопросу стоит поискать в Интернете с указанием точной модели своего принтера. Многие счетчики можно обнулить и на некоторое время это позволит разблокировать печать.
Шаг №1. проверка подключения по usb
Для начала отключите все беспроводные интерфейсы. Отдайте предпочтение подключению по USB напрямую. Использовать разветвители не рекомендуется!
Также важно не перепутать стандарты USB-разъемов, которые широко распространены на новых ПК и ноутбуках. Старые принтеры могут не поддерживать современные стандарты USB
В таких случаях, если воткнуть соединительный кабель в разъем USB 2.0, то печатающие устройства успешно распознаются, а с USB 3.0 — работать не будут.
Старые принтеры могут не поддерживать современные стандарты USB. В таких случаях, если воткнуть соединительный кабель в разъем USB 2.0, то печатающие устройства успешно распознаются, а с USB 3.0 — работать не будут.
Гнезда у третьего поколения USB визуально отличаются от устаревших благодаря синему цвету коннектора.
Отдельно стоит проверить кабель, он не должен быть заломлен или перетёрт.