Windows 10 выдает ошибку и перезагружается
Содержание:
- Диагностика через журнал событий
- Перегрев
- Как отключить службы в Windows 10
- Компьютер на Windows 10 сам перезагружается: причины и решения
- Что делать, если перезагружается компьютер на Windows 10
- Способы устранения самопроизвольной перезагрузки компьютера
- Откат системы
- Ошибки системы
- Решение проблемы в безопасном режиме Windows 10
- Постоянная перезагрузка компьютера с BSOD на Windows 10
- Проверка рабочих температур компьютера
- Куда обращаться, если проблема не исчезает?
Диагностика через журнал событий
Первым делом, для диагностики любой не адекватной ситуации идем в «Журнал событий» и анализируем его содержимое (Панель управления \ Администрирование \ Просмотр событий \ Журналы Windows \ Система, так как у нас скорее всего проблемы именно в операционной системе)
Как вы видите, в журнале довольно много различных записей, поэтому стоит воспользоваться фильтром журнала, чтобы сузить область поиска (Фильтр текущего журнала \ Уровни событий все, кроме сведения, так как они, как правило, несут исключительно информационных характер \ ОК). Анализируем каждое сообщение с датой и временем примерного возникновения проблемы.

В моем случае, это не помогло выяснить проблему, так как указанные ошибки и предупреждения небыли связаны с завершением работы операционной системы. Аналогичным образом я проанализировал все журналы, но, так же ничего не нашел.
В итоге пришлось просматривать все события предшествующие завершения работы Windows и нашлись события уровня «Сведения» с кодом 100 и 101 в журнале «Приложение»
Код события 100 «Истек срок действия лицензии для этой установки Windows. Компьютер будет завершать работу каждый час»
Код события 101 «Истек срок действия лицензии для этой установки Windows. Компьютер завершает работу»

В общем, весь сырбор из-за отсутствия активации операционной системы! Причем, как в серверной, так и в клиентской. Если раньше отсутствие активации ограничивалось постоянным сообщением об активации и не возможности сменить обои на рабочем столе, то, по-видимому, сейчас Microsoft решили отнестись жёстче к этому вопросу и вырубать комп каждый час. А это уже действительно доставляет большие неудобства при работе. Причем подобную проблему я встречал на 10 и 2016, 2019 серверах. Про другие, пока ничего сказать не могу.
Чтож, в данной ситуации вы можете приобрести лицензию и активировать операционную систему, либо просто её крякнуть. Так как данные операционки я использую исключительно на виртуальных машинах для тестирования различных технологий, то смысла покупать лицензии у меня нет. А значит, нужно воспользоваться вторым вариантом.
Но, тут возникает следующая проблема, под 10 уже давно вышли адекватные активаторы, а вот 2016 и 2019 север они не берут. По крайней мере по-быстрому у меня это сделать не получилось.
Перегрев
По моему опыту самый частый источник проблемы — это перегрев центрального процессора, но только если компьютер до выключения успевает поработать некоторое время, хотя бы пол минуты. Так работает «защитная реакция» системы, при этом вы можете слышать повторяющиеся звуковые сигналы. Реже перегревается чипсет материнской платы или видеокарта. Посмотреть показания датчиков температур и скорость вращения вентиляторов можно с помощью программы AIDA64.
Причиной перезагрузок из-за перегрева, в самом простом случае, являются остановившиеся вентиляторы (кулеры). Откройте крышку системного блока и визуально осмотрите внутренности вашего ПК. Вентиляторы обычно есть на центральном процессоре (он смотрит прямо на вас) и на видеокарте. Включите компьютер и посмотрите, они должны хорошо крутиться и не гудеть.
Если это не так, то придётся заменить вентилятор для процессора, обратившись в ближайший компьютерный магазин. Менять сам радиатор нет необходимости. Чтобы временно решить проблему, можно снять проблемный кулер, разобрать его, почистить от пыли и смазать силиконовым или любым машинным маслом (но желательно трансмиссионным). Однако это поможет ненадолго.
Если всё заросло пылью, то возможно вам повезло и обычная чистка решит проблему. Чтобы почистить компьютер от пыли можно воспользоваться пылесосом. Сервисные организации используют специальные мини пылесосы с антистатической защитой. Комплектующие компьютера очень чувствительны к статическому напряжению, которое может вывести из строя микросхемы. Будьте осторожны, не заденьте платы, не делайте резких движений. Остатки пыли можно отчистить с помощью кисточки.
Испортилась термопаста. Это специальная вязкая паста, которая наносится между чипом и радиатором для максимально эффективного теплообмена. Когда она высыхает, теплообмен ухудшается и происходит перегрев, а следовательно и самопроизвольные перезагрузки. Чтобы заменить её самостоятельно, нужно сначала купить её в компьютерных или радиомагазинах.
Есть специальная термопаста для компьютеров и ноутбуков, но некоторые пользуются отечественной пастой КПТ-8. Старая термопаста отчищается тряпочкой, а новая наносится тонким слоем, так чтобы не просвечивалась. Вообще, не рекомендую этим заниматься если нет уверенности, т.к. можно легко поломать компьютер.
Возможно, системный блок стоит рядом с батареей отопления, на солнцепёке или замурован в столе. Просто переставьте компьютер и посмотрите что будет.
Как отключить службы в Windows 10
В редких случаях службы установленные вместе с драйверами или сторонними программами могут плохо повлиять на работоспособность операционной системы в целом. В пользователя есть возможность буквально в несколько нажатий отключить все не нужные службы
Обратите внимание, некоторое службы безопасности Майкрософт не могут быть отключены даже администратором. Более подробно смотрите в инструкции: Как зайти в MSConfig Windows 10
- Найдите и откройте классическое приложение Конфигурация системы в обновленном поиске.
- В открывшемся окне перейдите в закладку Службы установите отметку на пункт Не отображать службы Майкрософт, и нажмите кнопку Отключить все.
Перезапустите компьютер и попробуйте выполнить завершение работы. Однозначно перед отключением служб необходимо понимать какие службы можно отключать, а какие лучше оставить в Windows 10. Но мы отключаем все возможные службы на время, чтобы проверить работоспособность системы. После чего не забудьте включить все службы обратно. А также в пользователя есть возможность отключить все службы, кроме тех которые относятся к службам безопасности Майкрософт.
Заключение
Ситуация когда при выключении компьютера он перезагружается вместо завершения работы встречалась и на предыдущих версиях операционной системы Windows 10. Часто пользователи пытаются выключить компьютер, но в результате он перезагружается.
А также рекомендуем обновить драйвера всех устройств, поскольку большинство пользователей использует драйвера, которые были на диске к материнской плате. Как можно догадаться много материнских плат производились ещё до выхода операционной системы Windows 10. Именно по этой причине и может появится множество проблем из-за конфликта драйверов. Если у Вас компьютер собирался очень давно, возможно лучше воспользоваться автоматической установкой драйверов в Windows 10.
- https://remontka.pro/windows-10-restarts-on-shutdown/
- https://vgrafike.ru/windows-10-perezagruzhaetsja-pri-vykljuchenii/
- https://windd.ru/pri-vyklyuchenii-kompyutera-on-perezagruzhaetsya-windows-10/
Компьютер на Windows 10 сам перезагружается: причины и решения

Компания Microsoft постоянно (даже несколько навязчиво) заботится о своих пользователях. Регулярные обновления Windows 10 призваны сделать работу с ОС простой и максимально комфортной. Так, самое крупное в истории компании обновление в июне 2021 года исправило почти полторы сотни уязвимостей и… стало одной из основных причин регулярной принудительной перезагрузки. Проблема очень распространенная, охватывает большинство версий Windows 10, в том числе новую 2004 (выпущена в мае). Но паниковать не стоит. Существует несколько способов «вылечить» ошибку, пока Microsoft ищет решения на глобальном уровне.
Что делать, если перезагружается компьютер на Windows 10
Если Виндовс 10 сама перезагружается, то можно воспользоваться следующими способами, чтобы решить проблему:
- деинсталлировать драйверы и скачать с официального сайта разработчиков новую версию микропрограммы;
- с помощью штатной утилиты «Средство выявления и устранения неполадок» исправить проблему с рестартом системы;
- установить план электропотребления «Высока производительность»;
- с помощью утилиты мониторинга за состоянием оборудования персонального компьютера проверить минимальные и максимальные значения температуры;
- установить апдейт для БИОС;
- с помощью специальной утилиты произвести стресс-тест операционной системы, чтобы выявить проблему с оперативной памятью.
Обновление драйверов
Обновление драйверов предполагает их удаление и последующую установку новых версий микропрограмм:
- Нужно произвести загрузку системного инструмента «Диспетчер устройств».
- На клавиатуре щелкнуть «Win + R» и в окне «Выполнить» ввести ключевой запрос «devmgmt.msc». На экране отобразится консоль управления диспетчером устройств.
- Нужно открыть один из пунктов и щелкнуть по драйверу ПКМ.
- В диалоговом окне следует выбрать пункт «Деинсталлировать».
- Далее нужно вновь открыть «Свойства» и перейти в раздел «Сведения».
- Выбрать «Обновить» и указать «Произвести поиск на персональном компьютере».
- Затем нажать «Установить» и дождаться завершения процесса инсталляции.
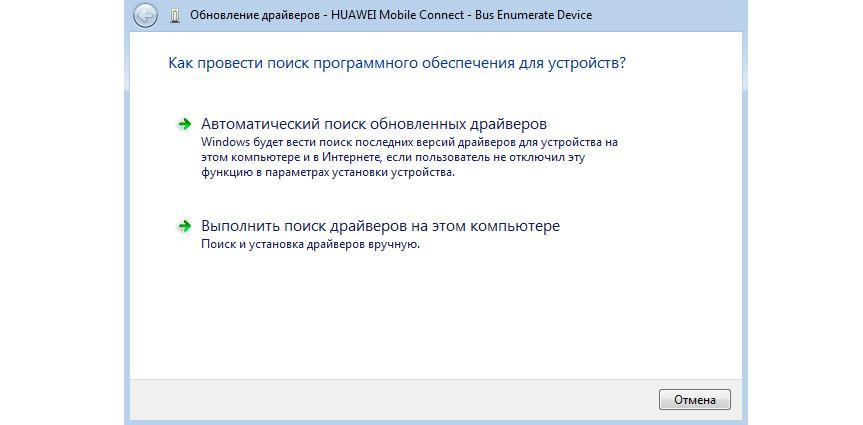
Инсталляция драйверов осуществляется автоматически
Важно! После установки драйвера нужно обязательно перезагружать ПК. После того как драйвера будут обновлены, система перестанет перезапускаться
После того как драйвера будут обновлены, система перестанет перезапускаться.
Средство устранения неполадок
Простой способ избавиться от вечной перезагрузки Windows 10 — осуществить проверку целостности файлов и восстановить поврежденные элементы. Делать это нужно через консоль отладки PowerShell:
- Открыть консоль системной отладки с расширенными правами доступа.
- Затем написать исполняемую команду «sfc /scannow». Начнется процесс сканирование файлов системы. Он может занимать достаточно большое количество времени (несколько часов). По окончанию проверки компонентов операционной системы утилита будет выдавать одно из оповещений: «ошибки не найдены», «найдены поврежденные файлы и были автоматически восстановлены», «обнаружен критический сбой, который невозможно устранить».
Обратите внимание! Для диагностики ОС нужно загрузиться в безопасном режиме
Установка плана электропотребления «Высокая производительность»
- В системном трее нужно найти иконку батареи.
- Далее открыть пункт «Расширенные параметры питания».
- Затем отметить чекбокс «Высокая производительность».
- В нижней части окна выбрать «Дополнительные настройки».
- В пункте «Гибернация» указать «Нет».
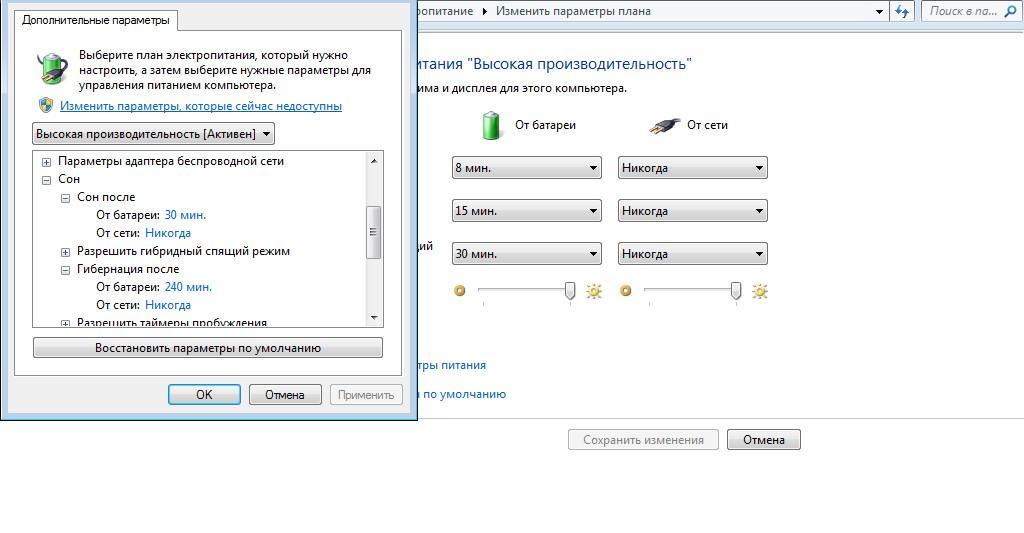
Установка апдейта для БИОС
Если компьютер сам перезагружается (Windows 10), то следует произвести установку новой версии БИОС.
Обратите внимание! Обновлять низкоуровневое программное обеспечение нужно с использованием специальных программ. Разработчики БИОС выпускают клиенты, которые позволяют обновить программное обеспечение
Сторонним софтом лучше не пользоваться, так как велик риск, что система перестанет работать.
Инструкция по обновлению БИОС с использованием официальной утилиты от Gigabyte:
- Нужно скачать утилиту с официального сайта разработчиков.
- Запустить микропрограмму с расширенными правами доступа.
- В нижней части окна кликнуть на «CMOS BIOS Update».
- Дождаться загрузки пакета обновлений.
- Распаковать архив в корень системного диска.
- В окне утилиты нажать «Install» и следовать инструкциями мастера установки.
Стресс-тест системы с помощью AIDA64
Инструкция по работе с компьютерной утилитой AIDA64:
- Нужно скачать утилиту с официального сайта.
- Разархивировать папку на рабочий стол и запустить исполняемый файл.
- В панели инструментов нужно выбрать вкладку «Тесты».
- В диалоговом окне выбрать «CPUID».
- В новом окне нажать «Start».
Обратите внимание! Найденные проблемы будут отображаться в поле «Status»
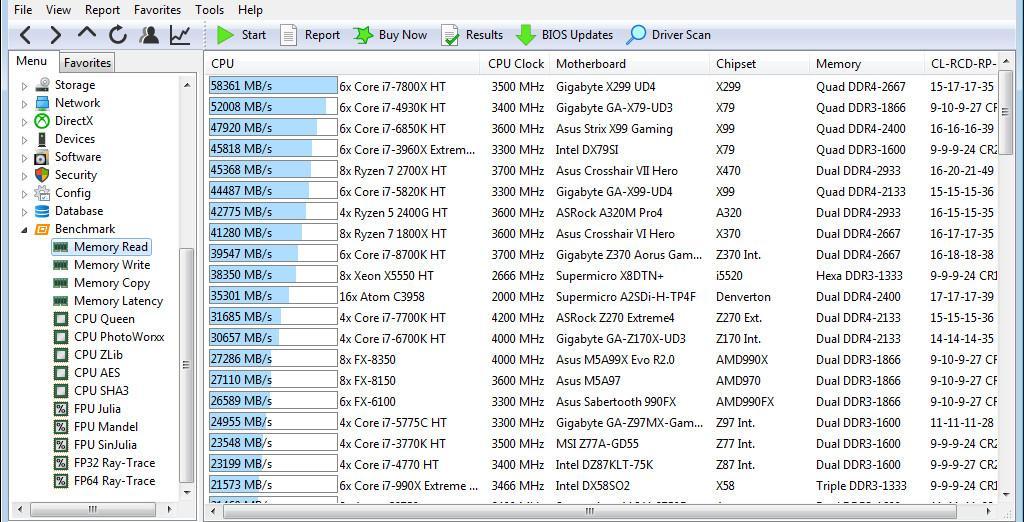
Способы устранения самопроизвольной перезагрузки компьютера
Вредоносные программы
Нужно обновить установленную на данный момент антивирусную программу и провести полное сканирование всех логических дисков.В случае, когда дело не доходит даже до рабочего стола – необходимо войти через безопасный режим. Чтобы туда попасть в Windows 10, следует выполнить следующие действия:
- У вас должна быть загрузочная флешка или диск. Можно воспользоваться установочным диском Windows или создать его на другом компьютере. При включении войдите в БИОС (F12 или DEL – везде по разному) и установите загрузочное устройство.
- После начала загрузки появится экран с предложением об установке. Внизу нажимайте «Восстановление системы».
- «Диагностика».
- Выбираем командную строку.
- И в ней набираем одну из двух команд:bcdedit /set {default} safeboot minimal – для минимальной загрузкиbcdedit /set {default} safeboot network – с сетевыми драйверами
- Перезагружаемся.Здесь все просто: быстро обновляем антивирусное ПО и выбираем полную проверку локальных дисков. Результат может быть как положительным – так и не очень. Еще один вариант «лечения» — это использование загрузочного антивирусного диска, к примеру, Dr. Web Live CD. Скачать его можно здесь
В Windows 7 для загрузки безопасного режима работает кнопка F8, которую надо нажимать сразу при включении ПК.
Неполадки Биос
Если перепады напряжения или вредоносное программное обеспечение повредило базовую систему ввода-вывода – BIOS нужно заменить. В случаях, если нет физических повреждений, ее можно прошить на программаторе в сервисном центре.
Блок питания
Нужно взять фонарик и посмотреть через защитную решетку на уровень засоренности и вращается ли охлаждающий вентилятор.Так же можно понаблюдать за конденсаторами – если они вздулись, то блоку питания пора на свалку. Актуально для настольных ПК. В портативном компьютере нужно попробовать подключить другую зарядку.Выявить нарушения питания поможет звуковое оповещение, которое выводится при включении и сигнализирует о сбое:
- Цикличный сигнал с поочередно переплетающимися одиночными оповещениями низкой и высокой тональности – свидетельство проблем с центральным микропроцессором.
- Цикличные длинные звуки – это некорректная функциональность ОЗУ.
- Короткие повторяющиеся сигналы – проблема БП.Прим этом после сигнала при включении и появления логотипа операционной системы компьютер самопроизвольно перезагружается.
Чтобы устранить повышенный температурный режим функциональности комплектующих частей, из-за которого компьютер постоянно перезагружается при включении, нужно сразу почистить охлаждающую систему от засорения. Для этого следует демонтировать крышку, взять кисточку и почистить все как можно тщательнее. Если есть возможность, нужно достать антистатический пылесос и пропылесосить. Обычным бытовым пылесосом лучше не пользоваться так, как он может повредить микросхемы.Если вентиляторы благополучно вращаются, а стационарный компьютер или ноутбук постоянно перезагружается при включении – необходимо поменять термопасту. Она помещается на решетку радиатора и процессор. Наносить ее нужно очень тоненьким слоем.
Если установлены не те драйвера – необходимо установить оригинальные корректные, скачанные из официального сайта или загруженные с диска, который шел в комплекте. Можно использовать программу Driver Booster.
Она автоматически проверяет все драйвера, ищет устаревшие и обновляет.Если было установлено новое оборудование, после чего при включении компьютер систематически перезагружается – нужно вытащить его и попробовать запустить систему без него.
Откат системы
Если ничего из вышеперечисленного не помогло, а комп все равно периодически вырубается, то можно сделать вот что:
- «Панель управления» (Win+R=Control).
- Переходим в раздел «Восстановления».
- Нажимаем на основную кнопку.

- Действуем согласно инструкциям. На этапе выбора точки восстановления, я рекомендую выбрать самую раннюю точку.

- Ждем пока компьютер перезагрузится и выполнит основные действия.
- https://mirinfo.ru/pk-i-noutbuki/kompyuter-sam-perezagruzhaetsya-windows-10.html
- http://compblog.ru/noutbuk-vyklyuchaetsya-i-perezagruzhaetsya-resheno.html
- https://lkard-lk.ru/dom/chto-delat-esli-noutbuk-sam-perezagruzhaetsya
</ol></h2></ol></ol></h2>
Ошибки системы
В данном случае необходимо почистить реестр и временные файлы, инспектировать диспетчер задач. Вручную этого делать не стоит, поэтому установите чистильщик вроде CCleaner , Glary Utilities или Kerich Doktor. В меню программы выберете: «Команды — поиск проблем — устранение».

Обновление системы
Один из признаков таких ошибок — ноутбук начинает перезагружаться без команды. Для устранения выполните:
- Зайдите в меню центра обновлений, нажмите «проверить обновления»;
- Установите флажок на «обновлять автоматически».
Другие причины перезагрузки компьютера
Редко встречающимися, однако имеющими место быть являются следующие причины:
| Причина | Решение |
| Западание кнопки включения или перезагрузки на системном блоке | Несколько раз на выключенном компьютере интенсивно понажимать кнопку включения и сброса (ресет) |
| Повреждение кабеля питания системного блока | Заменить кабель питания системного блока |
| Установка обновлений операционной системы | Настроить расписание обновлений операционной системы |
| Выход из строя блока питания или его перегрев | Проверьте работоспособность блока питания |
| Замыкание в подключенном устройстве или его разъеме | Оставьте подключёнными минимальное количество устройств (клавиатура и монитор) и проверьте его работу |
| Загрязнение компьютера | Выполните чистку вашего компьютера |
Более подробно об этих и других причинах написано в этой статье (показать подсказку / открыть статью полностью).
Обновление Windows до последней версии
Майкрософт часто выпускает обновления для Windows, чтобы ввести новые функции или исправить существующие ошибки. Если есть ожидающие обновления, обязательно их нужно загрузить и установить.Убедитесь, что вошли в Windows с учетной записи администратора, прежде чем продолжить.
В строке системного поиска наберите «Центр обновления Windows» и под найденным результатом нажмите «Открыть».
Убедитесь, что есть активное подключение к интернету, затем щелкните кнопку «Проверить наличие обновлений». Если есть ожидающие, запустится их автоматическая установка.
Системные ошибки
В реестре часто возникают неправильные изменения, временные файлы могут накапливаться в больших объемах. Это приводит к некорректной работе ПК.
Проблему решит одна из программ, исправляющих эти дефекты.
Бесплатная утилита CCleaner:
- обнаруживает и удаляет файловые фрагменты и временные записи (опция Cleaner);
- находит, исправляет ошибочные данные в реестре (Registry).
Есть portable версия софта, работает без установки.
Продукт Glary Utilities обладает расширенным набором инструментов. Распространяется как условно-бесплатная программа.
Распаковщик предложит один из двух вариантов: стандартное или portable приложение. Выбираем на свое усмотрение.
Перезагрузка при системном сбое
Иногда Windows 10 может перезагружаться, если во время завершения работы происходит системный сбой. Например, его может вызывать какая-то фоновая программа (антивирус, еще что-то) при закрытии (которое инициируется при выключении компьютера или ноутбука).
Можно отключить автоматическую перезагрузку при системных сбоях и проверить, решило ли это проблему:
- Зайдите в Панель управления — Система. Слева нажмите «Дополнительные параметры системы».
- На вкладке «Дополнительно» в разделе «Загрузка и восстановление» нажмите кнопку «Параметры».
- Снимите отметку «Выполнить автоматическую перезагрузку» в разделе «Отказ системы».
- Примените настройки.
После этого перезагрузите компьютер и проверьте, была ли исправлена проблема.
Требуется чистка
Если ноутбук выключается через 30 минут после включения, нужно проверять состояние системы охлаждения. Воздухоотводы могут быть элементарно забиты пылью. В самых запущенных случаях могут возникать ситуации, требующие полного профессионального обслуживания. В частности, если ноутбук выключается через 5 минут после включения (или меньше) даже в режиме простоя, значит, нет теплоотвода от процессора. Это говорит о том, что нужно снимать радиатор и менять термопасту. Она высыхает со временем.
Проверить температурный режим достаточно просто. Это можно сделать в BIOS, раздел параметров процессора содержит данные о температуре кристалла, или с помощью программы контроля, многие из них способны записывать лог в файл. Можно оценить темп роста температуры и ее значение в момент отключения.

Решение проблемы в безопасном режиме Windows 10
Когда компьютер работает, в безопасном режиме вы можете предпринять шаги, чтобы предотвратить дальнейшие циклы загрузки. Это может быть что угодно, от удаления драйверов до удаления обновлений Windows в командной строке.
Исправить загрузочный цикл на основе Windows Update
В командной строке (которую вы должны открыть как администратор на рабочем столе) введите
Следуйте за этим с
Дождитесь ответа, затем откройте папку C:\Windows\SoftwareDistribution. Здесь удалите все содержимое каталога.
(Если вы можете получить доступ только к экрану «Дополнительные параметры», используйте командную строку. Это также доступно в безопасном режиме.)
При перезапуске Windows 10 он должен загрузиться как обычно.
Причиной загрузки приложения в Windows 10 стало приложение или игра?
Подозреваю, что цикл загрузки связан с установкой приложения (возможно, запускаемого при запуске)? Возможно, это была игра, которую вы недавно установили. Это может быть решено путем удаления программного обеспечения.
Просто найдите программное обеспечение в меню «Пуск», щелкните правой кнопкой мыши и выберите «Удалить».

При перезапуске Windows 10 цикл загрузки должен быть исправлен.
Остановить загрузку драйверов
Если система находится в цикле загрузки из-за аппаратных драйверов, это также можно решить в безопасном режиме.
Щелкните правой кнопкой мыши Пуск и выберите Диспетчер устройств. Здесь найдите подозрительное устройство. Как правило, это то, что вы недавно добавили, хотя и не всегда. Щелкните правой кнопкой мыши устройство, выберите «Свойства» → «Драйверы» и выберите «Откатить драйвер».
Если это не работает, отключите и удалите драйвер. Выбрав устройство, щелкните правой кнопкой мыши и выберите «Отключить устройство», затем «Удалить драйвер».

Затем вы можете перезапустить Windows 10.
Восстановите или переустановите Windows 10, чтобы исправить бесконечный цикл загрузки
Если вы не можете получить доступ к безопасному режиму или исправления не работают, лучшее решение — использовать опцию обновления. Вы также можете сбросить Windows 10 до заводских настроек.
Ознакомьтесь с нашим подробным руководством по сбросу и восстановлению Windows 10.
Этот процесс по существу переустанавливает Windows 10 для вас, оставляя вас с чистого листа. Просто не забудьте сначала сохранить ваши личные данные!
Циклы перезагрузки уже давно стали проблемой для Windows. В то время как предыдущие версии предлагали несколько вариантов восстановления, эти решения были далеко не исчерпывающими. К счастью, в Windows 10 есть отличные инструменты для восстановления и восстановления, которые облегчают решение проблемы с циклом загрузки.
Выполняя шаги, изложенные здесь, пожалуйста, внимательно следуйте им. Ошибки, которые вы делаете при использовании интерфейса командной строки, не могут быть отменены.
Постоянная перезагрузка компьютера с BSOD на Windows 10
Если Windows 10 перезагружается сама по себе и вылетает в BSOD, то неполадка связана с недостаточным объемом ОЗУ или программными ошибками.
Чтобы решить проблему, нужно воспользоваться диском Windows Live и утилитой Regedit:
- Нужно выполнить загрузку с диска Windows Live.
- Затем нажать на кнопку «Install».
- В меню системных параметров выбрать «Консоль отладки PowerShell».
- Далее ввести код «regedit».
- Откроется редактор реестра, где нужно перейти в раздел «SYSTEM».
- Затем открыть параметры «CurrentControlSet» и «CrashControl».
- Далее следует отыскать файл настройки с наименованием «AutoReboot».
- Кликнуть по нему «ПКМ» и выбрать пункт «Свойства».
- В поле «Значение» указать цифру «0» вместо «1».
Проверка рабочих температур компьютера
Частой причиной самостоятельной перезагрузки Виндовс является перегрев аппаратных компонентов. Происходит это из-за недостаточного охлаждения, или на вентиляторе скопилось большое количество пыли.
Мониторинг температуры производится с помощью AIDA64:
- Нужно открыть главное окно программы и в панели инструментов выбрать «Service».
- В левой колонке перейти в раздел «Field». В разделе «Temperatures» будет отражена информация о температуре процессора и графического ускорителя.
К сведению! Если на компьютере не запущены требовательные приложения, то максимальная температура не должна превышать 40 °С. Если на устройстве запущена игра или графический редактор, то максимальное значение должно быть не более 60 °С. Если данные показатели превышены, нужно производить чистку ПК от пыли.
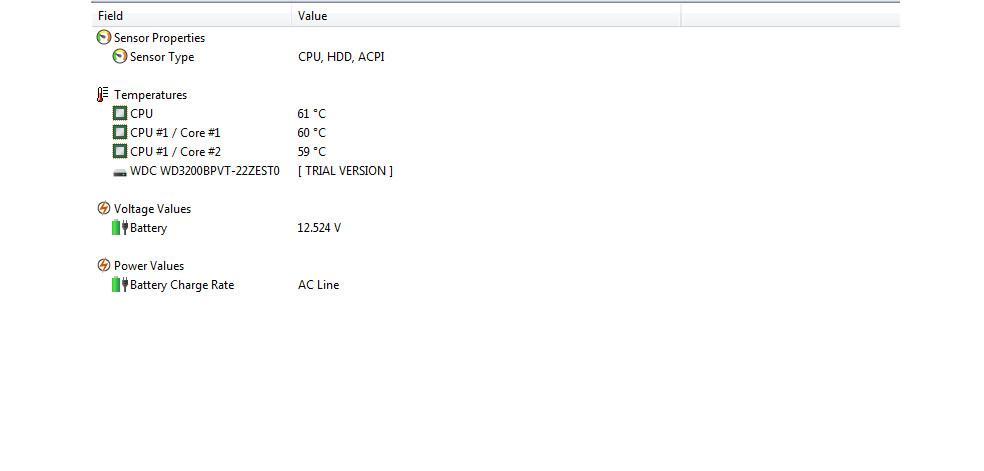
Температура CPU должна быть не выше 60 °С
Чистка компьютера от пыли
Если компьютер перезагружается во время игры на Windows 10, нужно производить чистку от пыли:
- Нужно отключить ПК от сети и снять крышку системного блока.
- Далее нужно отсоединить планку ОЗУ.
- После этого требуется аккуратно снять графический чип. Он закреплен двумя винтами к материнской плате.
- Затем требуется отсоединить шлейф винчестера.
- После этого нужно снять вентилятор с процессора, открутив четыре винта.
- Далее необходимо взять кисточку и аккуратно удалить пыль с решетки вентилятора.
- Затем нужно аккуратно почистить кисточкой материнскую плату и кулер графического чипа.
- В завершении требуется подсоединить все компоненты, поставить крышку системного блока.
Важно! Включать комп нужно не сразу, а выждав несколько минут
Обслуживание, замена термопасты при перегреве процессора или видеокарты
Если сильно нагревается CPU и GPU, то могут наблюдаться сбои, в том числе и рестарт системы. При чистке ПК от пыли нужно заменить термопасту, которая требуется для отвода горячего воздуха от аппаратных компонентов устройства (чипа CPU и GPU).
Обслуживание можно провести самостоятельно, если есть специальные навыки. Требуется снять кулер с процессора и протереть поверхность спиртовой салфеткой. Далее следует небольшое количество термопасты нанести на нижнюю пластину кулера и чипа CPU. Затем производится установка каждого компонента на прежнее место. Для проверки стабильности температуры нужно провести стресс-тест.
Обратите внимание! Если нужных навыков по замене термопасты нет, необходимо вызвать мастера

Как накладывается термопаста на CPU
Куда обращаться, если проблема не исчезает?
Для многих пользователей постоянное «вылетание» системы становится настоящей головной болью. Они начинают списывать это на старость ПК, изношенность компонентов, и не хотят нести ПК в ремонт, думая, что он влетит в копеечку. Но на самом деле чем дольше вы тянете с походом в сервисный центр, тем больше придется в итоге выложить за починку ПК.
Сервисный центр «Эксперт» готов помочь, если компьютер постоянно перезагружается, вылетают стандартные программы, или если наблюдаются любые другие проблемы с компьютером. На нашей стороне – многолетний опыт и настоящие мастера своего дела!
Мастер быстро поймет, почему ПК перезагружается, проведет все необходимые манипуляции, чтобы проблема ушла. И, конечно же, даст рекомендации по дальнейшей эксплуатации компьютера.