Как копировать и вставлять текст с помощью клавиатуры
Содержание:
- Сочетания клавиш Microsoft Word
- Блокировка всей клавиатуры сочетанием кнопок
- Установка больших кнопок
- Как скопировать текст на ноутбуке при помощи клавиатуры
- Выделение текста
- Выделение фрагмента
- Универсальный буфер обмена
- Другие полезные комбинации
- Горячие клавиши для работы с текстом
- Как копировать и вставлять эмодзи на iPhone или iPad
- «Альт»-коды
- Десятка самых используемых сочетаний
- Копирование текста используя кнопки клавиатуры
- LiveInternetLiveInternet
- Вчера все работало, а сегодня нет
- Сочетания клавиш Microsoft Word
- Вывод
Сочетания клавиш Microsoft Word
В программе Ворд можно работать не только при помощи мышки, но и используя комбинации клавиш. Это удобно, особенно, если приходится часто выполнять одни и те же действия.
Работа с документами:
- Ctrl + N: создание нового документа.
- Ctrl + O: открытие документа с компьютера.
- Ctrl + S или Shift + F12: сохранение (аналог кнопки «Сохранить»).
- F12: сохранение под именем (аналог «Сохранить как»).
- Ctrl + W или Alt + F4: закрытие документа.
- Ctrl + F2: предварительный просмотр перед печатью.
- Ctrl + P: открытие окна печати.
- Ctrl + F: поиск по тексту.
- F7: проверка правописания.
Перемещение по тексту:
- Стрелки: перемещение мигающего курсора по тексту. Находятся на цифровой части клавиатуры (обычно внизу). Стрелки вправо и влево перемещают курсор на одну букву, вверх и вниз – на одну строку.
- Ctrl + стрелка вправо/влево: перемещение мигающего курсора на одно слово.
- End: переход в конец строки.
- Ctrl + End: переход в конец документа.
- Home: переход в начало строки.
- Ctrl + Home: переход в начало документа.
- Page Up и Page Down: двигает документ вверх и вниз относительно мигающего курсора.
Выделение:
- Shift + стрелка вправо/влево: символ (буква).
- Ctrl + Shift + стрелка вправо/влево: слово.
- Shift + стрелка вверх/вниз: строка.
- Ctrl + Shift + стрелка вверх/вниз: абзац.
- Shift + End: от мигающего курсора до конца строки.
- Shift + Home: от мигающего курсора до начала строки.
- Ctrl + Shift + End: до конца документа.
- Ctrl + Shift + Home: до начала документа.
- Shift + Page Up или Page Down: вверх и вниз на один экран.
- Ctrl + A: выделение всего документа.
Редактирование текста:
- Ctrl + B: полужирное начертание.
- Ctrl + I: курсивное начертание.
- Ctrl + U: подчеркнутое начертание.
- Ctrl + D: настройка шрифта.
- Ctrl + L: выравнивание по левому краю.
- Ctrl + E: выравнивание по центру.
- Ctrl + R: по правому краю.
- Ctrl + J: по ширине.
- Ctrl + M: двигает абзац вправо.
- Tab: красная строка.
- Ctrl + Shift + L: маркированный список.
- Ctrl + Shift + *: непечатаемые символы.
- Ctrl + 1: одинарный междустрочный интервал.
- Ctrl + 2: двойной интервал.
- Ctrl + 5: полуторный интервал.
- Ctrl + пробел: очистка формата у выделенного текста (сброс на шрифт по умолчанию).
- Ctrl + Z: отменить последнее действие.
- Ctrl + Y или F4: повторить последнее действие.
Удаление:
- Backspace: удаляет один символ (букву) перед мигающим курсором.
- Ctrl + Backspace: удаляет одно слово перед мигающим курсором.
- Delete: удаляет один символ (букву) после мигающего курсора.
- Ctrl + Delete: удаляет одно слово после мигающего курсора.
Это далеко не все горячие клавиши программы Ворд. С полным списком вы можете ознакомиться на официальном сайте.
Блокировка всей клавиатуры сочетанием кнопок
К сожалению, на персональном компьютере произвести данное действие практически невозможно без использования стороннего ПО или долгих настроек в самой операционной системе. Но на ноутбуке это сделать легко, стоит лишь нажать «Win»+«L».
 Для блокировки клавиатуры на ноутбуке нажимаем «Win»+«L»
Для блокировки клавиатуры на ноутбуке нажимаем «Win»+«L»
Но на разных моделях данные клавиши могут предназначаться для других действий, поэтому можно воспользоваться комбинацией «NumLock»+«Fn».
 На некоторых моделях для блокировки срабатывает комбинация клавиш «NumLock»+«Fn»
На некоторых моделях для блокировки срабатывает комбинация клавиш «NumLock»+«Fn»
Если данные комбинации не помогают, можно воспользоваться следующими:
- «Fn»+«F6».
- «Fn»+«F11».
Установка больших кнопок
Функциональные клавиши («пробел», «регистр», «табуляция», «ввод» и др.) имеют больший размер, чем остальные. Именно это свойство требует немного другого порядка их установки. Причиной этого является наличие металлического стабилизатора, который обеспечивает равномерное нажатие.

И хотя все остальное точно такое же, как описано выше, установку длинных кнопок на раскладушку проводим в три этапа:
-
на первом этапе производим установку стабилизатора.
Заводим концы крепления в специальные отверстия и фиксируем в пазах, которые находятся непосредственно на корпусе клавиатуры;
-
на втором — прижимаем и соединяем нижнюю часть поверхности крышки с раскладушкой;
-
на третьем этапе, слегка надавливая и защелкивая верхние фиксаторы на крышке и качели, ставим ее на место.

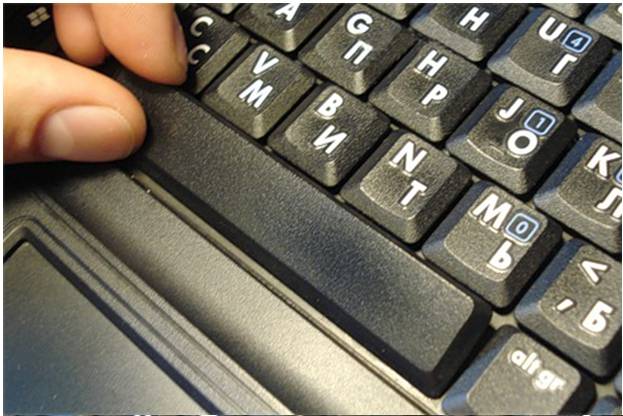

Как скопировать текст на ноутбуке при помощи клавиатуры
Мышка стала нам настолько родным гаджетом, что порой люди теряются, если её отнять. Она считается незаменимой, но это не так. Большинство команд выполняется комбинацией кнопок. Главное, знать, куда нажать!

Как система работает в Word:
- Курсор между строчками в Word документе прекрасно перемещается кнопками вверх, вниз, влево и вправо.
- Чтобы выделить одну строчку машинописного текста, зажимайте Shift + Page Down.
- Для выделения абзаца понадобится комбинация Ctrl + Shift + Page Up.
- Кнопками влево и вправо мы регулируем количество букв в захваченной для копирования части.
- Для копирования всего текста — Ctrl + A. Документ подсвечивается, показывая готовность. Потом Ctrl + C, и данные автоматически вносятся в буфер обмена. Для вставки используем Ctrl + V. Переключиться между окнами можно при помощи Alt + Tab.
Некоторые юзеры по привычке наводят курсор мышкой, но попробуйте сделать через клавиатуру. Возможно, вам это так понравится, что в будущем вы уже будете копировать только через быстрые комбинации. Выделение текста через горячие кнопки помогает экономить время. Особенно, когда приходится работать с огромными полотнами текста.

Эмуляция мыши
Этот метод хорош, так как позволяет легко работать с документами Word и в браузере. Он включается сочетанием Left Alt + Left Shift + Num Lock. Для выхода снова нажимаем ту же комбинацию.
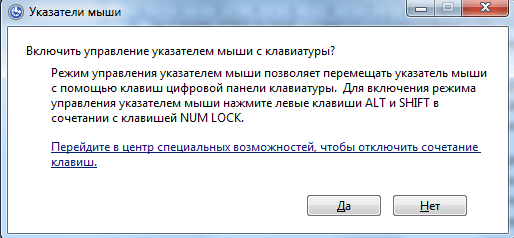
Появляется диалоговое окно, кликаем «Да». В трее появится значок мыши, через который можно настроить параметры передвижения курсора по монитору. Он также открывается через центр специальных возможностей. Внизу на скрине видно путь.

Управление идёт через цифровую клавиатуру справа. За передвижение отвечают все кнопки кроме «0» и «5». Их надо удерживать, не отпуская!
Небольшая шпаргалка:
- Num Lock устанавливает паузу и заново запускает режим;
- Ctrl и Shift замедляют или ускоряют передвижение курсора;
- «5» – имитирует клик;
- «+» – двойной клик;
- «/» —левая кнопка мышки;
- «-» — правая кнопка;
- «*» — обе кнопки единовременно;
- «0» — удержание;
- «.» — отпускание.
Все активности отображаются в трее.
Ноутбук в этом плане удобнее, потому что у него есть тачпад. Его я тоже рекомендую освоить. Сочетание тачпада и клавиатуры позволяет быстро и просто копировать на ноутбуке тексты любой длины и сложности.
Выделение текста
Чтобы выделить фрагмент написанного мышью, используется серия кликов либо передвижение курсора с зажатой левой клавишей. Это крайне неудобно при использовании тачпада ноутбука. В этом случае клавиатурное управление выделением текста – отличный выход. Чтобы выделить фрагмент с клавиатуры, вместо кнопки мыши в большинстве случаев используется Shift в сочетании с клавишами управления курсором или другими, о которых расскажем ниже.
Как выделить текст полностью
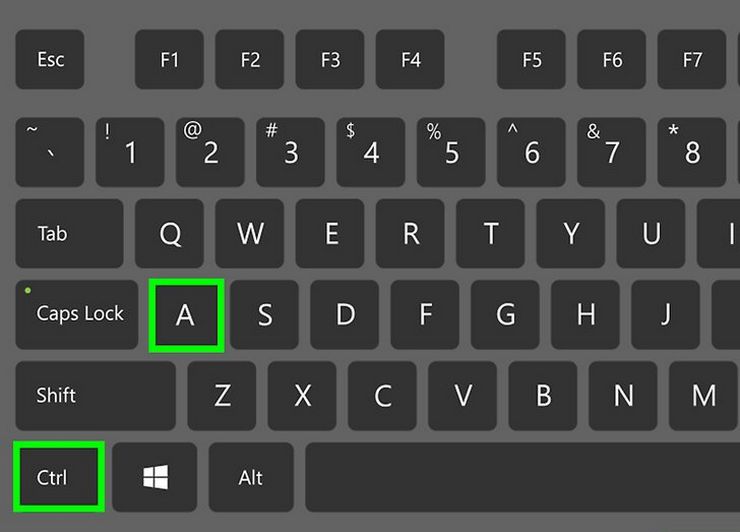
Чтобы выделить весь текст в документе, нужно нажать комбинацию «Ctrl» и «A», это соответствует команде «Выделить всё». Удобно пользоваться этим сочетанием, если необходимо скопировать объемный текст до последнего знака. При выделении мышью есть риск потерять фрагмент документа.
Чтобы выделить фрагмент написанного, нужно открыть файл, а без мыши это делать непривычно. Но возможно. Воспользуйтесь клавишей «Win» (с флажком) (на Маках – «Command»). Стрелочками выберите нужную программу и запустите ее с помощью клавиши «Enter».
Для управления программой нажмите «F10», это функциональная клавиша в самом верхнем ряду. Результатом станет появление букв горячих клавиш возле различных пунктов меню программы. Например, чтобы вызвать меню «Файл», нужно нажать «A». После нажатия любой кнопки команда отменится и придется заново жать «F10».
Если вам необходимо открыть файл, который вы редактировали недавно, после «F10» жмите «1» или «A», а затем сочетание, которое подсвечено возле имени нужного файла. Если файл давний, но вы помните, где он лежит, тогда клавишами управления курсором выберите пункт «Обзор», и далее, открывая папки кнопкой «Enter». Если машина что-то делает не так, как вам хочется, отменить неудачную команду можно кнопкой «Esc», расположенной в верхнем левом углу клавиатуры.
Если вы не помните расположения файла, но знаете его название или хотя бы ключевые слова, то найти его можно, нажав «Win» и затем курсором выбрав из списка нужный документ.
Итак, файл открыт
Чтобы выделить текст в нем, важно, чтобы курсор был активен. Современные версии ОС Windows и MS Office по умолчанию делают активным свежеоткрытое окно
Жмите одновременно «Ctrl» и «A», должно появиться выделение серого или синего цвета. Язык раскладки неважен, это имело значение в старых версиях программного обеспечения.
Как выделить часть текста для копирования
Выделить часть написанного чуть сложнее. Если нужен фрагмент с начала до определенного места или от места до конца, то нужно установить курсор на нужное место и воспользоваться комбинацией «Shift», «Ctrl» и «Home» (это выделит фрагмент от курсора до начала) или те же две клавиши, но в сочетании с «End» — от курсора до конца.
«Shift» в сочетании с «Page Up» выделит несколько абзацев текста выше курсора, а с «Page Down» — ниже его. «Shift» и «Ctrl» в сочетании со стрелкой вверх или вниз выделят выше или ниже лежащий абзац, а если не нажимать «Ctrl» — то строку. «Shift», «Ctrl» и стрелочка влево или вправо выделит соответствующее слово, а без контрола – только один символ. Те же клавиши без «Shift» перенесут на такие же отрезки курсор, но текст выделен не будет.
Можно просто зажать «Shift» и стрелочку вверх или вниз и ждать, когда будет выделен весь нужный фрагмент. Если выделилось лишнее, то, не отпуская шифта, смените клавишу направления на курсоре.
Как выделить текст жирным шрифтом
Нам удалось выделить нужный фрагмент. Делали мы это для чего-то. Если задача – выделить отдельные фрагменты, то отпускайте «Shift». Убедитесь, что выделен необходимый фрагмент, и нажмите комбинацию «Ctrl» и «B» (что означает bold, «жирный»), чтобы выделить текст полужирным, «Ctrl» и «I» — для выделения курсивом, и с «U» — если нужно подчеркнуть участок.
Если изменилось начертание у лишних фрагментов, ничего страшного. Выделите конкретно их и нажмите те же клавиши, которые включали полужирное, курсивное выделение или подчеркивание. Отменяет действие та же комбинация клавиш, которая его включает.
Выделение фрагмента
Если осуществить ряд операций (в частности, восстановить закрытую вкладку в разных браузерах) можно с использованием отличающихся друг от друга комбинаций кнопок клавиатуры, то для выделения фрагмента текста используются одни и те же сочетания клавиш; их не так много, часть из них дублирует другие, и пользователь в этом случае может выбрать для себя любой удобный вариант.
Раскладка клавиатуры при использовании приведённых ниже сочетаний никакой роли не играет: они изначально заданы разработчиком и «воспринимаются» машиной вне зависимости от используемого языка
А поскольку буквы латиницы наносятся на абсолютное большинство клавиатур по всему миру, путаницы не возникнет: достаточно сконцентрировать внимание на верхнем ряде символов, размещённых на клавишах, и не забывать об очерёдности нажатия
Чтобы выделить фрагмент текста посимвольно в пределах одной или нескольких строк, нужно:
установить курсор в начальную позицию, зажать клавишу Shift и удерживать «Стрелочку вправо» до тех пор, пока не будет выделен нужный «кусок» документа;
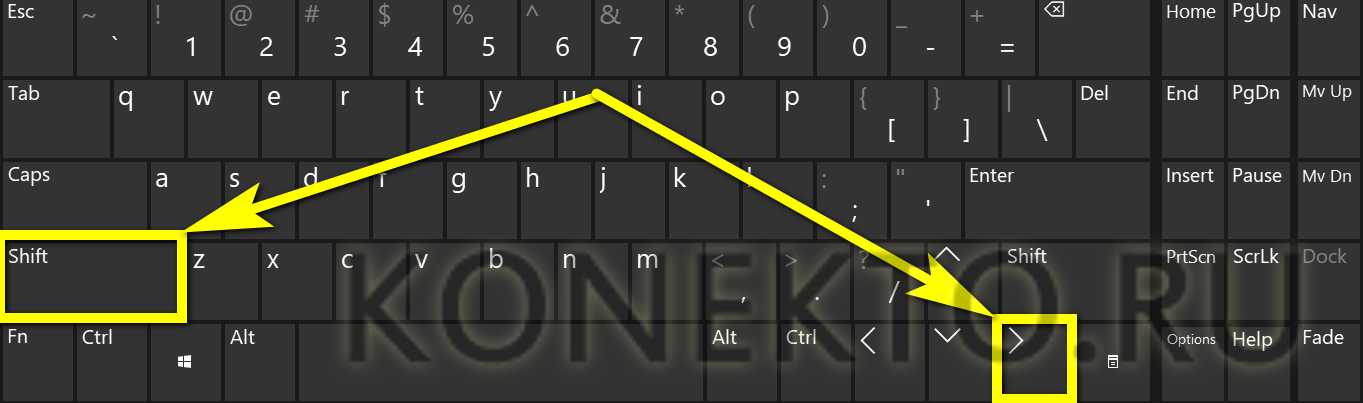
или установить указатель мышки точно за последним нужным символом и, снова зажав кнопку Shift, аналогичным образом перемещаться с помощью «Стрелочки назад».
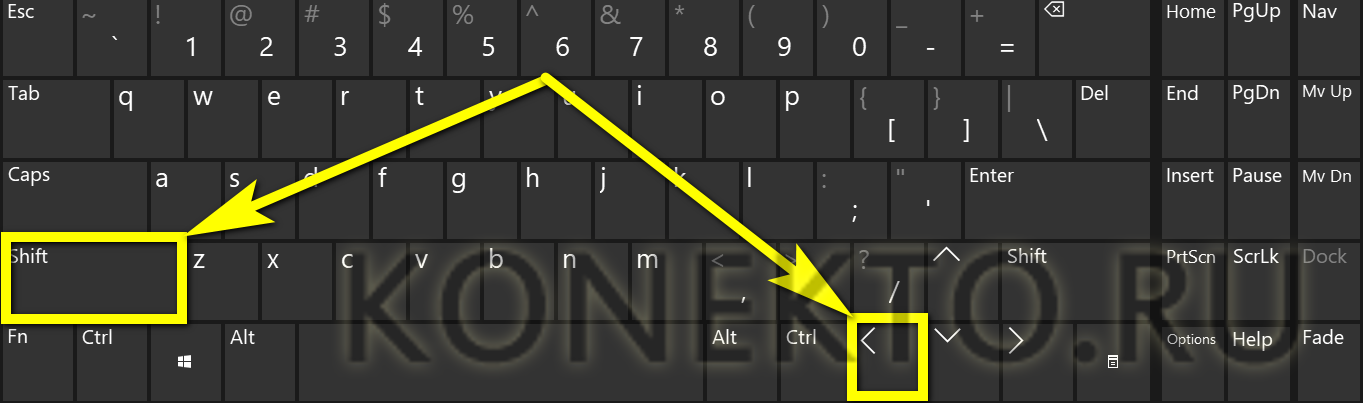
Выделить фрагмент текста построчно можно, применяя следующие комбинации клавиш:
если курсор установлен снизу нужного отрывка, следует зажать Shift и способом, описанным ранее, передвигаться с помощью «Стрелочки вверх»;
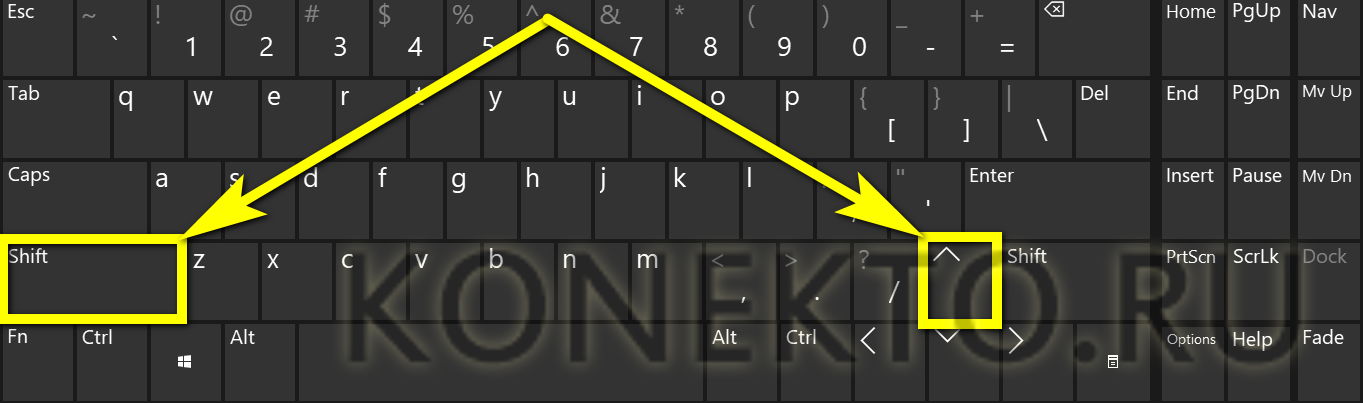
а если сверху — использовать сочетание кнопок клавиатуры Shift + «Стрелочка вниз».
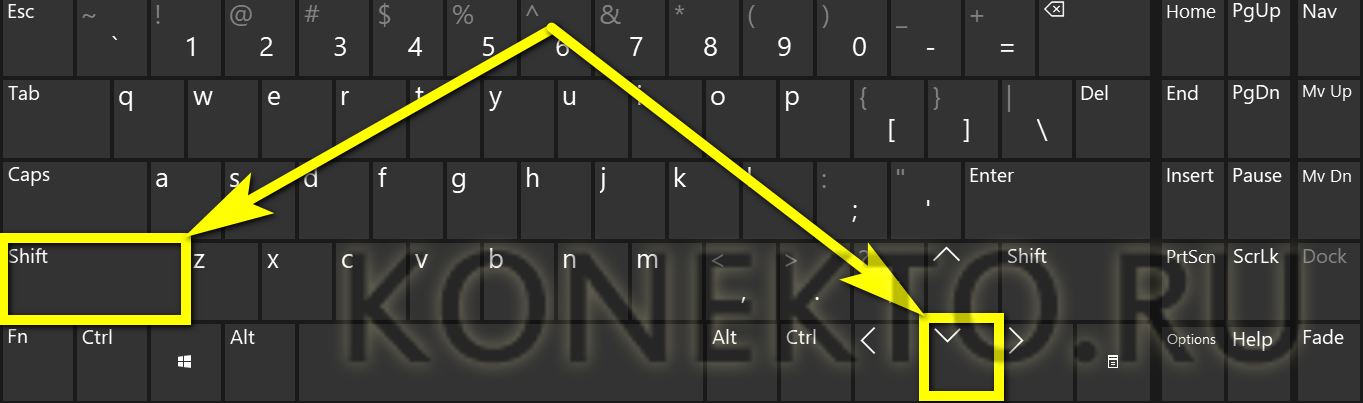
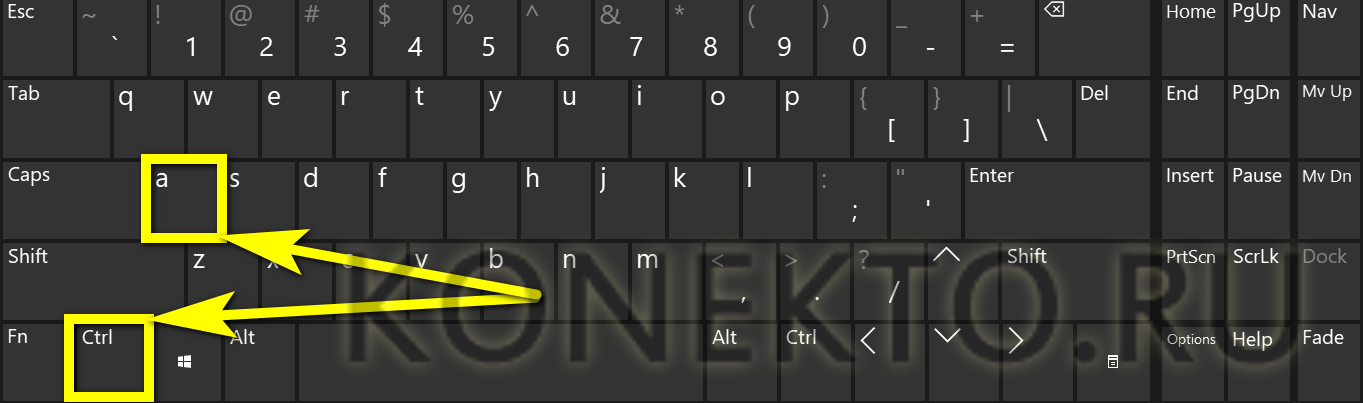
Универсальный буфер обмена
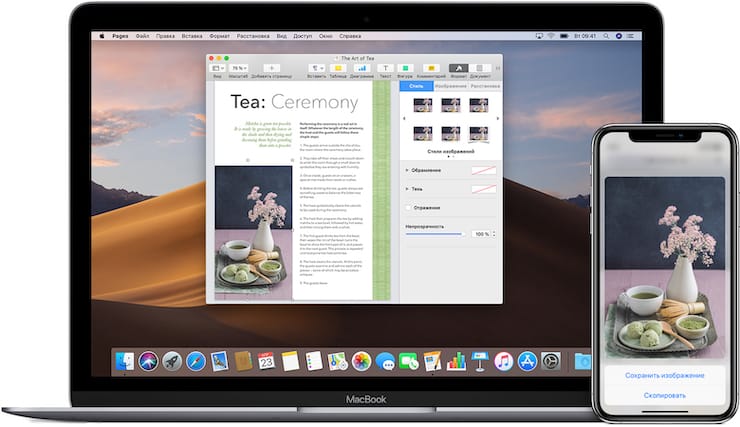
Функция универсального буфера обмена позволяет копировать и вставлять содержимое на устройствах Apple, если вы вошли на все из них с одинаковым идентификатором Apple ID. Это позволяет, например, скопировать текст или что-либо еще на вашем iPhone, а затем вставить его в документ на вашем Mac или iPad.
Проделайте следующие действия, чтобы универсальный буфер работал на ваших устройствах Apple:
- Войдите с одним и тем же Apple ID.
- Включите Wi-Fi для всех устройств.
- Включите Bluetooth и держите устройства на небольшом расстоянии друг от друга (не более 10 метров).
- Включите Handoff на всех устройствах.
Универсальный буфер обмена работает с iOS 10, iPadOS 13, macOS 10.12 и более поздними версиями операционных систем. Это часть функций Continuity, благодаря которым все устройства Apple работают совместно с помощью iCloud.
Подробнее о работе и настройке этой функции мы писали в этом материале.
Другие полезные комбинации
Людям, которые постоянно работают с текстовой документацией, необходимо знать и другие сочетания клавиш, помогающие ускорить выполнение операций:
- Ctrl+Х — вырезать. Комбинацию используют в случаях, когда необходимо не просто копировать, а переместить информацию из одного места в другое. С той же целью можно использовать сочетание Shift+Delete. Кстати, эти комбинации пригодятся не только при работе с текстом — используя клавиши Ctrl+Х можно вырезать любой файл или папку и перенести в другое место (например, переместить с диска C на диск D). А сочетание Shift+Delete поможет полностью удалить ненужный файл, вместо того, чтобы помещать его в корзину.
- Ctrl+A — выделить всё. Как правило, эту комбинацию используют в связке с копированием, когда работают с большими объёмами текста — ведь выделять мышкой несколько страниц долго и неудобно.
- Ctrl+Z — отменить/шаг назад. Если вы совершили какую-то ошибку (к примеру, удалили часть необходимого документа), означенная комбинация поможет вернуть всё на свои места.
- CTRL+P — отправить в печать. Это сочетание клавиш позволит мгновенно отправить набранный текст на принтер.
- CTRL+Backspace — удалить слово с левой стороны от курсора.
- CTRL+Delete — удалить слово с правой стороны от курсора.
Используя «горячие клавиши», нужно знать два правила. Первое — клавиши нажимаются не одновременно, а строго в указанном порядке, с интервалом в пару секунд. Иначе вы вряд ли получите необходимый результат. И второе — во всех комбинациях указаны латинские символы, однако сочетания одинаково эффективно сработают при любой раскладке клавиатуры.

Когда вы начнёте учиться пользоваться «горячими клавишами», первое время вам наверняка будет неудобно и непривычно. Однако, хорошенько потренировавшись и выучив все комбинации, вы удивитесь тому, насколько быстрее стала продвигаться работа. Использование клавиатуры для копирования и вставки текста помогает сэкономить как минимум 10% рабочего времени и снизить уровень усталости от процесса. А если человек к тому же владеет навыками слепого набора, работать с текстом станет легче в несколько раз.
На примере этого видео вам будет легче понять, как с помощью клавиатуры скопировать и вставить текст.
Горячие клавиши для работы с текстом
Горячие клавиши позволяют намного быстрее работать с текстом. А в некоторых случаях без них вообще никак, особенно если мышка неисправна.
В некоторых программах чтобы ими пользоваться, нужно сменить раскладку клавиатуры на английскую.
Работают горячие клавиши практически во всех редакторах. Ими можно пользоваться и в Word, и в браузере, и в pdf-файлах.
На заметку. Большинство сочетаний комбинируются с Ctrl. Она должна быть зажатой, после чего нужно выбрать дополнительную клавишу, которая и определит команду. Ctrl располагается в нижней части клавиатуры – обычно справа и слева от пробела.
Выделение
Выделение всего текста сразу: Ctrl + A
Частичное выделение: Shift + стрелки
Подходит для работы с редакторах (Word и прочих), но обычно недоступно в браузере.
Как копировать и вставлять эмодзи на iPhone или iPad
Ваш iPhone или iPad имеет специальную клавиатуру с эмодзи. Но иногда вы можете захотеть засыпать кого-нибудь смайликами. В этом случае копирование эмодзи и многочисленная их вставка сэкономит время.
Следуйте все тому же принципу Выбрать с помощью нажатия → Копировать → Вставить, описанному нами в этом руководстве.
А эмодзи сейчас присутствуют практически везде. Но что насчет специальных символов, которые труднее найти? Подумайте о таких юридических значках, как авторское право и товарный знак, символах иностранной валюты и даже модных шрифтах в Instagram.
Вы можете использовать сайт, наподобие Cool Symbol, чтобы скопировать там эти символы, а потом вставить в любом приложении на вашем iPhone или iPad.
«Альт»-коды
Как поставить знаки на клавиатуре? Очередное решение — это использование alt-кодов. Подобное решение позволяет быстро набирать специальные символы на компьютере.
Инструкция по работе с alt-кодами выглядит так:
- Активировать на компьютере режим «Нум Лок». Если опция активна, на клавиатуре будет гореть соответствующая лампочка-индикатор.
- Поставить курсор в месте печати символа.
- Зажать клавишу «Альт». Обычно на клавиатуре их две. Подойдет любая.
- Набрать на цифирной панели (с правой части клавиатуры) alt-код. Его можно уточнить в специальном справочнике или посредством «Таблицы символов Windows».
- Отпустить кнопки.
После этого в текстовом документе появится тот или иной символ. Таким образом знаки на клавиатуре набираются очень быстро.
Чтобы описанным способом поставить в «Ворде» знак бесконечности, на клавиатуре необходимо с зажатым «Альтом» набрать код 8734. Это приведет к печати символа ∞. Для печати сердечка () требуется зажать Alt + 3.

Десятка самых используемых сочетаний
Вы с успехом можете их применять:
1. Эти сочетания наверняка знают многие. Горячие клавиши Копировать:
Ctrl + C или
Ctrl + Insert
Они необходимы для копирования выделенного фрагмента текста следующим образом:
Сначала выделяем текст (или картинку, таблицу).
Затем нажимаем на клавишу Ctrl и, не отпуская ее, одновременно нажимаем на клавишу с буквой С (кратко это пишут так: Ctrl + C).
Отпускаем клавиши, теперь выделенный фрагмент скопирован в буфер обмена (в оперативную память компьютера).
Внешне на экране компьютера процедура Копировать никак не проявляется. Чтобы «достать» из памяти компьютера то, что мы туда поместили с помощью горячих клавиш Копировать:
надо поставить курсор в то место, куда требуется поместить скопированный фрагмент, и
нажать на горячие клавиши Вставить: Ctrl + V.
С помощью какой комбинации клавиш можно скопировать текст или объекты в буфер обмена?
Для этого есть горячие клавиши Копировать: Ctrl + C и Вставить: Ctrl + V. Их можно назвать сладкой парочкой. Их чаще всего используют в одной связке, то есть, сначала с помощью Ctrl + C копируют выделенный фрагмент, потом сразу делают его вставку клавишами Ctrl+V.
Можно использовать другую сладкую парочку, чтобы Копировать Вставить – это Ctrl + Insert и Shift + Insert. Здесь, как говорится, дело вкуса.
2. Ctrl + V или Shift + Insert – горячие клавиши Вставить текст или объект, скопированный в буфер обмена.
3. Ctrl + Z и Ctrl + Y – горячие клавиши Отменить.
С помощью этих команд можно отменить любые изменения, к примеру, если Вы случайно вырезали или удалили текст.
Чтобы отменить несколько последних изменений, нужно нажать одно из этих сочетаний (Ctrl + Z, либо Ctrl + Y) несколько раз.
Ctrl + X – горячие клавиши Вырезать
Это сочетание позволяет вырезать то, что нужно, и одновременно с этим закинуть вырезанное в буфер обмена. Потом можно вставить вырезанное в нужное место.
4. Ctrl + F – горячие клавиши Поиск.
Очень полезная «парочка» клавиш, открывает строку поиска почти в любой программе или в браузере.
Иногда Ctrl + F называют также горячими клавишами Найти.
5. Alt + Tab – горячие клавиши переключения окон.
Удобно для быстрого переключения между окошками открытых программ. Если для Вас это в новинку, просто попробуйте. Есть вероятность, что Вы предпочтете этот способ привычной мышке.
Если добавить к этим сочетаниям Shift (получится Shift+ Alt+ Tab), Вы будете перемещаться в обратном направлении, то есть, сможете вернуться к той программе, в которой Вы были на предыдущем шаге.
Ctrl + Tab – горячие клавиши переключения вкладок. С их помощью можно быстро перемещаться между вкладками в браузере.
6. Ctrl + Backspace – горячие клавиши Удалить. Они сэкономят уйму времени, если надо быстро удалить слово при наборе текста. В Блокноте эти сочетания клавиш не работают, а в Ворде отлично работают.
Набираем слово, ставим курсор сразу после слова и потом, если слово нужно удалить, просто жмем на Ctrl + Backspace. При этом Ворд удалит целое слово слева от курсора.
7. Ctrl + S – горячие клавиши Сохранить. Они используются для быстрого сохранения файла во многих программах. Применяйте его, если работаете над чем-то важным, например, когда садится батарея ноутбука.
В Word и Excel горячие клавиши Сохранить – это Shift + F12.
8. Crtl + Home или Crtl + End перемещает курсор в начало или конец документа соответственно.
Клавиши перемещения страниц Page Up (вверх) и Page Down (вниз) могут заменить полосу прокрутки.
9. Crtl + P – горячие клавиши Печать.
Используются для открытия окна предварительного просмотра текущей страницы в браузере или для вызова окна печати документа в текстовых редакторах.
10. Alt + F4 – горячие клавиши Закрыть.
Они позволяют закрыть то приложение или программу, с которым Вы работаете, то есть, закрыть активное приложение.
Диалоговые окна, которые ведут с Вами диалог в приложении или программе, например, спрашивают, «Сохранить текст?», закрываются с помощью клавиши Esc.
Если вам кажется, что запомнить все эти сочетания сложно, попробуйте для начала использовать этот текст в качестве шпаргалки. Применив каждое из них несколько раз на практике, Вы наверняка все легко запомните и сможете не только упростить свою работу на компьютере, но и, например, блеснуть знаниями, если у кого-то рядом сломается мышка.
Видео “Что такое горячие клавиши и зачем они нужны”
А вдруг и это будет интересно:
1. О пользе аудиокниг
2. Упражнения для глаз за компьютером
3. Как сделать скриншот в операционной системе Windows
4. Как устроен компьютер
5. Что такое смайлик? (и клавиши для текстовых смайликов)
Копирование текста используя кнопки клавиатуры

Самым распространённым методом копирования текста или других выделенных элементов, является сочетание кнопочек CTRL+C. Таким сочетанием вы можете копировать буквально все элементы текста, различных файлов, картинок и прочее. Очень удобно подобную комбинацию использовать в графических редакторов, вроде Adobe Photoshop. Иногда, в этом редакторе, только подобная комбинация и спасает.
Итак, для копирования текста, выделяете нужный фрагмент вашей записи и нажимаете на кнопочку CTRL, затем нажимаете на кнопочку C (CTRL+C). Чаще всего и более удобно применять левую часть клавиатуры, но, это не несёт принципиальных различий;
Итак, вы произвели копирования текста в буфер обмена. Теперь наша задача его быстро вставить в нужную часть страницы. Для этого, мы также применим сочетание клавиш, но немного другую. Итак, нажимаем кнопочку CTRL, затем клавишу V (вставить)
Что важно, нажать их необходимо одновременно CTRL+V. Как и в прошлом варианте, CTRL можно нажать, как и с левой стороны клавиатуры, так и с правой;
Для того, чтобы вырезать выделенный текст, необходимо применить сочетание CTRL+X, или просто нажимаем клавишу Delet
LiveInternetLiveInternet
—Цитатник
Для блогов — Информеры праздников, курсов валют на каждый день + лунный календарь ухода за растен.
Украшения из бисера от Шерри Серафини Невинная детская забава, плетение из бисера, вполне.
Коллекция украшений Марджори Пост (продолжение) Коллекция украшений Марджори Пост .
Коллекция украшений Марджори Пост Маджори всю свою жизнь занималась коллекционированием пр.
Романтические женские портреты московского художника, который объединил французский арт-модерн и рус.
—Рубрики
- фото (2123)
- Интересное в мире (1477)
- города и страны (1393)
- интересные факты (1026)
- искусство (1005)
- животные (963)
- живопись (909)
- Здоровье (765)
- Здоровье, красота, косметика (229)
- Народные рецепты (108)
- Природный лекарь, лекарственные растения (85)
- Магия-здоровью (34)
- гомеопатия (12)
- Путешествия (677)
- История (603)
- природа (570)
- цитаты, афоризмы (527)
- легенды, сказки (40)
- притчи (29)
- Люди, биографии (525)
- Кулинария (348)
- Выпечка (65)
- Мясо, птица (63)
- заготовки (49)
- овощи (33)
- напитки (32)
- десерт (24)
- Салаты (19)
- супы (10)
- советы (2)
- рыба (2)
- Приусадебный участок, дача, огород (312)
- Полезные советы дачникам (244)
- Полезные советы (312)
- Компьютер (180)
- музыка (264)
- видео (253)
- юмор (244)
- Позитив (212)
- психология (206)
- Оформление дневника (192)
- Рамочки (81)
- Красивые картинки, открытки, анимашки (53)
- праздник (176)
- поэзия (155)
- Любовь (154)
- Духовное (153)
- Разные полезности (150)
- непознанное (137)
- Вязание (137)
- Вязание спицами (73)
- вязание крючком (35)
- Славяне, русичи (135)
- Дети (131)
- версии, гипотезы (109)
- Умелые-очумелые ручки (89)
- растения (77)
- Астрология (64)
- книги (55)
- развлекалки (51)
- фильмы (50)
- цветы (42)
- шитье (42)
- календарь (38)
- мода (37)
- фотошоп (30)
- Магия (30)
- Проза (29)
- Технологии (26)
- Медицина (22)
- энциклопедии (17)
- Приметы (16)
- Комнатные цветы (16)
- тест (14)
- вышивка (14)
- развлекалки (12)
- Политика (10)
- хобби (8)
- фен-шуй (7)
- Журналы (4)
- Приправы (3)
Вчера все работало, а сегодня нет
Перед тем как приступить к описанию инструкций, мы должна сначала понять а в какой момент у нас возникла эта проблема:
- В прошлый рабочий день горячие клавиши работали?
- Что произошло в интервал между тем когда все работало и перестало
в этих пунктах всегда кроется разгадка которая с вероятностью 99% решает все проблемы.
Грязь под кнопкой
Самая банальная проблема при которой не работает функция Копировать — Вставить:
- это залипшая клавиша CTRL в которой либо скопилось огромное кол-во грязи b
- либо просто кто то пролил сладкий чай или кофе и она залипла.

На картинки видно что количество грязи под клавишей просто физически не дает возможность ее нажать. Проверьте вашу клавиатуру на отсутствие грязи под клавишами и если такое найдете, то переверните ее и потрясите или продуйте компрессором или пылесосом.
Перехват горячих клавиш сторонними программами
В данном варианте речь будет идти о программах которые имеют возможность изменять глобальные настройки стандартных комбинаций горячих клавиш:
- Punto switcher
- Skype

Имеют настройки сочетание горячих клавиш и как вы поняли через эти программы можно сделать так что при нажатии комбинации клавиш:
- Ctrl+C
- Ctrl+V
- Ctrl+Я
- CTRL + Shift
- ALT + Shift

у вас они могут выполнять абсолютно другие команды и чтобы исключить этот вариант выключите эти программы если они у Вас запущены и проверьте работу горячих клавиш.
Как проверить работоспособность клавиатуры?
Теперь все последующие способы будут идти по убыванию возможно варианта возникновения данной ситуации конкретно у вас. Третий вариант предположим, что у вас сломалась клавиатура, а если быть более конкретным, то отказались работать в процессе залития жидкостью.
Для того чтобы проверить не сломалась ли клавиатуру или кнопки есть два способа:
- подключить новую клавиатуру и на ней проверить нажатие кнопок
- проверить стандартным приложением windows — Экранная клавиатура
Для этого запустим экранную клавиатуру и начинайте нажимать на клавиатуре клавиши. На экранной клавиатуре вы увидите как одновременно с нажатием клавиши она будет и на экране показывать эффект нажатия. Тем самым мы совершенно бесплатно и быстро можем убедиться и проверить клавиши и кнопки на клавиатуре.

Настройка залипания клавиш в windows 7 и 10
След по списку вариант это отключение через настройки функции — «Использование залипания клавиш»
- Для windows 10 — Пуск — > Настройки -> Специальные возможности -> Клавиатура — > «Использование залипания клавиш»
- Для windows 7 — Пуск — > Панель управления -> Центр Специальных возможностей- > Облегчение работы с клавиатурой > «Включить залипания клавиш»

Ошибка или глюк Windows
Самый последний вариант который может влиять на работу клавиатуры это «кривая» установка обновлений Windows после которых просто необходимо сделать перезагрузку компьютера.
Сочетания клавиш Microsoft Word
В программе Ворд можно работать не только при помощи мышки, но и используя комбинации клавиш. Это удобно, особенно, если приходится часто выполнять одни и те же действия.
Работа с документами:
- Ctrl + N: создание нового документа.
- Ctrl + O: открытие документа с компьютера.
- Ctrl + S или Shift + F12: сохранение (аналог кнопки «Сохранить»).
- F12: сохранение под именем (аналог «Сохранить как»).
- Ctrl + W или Alt + F4: закрытие документа.
- Ctrl + F2: предварительный просмотр перед печатью.
- Ctrl + P: открытие окна печати.
- Ctrl + F: поиск по тексту.
- F7: проверка правописания.
Перемещение по тексту:
- Стрелки: перемещение мигающего курсора по тексту. Находятся на цифровой части клавиатуры (обычно внизу). Стрелки вправо и влево перемещают курсор на одну букву, вверх и вниз – на одну строку.
- Ctrl + стрелка вправо/влево: перемещение мигающего курсора на одно слово.
- End: переход в конец строки.
- Ctrl + End: переход в конец документа.
- Home: переход в начало строки.
- Ctrl + Home: переход в начало документа.
- Page Up и Page Down: двигает документ вверх и вниз относительно мигающего курсора.
Выделение:
- Shift + стрелка вправо/влево: символ (буква).
- Ctrl + Shift + стрелка вправо/влево: слово.
- Shift + стрелка вверх/вниз: строка.
- Ctrl + Shift + стрелка вверх/вниз: абзац.
- Shift + End: от мигающего курсора до конца строки.
- Shift + Home: от мигающего курсора до начала строки.
- Ctrl + Shift + End: до конца документа.
- Ctrl + Shift + Home: до начала документа.
- Shift + Page Up или Page Down: вверх и вниз на один экран.
- Ctrl + A: выделение всего документа.
Редактирование текста:
- Ctrl + B: полужирное начертание.
- Ctrl + I: курсивное начертание.
- Ctrl + U: подчеркнутое начертание.
- Ctrl + D: настройка шрифта.
- Ctrl + L: выравнивание по левому краю.
- Ctrl + E: выравнивание по центру.
- Ctrl + R: по правому краю.
- Ctrl + J: по ширине.
- Ctrl + M: двигает абзац вправо.
- Tab: красная строка.
- Ctrl + Shift + L: маркированный список.
- Ctrl + Shift + *: непечатаемые символы.
- Ctrl + 1: одинарный междустрочный интервал.
- Ctrl + 2: двойной интервал.
- Ctrl + 5: полуторный интервал.
- Ctrl + пробел: очистка формата у выделенного текста (сброс на шрифт по умолчанию).
- Ctrl + Z: отменить последнее действие.
- Ctrl + Y или F4: повторить последнее действие.
Удаление:
- Backspace: удаляет один символ (букву) перед мигающим курсором.
- Ctrl + Backspace: удаляет одно слово перед мигающим курсором.
- Delete: удаляет один символ (букву) после мигающего курсора.
- Ctrl + Delete: удаляет одно слово после мигающего курсора.
Это далеко не все горячие клавиши программы Ворд. С полным списком вы можете ознакомиться на официальном сайте.
Управление Microsoft Word с клавиатуры
Кроме горячих клавиш есть другой способ работы в Ворд с клавиатуры:
- Нажмите Alt.
- В верхней части программы появятся иконки букв.
- Нажмите на клавишу с нужной буквой и используйте предложенные сочетания.

Например, нужно поменять размер букв. Значит, сначала нажимаем Alt, чтобы активировать режим выбора с клавиатуры. Затем, клавишу с буквой Я, чтобы работать с вкладкой «Главная».

Теперь нажимаем сочетание ФР (две клавиши сразу).

Поле выбора размера активируется.
Печатаем нужное значение и нажимаем Enter.
by
Вывод
Выучив и запомнив клавиши, употребляемые для того, чтобы копировать, перемещать и вставлять скопированный текст в документе, можно сэкономить не меньше 5–10% времени набора.
Путём несложных действий увеличивается выполняемый в течение определённого периода объём работ и снижается уровень усталости, полученный в ходе рабочего или творческого процесса.
Скопировать и Вставить с помощью клавиатуры
Как копировать и вставлять текст с помощью клавиатуры: Несколько способов
« Предыдущая запись