Настройка hamachi для игры по сети
Содержание:
- Что такое LogMeIn Hamachi
- 2-й игрок
- LogMeIn Hamachi Цены и акции
- Установка
- Возможности бесплатной версии Hamachi
- Хамачи как пользоваться играть скачать с официального сайта бесплатно
- RADMIN
- Что такое «Хамачи»?
- Frequently Asked Questions about Logmein Hamachi
- Настройка Hamachi
- Настройки приложения
- Возможности
- Дополнительные настройки LogMeIn Hamachi
- Играем с друзьями с помощью Hamachi
Что такое LogMeIn Hamachi
Если задались вопросом: «Что такое Хамачи?», то прочитайте данную статью до конца. Рассматриваемое программное, основным назначением которого, является объединение нескольких компьютеров в единую сеть. Скачав программу Хамаха, не придется располагать компьютеры близко друг к другу, чтобы достичь их связи. Используя русскую версию Хамачи, сможете воспользоваться возможностью соединить компьютеры, располагающиеся в разных уголках мира. Придется выполнить только одно условие, организовать стабильный интернет. Если не выполнить это, то виртуальная локальная сеть для игр не будет работать.

Полезно знать!
Благодаря использованию утилиты, сможете связать между собой разнообразную технику, состоящую из принтера, сканера или факса.
Здесь есть интересная полезная функция, помогающая использовать бесплатный VPN. Программное обеспечение подойдет не только для работы, но и для развлечения. Концепция, положенная в основу, стала популярной, благодаря рассматриваемой утилите. Конфиденциальные сети, помогающие избегать придуманных ограничений, имеют большую популярность у широкой аудитории пользователей.
2-й игрок
4. Запустите программу Hamachi на втором компьютере, нажмите «Сеть — Подключиться к существующей сети», введите название и пароль сети, которые первый игрок создал на шаге 2.
4. Скопируйте адрес IPV4 и вставьте в блокнот, после адреса без пробела ставим двоеточие (:) и добавляем номер порта, который нам дал 1-й игрок после завершения 3-го пункта, например, получится такой адрес: 25.71.185.70:54454
– удобное приложение для построения локальных сетей через интернет, наделенное простым интерфейсом и множеством параметров. Для того, чтобы играть по сети, необходимо знать ее идентификатор, пароль для входа и осуществить первоначальные настройки, которые помогут обеспечить стабильную работу в дальнейшем.
Сейчас мы внесем изменения в параметры операционной системы, а после перейдем к изменению опций самой программы.
Настройка Виндовс
- 1. Найдем значок подключения к интернету в трее. Внизу нажимаем
«Центр управления сетями и общим доступом» .
2. Переходим в «Изменение параметров адаптера»
3. Находим сеть «Hamachi»
. Она должна стоять первой в списке. Переходим во вкладку«Упорядочить» – «Представление» – «Строка меню» . На появившейся панели выберем«Дополнительные параметры» .
4. Выделим в списке нашу сеть. При помощи стрелок переместим ее в начало столбца и нажмем «ОК»

5. В свойствах, которые откроются при клике на сети, правой кнопкой мыши выбираем «Протокол интернета версии 4»
и нажимаем«Свойства» .

6. Введем в поле «Использовать следующий IP-адрес»
IP-адрес Hamachi, который можно увидеть возле кнопки включения программы.

7. Тут же перейдем в раздел «Дополнительно»
и удалим имеющиеся шлюзы. Чуть ниже укажем значение метрики, равное«10» . Подтверждаем и закрываем окна.

Переходим к нашему эмулятору.
Настройка программы
- 1. Открываем окно редактирования параметров.

2. Выбираем последний раздел. В «Соединения с одноранговыми узлами»
вносим изменения.
3. Тут же переходим в «Дополнительные настройки»
. Найдем строку«Использовать прокси-сервер» и выставим«Нет» .
4. В строке «Фильтрация трафика» выберем «Разрешить все»
5. Потом «Включить разрешение имен по протоколу mDNS»
ставим«Да» .
6. Теперь найдем раздел «Присутствие в сети»
, выберем«Да» .
7. Если ваше интернет-соединение настроено через роутер, а не напрямую по кабелю, прописываем адреса «Локальный UDP-адрес»
– 12122, и«Локальный TCP-адрес» – 12121.
8. Теперь необходимо сбросить номера портов на роутере. Если у вас TP-Link, то в любом браузере вводим адрес 192.168.01 и попадаем в его настройки. Вход осуществляется по стандартным учетным данным.
9. В разделе «Переадресация» – «Виртуальные серверы»
. Жмем«Добавить новую» .
10. Здесь, в первой строке «Порт сервиса»
вводим номер порта, затем в«IP Address» – локальный айпи адрес вашего компьютера.
В поле «Протокол»
вводим«TCP» (последовательность протоколов необходимо соблюдать). Последний пункт«Состояние» оставляем без изменений. Сохраняем настройки.
11. Теперь точно также добавляем UDP-порт.
12. В главном окне настроек, переходим в «Состояние»
и переписываем куда-нибудь«MAC-Adress» . Переходим в«DHCP» – «Резервирование адресов» – «Добавить новую» . Прописываем MAC-адрес компьютера (записанный в предыдущем разделе), с которого будет осуществляться подключение к Хамачи, в первом поле. Далее еще раз пропишем IP и сохранимся.
13. Перезагружаем роутер при помощи большой кнопки (не путайте с Reset).
14. Для вступления изменений в силу, эмулятор Hamachi также должен быть перезагружен.

На этом настройка Хамачи в операционной системе Windows 7 завершена. На первый взгляд все кажется сложным, но, следуя пошаговой инструкции, все действия можно выполнить довольно быстро.
Если игра на общедоступном сервере не для вас, но объединить усилия по строительству мира с кем-либо всё же хочется, то Hamachi станет для вас настоящей находкой. Настроить локальную сеть только для ваших друзей возможно всего лишь за пару минут. Следуйте инструкции в первой и второй части статьи, а третью дайте прочесть вашим друзьям для подключения к порту без лишних проблем.
LogMeIn Hamachi Цены и акции
В этом разделе мы предоставляем вам всю необходимую информацию о ценах, способах оплаты и акциях
, предлагаемых компанией Logmein Hamachi, которая в настоящее время считается одной из лучших VPN для поддержания анонимности вашего IP по низкой цене.
Ценообразование Logmein Hamachi
Пакеты, предлагаемые Logmein Hamachi, довольно инновационны. Есть 3 различных ценовых пакета, из которых вы можете выбрать наиболее удобный или просто тот, который вы можете оплатить.
Основные различия между ними заключаются в том, что цена, которую необходимо заплатить, варьируется в зависимости от типа функций, к которым вы хотите получить доступ, а также от времени, в течение которого вы пользуетесь услугой. Это разные пакеты услуг:
- Мультисеть : самая дорогая, которая стоит около 24,92 евро.
- Премиум : это в среднесрочной перспективе, со стоимостью 16,60 евро.
- Стандартный : несмотря на то, что он самый дешевый из трех, нет гарантии, что качество обслуживания будет таким же хорошим, как и другие 4,08 евро.
LogMeIn Hamachi Промоушен: Скидочный код и купон
Скидочные акции являются одной из главных достопримечательностей всех платных VPN. Они в основном предназначены для того, чтобы пользователи хотели дольше оставаться в пределах платформы.
Среди различных скидочных кодов, предлагаемых Logmein Hamachi, – премиум-пакет с 33% в пользу, а также стандартный пакет с примерно 84% экономии по сравнению с мультисетью, не имеющей скидок.
Методы оплаты Logmein Hamachi
Самые экономичные VPN должны предлагать большое количество способов оплаты, чтобы ваши клиенты чувствовали себя более комфортно и могли легко выбирать. В отличие от них, Logmein Hamachi предлагает только те, которые используются большинством его клиентов.
Среди доступных способов оплаты
есть следующие:
- Кредитная карта: Visa, MasterCard
- PayPal
- Bitcoin
| Предложение услуг | Цена | Экономия |
| Мультисеть | 24,92 евро | 0% |
| Премиум | 16,60 евро | 33% |
| Стандартный | 4,08 евро | 84% |
Установка
Если задались вопросом: «Как установить Хамачи?», то просто следуйте ниже представленному алгоритму. Спуститесь вниз страницы, чтобы загрузить файл установки.
Обратите внимание
Программа взята с официального сайта разработчика и полностью безопасна.
Выберите папку, куда будут помещены данные.

Найдите значок «hamachi.msi», после чего выполняйте все по инструкции.

Нажмите на кнопку «Запустить во всплывшем окне.

Выберите язык установки.

Прочитайте лицензионное соглашение, нажмите галочку. Перейдите «Далее».

Выберите папку, куда будет устанавливаться ПО.

Нажмите клавишу «Установить». Дождитесь окончания процесса. Не забудьте убрать галочку с дополнительного ПО, если оно вам не нужно.

Обратите внимание
Помните, что настраивать сеть может кто-то один. Остальные должны просто загрузить ее на устройство, после чего спокойно пользоваться. Не забудьте предоставить им все необходимые данные.
Возможности бесплатной версии Hamachi
Как известно, у Хамачи есть две версии — бесплатная и премиум. Последняя предоставляет покупателю доступ ко всем возможностям программы, первая же имеет ограничения. Эти ограничения могут помешать двум категориям пользователей — тем, кто хочет использовать программу в коммерческих целях, и большим компаниям игроков.
Что такое бесплатная версия Хамачи и что она даёт:
- не более пяти устройств в сети;
- ячеечный принцип работы (базовая и самая простая топология, достаточная для большинства задач);
- настройки топологии с помощью личного кабинета недоступны за ненадобностью.
Очевидно, что наибольшие неудобства пользователям бесплатной версии доставляют именно количественные ограничения. Созданы они для того, чтобы большинство предприятий не могли использовать продукт в коммерческих целях, не заплатив.
Хамачи как пользоваться играть скачать с официального сайта бесплатно

Всем привет! Поговорим про программу Hamachi, которая может делать виртуальные локальные сети через интернет. Множество геймеров пользуются этим вариантом потому что это просто, понятно и функционально.
При помощи легких настроек возможно подключиться к любой сети Хамачи. Нужно знать ь ее идентификатор и пароль. Соединение происходит через сервер эмулятора, а трафик идет через интернет.
Создание собственной сети
Любой пользователь данного продукта имеет возможность создавать собственные сети самостоятельно и приглашать туда клиентов. Сделать это можно из главного окна, либо в личном кабинете официального сайта. Бесплатная подписка дает возможность подключения до 5 клиентов одновременно, а при покупке платных пакетов, их число увеличивается до 32 и 256 человек.
RADMIN

Radmin — один из лучших инструментов для LAN гейминга. Это удобная программа, которая предоставляет пользователям безопасное шифрование VPN-туннеля.
Один из лучших аспектов — это то, что Radmin не ограничивает количество пользователей. Любое количество игроков может подключиться, пока соединение остается достаточно быстрым.
При скорости 100 Мбит/с и стабильном соединении вы, вероятно, сможете без проблем провести игровой сеанс 10 на 10.
Единственный минус Radmin в том, что приложение совместимо только с Windows 10. Вы не можете использовать его на старых версиях Windows, а также на Mac или Linux.
Что такое «Хамачи»?
Итак, что же это за программа такая, что пользуется небывалой популярностью по всему миру? По сути своей, данное приложение является не только универсальным игровым клиентом, в котором сидит полмира геймеров, а еще и достаточно мощным и, в то же время, простым средством создания сетевых подключений между компьютерами и организации собственного игрового сервера.
Но почему же приложение настолько популярно среди пользователей? Дело в том, что некоторые игры (в том числе и онлайн-версии) иногда не имеют собственных серверов, к которым могли бы подключаться пользователи и организовывать командное прохождение или баталии между одиночными игроками или целыми командами. Программа используется не только для игр, но и для упрощенного создания подключений для объединения компьютеров в домашнюю сеть.
Frequently Asked Questions about Logmein Hamachi
What Is Logmein Hamachi?
Logmein Hamachi is an international vpn service, it does not work in English or Spanish, but it is possible to get tutorials. This platform allows you to maintain the anonymity of your IP and keep your personal data safe.
Is Logmein Hamachi Safe?
Logmein Hamachi is a very secure VPN, although not much is known about the company, it can be confirmed by the opinions that security is not one of the issues that users should worry about.
Why choose Logmein Hamachi?
There are many reasons why this vpn should be chosen. Some of them is the fact that, if you are a PC player, you will be able to have practically unlimited access to different servers in order to enjoy all the services of the games.
What are the benefits of Logmein Hamachi?
This provider has many benefits, but the most important may be that its servers are free, which is an advantage for those who are only looking for fun and anonymity.
️ How to install Logmein Hamachi
Installing Logmein Hamachi is very easy, you just have to enter the website, choose the desired package, make payments and follow all the steps. If you want to know more details about the process, we recommend reading the corresponding section in the post.
What is the price of Logmein Hamachi?
The platform handles various prices which depend directly on the time of use of the service. In another section of the post we have a table with all the promotions explained.
️ Can I get Logmein Hamachi for free?
It’s not a possibility. Although Logmein Hamachi has rumors about a free trial period, we have not been able to get proof of this.
What Alternatives to Logmein Hamachi Are There?
Check out our reviews of the best VPNs on the market:
Premium providers:
- NordVPN
- Ipvanish
- ExpressVPN
- Windscribe
- Cyberghost
- Avast vpn
- VPN HideMyAss
- ProtonVPN
- TunnelBear
- Hotspot Shield
- Astrill
- VPN Unlimited
- Privatevpn
- SaferVPN
- Zenmate
- Surfshark
Other recommended providers:
- PureVPN
- VyprVPN
- TorGuard
- StrongVPN
- Mullvad
- AVG vpn
- trust zone vpn
- Surfeasy
- Norton vpn
- Private Internet Access
- Hola Vpn
- Btguard
- Unlocator
- Avira Phantom Vpn
- Vpn Master
- Hide.Me
- Vpnsecure
- Getflix
- Tuxler
- Ibvpn
- Ivacy Vpn
- Digibit Vpn
- X-Vpn
- Flyvpn
- Freedome Vpn
- Fastestvpn
- Frootvpn
- Vpnarea
- Kaspersky Secure Connection
- Azirevpn
- Ovpn
- Cactus Vpn
- Hideipvpn
- Vpn Pro
- Sky Vpn
- Okayfreedom
- Securevpn
- Zoog Vpn
- Anonvpn
- Steganos
- Identity Cloaker
- Ufo Vpn
- Goosevpn
- Bullet Vpn
What Other VPN Services Are Logmein Hamachi Users Looking For?
- Sailing as if you were in another country
- Program to change ip
- Deep Web
- Dark Web
- VPN test
- Hide IP
- Cheap VPN
- Free VPN
- What is a VPN
- VPN coupons
- VPN offers
- VPN with free trial
We hope that all the information we have provided you about Logmein Hamachi has been to your liking. If you want to know more about other VPNs and how to keep your IP hidden, we invite you to visit our website where we have many interesting posts.
Joshua Miller
Cyber Security Expert
Enthusiast about online privacy and Virtual Private Networks (VPN). I love computers, software, summer hikes and dogs. I believe in a free and safe internet for everyone.
Joshua Miller
Cyber Security Expert
Enthusiast about online privacy and Virtual Private Networks (VPN). I love computers, software, summer hikes and dogs. I believe in a free and safe internet for everyone.
Please rate our post
Настройка Hamachi
Кликнув по ярлыку приложения, произойдет запуск и вы увидите рабочее окно.
Окно Hamachi
В стартовом окне нажмите на кнопку включения и, если вы еще не регистрировались — пройти несложный процесс регистрации.
После регистрации вам станет доступно следующее:
- управление созданными сетями и их администрирование;
- более лучшая коммуникация и поддержка;
- постоянное информирование о процессах обслуживания и предстоящих изменениях;
- возможность создания частных сетей со шлюзом и технологией «Звезда».
После регистрации вы сможете входить в программу по созданному вами логину и паролю, вводить которые нужно в специальные поля.

Окно входа в программу Hamachi
После того, как вход будет осуществлен — перед вами вновь откроется окно программы, которое будет иметь две большие кнопки — «Создать новую сеть» и «Подключиться к существующей сети».
Окно программы Hamachi с кнопками создания и подключения к сети
В случае необходимости создания новой частной сети — кликайте по первой из них.
Если так и случилось, то перед вами откроется следующее окно, с которого вы начнете создание частной клиентской сети.

Окно создания новой клиентской сети
В данном окне присутствует три поля для ввода.
1Первое имеет название «Идентификатор сети» и предназначено для ввода имени создаваемой сети.
2Во второе поле введите пароль.
3А в третье — его подтверждение.
После того, как все поля будут правильно заполнены — вам останется лишь кликнуть по кнопке «Создать».
В том случае, если введенное вами название сети уже используется — появится сообщение об ошибке, а вам придется придумывать новое.
Если все прошло успешно — вы вновь увидите главное окно программы, в котором будет отображаться созданная сеть с тем названием, которое вы ей дали.
Для того, чтобы ваши друзья смогли подключиться к созданной сети — вы должны будете сообщить им ее пароль и идентификатор.
После этого они должны будут установить себе на компьютер такую же программу, открыть ее и кликнуть по кнопке меню «Сеть», расположенной в верхней части главного окна.
В появившемся списке, который имеет всего два пункта — «Создать новую сеть» и «Подключиться к существующей сети».
Вашим друзьям необходимо будет выбрать второй, а в открывшемся окне подключения вписать сообщенные вами идентификатор и пароль.
После ввода этих данных им останется лишь кликнуть по расположенной внизу кнопки «Подключиться».

Подключение к существующей сети
По мере того, как к сети будут подключаться новые люди — в окне программы будут отображаться их имена.
Однако, новые подключения будут иметь статус подключения через ретранслятор. Вам необходимо сделать для них режим прямого подключения.
В последнем случае кружок, имеющийся напротив каждого из них, будет светиться зеленым цветом.
Только в таком случае участник сети сможет воспользоваться всеми ее возможностями.
Для того, чтобы активировать подключившихся к сети участников тому, кто создал частную сеть следует открыть в окне программы меню «Система» и в появившемся списке выбрать пункт «Параметры».

Окно параметров программы Hamachi
В появившемся окне параметров следует выбрать дополнительные настройки и в отобразившемся списке произвести некоторые настройки.
Пролистайте список немного вниз до пункта «Подключение к серверу» и в строке «Использовать прокси-сервер» измените значение «Да», стоявшее по умолчанию, на значение «Нет».

Изменение значений прокси-сервера
Следующий пункт, который требует коррекции — «Соединение с одноранговым узлом».
В списке пункта выбираете строку «Локальный TCP-адрес» и в поле «Значение» вводите цифры «7777».
После этого кликаете по кнопке «Установить», чтобы данное значение появилось в строке с адресом, а затем переходите к следующему значению.
В строке «Локальный UDP-адрес» необходимо будет ввести значение — «1337» и снова подтвердить его при помощи кнопки «Установить».

Изменение параметров соединения с одноранговым узлом
Выполнив все действия, необходимо выйти из программы Hamachi и вновь в нее войти.
Настройки приложения
Предварительные действия выполнены. Теперь посмотрим, какие шаги предполагает настройка «Хамачи» непосредственно в программе. Первым делом нужно использовать меню верхней панели, где через вкладку «Система» выбирается пункт параметров.
Для типа сжатия и шифрования выбирается значение «Любой».
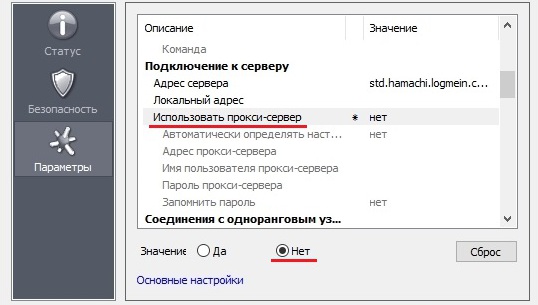
После этого необходимо нажать ссылку дополнительных настроек внизу окна, а затем отключить использование прокси и активировать разрешение имен по mDNS, а в поле фильтрации траффика установить значение «Разрешить все».
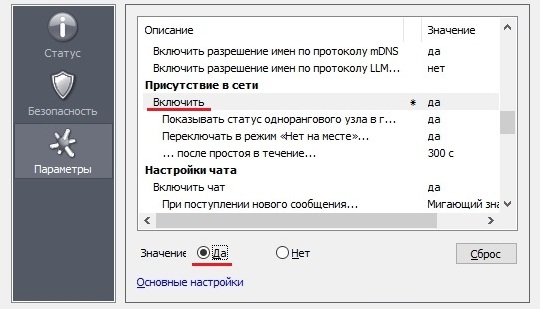
Теперь осталось только включить присутствие в сети и сохранить изменения.
Примечание: если подключение к Интернету производится через беспроводное соединение на основе маршрутизатора (роутера), в некоторых случаях может понадобиться открыть соответствующие порты и на нем. Но в большинстве случаев такие действия не требуются.
Возможности
Разработчики постарались над созданием версии 2.2, поэтому здесь собрано много интересных возможностей. Познакомимся с некоторыми из них:
- Используя программное меню, можно без особых усилий создать личную сеть, назвав ее уникальным именем, а также оснастив паролем. Для того, чтобы друзья, играющие по сети, смогли отыскать вас, необходимо сообщить данную информацию.
- Для того чтобы создать сеть, в скачанной через торрент Хамачи для Windows 7, необходимо использовать технологию ВПН. Благодаря ей можно сделать все, что позволит играть через Hamachi, используя высокую защитную степень.
- Можно создать единую сеть с любыми компьютерами, а также офисными принадлежностями.
- С любым человеком, использующим сеть, можно вести увлекательный диалог, проходящий в интегрированном чате.
- Благодаря множеству интегрированных опций, можно выполнить анализ сети, а также проверить отдельные удаленные устройства. Чтобы это сделать, необходимо запустить пинг от устройства к устройству.
- После того, как будет установлено подключение к сети, сможете увидеть список подключившихся участников. Рядом с наименованием будет показываться круг, говорящий о статусе человека. Звезду имеют те, кто купил премиальный аккаунт, белый круг у тех, кто отключился. Зеленым цветом обозначены те пользователи, которые пользуются белым АйПи-адресов. Синий кружок говорит о тех, кто не использует центральные сервера программы.
Дополнительные настройки LogMeIn Hamachi
Рассмотрим некоторые из настроек программы LogMeIn Hamachi.
1. Нажимаем меню Система
— Параметры
.

2. На вкладке Статус
можно посмотреть, к какому адресу электронной почты привязана программа, а также изменить Имя
. По умолчанию в Имя прописывается имя вашего компьютера. Можете установить любое. Под этим именем вас будут видеть во всех сетях Hamachi.

3. На вкладке Безопасность
можно отметить галочкой Блокировать новых членов сети по умолчанию
, если не хотите, чтобы к вашей сети присоединился кто-нибудь еще.

4. На вкладке Параметры
можно настроить показ заставки при запуске программы, отображение чата, автоматическое обновление, настройки шифрования и сжатия. А также перейти к дополнительным настройкам.

5. Дополнительные настройки открывают достаточно широкие опции программы. Не будем описывать все параметры. Назначение многих из них ясно из названия. В большинстве случаев программа будет работать стабильно и без необходимости производить глубокие настройки. Отмечу только, что при медленном соединении между участниками сети можно попробовать отключить использование прокси-сервера, как показано на рисунке.

6. После внесения всех изменений не забываем нажать ОК
в нижней части окна.
Играем с друзьями с помощью Hamachi

Здравствуйте уважаемые читатели моего блога. Многие из нас, которые любят поиграть на компьютере, зачастую хотят играть с друзьями. Так как гораздо интереснее и веселее проходить кампанию в какой-либо игре или же разделиться и играть друг против друга. В этом нам поможет небольшая, но очень полезная программа.
Hamachi — это программа, позволяющая создавать виртуальную частную сеть (VPN). Таким образом программа позволяет через интернет создать локальную сеть с другим компьютером, как если бы он был подключён к вам напрямую кабелем (локальная сеть). Так вы получаете все возможности локальной сети — можете играть в различные игры с друзьями (даже, если у вас пиратская версия игры), создавать чаты, передавать друг другу файлы и т.д.
Для большинства пользователей Hamachi нужен для того, чтобы играть в компьютерные игры по сети с друзьями. Например, если у вас пиратская версия игры, не позволяющая официально играть через мультиплеер, то вы (и ваш друг, с которым хотите играть) просто устанавливаете Hamachi.
А теперь я вам расскажу как всё осуществить.
Для начала скачиваем программу. Скачав и установив программу, вам предложат придумать логин. Далее вам автоматически присвоят IP. Этот IP будет постоянным, и именно по нему будут вас искать другие игроки в сети.
Далее вам будет необходимо создать новую сеть или подключиться к существующей сети (например к сети вашего друга). Чтобы создать сеть, нужно во вкладке «Сеть» выбрать «Создать новую сеть». В поле идентификатора придумайте и укажите название вашей будущей сети; придумайте и впишите пароль, который потом скажете друзьям.
После того, как вы создали сеть, она появится у вас в списке. Вы сообщаете своим друзьям название сети и пароль, а они подключаются к ней. Чтобы подключиться к сети, необходимо во вкладке «Сеть» выбрать «Подключиться к существующей сети», затем ввести название сети и пароль к ней.
Итак, у вас есть сеть и подключенные к ней ваши друзья. Теперь поговорим о том как играть с друзьями с помощью всего этого. В разных играх по-разному осуществляется процесс создания игрового сервера. В большинстве случаев создать сервер можно прямо в игре.
Когда вы и ваш друг запустите игру, ищите пункт меню: «Мультиплеер», «Онлайн» и т.п. Там ищите названия «LAN или Локальная сеть». Когда вы создадите сервер, то ваши друзья должны будут подключиться к нему, введя ваш IP-адрес (который был вам присвоен в Хамачи при установке).
Если же нет поля ввода IP адреса, т.е сразу происходит поиск сетей, то, возможно что ваша сеть будет не видна. Чтобы она появилась в списке, делаем следующее. Идем в Панель управления\Сеть и Интернет\Центр управления сетями и общим доступом. Нажимаем «Изменение параметров адаптера» в левом меню.
Далее кликаем правой кнопкой мыши на «Hamachi» и переходим в «Свойства». Там выбираем «Протокол интернета версии 4 (IP версии 4)» -> Свойства -> Дополнительно и в «Метрика интерфейса» выставляем значение 10. После этих манипуляций вы должны появиться в списке локальных сетей в игре.

Если вы сделали всё правильно, но вас выкидывает при подключении, то поищите в настройках фаервола/брандмауэра (если он у вас установлен) пункт «Исключения» и укажите вашу игру. Тогда вы подтвердите, что соединение доверенное и вы сможете играть. Если же это не получается, то отключите фаервол/брандмауэр.
При использовании Хамачи, у вас могут возникать ошибки и появляться различные индикаторы. Вот список:
- Если рядом с именем другого пользователя стоит зеленая точка или звезда, то связь с ним установлена.
- Если зеленая точка мигает, то связь в процессе установки.
- Если вокруг зеленой точки появляется светлый круг, это значит, что идет обмен информацией с этим пользователем.
- Если рядом с именем пользователя стоит желтая точка, это значит, что прямое соединение установить не удалось.
- Если рядом с именем пользователя стоит синяя стрелка вниз, это значит, что не удалось установить прямое подключение, и связь идет через сервер Hamachi, что приводит к высокому времени ответа и низкой пропускной способности.
- Если имя пользователя вдруг стало желтеть, а потом и темнеть, это значит, что связь с ним потеряна.
Если у вас какие-либо проблемы, то попробуйте сначала проделать следующее:
- Обновите хамачи. Часто проблемы возникают из-за разных версий.
- Отключите антивирусы и фаерволы. Отключите на время, чтобы проверить.
- Отключите Брандмауэр Windows. Если у вас есть хороший фаервол, то брандмауэр вам вообще не нужен.
- Отключите фаервол на маршрутизаторе (если он имеется).
- Для Windows Vista и 7 необходимо сделать сеть хамачи «домашней сетью».