Настройка pptp сервера на mikrotik
Содержание:
- Введение
- Схема сети
- Настройка SSPT VPN сервера в MikroTik
- Torch
- Summary
- Немного общей информации
- Monitoring
- Тестовый стенд
- Настройка pptp сервера в mikrotik
- Схема сети
- Настройка VPN клиента на Mikrotik
- Чем отличается PPTP от L2TP и других VPN серверов
- Настройка L2TP Server + IPSec на Mikrotik (client-to-site)
- Настройка сервера SSTP
- VPN туннель SSTP между двумя роутерами MikroTik
- Сравнение скорости L2tp, Pptp, EoIP, GRE и OpenVPN туннелей
- Замена шлюза по-умолчанию для маскировки всего трафика
- Проблемы при настройке и работе IpSec в MikroTik
- Настройка GRE
- Настройка Mikrotik RADIUS Client
- Настройка интернета для VPN клиентов PPTP в MikroTik
- VPN подключение PPTP между двумя MikroTik-ами, объединение офисов
- Создание VPN подключения PPTP Windows
Введение
Расскажу для чего мне это нужно. Есть оператор Yota с безлимитным интернетом за разумные деньги. У них есть разные тарифы в зависимости от устройства, в котором используется симка. Самый дешевый тариф для смартфона. Я купил обычный USB модем, разлочил его, чтобы он работал в сети Yota. Перепрошил специальной прошивкой, чтобы он стал похож на смартфон. Пишу очень просто, потому что не хочется на этом останавливаться. Это совсем другая тема. В интернете есть много информации на тему обхода блокировок yota. Подробнее об этом я рассказал отдельно в материале Настройка интернета в загородном доме — mikrotik + usb 4g lte модем + антенна MIMO для усиления сигнала + yota.
Мне нужно было замаскировать весь трафик локальной сети, которая будет пользоваться интеренетом через usb модем. Yota различными способами пытается бороться с подобной работой. Делается это через определние TTL пакетов и анализ ресурсов, к которым обращаются пользователи. TTL легко изменяется на конечных устройствах, либо на самом роутере. С анализом ресурсов я долгое время боролся редактируя файл hosts, но после установки windows 10 это перестало помогать. Винда постоянно куда-то лезла и идентифицировала себя при этом как компьютер, а не смартфон.
Я решил кардинально решить проблему и завернуть весь локальный трафик в шифрованный vpn туннель. Для этого настроил openvpn сервер и сделал конфигурацию для учетной записи с заменой шлюза по-умолчанию на openvpn сервер. Дальше нужно было настроить на miktotik openvpn клиент таким образом, чтобы он весь трафик заворачивал в vpn. Когда используешь windows клиент, ничего настраивать не надо. Указываешь на openvpn сервере настройку у клиента:
push "redirect-gateway def1 bypass-dhcp"
И все, при подключении все маршруты прописываются как надо и твой внешний ip при серфинге становится равен ip адресу openvpn сервера. Весь трафик идет в тоннель. На микротике это не работало, маршруты надо было писать вручную. Получилось у меня не сразу, расскажу обо всем по порядку.
Схема сети

Используем лабораторный стенд с Mikrotik CHR версии 6.46.2 на борту. Мы находимся справа внизу в офисе SPB (Office-SPB). Вводные данные:
- Office-SPB сервер;
- Office-Moscow клиент;
- NetworkCore выполняет роль провайдера, он будет заниматься обычной маршрутизацией;
- Office-Moscow ether1 смотрит в интернет 172.16.10.2/24;
- Office-SPB ether1 смотрит в интернет 172.16.11.2/24;
- Office-Moscow имеет bridge “General-Bridge” в локальной сети 192.168.11.1/24;
- Office-SPB имеет bridge “General-Bridge” в локальной сети 192.168.10.1/24;
- IP ПК в локальной сети Office-Moscow 192.168.11.2;
- IP ПК в локальной сети Office-SPB 192.168.10.2;
- Адресация в VPN сети 172.16.25.0/24;
- Активный L2TP туннель между офисами.
Настройка SSPT VPN сервера в MikroTik
Настройка находится IP→Pool
/ip pool add name=Ip-Pool-Vpn ranges=192.168.50.100-192.168.50.254
Настройка находится PPP→Profiles
/ppp profile add local-address=192.168.50.1 name=VPN-Profile remote-address=Ip-Pool-Vpn
Настройка находится PPP→Secrets
Поддержи автора статьи, сделай клик по рекламе ↓↓↓
/ppp secret add name=user-sstp password=Av3D2eyAF87f profile=VPN-Profile service=sstp
Настройка находится PPP→Interface→SSTP Server
/interface sstp-server server set authentication=mschap2 certificate=92490a0ea575.sn.mynetname.net \ default-profile=VPN-Profile force-aes=yes
Torch
Torch позволяет просматривать трафик на интерфейсах в реальном времени.

В качестве примера, я запущу с рабочей станции ping на 8.8.8.8. Скриншот ниже демонстрирует всех, кто отправляет эхо запросы на 8.8.8.8. Для удобства вывода я отключил IPv6. Так же выбрал основной бридж, т.к. мне нужно понять, кто из локальной сети отправляет и нажал Start. Статус Running в скобках, говорит о том, что идёт прослушка трафика.

Теперь давайте взглянем на какой IP адрес роутера, нам отвечает Google, поменяв местами SRC и DST, а также выберем внешний интерфейс.
Из дополнительного, вы можете просмотреть какая метка VLAN бегает внутри кадра.

Вы можете жёстко задать Src. Address. Посмотрим, куда лезет мой телефон, если я открою YouTube.

Открыть данную утилиту можно в контекстном меню любого из интерфейсов. Есть возможность использовать в консольном режиме.

Summary
Sub-menu:
The MikroTik RouterOS provides scalable Authentication, Authorization and Accounting (AAA) functionality.
Local authentication is performed using the User Database and the Profile Database. The actual configuration for the given user is composed using the respective user record from the User Database, associated item from the Profile Database, and the item in the Profile database which is set as default for a given service the user is authenticating to. Default profile settings from the Profile database have the lowest priority while the user access record settings from the User Database have the highest priority with the only exception being particular IP addresses take precedence over IP pools in the local-address and remote-address settings, which described later on.
Support for RADIUS authentication gives the ISP or network administrator the ability to manage PPP user access and accounting from one server throughout a large network. The MikroTik RouterOS has a RADIUS client which can authenticate for PPP, PPPoE, PPTP, L2TP and ISDN connections. The attributes received from RADIUS server override the ones set in the default profile, but if some parameters are not received they are taken from the respective default profile.
Немного общей информации
MikroTik это – маршрутизаторы, коммутаторы, точки доступа и много другое оборудование которое выпускает Латвийская фирма. Больше всего она получила свою известность именно за недорогие и функциональные сетевые устройства.
Действительно, когда я первый раз начал его настраивать, первое что я сказал: «Ого и это все можно сделать на железки за 1500 рублей». Масштаб возможностей роутеров действительно поражает это и мультикаст, MPLS, огромное количество технологий VPN. Да он один может справится с работой небальной компании и филиалов, подключённых по pptp например.
Конечно есть и один минус, для неопытных пользователей настроить микротик с первого раза будет сложно. Для этого я и пишу данную статью.
Monitoring
Monitor command can be used to monitor status of the tunnel on both client and server.
/interface pptp-client monitor 0
status: "connected"
uptime: 7h24m18s
idle-time: 6h21m4s
encoding: "MPPE128 stateless"
mtu: 1460
mru: 1460
Read-only properties
| Property | Description |
|---|---|
| status () | Current PPTP status. Value other than «connected» indicates that there are some problems establishing tunnel. |
| uptime (time) | Elapsed time since tunnel was established. |
| idle-time (time) | Elapsed time since last activity on the tunnel. |
| encoding () | Used encryption method |
| mtu (integer) | Negotiated and used MTU |
| mru (integer) | Negotiated and used MRU |
Тестовый стенд
У меня развёрнута виртуальная машина Windows Server 2019 Standard на Hyper-V, которая является контроллером домена леса corp.mikrotiklab.ru.
Так же есть настроенный Mikrotik hAP AC с белым (публичным IP адресом). Его конфиг раздаёт адреса, выпускает в интернет и разрешает входящий трафик на роутер только для трафика управления (Winbox, SSH, WebFig порты). Есть ещё Simple Queue, но это не играет никакой роли.
Локальная сеть 192.168.10.0/24, адрес микрота первый в сети, адрес DC-01 192.168.10.10
Если вы хотите углубить свои знания по работе с роутерами MikroTik, то наша команда рекомендует пройти курсы которые сделаны на основе MikroTik Certified Network Associate и расширены автором на основе опыта . Подробно читайте .
Настройка pptp сервера в mikrotik
Настройка pptp сервера не отличается принципиально от l2tp. Логика и последовательность действий та же самая. Сначала создаем pool адресов в IP -> Pool для vpn сети. Я буду использовать тот же пул, что мы создали ранее.
Далее создаем профиль для pptp туннеля в разделе PPP -> Profiles.
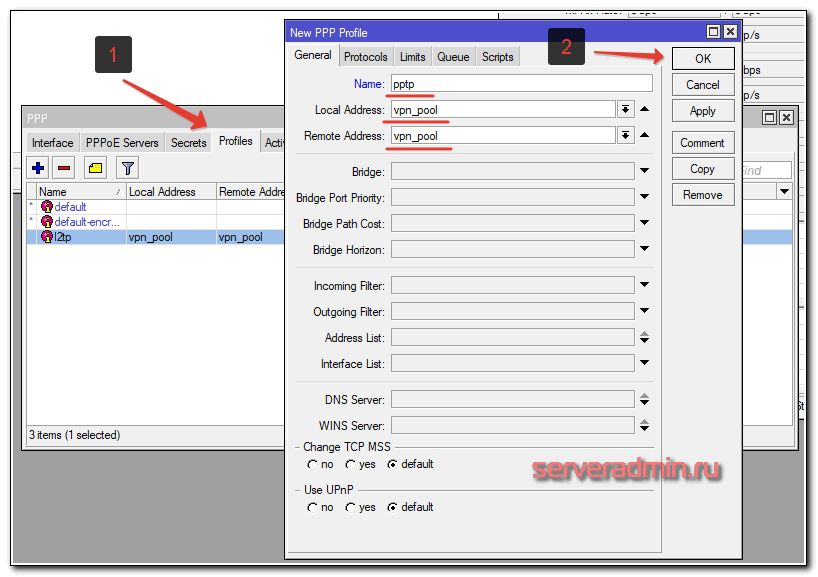
В этом профиле указаны дефолтные настройки шифрования, при которых оно отключено. Проверим сначала скорость vpn канала без них. Создаем нового пользователя для удаленного pptp подключения.
Включаем pptp сервер в разделе PPP.
Теперь создадим в Interface List PPTP Server Binding по аналогии с предыдущим разделом.
И в завершение добавляем статический маршрут до удаленной сети через pptp подключение.
Настройка pptp сервера закончена. На фаерволе нужно будет открыть для входящих подключений внешнего интерфейса следующие вещи:
- TCP port 1723
- GRE протокол
Отправляемся настраивать pptp клиент.
pptp клиент
Отправляемся на удаленный роутер и там настраивает подключение через pptp client. Идем, как обычно, в раздел PPP и добавляем PPTP Client. На вкладке General ничего не трогаем, а на Dial Out указываем адрес pptp сервера и имя пользователя для подключения.
Добавляем статический маршрут до удаленного офиса через vpn туннель.
Все готово. Активируем pptp подключение и пробуем пинговать адреса в локальной сети. Убедиться в том, что шифрование отключено можно в статуте pptp соединения на клиенте.
Проверим теперь скорость vpn соединения по pptp.
Те же самые 194 мбит/сек, что на нешифрованном l2tp при 100% загрузке процессора. Вообще, было немного странно увидеть абсолютно такие же цифры. Проводил тесты несколько раз, но везде был стабильно один и тот же результат. Без шифрования нет разницы по скорости между l2tp и pptp соединением.
Теперь включим шифрование в pptp на сервере и посмотрим на скорость. Для этого указываем в pptp профиле явно, чтобы использовалось шифрование. Идем в PPP -> Profiles и редактируем наш профиль.
Убедимся в статусе клиента, что шифрование работает.
Тестирую скорость vpn соединения по pptp с включенным шифрованием.
Получилось в среднем 71 мбит/сек. Неплохой результат в сравнении с шифрованием ipsec в l2tp. Как я и говорил ранее, pptp сервер хорошо подходит там, где шифрование либо совсем не нужно, либо допускается возможность, что зашифрованный трафик будет расшифрован. Но при этом он все равно закрыт шифрованием и каждый проходящий не сможет ничего увидеть. Нужно как минимум снять дампт трафика и каким-то образом подбирать ключ по словарю или перебором. Не знаю точно, как это реализуется на практике. Не изучал вопрос.
Перейдем теперь к openvpn серверу в микротик. Очень любопытно посмотреть на тесты скорости этого типа vpn соединений.
Схема сети

В головном офисе установлен маршрутизатор GW1. Он же будет настроен в качестве VPN-сервера. В филиале установлен маршрутизатор GW2, который будет настроен как VPN-клиент. Аутентификация будет происходить по имени пользователя и паролю.
Головной офис
IP-адрес внешней сети головного офиса: 10.1.100.0/24
IP-адрес внешнего интерфейса маршрутизатора GW1: 10.1.100.1/24
IP-адрес внутренней сети головного офиса: 192.168.15.0/24
IP-адрес внутреннего интерфейса маршрутизатора GW1: 192.168.15.1/24
Филиал
IP-адрес внешней сети головного офиса: 10.1.200.0/24
IP-адрес внешнего интерфейса маршрутизатора GW2: 10.1.200.1/24
IP-адрес внутренней сети головного офиса: 192.168.25.0/24
IP-адрес внутреннего интерфейса маршрутизатора GW2: 192.168.25.1/24
VPN-канал
IP-адрес VPN-интерфейса маршрутизатора GW1: 172.16.30.1/32
IP-адрес VPN-интерфейса маршрутизатора GW2: 172.16.30.2/32
Настройка VPN клиента на Mikrotik
Имея настроенный OpenVPN сервер, можно настроить доступ на Mikrotik даже там, где нет белого IP адреса.
22) Подключимся к Mikrotik с помощью программы Winbox.
Загрузим 2 файла: client.crt, client.key
Для этого в меню нажмём Files и перетащим их из папки C:\Program files\OpenVPN\easy-rsa\keys
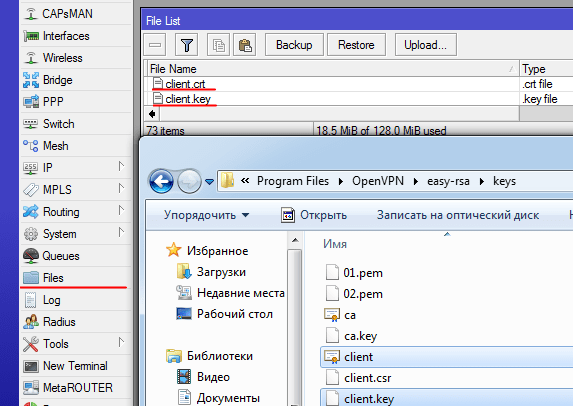 23) Далее необходимо их импортировать.
23) Далее необходимо их импортировать.
Откроем System – Certificates — Import и поочерёдно выберем сертификаты в этом порядке:client.crt client.key
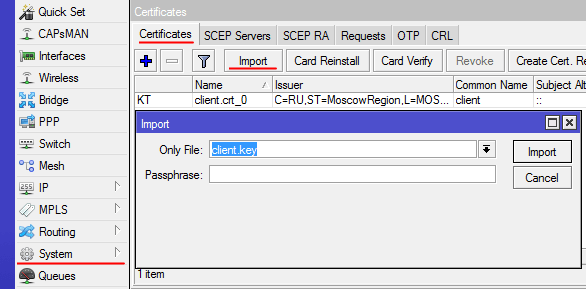
24) Настроим параметры сервера:PPP — add(+) — OVPN client
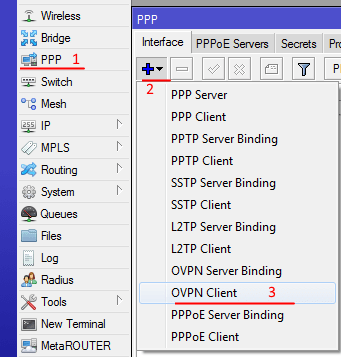
Во вкладке General указываем имяName — openVPN1 (любое, на ваше усмотрение)
Вкладка Dial Out:Connect To — Адрес сервера(Внешний IP адрес главного роутера Mikrotik) Port 1194
Указываем пользователя и пароль, который мы создали на VPN сервере
В нашем случае это пользователь ovpn_mikrotik1
Сертификат Client.crt
Нажимаем ОК
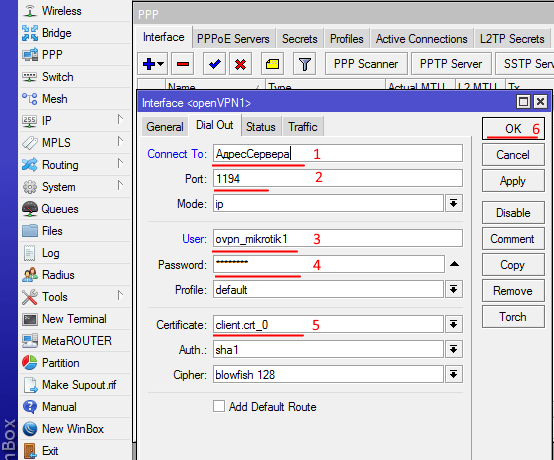
25) В терминале набираем /interface ovpn-client monitor openVPN1
Должно появиться сообщение со статусом connected
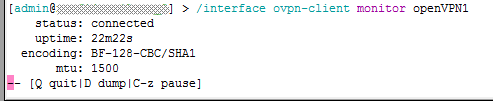
Теперь к этому mikrotik можно подключиться через VPN по адресу, который он получил от VPN сервера
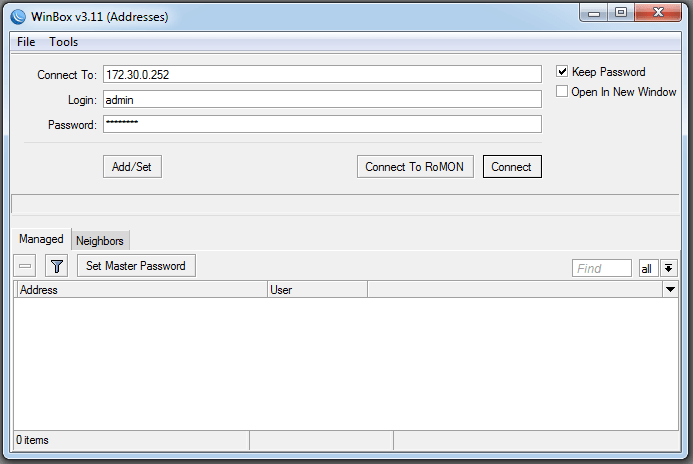
Посмотреть адрес можно:
В Mikrotik-клиенте в IP-Adresses строка с нашим интерфейсом openVPN1
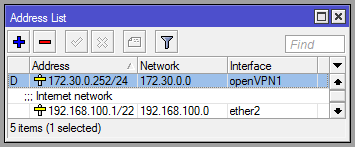
В Mikrotik-сервере PPP-Active Connections
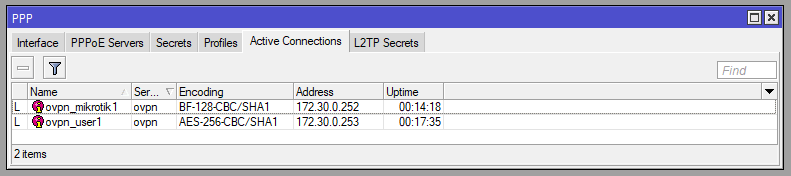
Чем отличается PPTP от L2TP и других VPN серверов
PPTP – самый распространенный протокол VPN. Представляет собой связку протокола TCP, который используется для передачи данных, и GRE – для инкапсуляции пакетов. Чаще всего применяется для удаленного доступа пользователей к корпоративной сети. В принципе, может использоваться для многих задач VPN, однако следует учитывать его изъяны в безопасности – отсутствие шифрования. Данные передаваемые в туннеле PPTP могут быть подвержены зеркалированию в другой интернет канал, что подвергает опасности коммерческой информации.
В качестве рабочих решений по организации удаленного доступа могут выступать любые VPN сервера с поддержкой шифрования: L2TP, IpSec.
Настройка L2TP Server + IPSec на Mikrotik (client-to-site)
Рассмотрим вариант подключения к L2TP Server удаленных сотрудников (client-to-site). На практике данный способ применяется, когда работник компании уехал в командировку и ему надо иметь доступ к внутренним ресурсам локальной сети фирмы. Таким образом, сотрудник со своего ноутбука устанавливает VPN соединение по которому получает доступ к локальным ресурсам сети.
Схема:

Создаем пул адресов
Первым шагом назначим пул адресов, которые побудут получать клиенты, подключаемые по VPN:
IP => Pool => “+”.

В окне “New IP Pool” укажем название пула и диапазон адресов:

Профиль подключения
Дальше создадим свой профиль для L2TP соединений:
PPP => Profiles => “+”.

Выполним настройку профиля следующим образом:

Где:
- Name – произвольное имя профиля;
- Local Address – назначим адрес L2TP Серверу;
- Pool-адресов, из которого будут назначаться IP подключаемым пользователям (Remote Address);
- Change TCP MSS: yes –изменять максимально возможный размер сегмента TCP. Текущая настройка немного повысит устойчивость соединения.
- Use UpnP: no – отключим использование службы UPnP.
Вкладка “Protocols”:

- Use MPLS: no – отключим многопротокольную коммутацию по меткам;
- Требовать шифрование.
На вкладке “Limits” ограничим подключение единственным соединением:

Создание пользователя
На вкладке “Secrets” укажем настройки имени пользователя, пароль и профиль для подключения:

Где:
- Name – произвольное имя пользователя. Желательно создавать интуитивно понятные имена;
- Password – пароль пользователя. Желательно использовать сложные пароли;
- Profiles – ранее созданный профиль для подключения.
Включаем L2TP Server
Осталось активировать L2TP Server на Mikrotik, выбрать метод аутентификации, задать профиль по умолчанию, включить IPSec и установить для него ключ шифрования:
Interface => L2TP Server.

- Поставим галочку у пункта “Enabled”;
- Default Profile – укажем ранее созданный профиль, который будет использоваться по умолчанию для подключений.
- Оставим метод аутентификации mschap2;
- Use IPsec: yes – включаем использование IPSec;
- IPsec Secret – придумаем и установим ключ шифрования для IPSec.
- OK.
Настройка сервера SSTP
Конфигурация устройства проста. Имеем RouterBoard с настроенным выходом в интернет. Подключение будет происходить по сертификату, в котором вместо имени указан IP адрес. Первым делом нужно создать сертификат центра сертификации. Переходим в System – Certificates и создаем новый.

В поле Name указываем понятное имя, отображаемое в списке;
Country – двухбуквенное значение;
State, Locality, Organization, Unit – по своему усмотрению;
Common Name – самое важное, уникальное имя. Если у вас есть доменное имя vpn.test.ru, то вписываете его сюда
Если же его нет, но есть публичный статический адрес, то пишите его. Представим, что наш адрес такой.
Вы так же можете указать длину ключа и срок действия.
Далее переходим в Key Usage. Снимаем галки со всего, оставляя только на crl sign и key cert. sign.

Жмем Apply и Sign. В новом открывшемся окне подписания, стартуем процесс подписи кнопкой Start.


По завершении увидим в Progress состояние done и аббревиатуру KAT возле CA.
Далее создаем сертификат самого сервера SSTP, который будет указан в качестве основного на интерфейсе. Жмем плюс и заполняем все поля аналогично предыдущему, за исключением понятного имени.

На вкладке Key Usage добавляем галочки tls client и tls server.

Жмем Apply и Sign. В открывшимся окне подписи в поле CA выбираем корневой сертификат и стартуем процесс.

Проверим.

Далее создадим профиль подключения для клиентов. PPP – Profiles. Указываем понятное имя профиля;
- адрес в туннеле;
- разрешаем TCP MSS;
- запрещаем UPnP.

В Protocols:
- Use MPLS – запретить;
- Use Compression – разрешить;
- Use Encryption – разрешить;
В Limits выставляем Only One в no.

Создадим пользователя в Secrets.
- Name – имя пользователя, регистр имеет значение;
- Password – пароль;
- Service – SSTP;
- Profile – созданный выше;
- Remote Address – адрес в туннеле.

Сохраняем и переходим в PPP – interfaces. Нас интересует вкладка SSTP Server.

Открыв ее, указываем следующие значения:
- Enable – ставим галочку;
- Default Profile – ранее созданный;
- Authentication – mschapv2;
- Certificate – Server;
- Force AES, PFS – включаем.

Если страшно, то можно выставить TLS Version в only 1.2. Двигаемся дальше к фаерволу. Просто одно правило. Разрешить входящий трафик на 443 порт – все.

VPN туннель SSTP между двумя роутерами MikroTik
Настройка находится Files→File List→Upload
Поддержи автора статьи, сделай клик по рекламе ↓↓↓
Настройка находится System→Certificates
Настройка находится PPP→Interface
/interface sstp-client add authentication=mschap2 certificate=\ cert_export_92490a0ea575.sn.mynetname.net.p12_0 connect-to=\ 92490a0ea575.sn.mynetname.net disabled=no name=sstp-out1 password=\ Av3D2eyAF87f profile=default-encryption user=user-sstp
Поддержи автора статьи, сделай клик по рекламе ↓↓↓
Есть вопросы или предложения по настройке VPN типа SSTP в MikroTik? Активно предлагай свой вариант настройки! →
Сравнение скорости L2tp, Pptp, EoIP, GRE и OpenVPN туннелей
Сведу все данные измерений в единую таблицу для наглядного и удобного анализа и сравнения скоростей всех упомянутых vpn соединений в Mikrotik.
| VPN Туннель | Шифрование | Скорость (Мбит/c) |
| l2tp | нет | 194 |
| l2tp | IPsec AES-128 CBC | 26 |
| pptp | нет | 194 |
| pptp | MPPE128 | 71 |
| openvpn | BF-128-CBC | 24 |
| eoip | нет | 836 |
| eoip | IPsec AES-128 CBC | 27 |
| gre | нет | 247 |
| gre | IPsec AES-128 CBC | 29,7 |
Приведенная таблица наглядно показывает разницу в различных методах шифрования. С помощью нее можно быстро оценить, к каким потерям производительности может привести шифрование. Сейчас все по-умолчанию все шифруют, но если разобраться, очень часто это не требуется. Можно пойти на некий компромис и использовать pptp сервер, который хоть и не обеспечивает 100% безопасное шифрование, но тем не менее скрывает трафик от просто любопытных глаз и имеет неплохое быстродействие. В любом случае трафик просто так не прочитать, надо целенаправленно приложить усилия для дешифровки. В некоторых случаях такой защиты будет достаточно.
Замена шлюза по-умолчанию для маскировки всего трафика
Настройка на сервере для клиента, которая указывает заменять шлюз по-умолчанию, на микротике не работает. Если указать в настройках openvpn сервера галочку на параметре Add Default Route, то тоже ничего работать не будет. Просто не будет пускать в интернет. Хотя для меня это было не понятно. По идее, это как раз то, что нужно. Не могу сейччас привести скриншот маршрутов, коотрые будут прописаны, если установить эту галку. Я пишу статью, подключившись к роутеру удаленно, скрин сделать не могу, потеряю доступ.
Я могу привести только гарантированно работающий вариант. Сейчас расскажу смысл проделанного и приведу список маршрутов, которые добавил.
- Первым делом создаем маршрут до openvpn сервера с Distance 1.
- Маршуруту по-умолчанию, который обеспечивает доступ в интернет через usb модем, назначаем Distance 2.
- Создаем новый маршрут по-умолчанию с Distance 1, где в качестве шлюза указано openvpn подключение.
После этого вы будете иметь доступ в интернет через usb модем напрямую, если openvpn client будет отключен. После подключения vpn клиента к серверу, стандартный маршрут становится неактивным, а по-умолчанию становится новый маршрут со шлюзом в качестве vpn соединения. Весь ваш трафик будет замаскирован vpn соединением и пойдет через openvpn сервер.
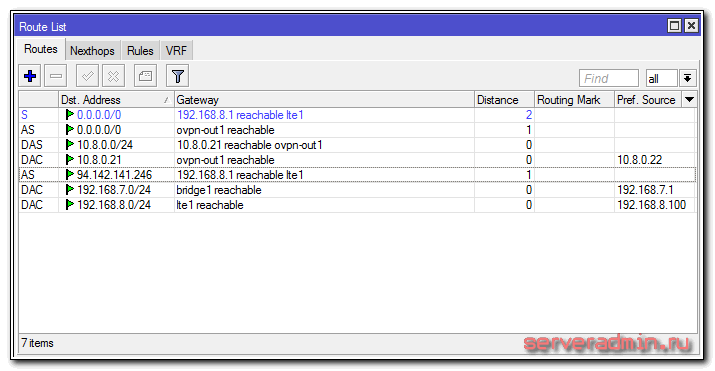
| 0.0.0.0/0 | 192.168.8.1 | Стандартный маршрут по-умолчанию, когда не подключен openvpn |
| 0.0.0.0/0 | ovpn-out1 | Маршрут по-умолчанию через vpn сервер |
| 10.8.0.0/24 | 10.8.0.21 | Автоматически создаваемый маршрут для подссети vpn тоннелей |
| 10.8.0.21 | ovpn-out1 | То же самое, автоматически создаваемый маршрут |
| 94.142.141.246 | 192.168.8.1 | Маршрут к openvpn server через usb модем |
| 192.168.7.0/24 | bridge1 | Маршурт для локальной сети, создается автоматически |
| 192.168.8.0/24 | lte1 | Маршрут до usb модема, создается автоматически |
- 192.168.8.1 — адрес usb модема, 192.168.8.100 — адрес микротика на lte интерфейсе, к которому подключен модем
- 192.168.7.1 — адрес микротика в локальной сети
- 10.8.0.21 — адрес vpn тоннеля для данного клиента, адрес самого клиента при этом 10.8.0.22
- 94.142.141.246 — openvpn server
Когда будете настраивать, не забудте включить NAT на openvpn интерфейсе, так же как у вас он настроен на основном.
Проблемы при настройке и работе IpSec в MikroTik
Ниже будут рассмотрены самые частые проблемы, которые не относятся к прямой настройке VPN туннеля типа IpSec, но косвенно могут повлиять на его работу: соединение может
- Не устанавливаться;
- Устанавливаться но не работать;
- Роутер MikroTik не имеет статического маршрута для out пакетов. Другими словами, со стороны MikroTik нет PING-а на удалённую подсеть.
Если соединение не принимает статус ESTABLISHED, кроме корректности настроек следует обратить внимание на Firewall. Поддержи автора статьи, сделай клик по рекламе ↓↓↓
Поддержи автора статьи, сделай клик по рекламе ↓↓↓
/ip firewall filter add action=accept chain=input comment="Port Access" dst-port=500,1701,4500 \ in-interface=WAN-ether1 protocol=udp
Следующей проблемой может быть нелегитимные ключи IpSec SA, срок действия которых закончился, но новый ключ не был сгенерирован и согласован
Тут стоит обратить внимание на время жизни туннеля, на обоих роутерах, IpSec Profile и IpSec Proposals должны быть идентичными. Для исправления это ситуации нужно:
после регенерации ключей он должен быть в статусе ESTABLISHED.
И последнее дополнение в сторону диагностики работы IpSec туннеля через роутер MikroTik.
/ip route add distance=1 dst-address=192.168.0.0 gateway=Bridge-LAN
Ниже представлен пример, до и после включение приведенного статического маршрута.
Настройка GRE
Первым шагом рассмотрим простую настройку gre туннеля. Вся она будет одинакова на обоих роутерах. Подключившись к нажим железкам через Winbox и перейдем в Interfaces – GRE Tunnel.
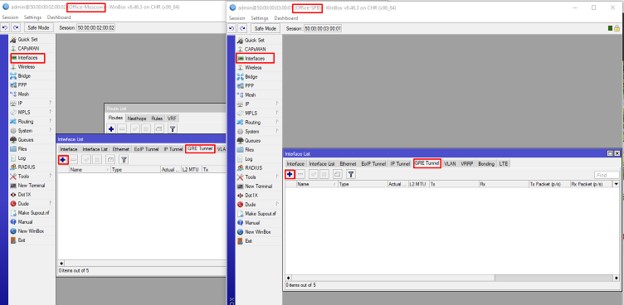
Создадим по интерфейсу. Укажем следующие параметры:
- Name – понятное имя;
- Remote Address – адрес соседа по туннелю. Основной принцип — направляем роутеры друг на друга;
Keepalive – тот самый параметр отслеживания состояния. Можно ничего не менять. Он означает следующее – если в течении 10 попыток по 10 секунд не отвечает удаленная сторона, считать туннель не активным.
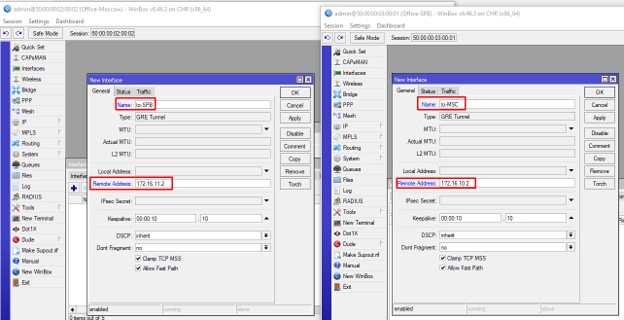
Сохраняем настройки и смотрим на состояние.
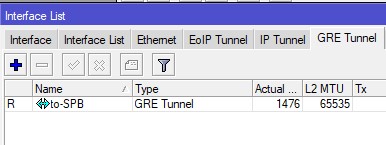
Как мы видим, интерфейс в состоянии running. Назначим адреса. Переходим в IP – Addresses.
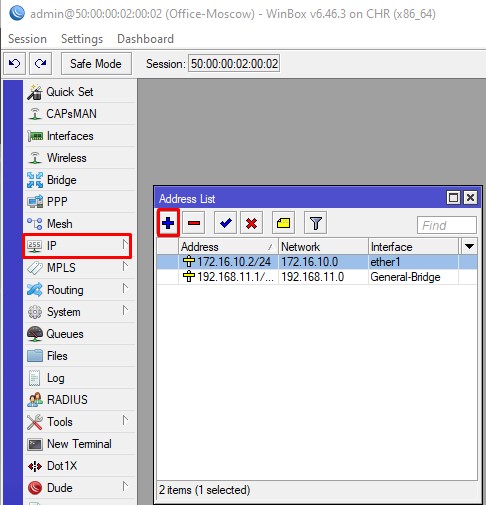
Зададим адрес 172.16.25.1 для московского роутера и 172.16.26.2 для питерского.
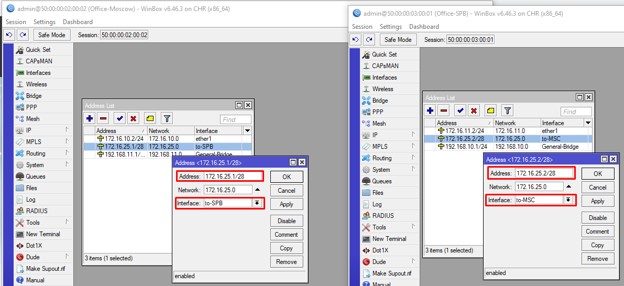
Для проверки связи запустим ping запросы.
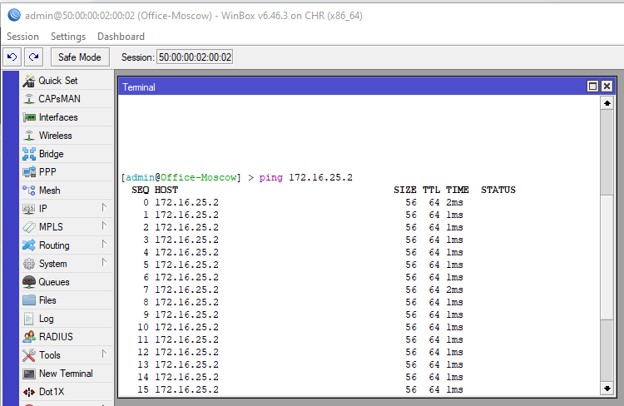
Пинги идут – все хорошо. Далее пропишем маршруты в локальные сети. Открываем IP – Routes на московском.
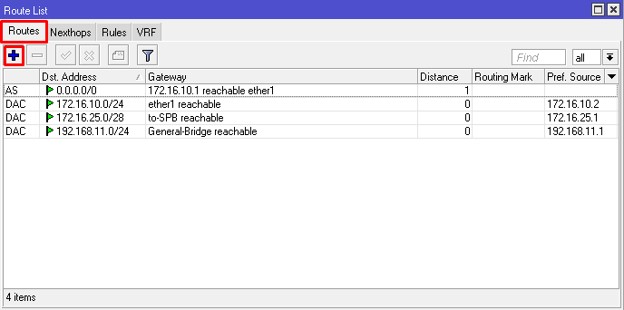
Добавляем новый маршрут:
- Dst. Address – 192.168.10.0/24;
- Gateway – 172.16.25.2.
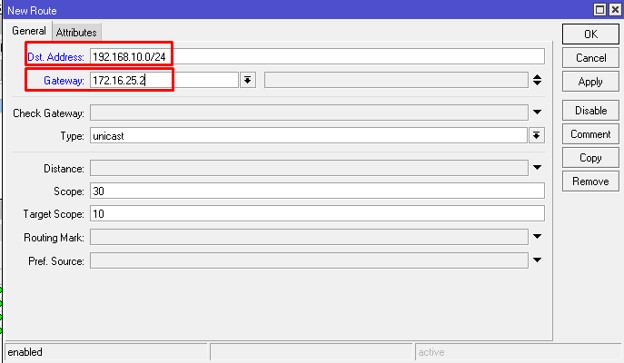
Сохраняем и проделываем аналогичную операцию только на питерском роутере.
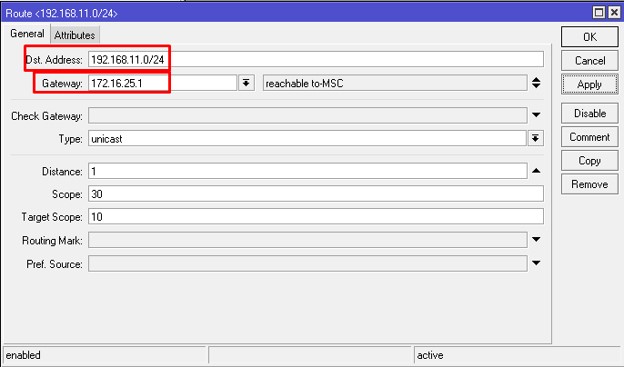
Основной принцип – прописать маршруты в сети через адреса в туннелях. Проверим ping до адреса бриджа Mikrotik в Москве.
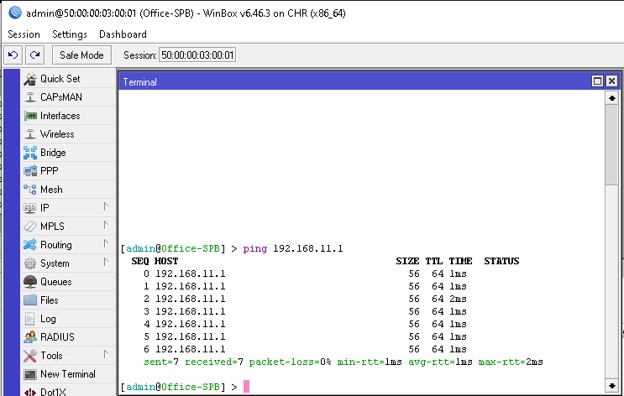
Все отлично – значит мы правильно сделали. В целях демонстрации я отключу интерфейс в Москве, выжду интервал в 100 секунд и посмотрим на состояние туннеля.
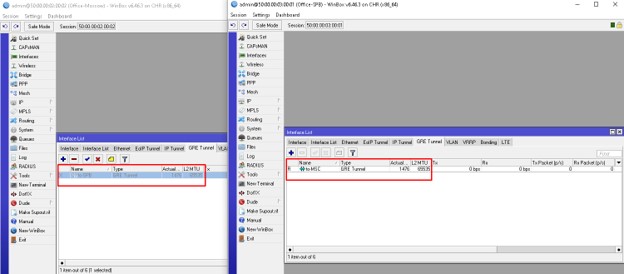
Интересная ситуация, в одном офисе интерфейс активный, а в другом нет. Попробуем проверить связь.
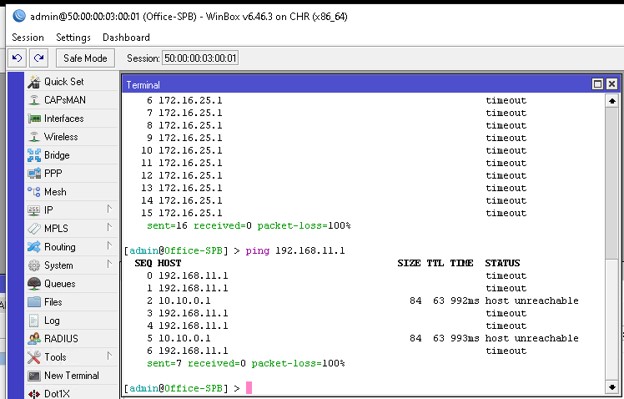
Пингов нет, а туннель активен. Спустя какое-то время, Mikrotik в Питере понимает, что связи через gre туннель нет и меняют статус на интерфейсе.
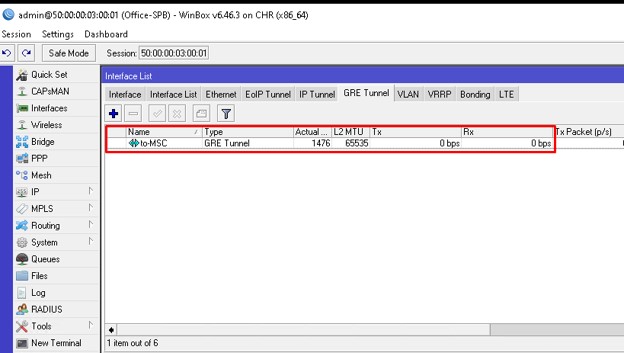
Тут-то и помогла доработка Mikrotik с keepalive. К чему этот эксперимент спросите вы? Во-первых – для демонстрации, во-вторых – если есть те, кто еще используют данный протокол для своих задач, имейте ввиду, что маршруты в routes буду активны то время, которое вы указали в keepalive. Только по истечении этого времени маршруты и адрес станут не активны.
Настройка Mikrotik RADIUS Client
Описывать настройку VPN Server не буду, вы можете воспользоваться уже написанными, причём не важно какой будет туннель PPTP, L2TP, SSTP или OpenVPN (кликнув на ссылку можете посмотреть их настройку). Если последние 2, то не забывайте про сертификаты
В нашем примере я буду использовать PPTP.
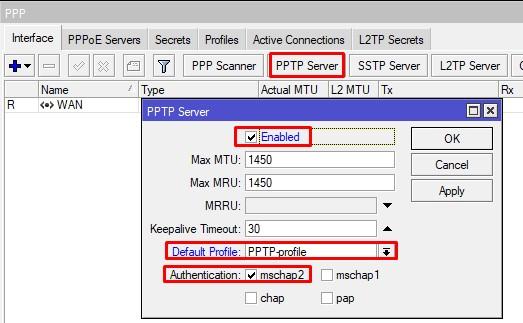
Следующий этап, это настройка роутера в качестве клиента RADIUS. Открываем соответствующее меню слева, и добавляем правило.

- Нас интересует сервис ppp;
- Address – адрес сервера аутентификации;
- Secret – тот самый общий ключ;
- Src. Address – IP с которого Mikrotik Будет отправлять пакеты на NPS.
Не забываем про правила фаервола
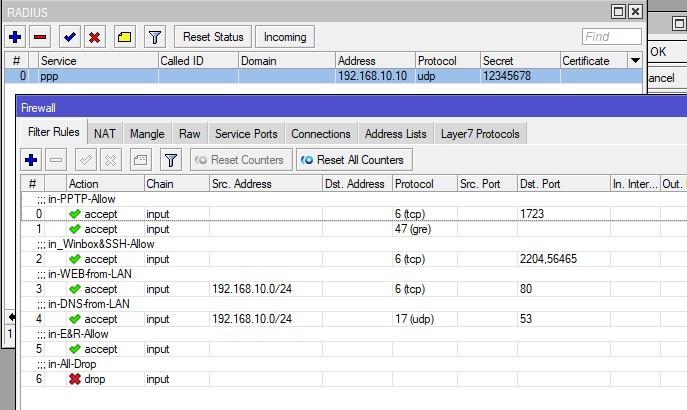
Напоследок включаем заветную галочку в PPP, без которой Mikrotik не побежит на NPS сервер.
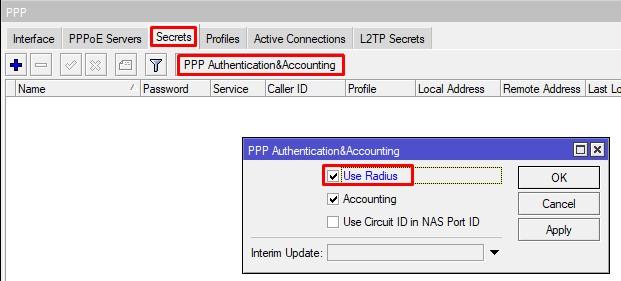
У вас может возникнуть вопрос:
Что если у меня уже есть учетки в Secrets по которым уже есть соединения от клиентов?
Тут вы можете пойти по пути переноса их в AD, хотя бы по причине того, что она более стойкая, по отношению к конфигу микротика. Единственное, я бы не делал этого для учеток Site-toSite VPN.
Настройка интернета для VPN клиентов PPTP в MikroTik
Этот вопрос будет вынесен за рамки данной статьи, т.к. относится с дополнительным сервисам для VPN клиентов. Таких сервисов может быть множество и все они имеют индивидуальных характер(для тех кто ищет: нужно настроить и разрешить DNS запросы и Masquerade).
VPN подключение PPTP между двумя MikroTik-ами, объединение офисов
В этой настройке будут участвовать два роутера MikroTik, один в качества сервера, другой в качестве клиента
На этапе создание такого подключения стоит обратить внимание на модель MikroTik, т.к. от неё зависит количество VPN подключений, а также возможность обрабатывать такие потоки данных
Для консультации по этому вопросу обращайтесь в Настройка-Микротик.укр через контактную форму.
Поддержи автора статьи, сделай клик по рекламе ↓↓↓
Для объединения двух офисов и работы маршрутизации данную настройку лучше разбить на два блока:
- Настройка клиент-серверной части;
- Добавление статических маршрутов для прохождения трафика.
Серверная часть была описана ваше, но требует корректировки в виде статических адресов для VPN клиента
Настройка находится PPP->Interface->Secrets
/ppp secret add local-address=192.168.10.1 name=user2 password=user2 profile=VPN-Server \ remote-address=192.168.10.2
а клиентская часть состоит из настройки PPTP клиента.
Настройка находится PPP->Interface->+PPTP Client
/interface pptp-client add connect-to=90.200.100.99 disabled=no name=\ pptp-out1 password=user2 user=user2
Это правило укажет роутеру MikroTik куда направлять трафик.
Настройка находится IP->Routes
/ip route add distance=1 dst-address=192.168.88.0/24 gateway=192.168.10.2
где
- 192.168.88.0/24 – сеть за 2-ым MikroTik-ом, который выступает в роли ppptp клиента;
- 192.168.10.2 – IP адрес 2-ого MikroTik-а.
Настройка находится IP->Routes
Поддержи автора статьи, сделай клик по рекламе ↓↓↓
/ip route add distance=1 dst-address=192.168.0.0/24 gateway=192.168.10.1
где
- 192.168.5.0/24 – сеть 1-ого MikroTik-ом, который выступает в роли ppptp сервера;
- 192.168.10.1 – IP адрес 1-ого MikroTik-а.
Создание VPN подключения PPTP Windows
ОС семейства Windows имеют штатный VPN клиент, который отлично подходит под эту роль. Для его настройки нужно перейти
Панель управления\Сеть и Интернет\Центр управления сетями и общим доступом
Поддержи автора статьи, сделай клик по рекламе ↓↓↓
Есть вопросы или предложения по настройке VPN типа PPTP MikroTik? Активно предлагай свой вариант настройки! →