Мультяшные фото
Содержание:
- Toony Photos
- Как из фото сделать мультяшный рисунок в Фотошоп
- TwinFACE – приложение, которое делает селфи в стиле аниме из фото
- BeFunky
- Cartoon Photo Filtres — сделает картинку из фотографии
- Создание мультяшного фото
- Vector Art Effect — преобразует фото в мультяшный рисунок
- IMGonline
- Как отменить подписку на приложение
- Cartoonize.net
- Платные программы для превращения фото в мультик
- Делаем мультяшную карикатуру из обычной фотографии
- Picture To People
- Комикс или мультик из фото — программа для Андроид
- Паутина для бесплатного перехода от фотографии к рисунку
- Как сделать мультяшную аватарку
Toony Photos
Теперь пойдем по англоязычным сервисам. Первый из них – Toony Photos. Заходим на сайт и кликаем зеленую иконку старта.

После этого нажимаем на такую же зеленую иконку, чтобы выбрать фотографию. Оставим в покое самого богатого человека и сделаем мультяшное фото из новогоднего Рима.

Неудобство программы в том, что нужно самостоятельно обозначать область редактирования фото – одну основную и до трех дополнительных. Мы обвели две. Нажимаем на зеленую иконку «Render» в правом нижнем углу.

Программа предлагает загрузить или просмотреть фото. Просмотреть не удалось, а загруженный результат удивил. Вот что получилось.

Как из фото сделать мультяшный рисунок в Фотошоп
В этой статье мы покажем вам простой способ, как из фото сделать мультяшный рисунок в Фотошопе, используя различные фильтры и режимы наложения. Нам не придётся ничего раскрашивать и рисовать, так что результат можно будет сохранить в виде экшена и использовать для других кадров.
Начнём. Открываем снимок в Adobe Photoshop.

В отличие от фотографий, мультяшные рисунки имеют ограниченный набор цветов, характеризуются чёткими границами и небольшой постеризацией. Чтобы фото сделать мультяшным в Фотошопе, мы будем добавлять эффекты с помощью фильтров.
Сначала создадим копию исходного слоя, чтобы изменения не затрагивали оригинал. Воспользуемся командой Layer/«Слои» → Dublicate Layer…/«Создать дубликат слоя…» или просто перетащим пиктограмму слоя на иконку создания нового слоя в нижнем меню на панели слоёв.
Теперь воспользуемся фильтром Filter/«Фильтр» → Blur/«Размытие» → Smart Blur…/«Умное размытие…».
Наша задача — сделать цвета на фотографии более простыми и «плоскими», сгладить и размыть тональные переходы, которые есть на оригинальном снимке. Подбираем параметры размытия так, чтобы черты лица оставались узнаваемыми и довольно чёткими, а тональные переходы сглаживались. В качестве отправной точки можно использовать параметры, представленные на скриншоте.
После того как изображение «сгладилось», через фильтр Smart Blur/«Умное размытие…» сделаем его ещё более контрастным с помощью уровней Image/«Изображение» → Adjustments/«Коррекция» → Levels/«Уровни».
Теперь создадим копию слоя Layer1 и воспользуемся фильтром Photocopy из группы Filter Gallery/«Галерея фильтров» (меню Filter/«Фильтр» → Filter Gallery…/«Галерея фильтров…»).
Нам нужно подобрать параметры фильтра таким образом, чтобы хорошо выделить основные линии на фотографии и сделать картинку похожей на карандашный набросок.
Вот так на этом этапе выглядят изображение и панель слоёв:
Ставим верхнему слою с наброском режим наложения Multiply/«Умножение».
Картинка начинает напоминать рисунок, но мы пойдём дальше.
Следующие шаги покажут, как в Фотошопе сделать из фотографии мультяшную картинку, которая будет напоминать рисунок из комикса.
Кликаем по слою Layer 1 (он находится в середине слоёв и является размытой копией базового). Применяем к нему фильтр Cutout/«Аппликация» из меню Filter/«Фильтр» → Filter Gallery/«Галерея фильтров».
Параметры фильтра подбираем на свой вкус. Нужно уменьшить количество тональных переходов и сделать границы цветов на снимке более явными, но при этом сохранить основные черты лица и узнаваемость фотографии.
Далее к этому же слою применяем фильтр Halftone Pattern/«Полутоновой узор» из той же панели фильтров. Подбираем параметры Size и Contrast.
Ставим слою Layer1 режим наложения Linear Light/«Линейный свет» и регулируем его непрозрачность.
У нас получилось так:
Итак, нам удалось сделать мультяшную картинку из фотографии в Фотошопе за три простых шага. Вы можете поэкспериментировать с другими настройками или другими фильтрами из наборов Sketch/«Эскиз» и Artistic/«Имитация» и создать свой «рецепт» стилизованной мультяшной фотографии.
Исходный кадр
Результат
TwinFACE – приложение, которое делает селфи в стиле аниме из фото
Чтобы скачать приложение для Android, перейдите на площадку Google Play. Программа работает только при подключении к интернету. При этом она может сильно притормаживать.
Как сделать свой мультяшный аниме портрет из фотографии:
-
Сделайте снимок, развернувшись к камере и глядя прямо в нее. Чтобы приложению было проще распознать вас, выбирайте фотографию с крупным планом лица. Не прячьтесь за посторонними предметами. Борода также помешает нейросети определить границы вашего лица.
TwinFace для отображения селфи в стиле аниме
-
Вы также можете загрузить уже готовое фото из галереи. Выберите нужный снимок.
Выбор из галереи TwinFace
-
Сделайте кроп так, чтобы лицо занимало большую часть изображения. Это поможет алгоритмам найти вас на картинке.
Кроп лица крупным планом
-
Оценивайте результат.
Мультяшный рисунок из фото в приложении TwinFace
Если приложение не может уловить ваше лицо, попробуйте сделать снимок при другом освещении или с иного ракурса. Экспериментировать на фотографиях с куклами бессмысленно. Приложение разрабатывалось только для работы с человеческими лицами. В нем получаются очень забавные мультяшные рисунки.
BeFunky
Попробуем поработать в еще одном онлайн-редакторе фото – BeFunky. Заходим на сайт по нашей активной ссылке.
В открывшемся редакторе стоит фото по умолчанию, выбираем свою. Попробуем сделать мультяшку из римского новогоднего фото, которое у нас не получилось в Toony Photos. Загружаем снимок одним из способов.

Применяем для фото Cartoonizer.
Эффект получился очень крутой. Но, к сожалению, чтобы убрать логотип и сохранить фотографию, придется приобрести платную версию
Те, кому важно качество результата, могут это сделать. Причем фото-редактор предлагает еще кучу других интересных фильтров и эффектов

Cartoon Photo Filtres — сделает картинку из фотографии
В данной программе вы найдете большую коллекцию фильтров для обработки фоток в мультяшный рисунок. Ее возможности сводятся к следующему:
- Доступно наложение эффектов на фотографии из галереи.
- Можно сделать снимок и сразу приступить к его обработке.
- Осуществляется автоматическая фокусировка на лице.
- Присутствует возможность быстро поделиться снимками.

Фильтр в Cartoon Photo Filtres
Приложение Cartoon Photo, которое делает из фотографий мультяшные картинки, представлено для бесплатного скачивания в Google Play.
Здесь есть реклама и возрастное ограничение 16+.

Примеры манипуляций с фото в приложении Cartoon Photo
Создание мультяшного фото
Не все фотографии одинаково хороши для создания мультяшного эффекта. Лучше всего подойдут изображения людей с ярко выраженными тенями, контурами, бликами.
Урок будет строиться вокруг вот такой фотографии известного актера:

Преобразование снимка в мультик происходит в два этапа – подготовка и раскрашивание.
Подготовка
Подготовка заключается в подборе цветов для работы, для чего необходимо разделить изображение на определенные зоны.
Для достижения нужного эффекта мы поделим снимок так:
- Кожа. Для кожи выберем оттенок с числовым значением e3b472.
- Тень сделаем серого цвета 7d7d7d.
- Волосы, борода, костюм и те участки, которые определяют контуры черт лица, будут абсолютно черного цвета – 000000.
- Воротничок рубашки и глаза должны быть белыми – FFFFFF.
- Блики необходимо сделать чуть светлее тени. HEX-код – 959595.
- Фон — a26148.

Инструмент, которым мы будем сегодня работать – «Перо». Если возникают трудности с его применением, читайте статью на нашем сайте.
Раскрашивание
Суть создания мультяшного фото заключается в обводке вышеуказанных зон «Пером» с последующей заливкой соответствующим цветом. Для удобства редактирования полученных слоев воспользуемся одной хитростью: вместо обычной заливки применим корректирующий слой «Цвет», а редактировать будем его маску.
Итак, давайте начнем раскрашивать мистера Аффлека.
- Делаем копию исходной картинки.

Сразу создаем корректирующий слой «Уровни», он нам пригодится позже.

Применяем корректирующий слой «Цвет»,

в настройках которого прописываем нужный оттенок.

Нажимаем клавишу D на клавиатуре, тем самым сбрасывая цвета (основной и фоновый) на значения по умолчанию.
Переходим на маску корректирующего слоя «Цвет» и нажимаем сочетание клавиш ALT+DELETE. Это действие закрасит маску черным цветом и полностью скроет заливку.
Пора приступить к обводке кожи «Пером». Активируем инструмент и создаем контур
Обратите внимание, что мы должны выделить все участки, в том числе и ухо

Для преобразования контура в выделенную область нажимаем сочетание клавиш CTRL+ENTER.

Находясь на маске корректирующего слоя «Цвет», жмем сочетание клавиш CTRL+DELETE, заливая выделение белым цветом. При этом станет видимым соответствующий участок.

Убираем выделение горячими клавишами CTRL+D и кликаем по глазу возле слоя, снимая видимость. Дадим этому элементу название «Кожа».

Применяем еще один слой «Цвет». Оттенок выставляем соответственно палитре. Режим наложения необходимо поменять на «Умножение» и снизить непрозрачность до 40-50%. Данное значение в дальнейшем можно будет поменять.

Переходим на маску слоя и заливаем ее черным цветом (ALT+DELETE).

Как Вы помните, мы создавали вспомогательный слой «Уровни». Сейчас он нам поможет в отрисовке тени. Два раза кликаем ЛКМ по миниатюре слоя и ползунками делаем затемненные участки более выраженными.
Снова становимся на маску слоя с тенью, и пером обводим соответствующие участки. После создания контура повторяем действия с заливкой. По окончанию выключаем «Уровни».

Следующий шаг – обводка белых элементов нашего мультяшного фото. Алгоритм действий такой же, как и в случае с кожей.
Повторяем процедуру с черными участками.

Далее следует раскрашивание бликов. Здесь нам снова пригодится слой с «Уровнями». При помощи ползунков осветляем снимок.

Создаем новый слой с заливкой и рисуем блики, галстук, контуры пиджака.

Осталось только добавить фон к нашему мультяшному фото. Переходим на копию исходника и создаем новый слой. Заливаем его цветом, определенным палитрой.

Недостатки и «промахи» можно исправлять, работая кистью по маске соответствующего слоя. Белая кисть добавляет участки к области, а черная удаляет.
Vector Art Effect — преобразует фото в мультяшный рисунок
Бесплатный редактор фото Vector работает с пейзажами и портретами. Разработчик получает прибыль за счет показов рекламных сообщений.
Поставить приложение на Android можно в Google Play.
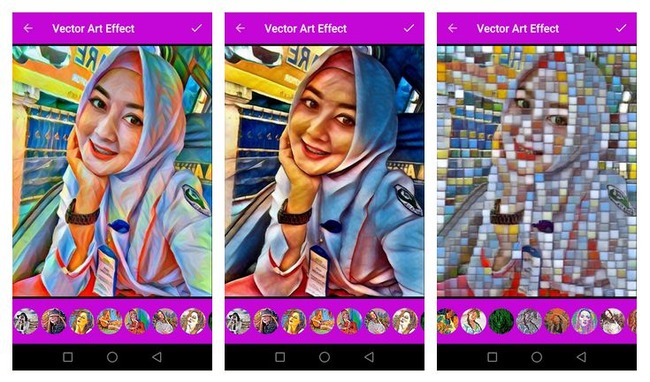
Выбор необычных фильтров в Vector Art Effect
Основные достоинства программы:
- Простой интерфейс будет понятен даже ребенку.
- Доступно свыше 80 фотоэффектов.
- Есть фильтры для превращения селфи-фото в мультяшный арт.
- Найдутся эффекты для превращения фотографий в рисунки карандашом, масляную живопись.
- Есть кнопка для быстрой пересылки результата по WhatsApp.
Несмотря на хорошую задумку, реализация подкачала. Разработчик давно не выпускал обновлений. Поэтому многие пользователи сталкиваются с проблемами при запуске программы.
IMGonline
Сервис IMGonline предлагает наложить мультяшный эффект на фотографию с детальными настройками. Пользователь может выставить:
- параметры сегментации;
- уровень окантовки;
- осветление, яркость и контрастность;
- выходной формат и качество.
Оставим настройки по умолчанию и посмотрим, что из этого выйдет. Сделаем мультяшку из Билла Гейтса. Загружаем фото и нажимаем «ОК».

Внизу мы видели предупреждение: скорость обработки занимает 5-30 секунд. У нас получилось быстрее – 2.42 сек. После обработки нам предлагают посмотреть или сразу загрузить на компьютер. Сравним два результата. Кстати, мы объединили для наглядности два фото на этом же сервисе.

В принципе, эффекта мы добились, но выглядит все равно неубедительно. Возможно, следует детальнее ознакомиться с настройками и выставить оптимальные. Преимущества сервиса – простота интерфейса, быстрая обработка, удобная загрузка и просмотр.
Как отменить подписку на приложение
Важно: по умолчанию окно оформления подписки не имеет наэкранных клавиш для выхода. Поэтому у пользователя создаётся впечатление, что единственная возможность получить доступ к приложению – это заплатить
Если почитать отзывы от ToonMe в Google Play, многие именно так и думают, оформляют подписку, потом забывают её отменить и в итоге платят по 5 баксов в месяц и даже не понимают, как отказаться от этого. Но, если вы не последовали моему совету, вот как отключить подписку:
- Перейдите в Google Play и откройте боковое меню;
- Выберите раздел «Подписки» — «Активные»;
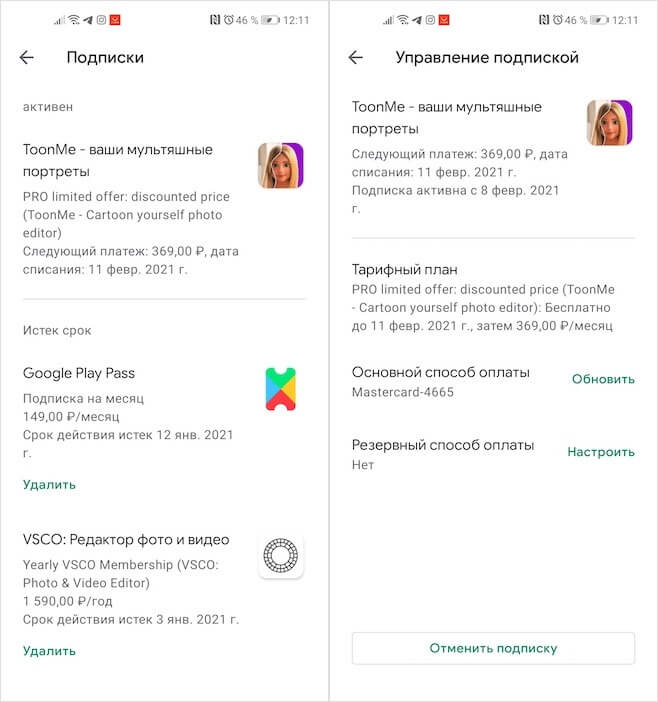
Отменяя подписку, важно указать причину отмены
- Найдите в числе активных подписку на ToonMe;
- Нажмите «Отменить» и подтвердите действие.
Мультяшные фильтры для фото
Несмотря на то что большинство, очевидно, не имеют ни малейшего желания платить за подписку на ToonMe, следует быть готовым к ряду ограничений бесплатного режима использования. Во-первых, вам будут доступны не все фильтры, хоть бесплатных и так довольно много, а, во-вторых, вас ждёт лимит на количество обработанных фотографий. Если я всё правильно посчитал, то по умолчанию доступно только 10 обработок, а дальше – нужно либо выждать сутки, либо заплатить.
Помимо того, что вам придётся терпеть установленные ограничения, будьте готовы к тому, что для правильной работы ToonMe потребуется подключение к интернету. Дело в том, что работу нейронных сетей, которые обрабатывают фотографию, обеспечивают удалённые сервера, а ваш смартфон выступает в роли ретранслятора, принимая фотографию и отправляя её в дата-центр разработчиков. Просто производительности вашего аппарата, скорее всего, не хватило бы, чтобы потянуть работу ИИ, и логичнее использовать для этой цели облачный сервер.
Cartoonize.net
Следующий англоязычный сервис – Cartoonize.net. Нам нужно загрузить фотографию (или вставить ссылку). Очередной «жертвой» у нас будет Марк Цукерберг.

На левой панели выбираем один из предложенных эффектов. Их очень много, несколько десятков.

Чтобы сохранить полученную фотографию, кликаем на верхней панели «Save».

Мы использовали самый первый эффект. Сравним два фото: исходное и обработанное.

Кому-то эффект покажется недостаточно мультяшным. Экспериментируйте с фильтрами! Это одно из преимуществ ресурса – большое количество шаблонов. Из недостатков можно выделить не очень удобный интерфейс, постоянная реклама софта, а также логотип на обработанном фото.
Платные программы для превращения фото в мультик
iToon
iToon — это самый простой способ сделать наши фотографии карикатурными из Windows. Работа этой программы очень проста: все, что нам нужно сделать, это открыть программу, импортировать фотографию, к которой мы хотим применить эффект, и выбрать эффект, который мы хотим применить, не более того. Об остальном позаботится iToon.
Эта программа имеет более 50 различных эффектов, и каждый из них можно настроить для достижения желаемого результата. Когда мы настроили параметры, мы применяем изменения и все.
Мы можем скачать эту программу с свой веб-сайт .
Photoshop
Photoshop, саманпрограммное обеспечение для ретуширования фотографий позволяет нам превращать наши фотографии в мультфильмы. Однако у него нет опции, которая позволяет нам делать это как таковое, но нам придется делать это вручную, играя с эффектами, слоями, параметрами наложения и масками. Это сложная задача для неопытных пользователей, но это единственный способ получить что-то действительно оригинальное, не опирающееся на предустановки других программ.
Можем скачать фотошоп бесплатно отсюда .
Изображение Cartoonizer
Его название не оставляет места для сомнений. Эта программа позволяет нам преобразовывать любую фотографию, которую мы сохранили на компьютере, в рисунки, помогая нам получить 100% оригинальные изображения. Эта программа имеет более 100 полностью настраиваемых эффектов, которые мы можем использовать, чтобы выбрать отделку нашей фотографии, которая нам больше всего нравится. Кроме того, мы видим результаты в режиме реального времени, что помогает нам полностью настроить желаемый эффект.
Мы можем скачать эту программу отсюда .
Программное обеспечение Adobe для 2D-анимации
Хотя это не основная цель этого программного обеспечения, программа Adobe для 2D-анимации может легко помочь нам превратить наши профессиональные фотографии в мультфильмы. Конечно, процесс очень сложный, так как нам придется преобразовать нашу фотографию в векторное изображение, а затем выполнить соответствующие задачи в программе, чтобы превратить его в мультфильм. После этого мы можем экспортировать видео в формате (MOV) в GIF или HTML5, Canvas или WebGL.
Мы можем скачать эту программу с Веб-сайт Adobe .
Делаем мультяшную карикатуру из обычной фотографии
В фотошопе очень много полезных инструментов, с помощью которых можно создавать настоящие шедевры. В данном уроке вы узнаете как с помощью фотошопа можно сделать красивую карикатуру из обычной фотографии. Ну что же, приступим к созданию карикатуры.
Открываем фотографию, в Camera Raw, нажимаем на кнопку «Workflow Options« в нижней области окна. Ставим галочку напротив: Открыть в Photoshop как смарт-объект.

Создаем копию смарт объекта.
Фотография должна получиться светлая, мы использовали такие настройки для нашей будущей карикатуры.
Не забываем добавить резкости на наш снимок.
Для того чтобы у нас получилась хорошая карикатура, основой послужит не только резкость на исходнике, но и повышение контраста, для этого насыщенность тонов мы задали больше.
Теперь нам нужно трансформировать нашу рабочую область, и сделать её больше, т.к. мы будем трансформировать части тела делая их больше, тоньше, или меньше. Выбираем инструмент «Crop Tool« в панели инструментов и вытягиваем рабочую область.
Для создания выделения вокруг головы мы используем инструмент «Elliptical Marquee Tool«, а после выделения нажимаем Ctrl + J.

Для трансформации головы выбираем инструмент «Move Tool« и перемещаем центральную точку привязки к шее (1), после привязки нам необходимо вытянуть голову. (2)

Создаем маску и удаляем лишнюю область вокруг головы с помощью кисточки.
А сейчас будет самое интересное, создаем новый объединенный слой CTRL + SHIFT + ALT + E, Преобразовываем его Фильтр> Преобразовать для смарт-фильтров, и открываем фильтр Пластику «Liquify«.
Для деформации тела используем инструмент «Forward Warp Too« с настройками показанными ниже на картинке.
Для начала стоит уменьшить туловище.

Если у вас на снимке находятся объекты,которые вы не хотите подвергать деформации, то замажьте их маской.

После того как вы обезопасили важные объекты от деформации, можно продолжать работать с телом.

Удаляем серый фон с нашей будущей карикатуры с помощью инструмента «Pen Tool (P)«.
Для завершения работы с выделением используем маску « Add Layer Mask «.
Создаем новый фон для карикатуры Layer> New Fill Layer> Solid Color.

Внимание ваш слой с фоном должен находиться ниже группы с моделью

Начинаем ретуширование с помощью инструмента «Healing Brush Tool«

Теперь мы продолжим ретушь техникой Частотного разложения. Разбиваем снимок на 2 рабочих слоя: цвет и детали. Дублируем слой: CTRL + SHIFT + ALT + E и нажимаем Ctrl + J. После всех манипуляций у вас появляется 2 копии объеденных слоев, и переименуем слои для комфортной работы.
Выбираем слой «Color« и используем фильтр размытия Gaussian Blur и в настройках выставляем 10px.

А на другой слой мы применяем Изображение> Коррекция> Яркость / Контраст.

Первым делом нам нужно поставить галочку напротив Use Legacy (1), а после этого уже уводим значение контраста в — 50 (2)

Следующим шагом применяем фильтр «High Pass«, Filter> Other> High Pass. Устанавливаем значение радиуса 10px, и изменяем режим наложение на Linear Light.
Изменяем цвет футболки: выбираем инструмент «Polygonal Lasso Tool« и выделяем область вокруг футболки.

Затем добавляем корректирующий слой Цветовой тон / Насыщенность выбираем инструмент Пипетка и берем образец с футболки.

Заменяем оттенок.
Теперь нам нужно проработать кожу техникой dodge and burn. Создаем новый слой «Layer> New> Layer« Называем его « Dodge and burn« ставим режим наложение Use Overlay и галочку напротив 50% серый.

Выбираем инструмент кисть с мягкими краями и непрозрачностью 2% прорисовываем светлые участи и тени.

Вот такая у нас получилась маска.

Создаем новую группу с названием «Color and Light Front«, и создаем корректирующий слой «Solid Color«.
Заливаем его # bf8213.

Устанавливаем значение как на примере ниже.
Создаем новый пустой слой.
С помощью кисточки с высокой прозрачностью, создаем эффект от лучей света.

Создаем новую группу и объединяем все слои CTRL + SHIFT + ALT + E и конвертируем его в смарт обьект.

Используем фильтр Filter> Oil Paint, со следующими настройками.

С помощью маски прорисовываем те части, которые, на ваш взгляд являются недостаточно мультяшными.
Поседении шаги в создании карикатуры. Объединяем все слои в один и нажимаем СTRL + SHIFT + ALT + E переименуем слой в Camera Raw Filter и преобразуем его в смарт объект Фильтр> Преобразовать для смарт-фильтром.

Далее заходим в Filter> Camera Raw Фильтр и подбираем настройки под себя.

Picture To People
Еще один сервис на английском языке, предлагающий сделать из фото мультфильм. Переходим по активной ссылке, пролистываем сайт немного вниз и выбираем фотографию, а затем нажимаем «Generate». Предварительно можно выставить настройки цвета, уровень интенсивности изменения фото и проч.
Попробуем сделать мультфильм из города, в котором живет автор этой статьи.
Обратите внимание! Для нормальной работы сервиса нужно отключить все блокировщики рекламы в браузере

Честно говоря, эффект получился совсем не мультяшный. При сравнении исходного и полученного изображения убеждаешься, что описанные выше сервисы куда лучше.

Комикс или мультик из фото — программа для Андроид
Приложение скачивается из App Store. Триал-версия доступна 3 дня.
Какие возможности программы стоит отметить:
- Свыше 15 фильтров помогут преобразить ваши фотографии в соответствии с разными мультяшными стилями.
- Есть также инструменты для обработки снимков под акварельную живопись, пиксельную графику, ретро и игру Minecraft.
- Чтобы оживить изображение, накладывайте красочные наклейки.
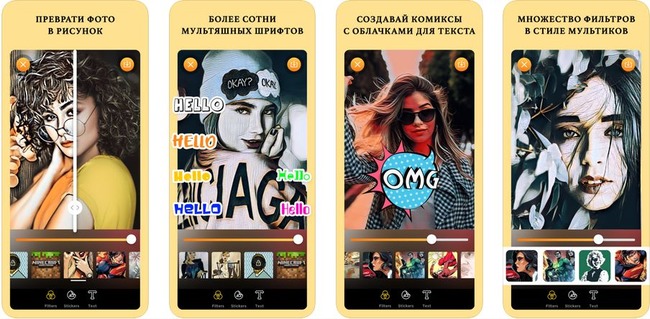
Промо приложения для преобразования фото в комикс
Запускается данное приложение только на iOS от 12.0 версии и других устройствах компании Apple. Есть услуга семейного доступа, благодаря которой по одной подписке им сможет пользоваться группа лиц до 6 человек.
Паутина для бесплатного перехода от фотографии к рисунку
Если мы не хотим устанавливать какое-либо программное обеспечение на наш компьютер, мы можем использовать браузер для выполнения той же задачи.
ФотоМультфильм
Это абсолютно бесплатный онлайн-сервис, предназначенный для обработки наших фотографий (неважно, портреты они или что-то еще) и для преобразования их в мультфильмы, картины, рисунки, карикатуры и многое другое. Когда фото обработано, мы можем без проблем скачать его и сохранить на свой компьютер
И, что самое главное, позволяет загружать фотографии без водяных знаков.
Мы можем получить доступ к этому сайту с здесь . Кроме того, мы также можем найти программное обеспечение для Windows, которое позволит нам делать это быстрее и проще.
BeFunky
BeFunky — еще один похожий веб-сайт, который позволит нам преобразовать любую фотографию в мультфильм одним щелчком мыши. Этот веб-сайт состоит из полноценного онлайн-редактора изображений с большим количеством эффектов, которые мы можем применить к нашим фотографиям, чтобы придать им желаемый мультяшный эффект. Он имеет большое количество различных эффектов, и все они настраиваются, поэтому мы можем легко найти отделку, которая лучше всего соответствует нашим вкусам.
Как сделать мультяшную аватарку
Недавно я обнаружил в Google Play приложение ToonMe, которое позволяет сделать фотографию любого человека мультяшной. Специальные алгоритмы обрабатывают снимок, а потом выдают результат. Вот как это работает:
- Скачайте приложение ToonMe из Google Play;
- Перед вами откроется окно с предложением оформить подписку без возможности отказаться – нажмите на кнопку назад или свайпните влево от края экрана;

Выберите фотографию для обработки и дождитесь применения эффекта
- Разрешите приложению доступ к фотографиям;
- Выберите подходящий фильтр, найдите нужную фотографию, которую нужно обработать, и нажмите зелёную кнопку «вперёд».
Как пользователей Android кидают на деньги через Google Фото
Честно сказать, мне понравились не все фильтры. Некоторые, как, например, те, что даны на скриншотах ниже, делают меня каким-то женоподобным, не сохраняя естественности. Но есть и довольно неплохие. В целом алгоритмы работают весьма и весьма точно.

ToonMe предложит несколько вариантов на выбор, если это возможно