Что делать если тормозит интернет на ноутбуке через вай фай
Содержание:
- Полезные советы
- Скорость низкая на Wi-Fi – увеличиваем за счет устранения проблем
- Ограничения WIFI роутера
- Проверяем каналы связи
- Способы увеличить скорость Wi-Fi видео
- Неправильное расположение роутера
- Программное обеспечение роутера
- Неправильное размещение роутера
- АППАРАТНОЕ УСИЛЕНИЕ СИГНАЛОВ WIFI И GSM
- Как узнать, что роутер режет скорость
- Высокая загруженность диапазона
- Способы увеличить скорость Wi-Fi видео
- Причина 1 — Используемый стандарт
- Возможные факторы, которые влияют на работу Вай Фай
- Мощность сигнала Wi-Fi
- Использование программ, уменьшающих скорость
- Ноутбук НР
- Скорость беспроводного подключения уменьшается: первые действия
- Решение проблемы на стороне ноутбука
- Слишком много устройств на одном канале Wi-Fi
- Драйверы для WiFi модуля
- Канал связи
Полезные советы
Чтобы получить ответ на вопрос, как ускорить передачу данных, нужно выполнить ряд мероприятий. Они станут дополнением к основным шагам по увеличении скорости.
Сократите расстояние

Роутер имеет инструкцию по его применению, в которой четко описаны его технические характеристики и мощность работы. Поэтому следует строго выполнять рекомендации производителя и установить его на указанном расстоянии.
Старайтесь уменьшить количество перегородок
Если используется домашний роутер, нужно учитывать размеры жилой площади, так как от его расположения зависит качество сигнала. Расположенное устройство в дальней комнате, при работе, например, на кухне, получит преграду в качестве большого количества стен на дистанции и техники, что замедляет уровень передачи сигнала. Поэтому и ожидать отличного качества не стоит.
В случае падения скорости при использовании офисного роутера необходимо искать причину именно в нем. Такое оборудование рассчитано на количество преград и должен качественно работать вне зависимости от их возникновения.
Используйте репитеры

Репитеры дублируют сигнал, ускоряя его передачу, актуально применение устройства в загородных домах, когда летом хочется поработать в беседке. В офисных помещениях с большой площадью и использованием классического гражданского роутера репитеры также актуальны.
Применяйте усиленные антенны

Дополнительные антенны для обустройства роутера с более мощным сигналом продаются в специализированных магазинах. Также их можно сделать и самостоятельно. Применение антенны даст возможность усилить передачу данных.
Отключите дополнительные устройства
Необходимо отключить от сети дополнительные устройства, применение которых на текущий момент неактуально, что дополнительно повысит скорость на текущий момент.
Скорость низкая на Wi-Fi – увеличиваем за счет устранения проблем
Проверьте роутер — в 90% случаев «чудит» именно он
Итак, вы измерили скорость домашнего Wi-Fi и увидели, что она ниже заявленной провайдером. Прежде чем предъявлять претензии – стоит разобраться, все ли в порядке у вас с устройствами. Для этого:
- банальный совет из техподдержки – перезагрузите роутер, поскольку дешевые модели при продолжительной работе далеко не всегда обеспечивают стабильное соединение и могут самостоятельно начать занижать пропускную способность Wi-Fi;
- проверьте настройки – нет ли у вас ограничений по скорости в роутере, защищена ли домашняя сеть и не зашел ли на маршрутизатор сосед (как показывает практика – взломать Wi-Fi при должном стремлении может даже школьник);
- оцените уровень сигнала – если роутер стоит в дальней комнате, проблема со скоростью может быть из-за физических помех (стен, мебели);
- выберите самый быстрый поддерживаемый вашими устройствами стандарт – многие старые роутеры ограничивают скорость интернета, и при наличии 300 Мбит/с от провайдера по Wi-Fi вам может отдаваться только 75 Мбит/с на всех подключенных пользователей;
- для двухдиапазонных роутеров – используйте частоту 5 Ггц, которая обеспечивает большую скорость при меньшем радиусе покрытия;
- проверьте прошивку роутера – возможно в существующей были некоторые баги, которые и занижали скорость, и для ускорения интернета дома нужно будет просто ее обновить.
Не всегда эти советы могут полностью решить проблему, поэтому стоит «покопаться» и в ваших смартфонах/ноутбуках.
Ограничения WIFI роутера
Проблема с тем, что падает скорость интернета и роутер режет пропускную способность может быть связана с ограничениями маршрутизатора. Обычно такая ситуация возникает у владельцев устройств дешевого сегмента (к ним я отношу вайфай устройства стоимостью до 1500 руб.)
Дешевые маршрутизаторы очень часто режут пропускную способность по следующим причинам:
- Шифрование сети WPA (уменьшение скорости за счет потраченного времени на шифрование сигнала);
- Большое количество подключений и интенсивное использование сети. От количества подключенных устройств может, резаться пропускная способность, поскольку роутеру приходится обрабатывать получаемую и передаваемую информацию для каждого устройства и процессор маршрутизатора из дешевого сегмента, просто не справляется с поставленной задачей. К интенсивному использованию сети может быть отнесена работа с такой программой, как , позволяющей загружать файлы из интернета;
Собственно на этом причины падения скорости через роутер
исчерпаны. Для того чтобы создать у себя в квартире сеть с устойчивым сигналом и высокой пропускной способностью, стоит соблюдать все правила описанные в этой статье. Если какое-то из правил не будут соблюдены то это может очень сильно отразиться на вашей работе.
Я очень надеюсь что эта публикация поможет вам в решении вашего вопроса. Однако я мог не учесть какие-то важные для вас моменты в силу своей невнимательности или неосведомленности. Если у вас найдется информация, которой можно дополнить настоящую статью, то прошу оставлять ее в поле комментариев..
У вас низкая скорость интернета и вы хотите её увеличить? Тогда читайте эту статью и узнаете как поднять скорость интернета.
Я не открою жуткий секрет, если скажу, что скорость интернета зависит всего от двух факторов: от вашего интернет провайдера и от вас. Возможно вы спросите: а причём тут я? Хорошо. Отвечаю по порядку.
Фактор первый: Ваш провайдер.
Он обеспечивает интернет связь и полностью отвечает за исправность и скорость интернет соединения. Часто провайдеры недобросовестно относятся к своим обязанностям, и не уделяет должного внимания развитию и поддержанию в работоспособном состоянии своих линий связи и оборудования. Это приводит к перегрузке линий, и как следствие снижению скорости интернета. Как правило, такую ситуацию можно наблюдать во время пиковых нагрузок, в вечернее время.
Фактор второй: Вы. Вернее не Вы, а Ваше умение, а главное желание правильно настроить ту часть интернета, ответственность за которую лежит на Вас. Потому что, как правило, большая часть проблем, которые мешают нормально работать в сети возникает не на стороне провайдера, а на стороне пользователя.
Проверяем каналы связи
Измерить скорость интернета можно в режиме онлайн. Такое тестирование поможет проверить, виноват ли роутер в проблемах или иные факторы. Для этого перейдите на сайт 2ip.ru/speed/. Вы увидите небольшое окошко с кнопкой Тестировать внизу. Вводить в него ничего не нужно. Нажмите на кнопку.
В соответствующих строках появятся показатели входящей и исходящей скорости
Если Вы задумались о том, почему на роутере режется wi-fi и как это устранить, то начать нужно с анализа каналов беспроводной связи. Для этого скачайте на компьютер программу inSSIDer, которая распространяется бесплатно.
С ее помощью можно проанализировать все сети вокруг Вас.
В графе Channel видно, какие каналы и в каком количестве использует каждая сеть. На скриншоте видно, что первые две сети используют одни каналы, как и две вторые – один и тот же канал. При этом каналы 4, 5, 6, как показывает график внизу, свободны. Чтобы увеличить скорость wi-fi нужно переключиться на них.
Сделайте это в настройках роутера
После внесения изменений снова откройте программу и посмотрите, какой канал занят Вашей сетью теперь. Теперь Вы не должны так часто замечать, что падает скорость интернета. Однако, так как это не единственна причина, изменения все таки могут быть. Например, нередко «виновата» и ширина .
Способы увеличить скорость Wi-Fi видео

Как увеличить скорость на ноутбуке
Кроме рассмотренных проблем скорость интернета еще может зависеть от установок, выполненных провайдером, который может ограничить лимит на применение Мгб в месяц, при том что по умолчанию интернет является безлимитным. Так что при неожиданном падении скорости необходимо дополнительно обратиться к провайдеру.
Следующий способ определения, в чем проблема падения скорости на ноутбуке – это изучить показатели в «Диспетчере задач». Для этого следует нажать следующую комбинацию клавиш ++ и в открывшемся окне посмотреть вкладку с производительностью. При отключенном интернете не должно быть загруженности сети, если все наоборот тогда следует перейти в «Фоновые процессы» и изучить показатели там. При обнаружении одновременно действующих программ следует все подчистить и освободить раздел от загруженности посредством применения специальной программы, например, RegOrganizer.
Если программа что-то не убрала, можно дополнительно вручную доработать лишние элементы в разделе «Автозапуск программ».
Дополнительно нужно проверить компьютер на отсутствие вирусов, чтобы это выполнить, можно использовать бесплатный вариант антивирусной программы, установив ее на ПК. После завершения сканирования ОС скорость должна увеличиться.
Если нет увеличения скорости, проводят замену драйверов. Лучше, если этот процесс будет осуществлен через проверенные драйвер-паки.
Не лишним будет вспомнить о настройках маршрутизации, их можно сбросить без вреда для ОС в следующий способ:
- в меню «Пуск» найти «Командная строка» найти ее значок и нажать «Запустить от имени администратора», откроется окошко «Выполнить»;
- вписать в окошко cmd и нажать «Ок», откроется окно с черным фоном, что и есть командной строкой;
- вписать в окно route – f и нажать , после этого интернет исчезнет;
- сразу же в эту строку следует без пробела вписать ipconfig /renew и снова нажать ;
- при отсутствии результата нужно вписать в окно альтернативу netsh winsock reset catalog.
Неправильное расположение роутера
Роутер — это источник, благодаря которому другие устройства получают сигналы из всемирной паутины. Будет медленный интернет через Wi-Fi, если этот прибор расположен в неудобном месте. Например, основное местоположение людей в восточной части дома, а роутер находится в западной. Роутер лучше устанавливать в центре жилплощади.
Если площадь жилища большая, то можно воспользоваться адаптером, который способен передавать импульс по электрическим проводам
Здесь важно выбирать качественный проводник, иначе он не сможет повысить качество приема Wi-Fi. В крайнем случае, можно установить несколько роутеров в разных частях дома
Программное обеспечение роутера
Прошивка беспроводного маршрутизатора — это тоже достаточно весомый фактор, который может запороть работу даже очень мощного аппарата. Причём производители (особенно D-Link и TP-Link) очень любят с завода ставить очень старые версии ПО, даже после того, как на официальном сайте выложили уже 3-4 более новые версии. Большинство же покупателей в душе не представляют, что после покупки нового девайса его необходимо в первую очередь перепрошить, чтобы он заработал так, как положено!
Другая ситуация — когда в прошивке роутера обнаруживается та или иная проблема, препятствующая его стабильной работе. И в этом случае поможет обновление его программного обеспечения. Для этого надо снова зайти в веб-интерфейс и открыть раздел «Обновление ПО» (Firmware Update).
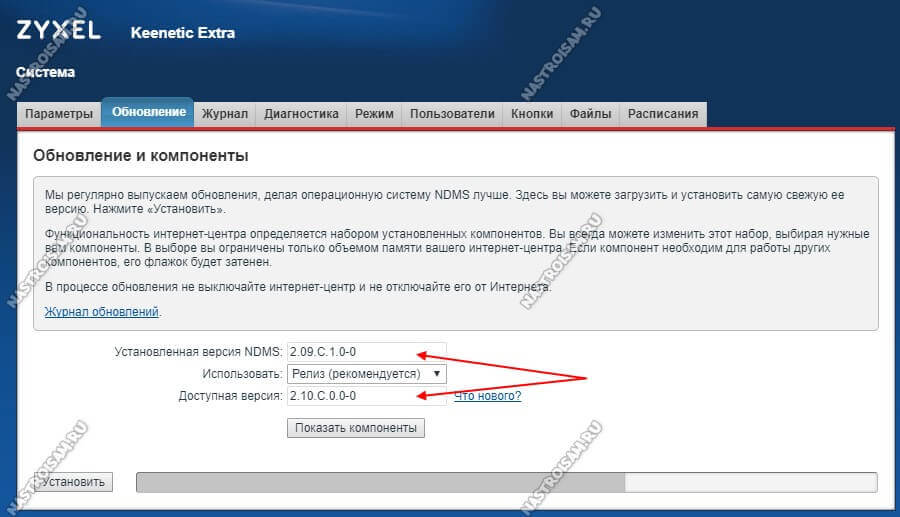
На многих современных устройствах, как например на моём Кинетике, это без проблем делается в полу-автоматическом режиме. На других придётся сначала посмотреть текущую версию прошивки на статусной странице маршрутизатора, а потом скачать более новую версию с официального сайта производителя. Процедура сама по себе совсем не сложная, но у новичков может вызвать затруднения. В этом случае стоит обратиться за помощью к более опытному специалисту, иначе Вы рискуете получить из роутера бесполезный кусок пластика.
P.S.: Ну и в качестве заключения приведу ещё одну причину, которую тоже иногда встречаю у пользователей. В этом случае скорость WiFi мала из-за откровенно слабого роутера. Пользователь покупает дешевую железку эконом класса и ожидает от неё ураганную производительность. Конечно же, такого не бывает и слабый чип, малый объём оперативной памяти и низкая скорость коммутации делают своё дело. Абонент начинает закидывать техподдержку жалобами, а проблема-то на его стороне. Некоторых удаётся убедить, но бывают и упёртые товарищи, которые со скандалом меняют провайдера и… у нового имеют ту же самую картину. Так что, если у Вас очень старый или дешёвый роутер и у Вас падает скорость беспроводной сети — скорее всего это знак, что устройство пора менять!
Неправильное размещение роутера
Слабый сигнал WiFi возможен из-за неудачного расположения роутера относительно ноутбука или других устройств. При установке рекомендуется:
- определить, где будут находиться часто подключаемые устройства, разместить роутер между ними;
- если планируется подсоединять только ноутбук, выбрать место, где между приборами не будет стен или других препятствий;
- не ставить роутер слишком близко к лэптопу, минимальное расстояние — 2–3 метра;
- при использовании частоты 2,4 GHz максимально отдалить устройство от микроволновки, а также других приборов, работающих в том же диапазоне.
Чем толще стены, тем сильнее они «глушат» сигнал. Наибольшей поглощающей способностью отличаются бетонные конструкции, усиленные арматурой, а также керамическое покрытие.
Разработаны специальные приложения, эмулирующие излучение, поддерживающие загрузку плана помещения:
- NetSpot — работает с Windows и MacOS.
- WiFi Solver — для Android.
Влиять на то, как стабильно работает WiFi может роутер у соседей. Если устройство, функционирующее на такой же частоте, находится в непосредственной близости (оба прибора размещены с разных сторон одной стены), перебои обеспечены.
Ослабить сигнал могут расположенные рядом большого объема емкости с водой, железо. Зеркальные поверхности обладают искажающим воздействием.

АППАРАТНОЕ УСИЛЕНИЕ СИГНАЛОВ WIFI И GSM
Распространен способ усиления сигналов WiFi и GSM при помощи специализированного оборудования, которое предлагают производители по самым разным ценам. Причем существуют и разные типы устройств.
К популярным можно отнести направленные антенны, которые часто используют в офисах с большим числом стен. Нередко их называют усиливающими сигнал WiFi или GSM, хотя, по сути, они его не усиливают. То есть, если мощность передатчика составляет 100 мВт, то даже при использовании направленной антенны, она не изменится.
Эффект усиления создается благодаря изменению направленности диаграммы сигнала.
Они применяются, когда необходима максимальная дальность при передаче информации в определенном направлении, когда нужно уменьшить влияние различных помех. Устройства эти дорогостоящие, поэтому используются только крупными компаниями, когда требуется целостность передаваемых данных, например видео с камер наблюдения. Нередко для усиления сигнала используется сразу несколько антенн.
Одной из важнейших характеристик направленной антенны является коэффициент усиления. Он показывает, во сколько раз увеличится уровень сигнала на заданном расстоянии.
Этот коэффициент измеряется в изотропных децибелах (дБи или dBi). Коэффициент усиления направленной антенны показывает насколько будет увеличена мощность сигнала в определенном направлении, в других направлениях мощность уменьшится.
Выбор направленной антенны зависит от площади помещения, наличия и толщины стен, присутствия устройств, которые могут заглушать сигнал.
Однако не всегда упор на максимальные значения характеристик является верным. Например, выбирая антенну с широким главным лепестком (направление, в котором происходит максимальное излучение антенны), придется пожертвовать коэффициентом усиления.
Вторым популярным устройством для усиления сигналов WiFi или GSM являются репитеры (нередко их называют ретрансляторами или повторителями).
По принципу работы, да и по «железу», они похожи, но для каждого стандарта связи используется отдельное. Репитеры представляют собой сложные устройства на основе активных радиоэлектронных компонентов. Их целесообразно использовать, когда:
- в помещении слабый сигнал, например, при использовании на даче GSM сигнализации;
- требуется увеличить радиус действия. Это может быть актуально для WiFi видеокамер;
- территория или здания экранируются ландшафтом или другими препятствиями.
Принцип работы репитера очень прост. Сигнал поступает от главного источника (роутер или радиостанция) на репитер, тот, в свою очередь, передает его устройству. То есть, его основная задача – передача сигнала на еще большее расстояние. Одно из основных достоинств такого способа усиления сигнала – сеть остается одна.
Если вы уже подключили, к примеру, систему видеонаблюдения, к роутеру WiFi, а затем решили усилить сигнал посредством репитера, то устройства будут подключаться автоматически (без ввода пароля).
Кстати, взять на себя роль репитера может и роутер WiFi (только для соответствующих сетей), но он должен поддерживать эту функцию.
Усилитель сигнала своими руками.
Как правило, своими руками пользователи пытаются собрать усилители для модемов 3G или 4G, находясь за городом. В Интернете немало инструкций, начиная с самых элементарных, заканчивая серьезными проектами, с которыми справится далеко не каждый. Подобное устройство можно самостоятельно сделать и для роутера WiFi.
Например, распространена практика применение обычной жестяной банки, которая разрезается определенным образом. Получается подобие антенны зеркального типа, которая крепится на роутере. Некоторые пользователи даже отмечают небольшое улучшение качества сигнала, но, понятное дело, на что-то большее рассчитывать не приходится.
Такой усилитель вряд ли будет использован на крупном предприятии, где важно высокое качество сигнала. Чаще всего они и вовсе оказываются выброшенными в виду негодности
Нередко для усиления сигнала GSM или WiFi умельцы собирают некое подобие направленных антенн, но сделать это правильно получается не у каждого. Причем применяются для этого иногда очень интересные компоненты: кастрюли, дуршлаги и прочее.
Но все-таки, для получения устойчивого уровня сигнала лучше пользоваться штатными устройствами заводского изготовления.
* * *
2014-2021 г.г. Все права защищены.Материалы сайта имеют ознакомительный характер, могут выражать мнение автора и не подлежат использованию в качестве руководящих и нормативных документов.
Как узнать, что роутер режет скорость
Многие из нас пользуются «всемирной паутиной» и даже не подозревают о существующих проблемах. Они не знают, что роутер уменьшает скорость Интернета, и не думают, что делать в таких случаях
Если вам не принципиальных скоростные характеристики WiFi, этой проблеме можно не уделять внимание. Иное дело, если ограничение мешает нормально работать
Для определения факта, режется Сеть WiFi или нет, сделайте следующее:
- Подключите провод, который приходит от провайдера, напрямую в сетевой разъем ноутбука или ПК. После этого используйте специальный сервис SeedTest для проверки реальной скорости приема/отправки файлов.
- Подключитесь к ПК через роутер по кабелю и еще раз выполните проверку.
- Отключите сетевой провод, соединитесь к WiFi сети и снова сделайте замер.

По результатам проверки можно увидеть разницу в показателях и увидеть — режется Сеть или нет. Если отклонения значительны, и роутер снижает скорость Интернета, разберитесь, как исправить проблему. Для этого используйте рассмотренные выше советы (лучше делать это в комплексе).
Высокая загруженность диапазона
В больших городах количество доступных сетей на 2,4 ГГц может быть настолько высоким, что изменение канала WiFi не приводит к желаемому результату. Скорость передачи данных режется даже после выбора самого свободного отрезка частотного диапазона. Оптимальное решение этой проблемы — переход на диапазон 5 ГГц, который ещё не получил достаточного распространения.
Его использование возможно на двухдиапазонных роутерах. Такие маршрутизаторы создают сразу две сети, которые имеют различные названия, параметры шифрования и авторизации. Клиентские устройства, радиомодуль которых поддерживает работу на 5 ГГц, смогут подключиться к WiFi в этом диапазоне. Устаревшие модели будут подключаться ко второй сети. При такой схеме работы следует учитывать ряд недостатков, основные из которых:
- Меньшая зона покрытия при наличии преград, обусловленная физическими свойствами радиоволн этой длины.
- Отсутствие совместимости со старыми девайсами.
- Высокая стоимость двухдиапазонного оборудования.

Способы увеличить скорость Wi-Fi видео

Как увеличить скорость на ноутбуке
Кроме рассмотренных проблем скорость интернета еще может зависеть от установок, выполненных провайдером, который может ограничить лимит на применение Мгб в месяц, при том что по умолчанию интернет является безлимитным. Так что при неожиданном падении скорости необходимо дополнительно обратиться к провайдеру.
Следующий способ определения, в чем проблема падения скорости на ноутбуке – это изучить показатели в «Диспетчере задач». Для этого следует нажать следующую комбинацию клавиш ++ и в открывшемся окне посмотреть вкладку с производительностью. При отключенном интернете не должно быть загруженности сети, если все наоборот тогда следует перейти в «Фоновые процессы» и изучить показатели там. При обнаружении одновременно действующих программ следует все подчистить и освободить раздел от загруженности посредством применения специальной программы, например, RegOrganizer.
Если программа что-то не убрала, можно дополнительно вручную доработать лишние элементы в разделе «Автозапуск программ».
Дополнительно нужно проверить компьютер на отсутствие вирусов, чтобы это выполнить, можно использовать бесплатный вариант антивирусной программы, установив ее на ПК. После завершения сканирования ОС скорость должна увеличиться.
Если нет увеличения скорости, проводят замену драйверов. Лучше, если этот процесс будет осуществлен через проверенные драйвер-паки.
Не лишним будет вспомнить о настройках маршрутизации, их можно сбросить без вреда для ОС в следующий способ:
- в меню «Пуск» найти «Командная строка» найти ее значок и нажать «Запустить от имени администратора», откроется окошко «Выполнить»;
- вписать в окошко cmd и нажать «Ок», откроется окно с черным фоном, что и есть командной строкой;
- вписать в окно route – f и нажать , после этого интернет исчезнет;
- сразу же в эту строку следует без пробела вписать ipconfig /renew и снова нажать ;
- при отсутствии результата нужно вписать в окно альтернативу netsh winsock reset catalog.
Причина 1 — Используемый стандарт
К настоящему моменту существует уже определённое количество стандартов беспроводной связи, которые поддерживаются современными роутерами. Вот самые основные из них: 802.11 b/g/n/ac. При этом самыми быстрыми из них можно считать только два последних. Стандарт 802.11N поддерживается практически всеми современными маршрутизаторами и точками доступа как в обычном диапазоне 2.4 ГГц, так и в расширенном — 5 ГГц.
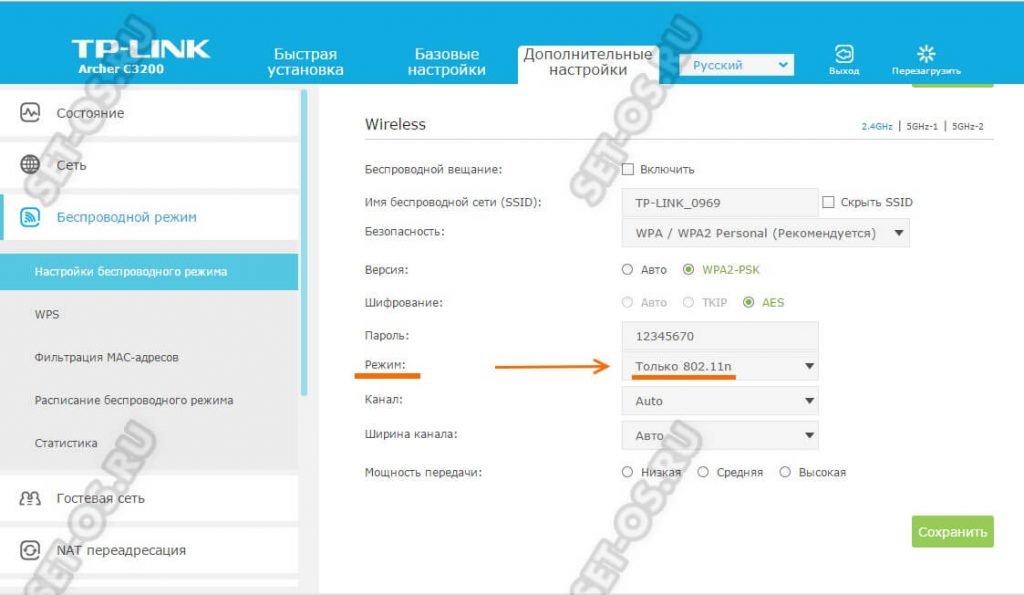
В теории он позволяет разогнаться аж до 300 Мегабит если используются 2 антенны и до 150 если используется одна. На практике эти цифры можно смело делить на 3. И даже в этом случае сеть Вай-Фай будет работать достаточно быстро и этой скорости Интернета хватит всем устройствам. Если Вы используете современный двухдиапазонный маршрутизатор, то в диапазоне 5 ГГц самым быстрым будет стандарт 802.11ac.
Возможные факторы, которые влияют на работу Вай Фай

Роутер
Влиять на качество работы беспроводного интернета могут следующие факторы:
| Причины | Описание |
| Неправильные настройки передающего устройства | Необходимо тщательно подбирать оборудование, на скорость передачи может влиять модель роутера, количество антенн, его настройки и способность к передаче волн |
| Удаленность роутера | Даже выбрав хорошую модель роутера, но установив ее на большом расстоянии от ноутбука, можно не получить ожидаемого результата |
| Вирусы и перегруженность системы | ПК перегружен большим количеством одновременно открытых окошек или система заражена вирусом, тогда медленная скорость обеспечена вне зависимости от качества передающих устройств |
| Драйвера | Старые или некорректные |
| Неисправность оборудования | Например, поврежденная антенна |
| Большое количество подключенных устройств | При этом мощность каждого является индивидуальной и на самом слабом устройстве передача данных будет тормозить |
| Прошивка | Устарела программная оболочка роутера, для этого следует скачать новую версию программы с официального сайта компании-изготовителя |
Мощность сигнала Wi-Fi
Порой в плохой скорости виноваты соседи. Не со зла, просто передающие антенны, находясь рядом, создают помехи сигналу друг друга. Это особенно актуально, если вай фай роутеры от одного провайдера и находятся рядом.
Предположим, что 2 точки разделены стеной и висят «спиной к спине». Это 2 идентичных маршрутизатора, которые работают на одной частоте и одном канале. Помехи наводятся с регулярной частотой и как следствие точки постоянно тасуют каналы и переключают режимы работы (при автонастройке).
Как исправить проблему с мощностью
Есть 3 варианта:
- сразу выбрать роутер, отличающийся от соседского. Важный шаг, потому что предполагает общение и предварительное планирование;
- перенести роутер в другое место. Оказавшись на отдалении, точки будут создавать меньшие помехи в работе. Таким образом, можно, почти ничего не меняя, повысить скорость, качество сигнала и его стабильность;
- заменить WiFi роутер на более качественный.
Не всегда одно из этих решений позволяет увеличить скорость. Может случиться так, что смена местоположения роутера вообще никак не повлияет на взаимодействие с устройствами. Для такого случая есть дополнительное решение: у роутера может присутствовать опция изменения мощности сигнала.
Изменяем мощность сигнала

Если Wi-Fi тормозит, можно попробовать переключить мощность сигнала. Не обязательно увеличить, порой её требуется понижать.
Если скорость снизилась – возвращаем параметры обратно. Скорость повысилась – оставляем как есть.
Для некоторых устройств (iPhone, смартфоны Samsung линейки Galaxy, большинство китайских смартфонов) снижение мощности передатчика даёт строго обратный эффект – повышение качества сигнала и скорости сети. Такой вот беспроводной парадокс.
Использование программ, уменьшающих скорость
Медленная загрузка интернет-страниц при хорошем качестве соединения — последствие расхода трафика на приложения, обновления системы, переадресацию запросов.
Принцип действия VPN заключается в пересылке данных по особому защищенному «тоннелю», нередко проходящему через сервер, находящийся в другой стране. Подобная операция, особенно при использовании бесплатных сервисов, отнимает дополнительное время, делает загрузку дольше. Поэтому, если использовать VPN постоянно, а не только для скачивания торрент-файлов или открытия заблокированных ресурсов, наблюдается заметное снижение скорости интернета.
Еще один потребитель трафика — обновления Windows и установленных утилит. Запретить автоматическую загрузку системных файлов можно в «Центре обновлений», где потребуется:
- Кликнуть по «Настройке параметров».
- Развернуть выпадающий список под строкой «Важные обновления». Рекомендуется выставить режим запроса разрешения на загрузку или установку, но доступен и полный запрет.
С Windows 10 вышеуказанный способ не работает, но если сделать WiFi соединение лимитным, обновления не будут загружаться через него. Для этого следует:
- При подключенной точке доступа открыть раздет «Сеть и интернет».
- Внизу окна найти строку «Дополнительные параметры», кликнуть по ней.
- Откроется вкладка, где нужно переключить ползунок лимитного подключения в активное положение.
Проверить обновления отдельных приложений можно через диспетчер задач, отличительная черта интересующих процессов — строка «Upd» или «Update» в названии.
Ноутбук НР
Сомнений нет, Hewlett и Packard гениальные разработчики, давшие миру прекрасное оборудование и бесперебойное программное обеспечение. Но, как показывает практика, часто ноутбуки HP плохо ловят Wi-Fi.
В чем причина? Как правило, это связано с некорректной работой оборудования после того, как произошло обновление при наличии новых версий Windows 10 и Windows 7.
Что делать в такой ситуации? Для устранения проблемы необходимо скачать вспомогательную программу HP Support Assistant.

После запуска следует зайти в раздел «Мой ПК», далее – «Обновления», где нужно скачать адаптерное обновление для Wi-Fi «Broadcom». Как результат значительное расширение списка доступных сетей, а также полная шкала приема сигнала.
Скорость беспроводного подключения уменьшается: первые действия
Чтобы понять, теряется ли скорость именно в беспроводном подключении или существует какая-то проблема с провайдером, нужно провести небольшое исследование. Проверка заключается в том, чтобы вытащить из роутера интернет-кабель и подключить его напрямую к компьютеру или ноутбуку. После чего нужно войти в один из бесплатных тестов на скорость (их можно найти, просто вбив в поисковике Speed Test). После чего нужно запустить такую проверку и подождать ее результатов. Полученное значение, выраженное в Мбит/с, стоит записать или запомнить.
Далее требуется обратно вставить кабель в роутер и подключиться к Вай фай с того же устройства, что проверялось ранее, после чего запустить этот же тест заново. Полученные результаты могут сказать о многом – если цифры на двух проверках сильно уменьшились и отличаются друг от друга, то можно смело заявить, что проблема именно в беспроводном подключении. Маленькая потеря скорости не показатель, ведь беспроводной и проводной типы соединения отличаются своей мощностью.
Решение проблемы на стороне ноутбука
Если тупит вай-фай регулярно, то оставлять без внимания эту проблему не стоит. Если проблема возникла из-за некорректной работы персонального компьютера, то нужно предпринять следующие меры.
Переподключение
Вполне возможно, что причиной отсутствия интернета стало повреждение кабеля или он попросту «отошел» от гнезда. Для этого рекомендуется из ПК и роутера извлечь все провода и подсоединить их заново.
Перезагрузка
Если возникли неполадки с сетью, первым делом рекомендуется перезагрузить устройства. Причем лучше всего перезапускать систему не только персонального компьютера, но и маршрутизатора.
Обратите внимание! Для перезагрузки компьютера на операционной системе Windows нужно нажать правой клавишей мыши «Пуск» — «Завершение работы» — «Перезагрузка». Что касается маршрутизатора, то достаточно просто отключить блок питания от сетевого оборудования и включить заново по истечении 10 секунд
Деактивация антивируса
Часто пользователь сталкивается с проблемой плохой скорости интернета из-за особенностей работы межсетевого экрана (брандмаундэра), который встроен в большинство современных антивирусных программ. Сначала рекомендуется отключить именно эту функциональную возможность утилиты, и проверить работоспособность.
Автоматическая диагностика
Если не удается самостоятельно выявить первопричину, рекомендуется запустить диагностику неполадок сетей. В большинстве случаев, как показывает практика, этот инструмент помогает решить проблему.
Для запуска автоматической диагностики нужно нажать правой кнопкой мыши по ярлыку интернета в панели инструментов и выпадающем списке кликнуть «Диагностика неполадок».
Ручное изменение настроек
Еще одна распространенная проблема — это сбившиеся или неверные настройки сетевого подключения. Именно поэтому их обязательно нужно проверить.
Для ознакомления со всеми доступными подключения нужно вызвать командную строку, зажав клавиши «Win+R» и ввести команду «ncpa.cpl».
Следующий этап — нужно открыть свойства используемого подключения. Как правило, речь идет о беспроводном сетевом соединении. Далее — нужно выбрать строку «Протокол Интернета версии 4 (TCP/IPv4)» — «Свойства».
Убедиться, что установлены такие параметры:
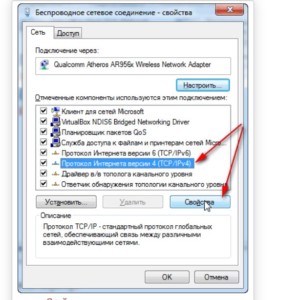
Проблема отсутствия или плохой скорости достаточно актуальна, поскольку причин этой проблемы может быть много.
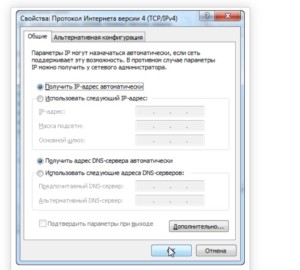
Не стоит расстраиваться и сразу нести всю технику в сервисный центр, в большинстве случаев справиться с проблемой можно самостоятельно.
Слишком много устройств на одном канале Wi-Fi
Роутеры есть почти в каждой квартире. Откройте на компьютере список доступных беспроводных сетей. Наверняка их будет с десяток или больше. Они создают помехи друг другу, потому что количество каналов на роутере ограничено: 12 в диапазоне 2,4 ГГц и 23 на частоте 5 ГГц.
По умолчанию в настройках выбора канала установлен режим «Авто». Менять этот параметр не рекомендуется. Считается, что роутер при подключении всегда выбирает свободный канал. Но часто бывает, что Wi-Fi сетей больше, чем доступно каналов. В многоквартирных домах в будние дни обычно проблем не возникает, а вот вечером или в выходные несколько роутеров вынужденно делят между собой один канал, что приводит к падению скорости.

Исправить ситуацию можно, изменив настройки вручную. Выяснить, какой канал наименее загружен, можно с помощью специальных программ. Для Windows это inSSIDer, а для Android Wi-Fi Analyzer или Home Wi-Fi Alert. Они в режиме реального времени показывают загрузку каналов. Укажите в настройках роутера наименее загруженный.
Если нет желания возиться с дополнительным софтом, просто выставьте канал вручную, перезагрузите роутер и замерьте скорость. Так поочерёдно проверьте все каналы и выясните, на каком скорость выше.
Драйверы для WiFi модуля
Устаревшие драйвера нередко становятся причиной того, что WiFi на ноутбуке тормозит или плохо подключается. Свежее программное обеспечение рекомендуется скачивать на официальном сайте производителя ноутбука, в разделе «Загрузки» или «Поддержка». Нередко перед загрузкой нужно выбрать версию и разрядность ОС.
Если лэптопы нужной модели выпускаются в нескольких модификациях, потребуется выяснить, какой именно WiFi-адаптер установлен. Это проще всего осуществить с помощью специальной программы, например, HWVendorDetection. После установки в интерфейсе утилиты нужно найти категорию «Wireless LAN» и посмотреть, какой поставщик указан.
Когда драйвер будет скачан, его нужно установить, для чего обычно достаточно запустить загруженный файл. Подробную инструкцию можно посмотреть на сайте производителя ноутбука. Во избежание конфликтов, перед установкой рекомендуется удалить имеющийся драйвер.
Обновление доступно и штатными средствами Windows через диспетчер устройств, но ОС может не найти самое последнее ПО.
Канал связи
При использовании радио пространства есть небольшой минус в том, что его же используют соседские роутеры. На данный момент самым распространенной частотой является 2.4 ГГц. У этой частоты всего 13 каналов, при этом чаще всего используется всего 11. Проблема в том, что при большом количестве маршрутизаторов, которые расположены друг с другом – они могут находиться на одном и том же канале. Из-за этом могут возникать помехи, потери пакетов, а скорость сильно падать.

Поэтому советую прочесть эту статью. Там рассказано как найти свободный канал и поменять его на роутере. После этого проблема с подключением должна быть решена.