Установка и настройка модема на компьютере
Содержание:
- Разновидности ADSL оборудования от «Ростелекома»
- Официальная программа
- Вспомогательные варианты
- Подключение к компьютеру и телефонной линии
- Настраиваем модем для подключения к интернету
- Универсальная инструкция по подключению и настройке USB модема через маршрутизатор
- Расшифровка распространенных ошибок
- Неисправности аппаратного характера
- Исправление потенциальных проблем при подключении модема к ноутбуку
- Алгоритм подключения модема к ноутбуку
- Вход в интерфейс
- Подключение «напрямую»
Разновидности ADSL оборудования от «Ростелекома»
На начало ноября 2020 года предлагает потребителям целую линейку сетевого оборудования. Её состав зависит от региона проживания абонента, однако всегда включает в себя одну из шести основных моделей ADSL-роутеров, а именно:
- Модем ADSL ZTE ZXHN H108N (стоимость — от 1900 рублей). Его основные характеристики:
- базовая скорость передачи данных — от 10 до 100 Мбит/сек;
- количество LAN портов коммутатора: 4;
- наличие Wlan и DHCP-сервера;
- протоколы подключения: IPoA, PPPoE.

Максимальное потребление энергии модемом — 8.4W
Модем ADSL TP-LINK TD854W (стоимость — от 1900 рублей). Он имеет следующие технические характеристики:
базовая скорость передачи данных — от 10 до 100 Мбит/сек;
количество LAN портов коммутатора: 4;
наличие DHCP-сервера и технологии передачи данных Annex A;
поддержка протоколов подключения IPoA, PPPoE, PPPoA;
может выполнять функции маршрутизатора.

Технология Annex A обеспечивает высокоскоростную передачу данных за счёт обмена исходящими и входящими пакетами
Универсальный роутер (ADSL/FTTb) Sagem
подключение по технологиям ADSL2+, Ethernet;
2804 (стоимость — от 2700 рублей). Список основных характеристик:
максимальная скорость передачи данных — до 150 Мбит/сек;
количество LAN портов коммутатора: 4;
стандарт Wi-Fi: 802.11b/g/n;
протоколы подключения: IPoA, PPPoE, PPPoA.

В комплекте с модемом поставляется и телефонный кабель RJ-11
ADSL D-Link DSL-2640U_AnnexB (стоимость — от 1900 рублей). Является беспроводным маршрутизатором со следующим набором характеристик:
скорость передачи данных — от 10 до 100 Мбит/сек;
количество LAN-портов коммутатора: 4;
наличие межсетевого экрана;
протоколы подключения: IPoA, PPPoE, PPPoA, Bridge, DHCP;
скорость нисходящего (входного) потока данных — до 24 Мбит/с;
стандарт Wi-Fi: 802.11b/g/n.

Максимальная скорость беспроводного соединения ограничена встроенным чипсетом до 65 Мбит/c
ADSL Ротек
подключение по технологиям ADSL, ADSL2, ADSL2+;
1704 RT (стоимость — от 1900 рублей). Ключевые технические характеристики:
скорость передачи данных — от 10 до 100 Мбит/сек;
количество LAN портов коммутатора: 4;
наличие Wlan и DHCP-сервера;
протоколы подключения: IPoA, PPPoE;
стандарт Wi-Fi: 802.11b/g/n.

Модем поддерживает технологию высокоскоростной передачи данных Annex A
QTECH RT-A1W4L1USBN (стоимость — от 2000 рублей). Ключевые технические характеристики:
максимальная скорость передачи данных — до 300 Мбит/сек;
количество LAN портов коммутатора: 4;
протоколы подключения: IPoA, PPPoE;
стандарт Wi-Fi: 802.11b/g/n.

Частотный диапазон модема — от 2.4 до 2.462 ГГц
Официальная программа
Сразу отметим, что в распоряжении клиентов два типа модемов — МТС Коннект 4G или 4G LTE Wi-Fi. Главное отличие в том, что второе устройство способно работать в качестве точки доступа и раздавать Интернет разным устройствам (до десяти). Кроме того, оно поддерживает связь по 2G, чего нет в первом модеме от МТС (в нем ведется работа только с 3G и 4G). Комплектация устройств почти не отличается. В коробке можно найти само изделие, СИМ-карту и талон гарантии.
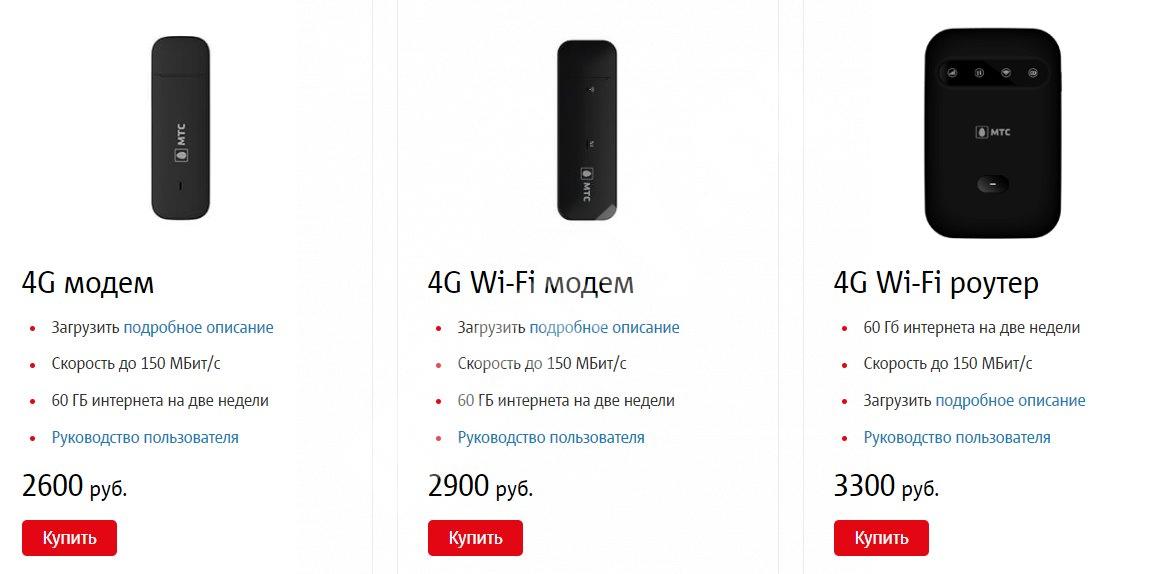
Подключение и настройка модема МТС не вызывает трудностей у пользователей, ведь необходимое ПО уже находится внутри изделия и искать его не нужно. Перед установкой устройства в разъем ПК или ноутбука вставьте СИМ-карту в специальный разъем, предварительно сняв специальную крышку.
Установка
На начальном этапе установите ПО на компьютер/ноутбук. Для этого:
- Жмите на кнопку Мой компьютер.
- Два раза кликните по логотипу программы Коннект Менеджер.
- Выберите русский язык и следуйте дальнейшим подсказкам.
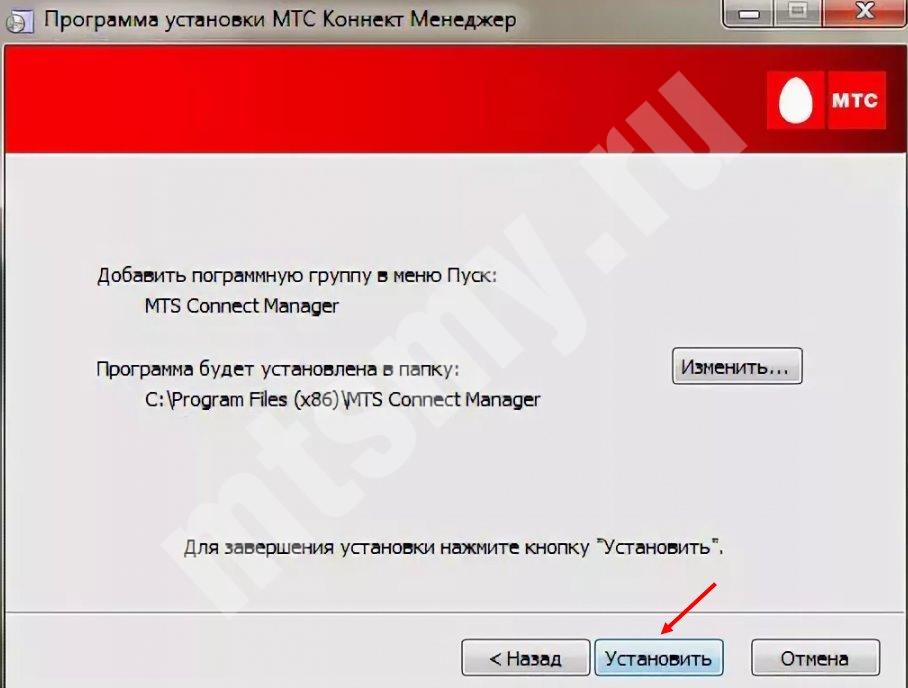
На завершающем этапе уберите отметку с предложения сделать сторонний сайт домашней страницей.
Настройка
Теперь можно переходить к настройке 3G модема от МТС и заданию необходимых параметров. Алгоритм действий такой:
Два раза жмите по картинке Коннект Менеджер на рабочем столе.
- В появившемся меню жмите на пункт Настройки.
- В Параметрах запуска поставьте отметки в двух предложенных пунктах (по желанию). Эти настройки не влияют на качество соединения и зависят только от предпочтений пользователя.
- Переходите в раздел интерфейса. Здесь доступно немного настроек модема 3G МТС. К примеру, можно поменять язык оформления. При этом не удивляйтесь, если устройство зависнет на какое-то время. Для удобства поставьте отметку в поле Отображать статистику в отдельно окне, что позволяет оценить потребление Интернета. Учтите, что график будет появляться только при активном соединении.
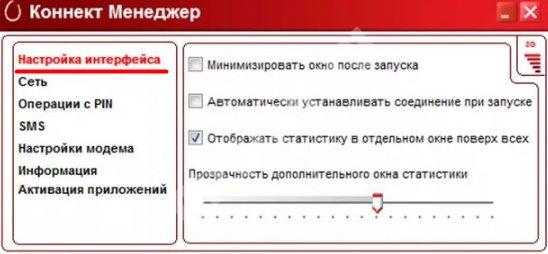
Следующий шаг — настройки для модема МТС 3G и 4G. В одноименном разделе необходимо задать наиболее важные параметры для связи. В частности, устанавливается точка доступа internet.mts.ru, логин и пароль (в обоих случаях mts) и номер дозвона (*99#). Если после такой настройки Интернет не работает или параметры отличаются, жмите на «плюс» и добавьте профиль. В будущем можно менять параметры по собственному усмотрению.

Перейдите в раздел сеть. Здесь выполняется настройка MTS модема 3G или 4G в зависимости от типа связи. Современные устройства поддерживают разные типы сети G (2, 3 и 4). Здесь же можно отключить автоматический выбор сети. Но такая опция неэффективна без изменения в прошивке устройства, ведь первоначально оно будет работать только с МТС. Для внесения изменений в настройки Интернета для модема МТС необходимо разорвать соединение. Учтите, что в списке могут происходить изменения с учетом местонахождения пользователя и действующей зоны покрытия.
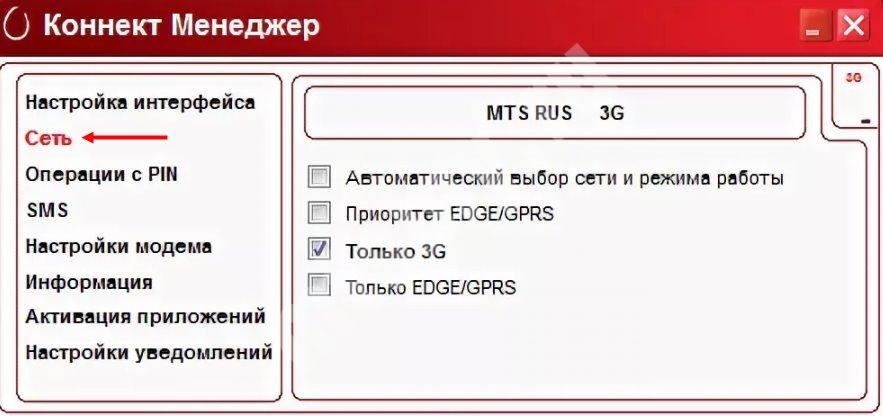
Задайте ПИН-код. При работе с модемом МТС позаботьтесь о безопасности работы в Сети. В указанном разделе можно поставить запрос PIN-кода при подключении. В этом случае в Интернет сможет войти только пользователь. Учтите, что эти данные сохраняются в памяти СИМ-карты. Следовательно, перед тем как настроить 3G модем МТС, учтите эту особенность.
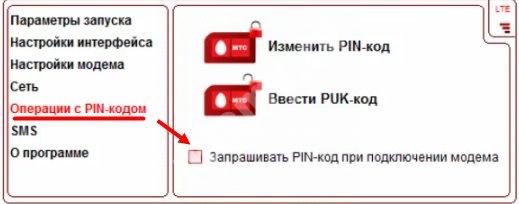
Задайте настройки в разделе SMS. В ПО Коннект Менеджер предусмотрена функция отправки СМС с номера телефона. Войдите в раздел Настройки входящих СМС, чтобы войти в параметры информирования о вновь поступивших сообщения. Здесь доступно изменение звука, его отключения или избавление от оповещений.
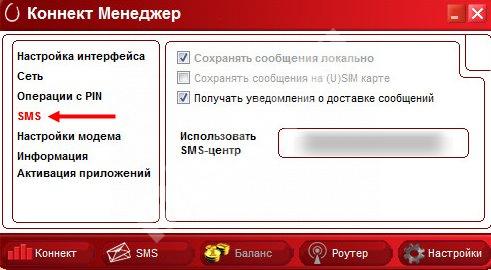
Последним пунктом идет раздел О программе. Здесь можно посмотреть версию ПО и прошивки, прочитать информацию об изделии и записать его IMEI. Для удобства приводятся ссылки для получения помощи, перехода на страницу МТС Коннект и к Интернет-помощнику.

На этом настройка подключения модема МТС с помощью программы завершена. Отметим, что выбор сети лучше устанавливать автоматически, что позволяет избежать лишних действий в дальнейшем.
Вспомогательные варианты
Свойства ярлыка
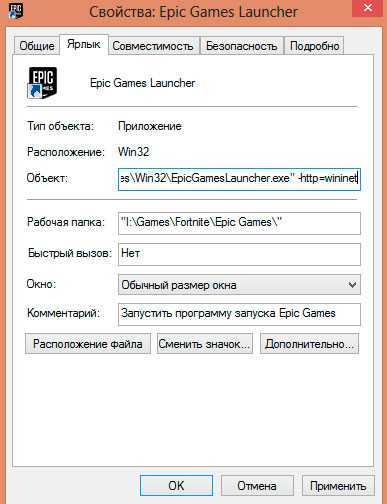
После этого попытайтесь зайти в лобби. Если ошибка “сетевое соединение разорвано в Fortnite” исчезла, то радуйтесь и наслаждайтесь очередной каткой. Если нет, то читайте дальше.
Перезапуск роутера – ПК и PS4
Порой в проблеме виноват именно роутер. Настройки сбились или еще что… Вам нужно просто вытащить штекер из розетки, потерпеть секунд десять, вставить ее обратно.
Если не сработает, можете сбросить настройки маршрутизатора полностью. Но после этого придется заново вводить настройки соединения.
Отключить антивирус
Не только файрвол может портить всю малину – на это способен и антивирус. Он может блокировать либо какие-то файлы, либо интернет-соединение. Перед запуском лаунчера его стоит отключить.
Подождать
На самом деле, это не такой дурацкий вариант, как может показаться. Если вам не помогло совсем ничего, то стоит свериться: а что там у других геймеров? Зайдите на этот сайт – тут отображаются жалобы других игроков на то, что игра не запускается. Геймеры по всему миру оказались отрезаны от Фортнайта? Тогда просто ждите – разработчики работают в поте лица над решением проблемы “сетевое соединение разорвано в Fortnite”.
В любой точке 3G покрытия ВиваСелл-МТС.
ВОПРОСЫ, КАСАЮЩИЕСЯ СОЕДИНЕНИЯ
О МОБИЛЬНОМ ШИРОКОПОЛОСНОМ ИНТЕРНЕТЕ
Насколько высока скорость мобильного широкополосного интернета?
Скорость зависит от покрытия широкополосной сети (3G либо 3.5G). Даже если Вы находитесь в зоне покрытия 3G, скорость интернета может меняться в зависимости от условий, т.к. мобильная широполосная связь является беспроводной услугой (например, наличие электрической интерференции поблизости может препятствовать сигналу). Обычно, в описании Вашего тарифного плана указывается максимальная скорость, что означает, что скорость, которая будет доступна в Вашем регионе, может быть ниже.
Также, стоит отметить, что даже при наличии 3G сигнала, использование телефона в качестве модема вместо специального USB модема, может сократить максимальную скорость передачи данных, особенно если Вы подсоединяете телефон к компьютеру при помощи Bluetooth.
Достаточна ли скорость мобильного широкополосного интернета для игр в режиме онлайн?
Мобильный широкополосный интернет может быть использован для онлайн игр, однако качество игры будет сильно зависеть от качества получаемого Вами сигнала. Мобильный широкополосный интернет обычно имеет более высокую степень задержки, чем фиксированный широкополосный интернет, что может сыграть определенную роль, если Вы играете в онлайн игру требующую быстрое реагирование. Для обеспечения нормальной игры, время, необходимое для того, чтобы данные с Вашего компьютера достигли игрового сервера и обратно (также известное как «ping» или время ответа), должно быть от 100 до 500 миллисекунд. При хороших условиях, задержка мобильного широкополосного интернет-сигнала может быть незначительной – вплоть до 50 миллисекунд – при которой возможны даже игры-стрелялки, требующие высокую скорость, однако при слабом сигнале она может быть и более 500 миллисекунд, когда можно играть только в стратегические игры, как «World of Warcraft».
Развитие технического процесса в области телекоммуникационных технологий, повышение зоны покрытия и улучшения уровня сигнала способствовали повышению спроса на услуги мобильного интернета, который при наличии соответствующего оборудования можно использовать на компьютерах и ноутбуках. Для управления беспроводными модемами потребуется установить утилиту Коннект Менеджер МТС, без которой работа с техническим оборудованием будет невозможна.
В данном материале мы рассмотрим:
- возможности программного обеспечения;
- установка, настройка и последующее обновление ПО;
- возможные ошибки и способы их исправления.
Небольшой программный компонент включает в себя ряд функций, которые могут использоваться при повседневной работе с интернетом:
- автоматическое обнаружение беспроводного модема с последующей установкой соответствующих драйверов;
- возможность ручной и автоматической смены режима работы (2G, 3G, LTE);
- интуитивно-понятный контроль трафика в виде графиков и выписки за определенный промежуток времени;
- система отправки SMS и USSD непосредственно с интерфейса программы (отсутствует необходимость использования мобильного телефона);
- голосовые вызовы при наличии соответствующего оборудования.
Хоть первая версия Connect Manager МТС была выпущена несколько лет назад, программа находится в статусе активной разработки и получает своевременные обновления, которые добавляют как новый функционал, так и контролируют безопасность пользователя.
Подключение к компьютеру и телефонной линии
Рассмотрим настройку далее на примере модели ASUS DSL-N14U. Начнём с физического подключения к линии провайдера:
- Берём сплиттер из комплекта (либо купленный отдельно). Подключаем телефонный кабель из подъезда к разъёму LINE.
С помощью сплиттера разъёдините сигнал для модема и телефона
- Кабель от телефона вставляем в PHONE, а затем соединяем ADSL-модем с гнездом MODEM на сплиттере с помощью сетевого кабеля из комплекта.
- Ещё одним кабелем связываем ПК и ADSL-модем через сетевой порт (на модеме порт LAN, на компьютере похожее гнездо сетевой карты). Можно просто зайти в «Вай-Фай» модема, но лучше настраивать через кабель.
Модем нужно подключить к линии и ПК
- Подключаем зарядку к модему. Включаем её и ждём, когда система прогрузится.
Настраиваем модем для подключения к интернету
Существует два типа подключения ADSL-модемов – настройка мостом (bridge) и роутером (router). Разница заключается в том, что при подключении «мостом» компьютер сам соединяется с интернетом, используя модем только для собственно передачи данных. При подключении «роутером» модем подключается сам, без помощи компьютера, а затем «отдает» интернет компьютеру.
Плюс подключения «мостом» в том, что на модем не будет большой нагрузки при передаче данных. Это полезно при большой скорости (от 6 мегабит и выше) и частом использовании торрентов. Минус – интернет включится только тогда, когда работает компьютер.
Плюс подключения модема «роутером» в том, что не обязательно иметь включенный компьютер, чтобы подключиться к интернету. Это удобно, ведь для подключения к интернету надо всего лишь включить модем. Да и к модему можно будет подключить свитч и/или точку доступа, которые обеспечат одновременное подключение нескольких устройств к сети (в том числе по Wi-Fi). Упрощённо говоря, добавит модему дополнительные порты.
Конечно, я сильно упростил объяснение, рассказал только самую суть. Так как я предпочитаю подключение «роутером» , далее речь будет именно о нем.
Чтобы подключить D-Link 2500U роутером, сделайте следующее:
1) Включите модем, подождите 20-30 секунд. Должна загореться лампочка «Power»
2) На задней стороне модема между разъемами есть небольшая круглая дырочка. Это – кнопка сброса настроек. Нажмите ее чем-нибудь тонким (спичкой, например) и подержите нажатой секунд 10-12. Модем во время этой процедуры должен быть включен.
3) Ждите 30-60 секунд.
4) Открывайте любой браузер (Internet Explorer, Chrome, Firefox, Opera — неважно), вводите адрес 192.168.1.1
Появится окошко логина и пароля. Вводите admin в оба поля. Должна открыться примерно такая страничка:

Страничка может быть синего цвета, это неважно. Версий модема D-Link 2500U достаточно много, но настройки всегда одинаковые
Впрочем, как и у других модемов.
Если страница не открылась, попробуйте ввести адреса 192.168.0.1, 192.168.2.1. Если появляется сообщение о неправильном пароле, попробуйте ввести в логин Admin вместо admin.
5) Нажмите слева Quick Setup (кнопка Wizard в некоторых версиях модема). Увидите следующее:

6) Снимите галочку с «DSL Auto-connect». Тогда окно примет следующий вид:

Здесь нужно ввести только значения VPI и VCI. У каждого провайдера они свои. Узнать эти значения можно, позвонив в техподдержку провайдера или поискав их в интернете. Естественно, придется искать компьютер с интернетом или заходить через телефон. Здесь решение зависит от вас.
У провайдера «Ростелеком Юг: Кабардино-Балкарский филиал», которым пользуюсь я, значения VPI и VCI будут 0 и 67 соответственно, я ввожу именно их и нажимаю Next.
7) В следующем окне надо выбрать режим роутера – PPP over Ethernet (PPPoE) и нажать Next.

8) Далее надо ввести логин и пароль, которые вам выдал ваш провайдер. Они записаны либо в договоре, либо на пластиковой карточке.

Также необходимо поставить галочки на тех пунктах, которые я отметил на картинке. Настройка «Enable KeepAlive» может называться просто «KeepAlive», а «Retry PPP password» и вовсе отсутствовать. Совет тем, кто пользуется провайдером «Ростелеком Юг: Кабардино-Балкарский филиал» (бывший «ЮТК Кабардино-Балкария») — если интернет после настройки не заработает, сбросьте параметры модема и заново настройте, добавив в конце логина без пробела и кавычек буквы «@pppoe». Возможно, для других филиалов Ростелекома этот совет также полезен.
Жмите Next.
9) На следующей странице будут настройки, которые оставьте как есть:

Единственное замечание: я встречал версии модема, где часть настроек предыдущей страницы перенесена на эту. Так что значения «Retry PPP Password on authentication error» и «Enable keepAlive», возможно, будут именно здесь.
Жмите Next.
10) Вы увидите настройки, которые трогать строго не рекомендуется, если не знаете, для чего они:

Просто нажмите Next
11) Далее будет показана таблица с итоговыми настройками:

Нажимайте кнопку Save/Reboot и ждите. Можно закрыть страницу, она больше не нужна. Примерно через пару минут на модеме замигает лампочка с надписью «i» или «Internet» — это говорит о том, что модем настроен правильно и интернет работает.
Поздравляю, вы настроили интернет!
Универсальная инструкция по подключению и настройке USB модема через маршрутизатор
Думаю, нет смысла долго рассказывать, что такое 4G модем для ноутбука? Сегодня это самый отличный вариант для создания беспроводной сети с доступом к высокоскоростному LTE интернетe там, где невозможно провести его по кабелю. Например, на приусадебном участке. Однако использовать такое довольно-таки не дешевое устройство для подключения к интернету только одного ноутбука или компьютера нецелесообразно, когда есть возможность раздавать его сразу на несколько устройств по WiFi — при помощи роутера.
Александр ВайФайкин
специалист по беспроводным сетям
Некоторое время назад я описывал, как сделать интернет на даче при помощи 3G модема, однако это уже прошлый день. Сегодня актуален LTE интернет, а для раздачи его на несколько устройств одновременно мы воспользуемся роутером с USB портом и поддержкой 4G модемов.
Однако, данная инструкция по настройке работы мобильного модема с WiFi роутером универсальна:
- Во-первых, она подходит как для 3G, так и для 4G, поскольку разницы между ними при конфигурации подключения к маршрутизатору никакой нет.
- Так же руководство актуально для любой модели независимо от производителя — TP-Link, Asus, D-Link, Zyxel или Tenda. Отличие может быть только во внешнем оформлении интерфейса администраторского раздела, а также в названиях и расположениях рубрик настройки.
- Ну и наконец, оно также подходит для любых провайдеров, даже если их нет в списке, предоставляющих услуги мобильного интернета — Мегафон, МТС, Билайн, Yota, Tele2, SkyLink и т.д.
Расшифровка распространенных ошибок
Помимо распространённой ошибки «Подключение разорвано» пользователи 4G LTE модема от оператора сотовой связи МТС также могут столкнуться со следующими видами неполадок устройства:
- «устройство отключено или недоступно» — ошибка возникает из-за того, что персональный компьютер не воспринимает модем. Стоит проверить USB-разъём как у ПК, так и у подключаемого устройства;
- error 619 — появляется, когда устройство не может обнаружить специальный порт для 4G LTE сигнала. Данная неполадка возникает, чаще всего, при попытке использования удалённого доступа;
- error 628 — возникает при отсутствии соединения с основным сервисом провайдера. Обычно данная ошибка появляется из-за некорректной работы сигнала;
- error 720 — отсутствие синхронизации данных. Системная ошибка, появляется из-за несоответствия данных модема и персонального компьютера;
- error 633 — несоответствие драйверов персонального компьютера с видом получаемого сигнала. Чаще всего возникает при использовании нелицензионного программного обеспечения или неофициального коннект-менеджера;
- «устройство не найдено» — возникает при физических повреждениях модема;
- «Без доступа к интернету» — ошибка, при которой устройство и персональный компьютер работают исправно, однако подключение к интернет-сети отсутствует.
Важно понимать, что, определив то, какая неполадка мешает полноценной работе модема или операционной системы подключиться к интернету, можно сократить работу по исправлению ситуации. Так как пользователю и так будет понятно какая система дала сбой, и в каком направлении работать
Поэтому прежде чем начинать устранять ошибки, важно понять, какая именно неполадка произошла с подключением к интернет-сети через модем МТС.
Неисправности аппаратного характера
Существуют разные способы, позволяющие выполнить проверку, является ли неисправность аппаратной. В профессиональных сервисных центрах для этого мастера используют специальные тестеры, которые буквально за несколько секунд способны обнаружить неисправность электроники. В домашних условиях проверка будет выполняться совсем по-другому. Для начала необходимо определиться с надписью отсутствия сети. На устройстве проверить состояние индикаторов. Следует внимательно следить за реакцией прибора в процессе выполнения входа в настройки. При этом нередко возникают сбои в работе операционки. Если на модеме не срабатывают индикаторы, часто это признак перегорания контактов. В домашних условиях устранить такую неполадку достаточно проблематично, поэтому стоит обратиться к мастеру.
Выше мы рассмотрели разные методы, позволяющие войти в модем. Самый простой и доступный для каждого пользователя способ – через личный кабинет. При необходимости вы можете использовать различные способы входа в модем на свое усмотрение.
Исправление потенциальных проблем при подключении модема к ноутбуку
Но иногда этого не происходит и тогда есть два варианта: вызвать мастера на дом или попытаться создать подключение самостоятельно. Для второго варианта пошаговая последовательность действий такова:
- Найти «Сетевые подключения»;
- Создать новое и указать пункт «Подключение к интернету»
- Обязательно выбрать ручную установку;
- Выбрать необходимый для настройки модем;
- Указать название нового подключения, а также данные для авторизации на сервере провайдера. Их выдают вместе с модемом или при подписании договора о предоставлении услуг;
- Оставить птички на пунктах о «Подключении по умолчанию» или «Сборе регистрационных данных», чтобы в будущем минимизировать риск появления проблем с подключением;
- Создать ярлычок на рабочем столе для удобства доступа, а также включения и выключения сети.
При правильном заполнении всех полей в трее или в области уведомлений появится значок, символизирующий успешную работу устройства и нового подключения.

Алгоритм подключения модема к ноутбуку
Как уже стало понятно, в первую очередь необходимо подсоединить модем к любому исправному порту USB. Далее в автоматическом режиме система начнет установку драйверов и прочего программного обеспечения для корректной работы устройства. Если все будет успешно, то откроется окно автозапуска с предложением установить и другие драйвера. От того не нужно отказываться. Выбрав язык и указав путь установки файлов, если это возможно, останется только дожидаться окончания процесса.
Важно! Если все предыдущие действия было выполнены правильно, то подключение уже доступно к использованию и интернет появится автоматически
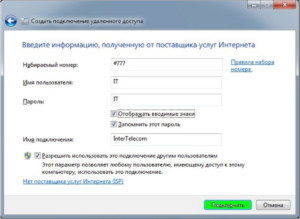
Вход в интерфейс
После подключения и настройки оборудования можно переходить к разрешению вопроса, как зайти на роутер. Практически на всех маршрутизаторах адрес интерфейса, логин и пароль указаны на этикетке, которая расположена на нижней части устройства.
Если наклейки нет, то посмотреть адрес для отображения в браузере веб интерфейса роутера можно с помощью программных средств:
- Откройте «Центр управления сетями».
- Перейдите к изменению параметров адаптера.
- Дважды щелкните по значку подключения по локальной сети.
- Нажмите «Сведения» и посмотрите значение «Шлюз по умолчанию».
Если вы самостоятельно меняли логин и пароль, но не можете вспомнить новые значения, то воспользуйтесь кнопкой Reset на роутере, чтобы сбросить его настройки до заводских параметров. После сброса параметров идентификационные данные станут стандартными – admin/admin.
Смотреть адрес маршрутизатора необязательно. Большинство производителей используют одинаковый адрес, поэтому порядок запуска интерфейса маршрутизаторов разных моделей не сильно отличается.
Например, роутеры TP-Link и D-Link используют IP-адрес 192.168.0.1. После ввода этого значения в адресной строке браузера появляется окно авторизации — в нем нужно прописать логин и пароль. Для некоторых моделей маршрутизаторов D-Link Dir нужно указывать только логин, строку для пароля можно оставить пустой.
У роутеров Asus и Netgear установлен по умолчанию адрес 192.168.1.1. Логин и пароль тоже обычно стандартные – admin/admin. Но могут быть варианты: например, у маршрутизатора NETGEAR WGR614 логином будет «admin», а паролем – «password».
У маршрутизаторов Huawei данные для входа немного отличаются от привычных значений. Адрес для входа в интерфейс – 192.168.100.1. Логин и пароль тоже не совсем стандартные – root и admin соответственно. На некоторых моделях установлены еще более сложные пары для авторизации.
Маршрутизаторы Zyxel Keenetic имеют легко запоминающийся адрес my.keenetic.net. В качестве альтернативы используется стандартный адрес 192.168.1.1. Логином будет слово «admin», а пароль при стандартных настройках – 1234.
Кажется, можно запутаться, но на самом деле всё просто. В 90% случаев адрес будет 192.168.0.1. или 192.168.1.1, а парой для авторизации – admin/admin. Если эти значения не позволяют открыть веб-интерфейс, то внимательно прочтите инструкцию – там всегда указаны адрес, логин и пароль.
Возможные ошибки входа
Если зайти в настройки роутера с помощью автоматических настроек не получается, то попробуйте установить параметры входа вручную, используя IP-адрес маршрутизатора.
- Нажмите сочетание клавиш Win+R и выполните запрос «cmd» для вызова командной строки (или воспользуйтесь встроенным поиском в меню «Пуск»).
- Введите в окне интерпретатора команду «ipconfig».
- Найдите «Основной шлюз» – это и есть IP-адрес роутера. Эти же сведения можно посмотреть другим способом, нажав в свойствах подключения на кнопку «Сведения».
Зная IP-адрес маршрутизатора, можно вручную указать параметры протокола TCP/IPv4:
- Откройте свойства подключения.
- Перейдите в свойства протокола.
- Установите чекбоксы «Использовать следующий» и введите вручную нужные значения.
Чтобы понять, какие значения нужно указывать, возьмем IP-адрес роутера – например, 192.168.0.1. Исходя из этого адреса, заполните строки следующим образом:
- IP-адрес – 192.168.0.2 (последняя цифра должна быть в диапазоне от 2 до 254).
- Маска подсети – 255.255.255.0 (всегда остается неизменной).
- Основной шлюз – 192.168.0.1 (здесь указан адрес роутера).
- Предпочитаемый DNS – 192.168.0.1 (тоже прописывается адрес роутера).
При таких настройках проблема запуска веб-интерфейса маршрутизатора через браузер должна быть решена. Дальше вам останется только настроить интернет и создать беспроводное подключение, чтобы Wi-Fi роутер начал выполнять свои функции по обеспечению постоянного доступа в сеть с разных устройств.
Подключение «напрямую»
Примечание
Для модемов Билайн этот способ может не сработать. Дело в том, что в
модемах Билайн установлена прошивка, которая модифицирована для работы
только через программу «Билайн Интернет Дома». По крайней мере так было в
начале, когда 3G модемы только появились у Билайн.
Подключаться к Интернет можно и без
использования программ МТС Коннект, Билайн
Интернет Дома, Мегафон Мобайл Партнер,
средствами Windows.
Для этого нужно создать новое Dial-Up подключение,
при его настройке указать номер дозвона *99# имя и
пароль (mts/mts, beeline/beeline, у мегафона без имени пароля).
Если в системе несколько модемов, после создания
этого соединения нужно убедиться что оно связано
именно с USB модемом:

Кроме этого нужно для модема указать строку
инициализации. Открыть «Диспетчер Устройств»
и в нем найти модем:

Открыть свойства модема (правая кнопка мыши) и
там вписать строку инициализации.
Мобильный интернет нужен многим для обеспечения доступа в интернет в любое время с разных портативных устройств. Билайн дает возможность получить интернет соединение высокой скорости, поэтому он так популярен
Но прежде, чем начать пользоваться, модем необходимо настроить.Местоположение самого модема определяет качество передачи сигнала
, на что всегда надо обращать внимание. В статье мы осветим такие вопросы, как настройка профиля и его параметров, установка программного обеспечения и как получить высокую скорость интернета