Обзор и настройка wi-fi роутера tenda ac5
Содержание:
- Настройка роутера с мобильного приложения
- Настройка WI-FI
- Обзор маршрутизатора Tenda F9
- Настройка подключения к интернету и Wi-Fi сети на Tenda AC5
- Настройка роутера
- Настройка IPTV
- Настройка Tenda F9
- Автоматическая настройка
- Меняем пароль Wi-Fi
- Кратко о модели Tenda AC6: какие есть кнопки и выходы, что в комплекте
- Как выполнить настройку Tenda AC6?
- Настройка роутера Tenda N300
- Подключение
- Прошивка
- Сброс настроек
- Установка и изменение пароля
- Настройка Wi-Fi
- Первоначальная настройка Tenda N301 и ПК
- Как войти в панель управления на Tenda?
- Настройка WiFi на Tenda N3.
- Настройка WI-FI
- Подготовка к настройке
Настройка роутера с мобильного приложения
Управление маршрутизатором Тенда АС5, возможно, с мобильного приложения, оно скачивается с App Store и Google Play. Устанавливается и запускается сразу после подключения на мобильном устройстве Wi-Fi Тенда АС5.
Если маршрутизатор на заводских настройках, то после запуска приложения его установка производится сразу же. Оно запросит параметры интернет-подключения и настройки сети Wi-Fi. После внесения всех данных необходимо переподключить вай-фай, и заново запустить приложение. После включения на экране появляется управляемое устройство, нажав на него появиться окно пароля, вводится слово admin или пароль сети Wi-Fi. На открывшейся вкладке можно ознакомиться со всеми устройствами, подключенными к роутеру.
Приложение очень помогает в управлении, с его помощью можно заблокировать определенное устройство или ограничить его скорость. И также с него удобно подключить родительский контроль и управлять им.
Все настройки доступны во вкладке инструменты: обновление ПО, черный список, перезагрузка и другие основные функции.
 Приложение
Приложение
Настройка WI-FI
В такой ситуации необходимо выполнить простые манипуляции со сменой названия Wifi и изменением пароля. Для этого требуется сделать следующие действия:
- Зайти в раздел, посвященный беспроводному режиму;
- Слева кликнуть по графе, посвященной основным настройкам Wifi;
- В разделе имя сети стереть данные и вписать имя собственной сети Wifi;
- Сохранить настройки и подтвердить собственное действие, нажав на кнопку подтверждения.
Обратите внимание! Если есть желание, можно оставить действующий адрес, заданный автоматически системой. После этого нужно выполнить следующие манипуляции:
После этого нужно выполнить следующие манипуляции:
- Слева выбрать графу с защитой беспроводного режима;
- В графе версия выбрать Mixed WPA/WPA2;
- У фразы с паролем указать пароль для запоминания или записи;
- Сохранить настройки, подтвердив действие.
При желании, также может быть оставлен действующий адрес. После этого маршрутизатор может быть использован по назначению. Если все действия были выполнены правильно, сбоев в работе не будет.
Обзор маршрутизатора Tenda F9
Весь маршрутизатор сделан из белого пластика. Даже антенны. Интересно выполнена главная, лицевая панель. Там пластик рельефный, линиями. Смотрите фото:

На передний грани индикаторы и логотип компании Tenda.

По бокам и снизу отверстия для вентиляции. Все кнопки и порты находятся на задней стороне маршрутизатора. Кроме 3 LAN и 1 WAN порта, есть кнопка для отключения Wi-Fi сети и кнопка WPS/RST. Для активации WPS и сброса параметров маршрутизатора к заводским.

Антенны несъемные. Но они складываются и маршрутизатор можно повесить на стену.

Единственный не очень приятный момент – что-то брякает внутри антенн. Когда к ним прикасаешься. Но это такое, может вы даже не заметите. А может починят в новых партиях.
Что это за маршрутизатор и как он выглядит, мы разобрались. Самое время переходить к настройке.
Настройка подключения к интернету и Wi-Fi сети на Tenda AC5
Подключите питание к роутеру. В WAN порт подключите кабель от вашего интернет-провайдера, или от модема.
Если настраивать будете с компьютера, то соедините его с маршрутизатором с помощью сетевого кабеля.

Или подключитесь по Wi-Fi сети. На заводских настройках сеть без пароля. Ее название (SSID) указано снизу роутера.
Чтобы сделать сброс настроек на Tenda AC5, нужно на 8 секунд зажать кнопку WPS/Reset. Загорятся все индикаторы, погаснут и роутер будет перезагружен.
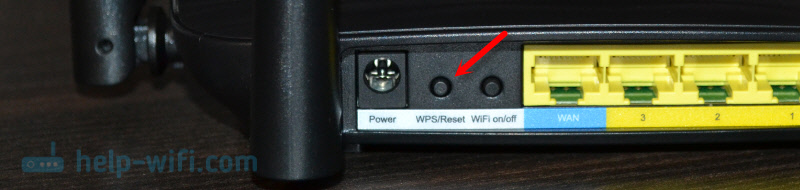
Сделайте Reset в том случае, если роутер раньше был настроен, у вас возникли проблемы с подключением, или входом в настройки.
Чтобы открыть веб-интерфейс (страницу с настройками), нужно в браузере перейти по адресу tendawifi.com, или 192.168.0.1. Подробнее в статье как зайти в настройки роутера Tenda. Если страница с настройками не откроется, то смотрите статью: не заходит в настройки роутера на 192.168.0.1 или 192.168.1.1.
Если все хорошо, то появится страница, где нужно нажать на кнопку «Старт».
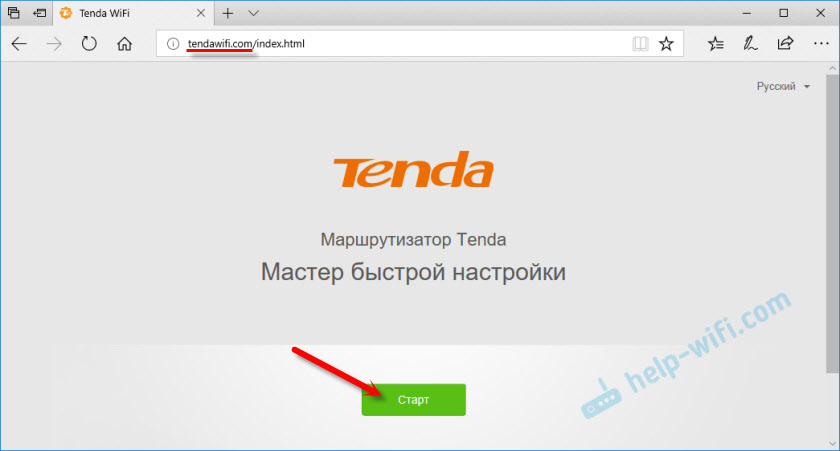
И если кабель в WAN порт подключен, то роутер предложит вам выбрать тип подключения к интернету. Это очень важные настройки, вы должны знать точно, какой тип подключения использует ваш провайдер. И делает ли он привязку по MAC-адресу. У меня «Динамический IP», там настраивать ничего не нужно.
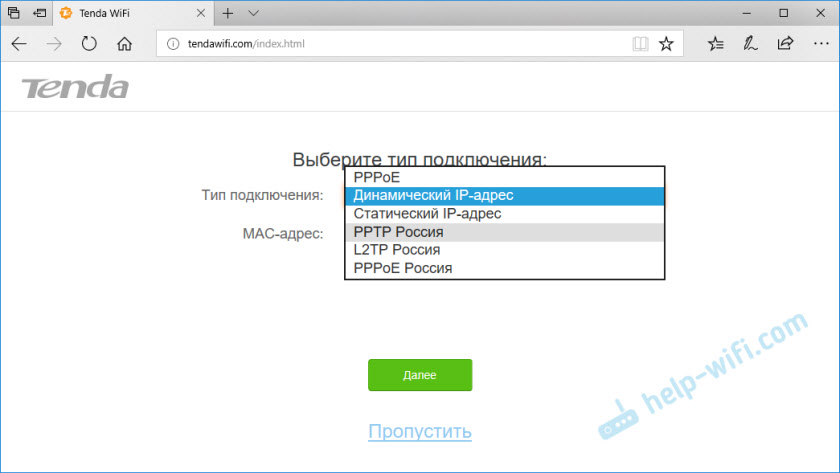
А если у вас будет PPPoE, PPTP, L2TP, то там нужно будет указать как минимум имя пользователя и пароль.
Функция автоматического копирования настроек PPPoE.
Можете попробовать скопировать все настройки со старого роутера. Включите оба маршрутизатора и соедините их сетевым кабелем. На старом кабель в WAN порт, а на новом в LAN. И когда индикаторы WAN и LAN будут гореть (не мигать) на протяжении 3 секунд, то настройки скопированы. Отключите все и подключите интернет к Tenda AC5.

Интересная и полезная функция, но воспользоваться ею возможно только при замене старого аппарата на новый.
Проверьте все параметры, при необходимости уточните их у провайдера и только после этого продолжайте настройку.
На следующем этапе нужно задать (сменить) имя нашей Wi-Fi сети, установить пароль на Wi-Fi и пароль, который будет защищать настройки роутера.

Начнется сохранение настроек и должно появиться сообщение с просьбой подключится к Wi-Fi сети с новым именем. Wi-Fi сеть на частоте 5 ГГц будет с таким же именем, только в конце с «_5G».

Подключаемся заново (если мы по Wi-Fi настраиваем) и проверяем, работает ли интернет. Чтобы снова зайти в настройки по адресу tendawifi.com, нужно будет ввести пароль, который мы установили. Пароль администратора.
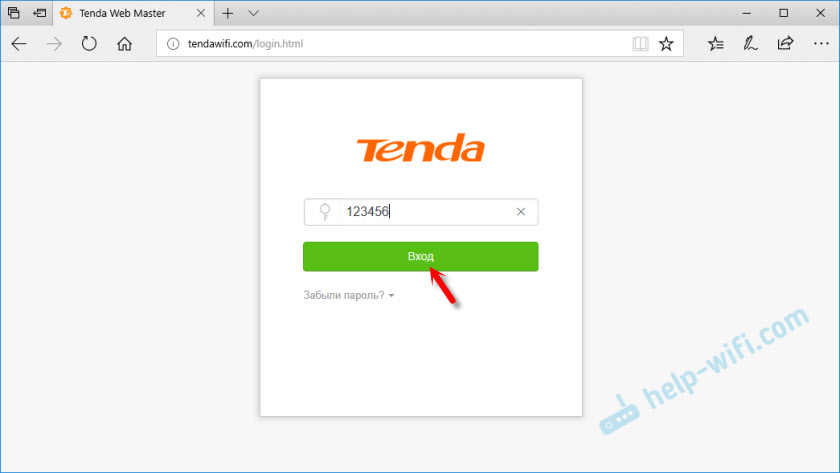
У меня установлен простой пароль, вам же рекомендую устанавливать более сложный. Только запишите его.
Страница панели управления со статусом подключения выглядит вот так:

Главные настройки мы уже выполнили, интернет через роутер работает, и Wi-Fi сеть мы настроили. Думаю, нет особой необходимости рассматривать все настройки. Тем более, что там все хорошо оформлено, и найти нужную функцию будет не сложно.
Настройка и управление с телефона или смартфона через приложение «Tenda Wi-Fi»
В принципе, с того же телефона, или планшета можно выполнить настройку и через браузер. Но намного удобнее делать это через фирменное приложение.
Установить приложение «Tenda Wi-Fi» можно с App Store, или Google Play.
Подключаем свое мобильное устройство к Wi-Fi сети Tenda AC5 и запускам приложение. Если роутер не настроенный, на заводских настройках, то сразу начнется процесс быстрой настройки. Необходимо указать параметры подключения к интернету и настройки Wi-Fi сети.
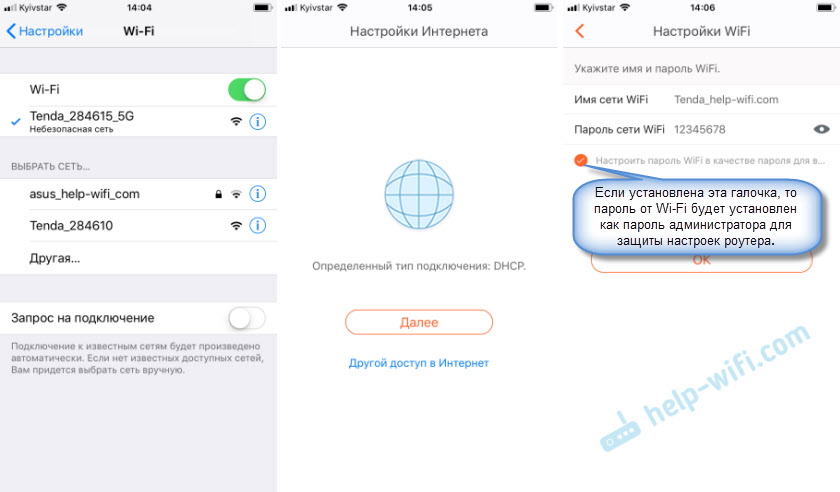
Заново подключаемся к Wi-Fi сети (так как мы сменили имя и пароль) и снова открываем приложение. Там должно появиться устройство, которым мы можем управлять. Выбираем его и вводим пароль администратора (возможно, совпадает с паролем Wi-Fi сети).
На главной странице отображается список подключенных устройств.
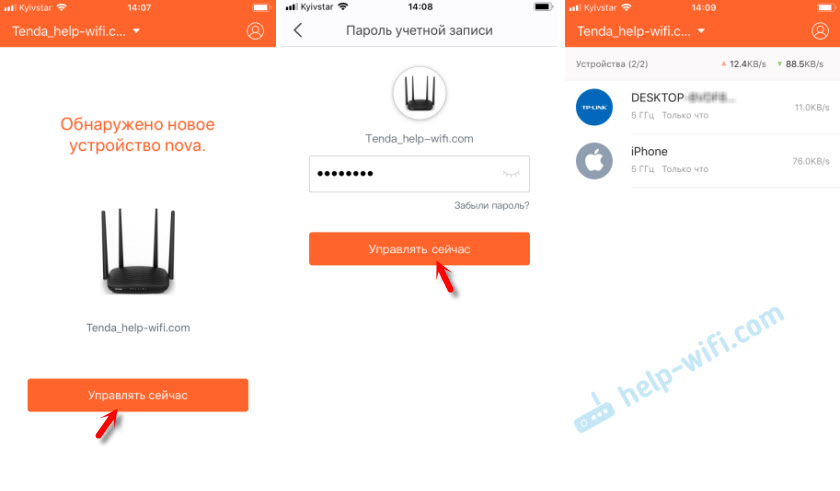

Для управления роутером через интернет, нужно нажать на иконку в правом верхнем углу, зарегистрировать, и войти в свой аккаунт.
Выводы
Хороший роутер. Если посмотреть конкурентов в этом ценовом сегменте (примерно 30 долларов), то мы там не увидим роутеров с таким мощным железом и функционалом, как у Tenda AC5. Возьмем ту же функцию Beamforming+. Я ее видел только в флагманских моделях других производителей. А цена на них в несколько раз выше (некоторые дороже почти в 10 раз).
В совокупности с простой панелью управления и классным приложением для мобильных устройств, это отличный вариант маршрутизатора для дома
Для многих очень важно, чтобы устройство было простым в настройке. Как минимум с интерфейсом на родном языке
72
Сергей
Tenda
Настройка роутера
Настройка — обязательное условие того, чтобы маршрутизатор нормально работал. Если присоединение устройств происходило с помощью кабеля, то открывается браузер и вводится роутерный адрес, который указан на этикетке с прибором. Паролем является слово admin. После введения логина с паролем, необходимо перейти к быстрым настройкам. Тут проставить тип интернет-подключения, исходя из провайдерных указаний.
Тип подключения прописан в договоре. Если соглашение было потеряно или просто вне доступа, узнать его можно через службу поддержки, позвонив по телефона.
После этого нужно открыть вкладку беспроводного режима и выполнить следующие манипуляции:
- Поставить галочку у окна с подключением Wifi;
- Задать гостевое с основным сетевым именем;
- Поставить галочку у графы, посвященной беспроводной точке доступа.
Далее настроить роутер, кликнув по графе с основными настройками, открыв маршрутизаторные параметры и выполнив соответствующие манипуляции.
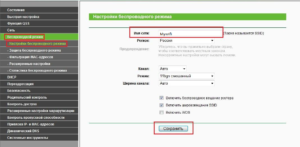
Динамический IP
Чтобы подключить модем к интернету через динамический IP, нужно перейти в раздел, называющийся центром управления сетями и общим доступом. Потом кликнуть на подраздел с изменением адаптерных параметров и щелкнуть по адаптеру с помощью правой кнопки мыши. Далее выбрать окошко со свойствами и перейти в раздел протокола интернета четвертой версии. Еще раз перейти в раздел свойства и кликнуть на раздел с автоматическим получением IP. Существуют другие способы настройки роутера, но эту информацию нужно узнавать у специалиста.
Подключение PPPoE
В таком случае в меню с маршрутизаторными настройками, необходимо кликнуть по разделу, посвященному настройке подключения WAN, и выполнить следующие манипуляции:
- У типа подключения выбрать PPPoE/Russia PPPoE;
- Ввести логин с провайдерским паролем;
- В разделе с адресным режимом выбрать значение динамический;
- Поставить точку у фразы с автоматическим подключением.
Далее нужно сохранить настройки, нажав на клавишу ок. В случае ошибки, исправить ее и снова нажать на сохранение.
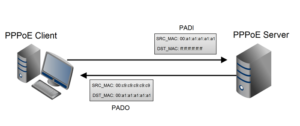
Настройка IPTV
Вы купили ТВ-приставку и не знаете, как её соединить с роутером? Сделайте вот что для настройки подключения:
-
В расширенных параметрах щёлкните по одноимённой опции IPTV.
-
Активируйте IPTV в первую очередь. Если ваш оператор предполагает ручной ввод VLAN, поставьте в развёрнутом меню «Настроить виртуальный…». Впишите внизу значения из договора. Если их там нет, обращайтесь в поддержку.
-
Если всё происходит автоматически поставьте значение «По умолчанию».
- Вставьте шнур от приставки в третий разъём LAN, на котором стоит отметка IPTV, и включите устройство — синхронизация должна произойти автоматически.
Настройка Tenda F9
Я считаю, что то у Tenda один из самых простых веб-интерфейсов, и просто идеально сделан процесс быстрой настройки маршрутизатора. Когда мы первый раз подключаем роутер и заходим в его настройки. Так же в комплекте идет очень подробное руководство со скриншотами.
Подключите питание к маршрутизатору. Затем, в WAN порт подключите интернет. Если у вас есть компьютер, или ноутбук, то лучше для настройки подключится к маршрутизатору по кабелю.

Или подключитесь к незащищенной Wi-Fi сети, которая будет доступна после включения Tenda F9. Имя этой сети (SSID) указано снизу самого маршрутизатора.
Когда ваше устройство будет подключено (по кабелю, или Wi-Fi) к маршрутизатору, то открываем любой браузер и заходим в настройки. Достаточно перейти по адресу http://tendawifi.com, или 192.168.0.1.
Если этот роутер еще не настраивали, то должно появится окно с мастером быстрой настройки. Как у меня на скриншоте ниже. Если нет, то можете сделать сброс настроек к заводским и заново зайти в настройки. Или задать все параметры в соответствующих разделах веб-интерфейса.
Чтобы сбросить настройки Tenda F9, нужно секунд на 10-15 зажать кнопку «RST».

Смотрите на индикаторы. По ним вы поймете, когда маршрутизатор сбросил настройки и можно отпускать кнопку.
Основные настройки, это: тип подключения к интернету (и данные для подключения, если необходимо), имя Wi-Fi сети и пароль.
Важно! Вы должны правильно указать тип подключения и все необходимые параметры. Их выдает провайдер
Иначе, маршрутизатор не сможет подключится к интернету.
У меня, например, тип подключения Динамический IP. Если у вас, например, PPPoE, то нужно указать еще имя пользователя и пароль.
Там же меняем имя Wi-Fi сети и задаем пароль для защиты этой сети.
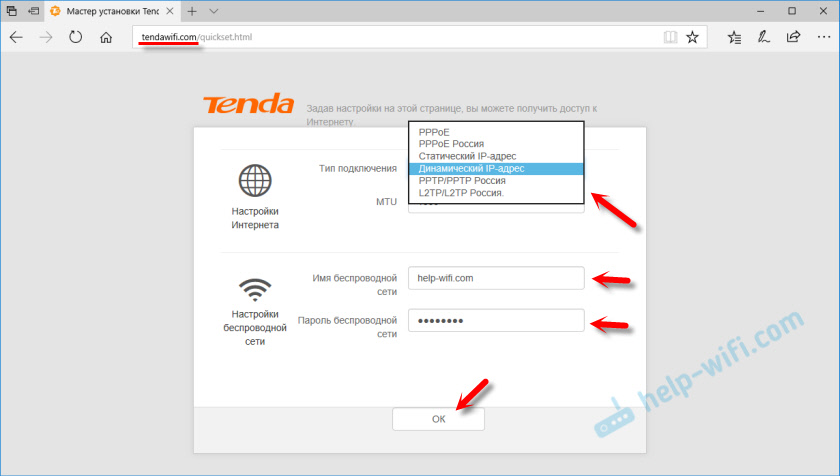
Если все хорошо, то после нажатия на кнопку «Ok» должна появится панель управления и статус подключения к интернету должен быть таким: «Подключен. Получен доступ к Интернету» (зеленый). Если вы настраивали по Wi-Fi, то нужно заново подключится к сети уже с новым именем и паролем.
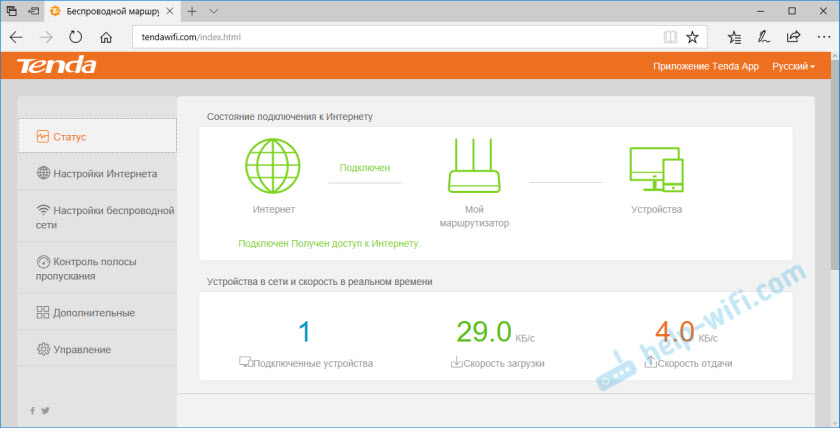
Если маршрутизатор не смог подключится к интернету, то нужно проверить параметры и при необходимости сменить их. Это можно сделать в разделе «Настройки интернета». Если вы не знаете, что там выбрать и какие параметры указывать, то можете уточнить эту информацию у своего провайдера.

Сменить (клонировать MAC-адрес) можно в разделе «Управление». Некоторые провайдеры делают привязку по MAC-адресу. И без этой процедуры интернет через роутер работать не будет.
Точно так же с настройками Wi-Fi сети. Их можно сменить в разделе «Настройки беспроводной сети».

Не забывайте нажимать на кнопку «Ok» для сохранения настроек.
Пароль учетной записи роутера Tenda
Если интернет через роутер уже работает, Wi-Fi сеть вы настроили, то советую еще защитить панель управления с помощью пароля.
Зайдите в раздел «Управление». Придумайте и установите пароль. Нажмите кнопку «Ok».

Теперь, при попытке войти в настройки, нужно будет вводить установленный пароль.

Постарайтесь не забыть его. Если забудете – делайте сброс настроек.
22
Сергей
Tenda
Автоматическая настройка
Встроенное программное обеспечение поможет настроить роутер Tenda в автоматическом режиме. Для этого в открывшемся окне просто нажмите кнопку «Старт».
Язык интерфейса по умолчанию должен быть русским. Но могут быть сюрпризы, если ваш роутер куплен на Алиэкспресс. Если вдруг вы обнаружили надписи иероглифами, не пугайтесь. У Tenda мультиязычный интерфейс. Русский язык можно выбрать в выпадающем меню в правом верхнем углу.

В следующем окне программа предложит выбрать тип подключения. Он зависит от вашего провайдера. Сейчас везде в основном используется динамический IP. Даже «Билайн» отказался от L2TP в пользу этого типа подключения. Здесь даже настраивать ничего не нужно. Интернет работает сразу, достаточно воткнуть кабель в разъём WAN-порта.
Но у вас может быть PPPoE, статический IP или что-то другое. Выбираем нужный тип из списка согласно инструкции провайдера.

Скорее всего, понадобится дополнительная информация – логин, пароль, адрес сервера. Всё это должно быть указано в договоре на подключение интернета.
Здесь же нужно определиться с МАС-адресом – оставить как есть, клонировать или ввести вручную. Эту информацию тоже уточняйте у провайдера.
После ввода всех данных жмём «Далее» и переходим в следующее окно. Здесь мы будем настраивать беспроводную сеть.

Придумайте имя сети (SSID) или оставьте значение по умолчанию. Задайте пароль. Желательно посложней – чтобы в нём были буквы, цифры и символы.
Здесь же в нижнем поле программа предлагает поменять стандартный пароль admin. Это тоже нужно сделать, чтобы к вашему роутеру не подключились посторонние.
Если вы всё сделали правильно, после нажатия на кнопку «Далее» появится уведомление о том, что интернет подключен.

Поскольку вы задали другие параметры Wi-Fi, переподключитесь к беспроводной сети. Для кабельного подключения делать ничего не нужно.
Меняем пароль Wi-Fi
После входа в настройщик Tenda остается только поставить новый пароль. Я умышленно не делал скриншот в прошлом разделе – модели имеют разные версии прошивок (на текущий момент я насчитал 4 штуки) с разными интерфейсами. Т.е. ищите что-то подобное у себя, или ловите простую логику – поняв принцип, можно будет вообще свободно настраивать любую модель самостоятельно.
А теперь давайте пробежимся по основным разделам, где можно встретить пароль. Ищите что-то подобное у себя.
Вариант 2
Здесь настройки встречают нас с порога:
Для дальнейшего изменения:
- https://help-wifi.com/tenda/kak-zajti-v-nastrojki-routera-tenda/
- https://wifika.ru/router-tenda-ac6-obzor-novyiy-interfeys-adminki.html
- https://itmaster.guru/nastrojka-interneta/routery-i-modemy/tenda-nastroyka-routera.html
- https://wifigid.ru/tenda/kak-postavit-parol-na-wi-fi-tenda
Кратко о модели Tenda AC6: какие есть кнопки и выходы, что в комплекте
В коробке идут 4 вещи: непосредственно сам роутер, зарядное устройство, руководство по отладке и сетевой шнур для соединения ПК с маршрутизатором. Внешне AC6 напоминает гигантского чёрного паука. Но его бояться не стоит: сделан он из матового пластика. По периметру 4 мощные антенны — несъёмные.

Tenda AC6 похож чем-то на паука — чёрный корпус и 4 лапки-антенны
По центру на передней панели 8 светодиодов, которым горят синим. Они отвечают за работу клавиш и выходов роутера.
Что у девайса сзади? Слева 4 жёлтых сетевых выхода: 1 для интернета (WAN), 2 для локального соединения и ещё 1 для подключения ТВ-приставки (можно настроить тоже под «локалку»). Справа от гнезда WAN разъём для зарядного устройства. Далее идёт кнопка «Вай-Фай», которая активирует и выключает беспроводную сеть, и клавиша с двумя функциями — сброс до фабричных настроек (Reset) и подключение без пароля с помощью WPS.

На задней панели по традиции расположились все кнопки и выходы
Роутер способен раздавать сигнал сразу в двух частотах: 2.4 и 5 ГГц. Это даёт преимущество: диапазон 2.4 хотя и забит сигналами, но всё же он шире, чем 5 ГГц. Последний, в свою очередь, более свободный — скорость передачи данных на нём выше.
Таблица: важные характеристики Tenda AC6, с которыми вы должны быть знакомы
| Параметр | Значение |
| Режимы работы | Беспроводной маршрутизаторУниверсальный повторительWISP |
| Основные функции | Сокрытие имени сети (SSID): вкл./выкл.Мощность передачи: высокая, средняя, низкаяBeamforming |
| Мощность передатчика | CE: <20 дБм (2,4 ГГц)<23 дБм (5 ГГц)FCC:<30 дБм |
| Рабочая частота | 2,4 и 5 ГГц, одновременная работа в двух диапазонах |
| Скорость передачи данных | 5 ГГц: до 867 Мбит/с 2,4 ГГц: до 300 Мбит/с |
| Габариты | (ДxШxВ) 220 x 141,5 х 49 мм |
| Антенны | 4 внешние двухдиапазонные с коэффициентом усиления 5 дБ |
| Стандарты и протоколы | IEEE802.3, IEEE802.3u |
| Wi-Fi стандарты | IEEE 802.11ac/a/n 5GHzIEEE 802.11b/g/n 2.4GHz |
Как выполнить настройку Tenda AC6?
Открыть страницу с настройками маршрутизатора можно по адресу tendawifi.com, или 192.168.0.1. На устройстве, которое подключено к роутеру открываем любой браузер и переходим по адресу, который я указал выше. В отдельной статье можете посмотреть более подробно, как зайти на 192.168.0.1. Должно появится вот такое окно:

Сразу откроется мастер быстрой настройки, где всего за два шага можно задать все необходимые параметры. Нажимаем «Старт» и переходим в окно, где нужно указать параметры подключения к интернету. К вашему интернет-провайдеру.
У вас должна быть вся информация по подключению. Тип подключения и дополнительные параметры.
Динамический IP
Например, если ваш провайдер использует популярный тип подключения Динамический IP, то вы должны знать, делает ли он привязку по MAC-адресу.

Если делает, значит клонируем MAC-адрес с компьютера (если роутер по кабелю подключен к компьютеру, к которому был привязан интернет).
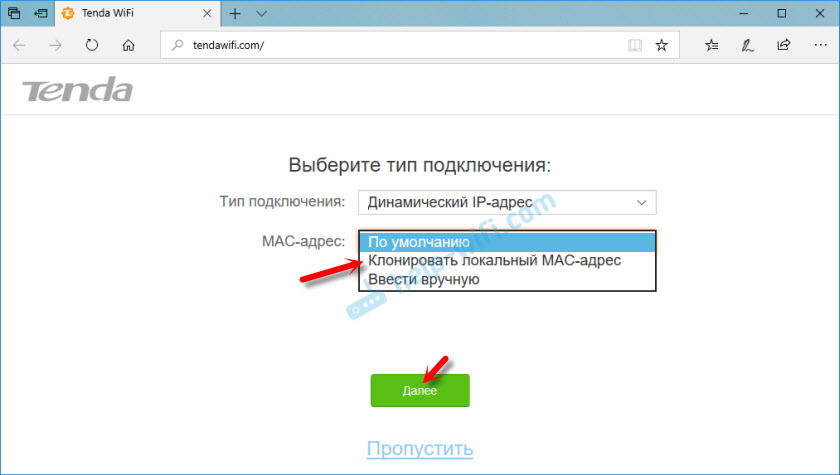
Или же звоним в поддержку провайдера и просим прописать MAC-адрес роутера (он есть снизу на наклейке). Некоторые провайдеры позволяют делать это самостоятельно, через личный кабинет.
Если тип подключения PPTP, PPPoE, или L2TP
Их используют такие провайдеры как Ростелеком, Билайн, МТС и другие. В этом случае нужно указать имя пользователя и пароль интернет-провайдера. А для PPTP и L2TP еще и «IP-адрес/доменное имя сервера».

Если вы не знаете свое имя пользователя и пароль, то лучше уточните их у поддержки провайдера. Потом можно будет сменить эти настройки в отдельном разделе веб-интерфейса.
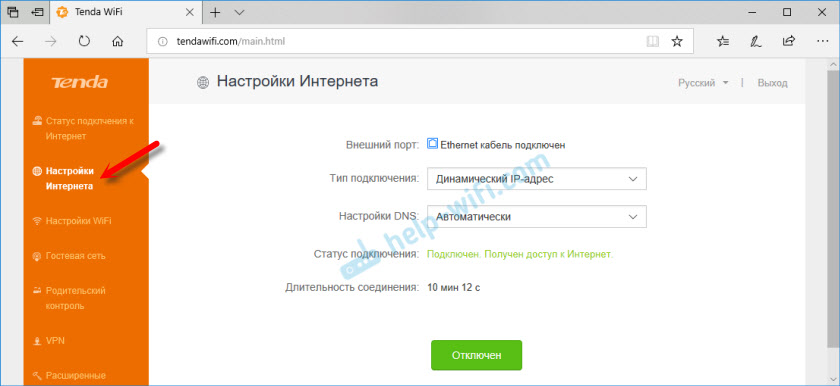
Но лучше сразу указать все правильно, чтобы маршрутизатор смог подключиться к интернету.
Настройки WiFi
Дальше Tenda AC6 предложит нам задать параметры беспроводной сети (сменить имя Wi-Fi и пароль) и установить пароль для входа в настройки роутера.

Эти параметры так же можно потом сменить в разделе «Настройки WiFi» – «Имя, пароль WiFi». Причем отдельно для сети в каждом диапазоне: 2.4 ГГц и 5 ГГц.

Дальше появится сообщение, что все настроено и роутер попросит нас подключить свое устройство к новой Wi-Fi сети. Если вы подключены по кабелю, то ничего делать не нужно.

И чтобы открыть панель управления, роутер запросит у нас пароль (и будет запрашивать его каждый раз), который мы установили в процессе настройки.

Откроется окно веб-интерфейса Tenda AC6. Главное, чтобы было установлено подключение к интернету.
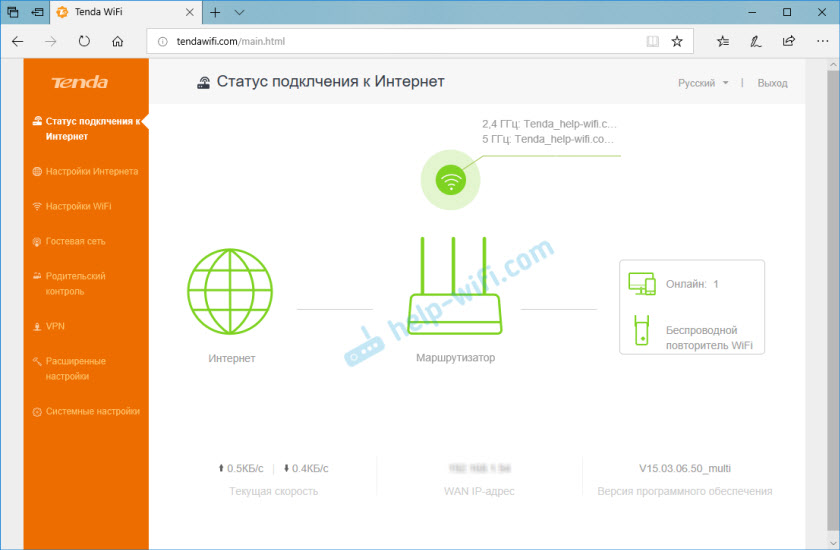
При необходимости можно настроить другие функции маршрутизатора.
Настройка роутера Tenda N300
После всего этого подключаемся к WiFi, или если вы соединили ПК с машрутизатором по кабелю, сразу открываем браузер и заходим в роутер Тенда по адресу http://192.168.0.1 — это айпишник роутера по умолчанию. Он указан на наклейке на нижней части корпуса.

Логин для авторизации будет уже введен, пароль — «admin».
Попадаем в быструю настройку маршрутизатора Тенда. Здесь сразу предлагается выбрать из двух основных типов подключения к интернету — его вы должны узнать у провайдера. Он обычно указан в договоре, либо позвоните в его техподдержку.

Если же вашего типа тут нет, то нам нужен раздел «Основные настройки > Настройка подключения WAN». Здесь уже есть возможность выбрать из всех существующих на сегодняшний день — PPPoE, DHCP, L2TP и т.д. — выбираете свой и вводите необходимые данные для коннекта — все из договора.
Ваше мнение — WiFi вреден?Да24.03%Нет75.97%Проголосовало: 10876
В режиме «Беспроводного моста» роутер будет работать в качестве повторителя, то есть принимать беспроводной сигнал от другой точки доступа, и передавать его дальше также по WiFi.

Если нужен именно этот режим работы, то при его активации выпадет список доступных сетей, к которым можно подключиться.

После этого переходим в подраздел «Защита беспроводного режима» и задаем следующие настройки:
- SSID — название сети (основная или гостевая), для которой надо задать пароль
- Тип шифрования — WPA2-PSK
- Алгоритм — AES или TKIP — без разницы
- Ключ безопасности — от 8 символов
Галочку WPS лучше поставить на отключение — это функция автоматического коннекта к другим устройствам и через нее могут взломать всю сеть. Если понадобится — лучше включить сразу перед тем, как нужно будет ее использовать.
Вот и все — теперь роутер Tenda N300 настроен и можно пользоваться WiFi и интернетом.
Подключение
Для доступа к настройкам Tenda сначала необходимо подключить его к компьютеру через разъем Ethernet. Потребуется готовая обжатая витая пара – кабель, который объединяет устройства в единую сеть. Он есть в комплекте поставки, выглядит как провод синего или желтого цвета. Если его длины недостаточно, можно приобрести такой в специализированном магазине. Подготовить витую пару самостоятельно также несложно. Для этого понадобятся:
- обжимной инструмент;
- несколько коннекторов;
- кабель UTP RJ-45 категории 5e.
- Внешняя изоляция срезается.
- Внутренние разноцветные провода вкладываются в коннекторы в соответствии со следующей схемой.
- Затем сдавливаем их обжимником до щелчка.
- Кабель готов, теперь подключаем его к любому порту роутера с надписью LAN. На компьютере или ноутбуке, с которого будет осуществляться настройка, ищем подобный разъем. Как правило он один и его трудно перепутать с другими интерфейсами. Он похож на обычный телефонный вход, только крупнее, а подключение производится с небольшим усилием до характерного щелчка. Осталось соединить порт WAN на задней стенке маршрутизатора с витой парой, которая идет от ящика провайдера до квартиры.
Прошивка
Само обновление состоит из двух этапов — скачать и обновить.
Этап первый — скачиваем прошивку:
- На официальном сайте — tendacn.com в разделе «Для дома», выбрать ссылку «маршрутизаторы».
- По картинкам найти модель своего роутера.

На странице нет N300, но есть N301 — это не важно, 301 — обновление
- Нажатием на картинку войти в раздел.
- В верхней части страницы появится дополнительное меню — выбрать раздел «поддержка».
- Скачать файл прошивки.
- Распаковать архив.
Этап второй — обновляем ПО роутера.
План будет включать английские названия — для случая покупки маршрутизатора в зарубежных магазинах.
- Перейти в раздел «Tools», слева выбрать «Upgrade».
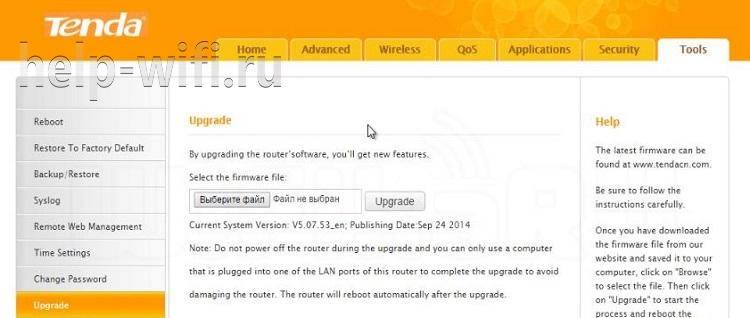
- В единственном поле на странице нажатием на кнопку указать положение распакованного!!! файла.
- Нажать кнопку «Upgrade».
- Дождаться завершения процесса.
- Получить русский интерфейс.
В качестве дополнительных плюшек прошивка включает в себя расширенный набор возможных подключений к интернету.
Хоть Tenda N300 и выпущен в Китае, по своим характеристикам он не уступает продуктам других именитых брендов, но при этом стоит значительно дешевле. Так как, кроме компьютера, у всех членов семьи есть мобильный, несложная настройка позволит выходить в интернет и с телефона.
- https://znaiwifi.com/nastroika-routera/tenda-na-russkom.html
- https://help-wifi.com/tenda/kak-zajti-v-nastrojki-routera-tenda/
- https://help-wifi.ru/nastrojka-routerov/tenda/n300/
Сброс настроек
Для того, чтобы восстановить заводские настройки роутера, есть два способа. Первый – сбросить параметры через веб-интерфейс. В разделе «Системные настройки» найдите пункт «Перезагрузка и сброс».
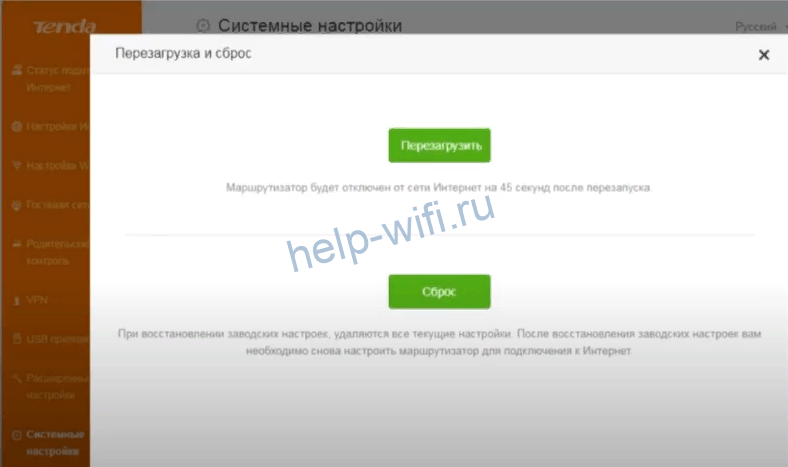
В открывшемся окне нажмите кнопку «Сброс». Роутер перезагрузится с заводскими настройками.
Если вы не можете войти в веб-интерфейс (забыли пароль), воспользуйтесь кнопкой RESET на задней панели. Её нужно нажать и удерживать около десяти секунд. Роутер должен быть включен в сеть. Индикаторы мигнут и начнётся загрузка. Маршрутизатор включится с параметрами по умолчанию.
Статья помоглаНе помогла
Установка и изменение пароля
Обезопасить настройки маршрутизатора — необходимая мера, особенно когда к роутеру подключено несколько пользователей. Чтобы обеспечить безопасность, нужно установить пароль. Для этого следует войти через хостнейм tendawifi.com или ай пи адрес — 192.168.0.1 на вкладку с настройками роутера. С нее переход на «Основные настройки», дальше на вкладку «Системные настройки», где расположена опция «Изменение пароля».
Если это первая настройка с заводской, то поле «Старый пароль» пропускается. В него вводятся данные, только в случае смены существующего пароля. В поля «Новый пароль» и «Повторить пароль», вбивается сложное сочетание латинских букв и цифр, дальше кнопка «ОК».
Установить пароль требуется и на сеть Wi-Fi. Изначально он отсутствует, а это большой риск подключения к роутеру незнакомых гаджетов, которые будут «съедать» его скорость.
Как поставить пароль на вай-фай роутер Тенда? Его установка проходит по тому же принципу, что для любого другого маршрутизатора:
- Зайдя на админ вкладку, нужно перейти на «Основные настройки».
- Дальше переход на «Беспроводной режим».
- Следом открывается вкладка «Основные настройки Wi-Fi», где в строку «Имя сети» необходимо написать латинскими буквами и цифрами свое, уникальное имя сети.
- Далее, поставить обозначение напротив строки «Беспроводная точка доступа».
- «Сетевой режим» — ставить значение «11b/g/n смешанный режим».
- Включить «Пропускную способность» SSID и отключить поле «AP Изоляция».
- На функцию «Канал» устанавливается значение «Авто».
- Завершить настройку кнопкой «ОК». Теперь сеть Wi-Fi имеет свое, индивидуальное имя.
 Имя вай-фай соединения
Имя вай-фай соединения
Следом устанавливается пароль. Не выходя из вкладки «Беспроводной режим», необходимо перейти в «Защиту беспроводного режима». Потом отключить «Настройки WPS». В меню поля «Версия» необходимо выбрать «WPA2-PSK». Строка «Шифрование» переключается в положение «TKIP/AES». Следом нужно придумать уникальный пароль, он должен содержать более восьми цифр и букв в латинской раскладке, вписывается в поле «Пароль Wi-Fi» и кнопка «Ок». После этого сеть Тенда вай-фай имеет свой личный пароль.
 Пароль вай-фай задается в отдельном поле
Пароль вай-фай задается в отдельном поле
Настройка Wi-Fi

Для того, чтобы настроить ваш роутер на раздачу беспроводного интернета, обратитесь к пункту меню «Установка беспроводной сети». Там вы обнаружите подпункт «Основные установки беспроводной сети», он то вас и интересует.
Для корректной работы роутера, отметьте галочкой опцию «Включение беспроводной функции», в поле Primary SSID вы можете задать уникальное название вашей сети WIFI.

Чтобы отвадить нежелательных «гостей», установите пароль в соответствующей графе. Если вы активируете функцию Радиовещание SSID – подключиться смогут только те, кто знает и пароль и идентификатор.
Для повышения уровня безопасности, в соответствующем пункте меню рекомендуется установить режим WPA2-PSK. После чего необходимо сохранить настройки. Теперь вы можете пользоваться вашим роутером, без опасения «вторжения» извне по WIFI сети.
Первоначальная настройка Tenda N301 и ПК
Прежде чем настраивать интернет и другие, не менее полезные функции, проверьте работу LAN-подключения ПК, с которого производится настройка, и смените пароль администратора N301.
Проверка автонастройки IP-подключения к Tenda N301
Автополучение IP-адресов — это настройка, избавляющая пользователя от необходимости каждый раз «выбивать» IP-адреса вручную.
-
Дайте команду: «Пуск» — «Панель управления» — «Центр управления сетями и общим доступом» — «Изменение параметров адаптера» — правый щелчок мышью на значке Ethernet-подключения — «Свойства».
- На вкладке «Сеть» дайте команду «IP версии 4 — Свойства» и проверьте, включена ли опция «Получить IP-адреса (DNS-адреса) автоматически». Если ранее использовалась ручная настройка IP-адресов — уберите эти значения.
- При изменении IP-настройки закройте все диалоговые окна, нажав OK, перезапустите Windows. Это необходимо, чтобы новая IP-настройка вступила в силу.
Смена пароля администратора на роутере Tenda N301
Как и на роутерах многих других марок, веб-интерфейс Tenda использует по умолчанию адрес 192.168.0.1 и слово «admin» в качестве логина и пароля. Введите эти данные в вашем браузере.
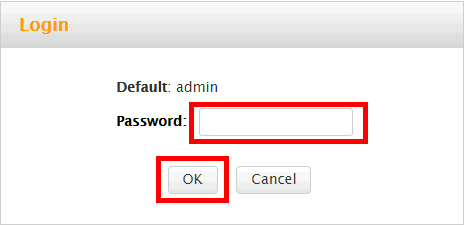
Введите по умолчанию IP. а затем логин и пароль
Дайте команду «Инструменты системы — Изменить пароль».
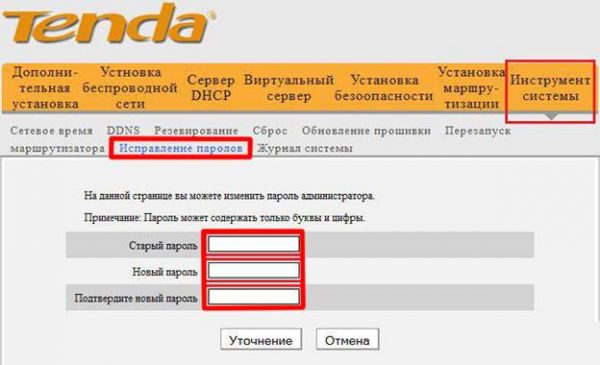
Введите дважды новый пароль учётной записи Admin
Укажите прежний пароль администратора Tenda N301. Введите и повторите ввод нового пароля, нажмите клавишу «Сохранить».
Вы можете перейти к общим настройкам Tenda N301.
Как войти в панель управления на Tenda?
Первое, что нужно сделать, это подключить устройство, с которого будем заходить в настройки к своему роутеру. Если у вас уже все подключено, то это можно пропустить. Компьютер/ноутбук, можно подключить по кабелю. Небольшой сетевой кабель идет в комплекте с маршрутизатором. Просто соедините им компьютер с роутером.

Если такой возможности нет, то можно подключится по Wi-Fi. Если у вас новый роутер, еще не настроенный, то подключитесь к Wi-Fi сети, которая появится после включения роутера, и будет иметь стандартное название «Tenda_6 цифр». Сеть будет без пароля, поэтому трудностей с подключением возникнуть не должно. Если что, смотрите статью по подключению ноутбука к Wi-Fi.

Если все подключено, то можно продолжать.
Заходим в панель управления роутера Tenda по адресу 192.168.0.1 или tendawifi.com
Здесь все просто. Адрес для входа в настройки указан снизу самого устройства. Обычно используется адрес 192.168.0.1
.

Или tendawifi.com
.

Открываем любой браузер, и в адресной строке пишем (или копируем)
IP-адрес 192.168.0.1 (тот адрес, который указан на роутере)
Переходим по нему.

Если роутер новый, вы его еще не настраивали, и не меняли стандартный пароль для входа в настройки, то скорее всего сразу откроется панель управления. Вы можете продолжать настройку своего маршрутизатора.
Но, может появится запрос пароля для доступ к настройкам. По умолчанию, просто оставьте поле «Password» пустым
и нажмите Ok
. Логин вроде бы не нужно указывать, но по умолчанию он — admin
.

Если ваш пароль (или пустое поле)
не подходит, поле «Password» просто очищается и все, в настройки Tenda не заходит, то скорее всего, что пароль изменен. Если вы его не знаете, то нужно делать сброс настроек роутера. Там есть утопленная кнопка Reset
, нажмите на нее чем то острым и подержите 10 секунд.
Стандартные данные для доступа к панели управления:
- IP-адрес — 192.168.0.1
- Пароль — оставляем незаполненным
- Логин — admin
Вот собственно и все. Если у вас что-то не получается, настройки не открываются, нет доступа к странице по адресу 192.168.0.1 и т. д., то посмотрите эту статью, в которой я собрал все возможные причины и их решения по этому вопросу.
67
Сергей
Tenda
Настройка WiFi на Tenda N3.
Для настройки WiFi на Tenda N3 переходим в раздел Wireless Settings -> Wireless Basic Settings (Установка беспроводной сети -> Основные установки беспроводной сети):
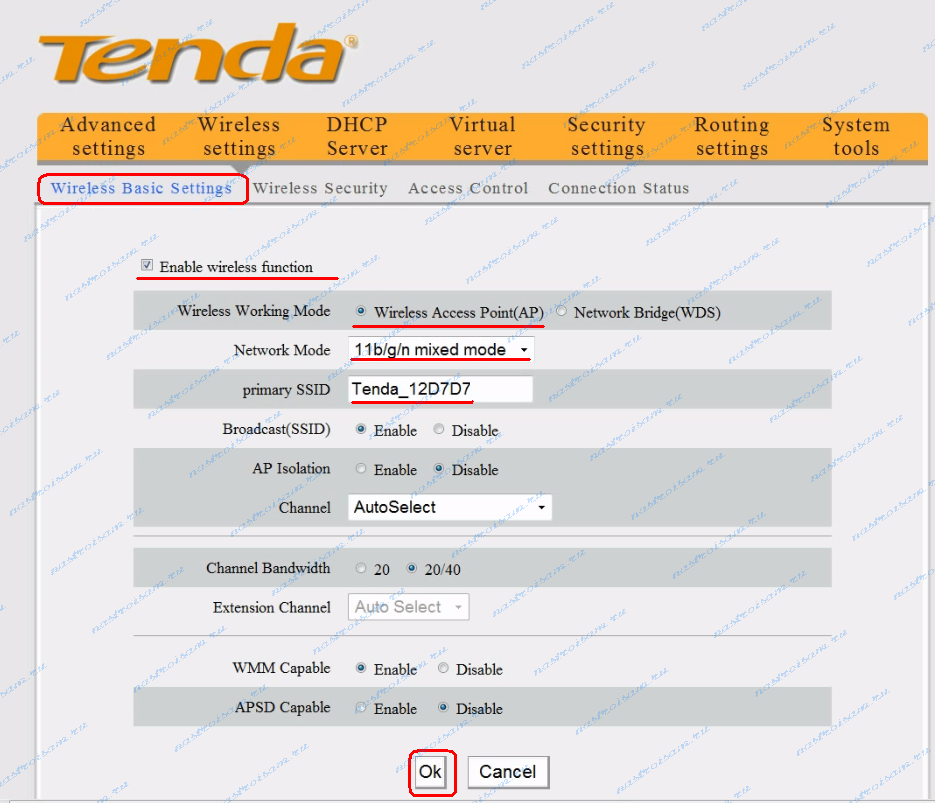
Здесь проверяем чтобы стояла галочка Enable Wireless function (Включение беспроводной функции). Режим работы WiFi выбираем Wireless Access Point AP (Беспроводная точка доступа AP), сетевой режим выбираем смешанный — 11b/g/n mixed, а в поле Primary SSID прописываем имя создаваемой беспроводной сети. Отмечу, что в русской локализации китайцы видимо не нашли вариантов перевода Primary SSID. Остальное оставляем без изменений и нажимаем кнопку ОК. Переходим в раздел Wireless Security (Безопасность беспроводной сети):
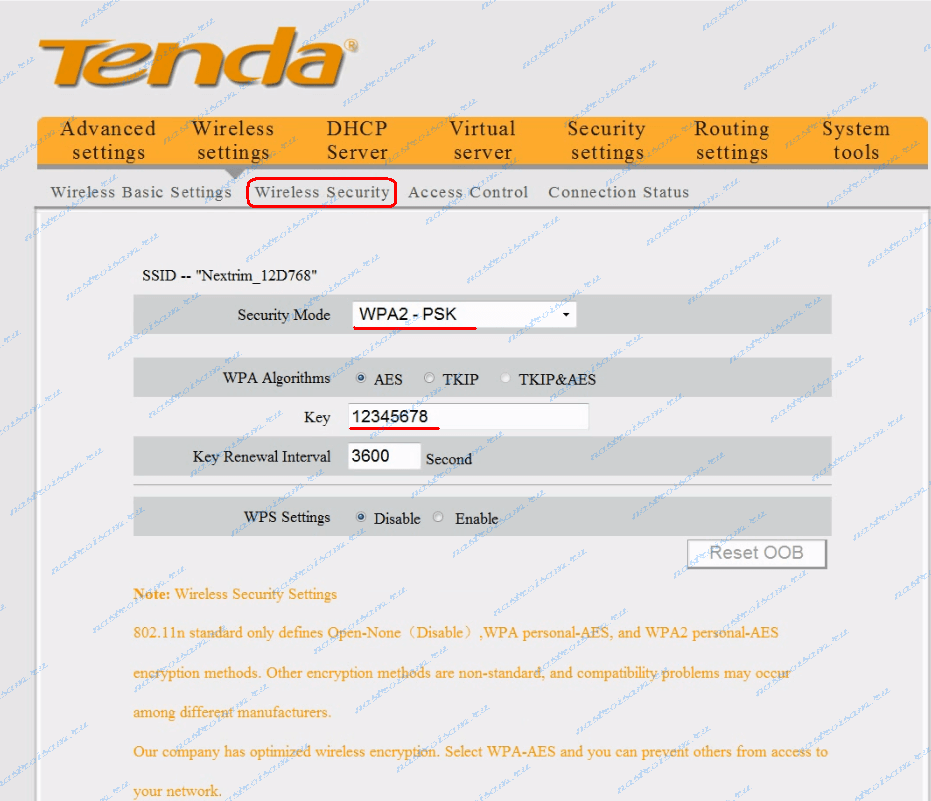
Security Mode (Режим безопасности) указываем WPA2-PSK вместо установленного по умолчанию WPA-PSK. А в поле Key(Ключ) прописываем ключ безопасности беспроводной сети WiFi. Нажимаем кнопку OK.
Настройка WI-FI
В этом случае выполняют простые манипуляции по смене названия WI-FI и изменению пароля. Для этого нужны такие действия:
- осуществляют вход во вкладку «Беспроводной режим»;
- в левом углу кликают по графе «Основные настройки Wi-FI»;
- в графе «Имя сети» данные стирают и вписывают имя своей сети Вай-Фай;
- сохраняют настройки, подтверждая свое действие нажатием на окно «OK».
После этого выполняют такие манипуляции:
- в левом углу выбирают графу «Защита беспроводного режима»;
- в графе «Версия» из представленного списка выбирают значение «Mixed WPA/WPA2»;
- напротив фразы «Пароль WI-FI» указывают придуманный вариант пароля, который нужно запомнить, а лучше всего – записать;
- настройки сохраняют нажатием на клавишу «OK».
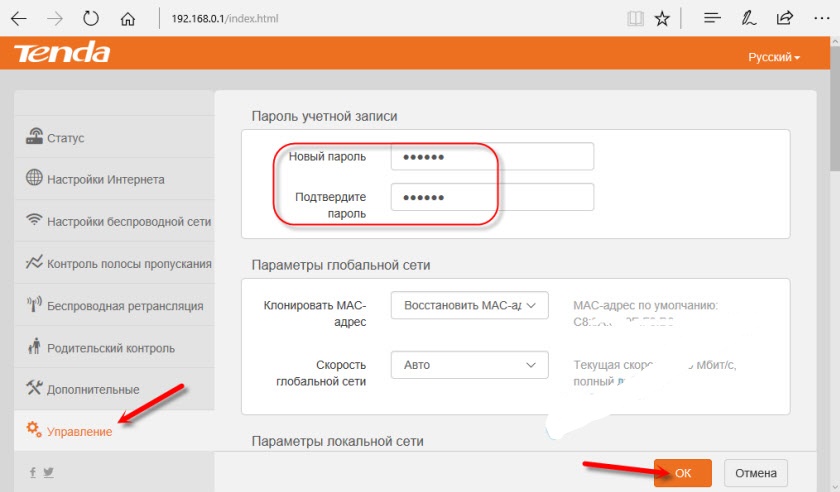
При желании пароль также можно сохранить прежним. После этого можно пользоваться маршрутизатором по назначению.
Зная, как зайти в настройки роутера и настроить устройство для приема сигнала, можно самостоятельно выполнить подключение маршрутизатора и любого гаджета. Если все сделано правильно, сбоев в работе не должно возникнуть.

Подготовка к настройке
Здесь три шага:
- Подключаем питание к Tenda AC9 (чтобы загорелись индикаторы).
- Дальше нужно подключить наше устройство (с которого будем выполнять настройку) к роутеру. Можно подключится как с помощью LAN кабеля (идет в комплекте), так и по Wi-Fi. С кабелем все просто. Один конец к роутеру, второй к компьютеру, или ноутбуку.Или к Wi-Fi сети. Заводское имя сети и пароль (а так же адрес для входа в настройки, MAC-адрес и другая информация) указаны на наклейке:Сразу после подключения к Wi-Fi, или по кабелю, интернет может не работать. Это нормально.
- В WAN порт «Internet» (он синий) подключите интернет.Кабель от вашего провайдера, или модема.
Думаю, вы все подключили и подключились к маршрутизатору. Продолжаем.