Как восстановить и исправить ассоциации файлов в windows
Содержание:
- Ассоциации файлов в Windows 10
- Установка из официального источника
- Способы устранения проблемы
- Больше информации о формате CAB
- Установка CAB-файлов в Windows
- Что делать, чтобы восстановить ассоциации файлов в Windows 10?
- Доступные решения
- Ассоциации файлов windows, простым языком | Настройка серверов windows и linux
- Исправляем ошибку «Нет доверия к CAB-файлу»
- Как открыть файлы CAB
- Больше информации о формате CAB
Ассоциации файлов в Windows 10
Ну и наконец мы с вами подошли к последней операционной системе на текущий момент, давайте разбираться как восстановить ассоциации файлов по умолчанию windows 10.
Напомню вам, Уважаемый читатель, что описанные методы для Windows 7 выше, подойдут и тут
Как вы знаете из истории Windows 10, эволюционировала из восьмерки, и значит так должна работать комбинация
Win+I, нажимаем
У вас откроется окно Параметры, в нем вам нужно открыть пункт Система.

В пункте система переходите на вкладку Приложения по умолчанию, именно оно отвечает за сопоставление ассоциации файлов с программами на вашем компьютере. В правой части вам нужно промотать ползунок до самого низу.

Тут есть 4 полезных пункта:
- Это кнопка Сбросить > необходима для возврата к рекомендуемым Microsoft значениям по умолчанию, по русски это восстановить ассоциации файлов на те, что были при установке системы. Полезно, когда после какого нибудь вируса, у вас полетели все или большое количество типов файлов.
- Выбор стандартных приложений для типов файлов
- Выбор стандартных приложений для протоколов
- Задать значения по умолчанию по приложению

Давайте разбираться, что за что отвечает. Первое, что мы нажмем, это Выбор стандартных приложений для типов файлов. У вас открывается полный список всех форматов, для примера я выбрал формат .avi это видео файлы, по умолчанию он открывается приложением Кино и Тв, щелкаю по нему и у вас открылся более расширенный список доступных приложений, если чего то нет, то нажимаем Найти приложение в Магазине, это ручное соотнесение ассоциации файлов в Windows 10.

Теперь выберем пункт Выбор стандартных приложений для протоколов. Напомню протоколы это по простому правила и стандарты по которым работают все программы. Допустим я хочу протокол http, который отвечает за просмотр веб страниц, открывать не Microsoft Edge, щелкаем по значку и перед нами все тот же знакомый список с выбором утилиты.

И последний пункт Задать значения по умолчанию по приложению. Откроет вам окно, где будет представлен весь список установленных в Windows 10 программ, и у вас будет возможно задать нужную, как программу по умолчанию. Простой пример браузером по умолчанию в Windows 10 идет Edge, а я например хочу, чтобы был Internet Explore, для этого я его выбираю и нажимаю использовать по умолчанию.

Или могу сказать, что по умолчанию будет Edge, но вот формат https будет открываться Internet Explore, делается это в пункте Выбрать значения по умолчанию для этой программы.

Как видите, настройка ассоциации файлов в Windows 10, ничем не сложнее более старых ОС. Но это не последние методы, есть еще специальные утилиты позволяющие проделать то же самое.
Еще вариант это открыть поиск и в строке поиска ввести программы, и далее в списке найденых выберем Программы по умолчанию

И вы наблюдаете все те же пункты, которые вы уже видели.

Если у вас допустим вчера работала правильная ассоциация файлов в Windows, то попробуйте произвести восстановление системы windows 10.
Ассоциация файлов windows с помощью утилит
Выше мы разобрали, что такое ассоциация файлов и как ее восстанавливать в разных операционных системах, были рассмотрены встроенные средства, но для ленивых есть еще и сторонние утилиты, позволяющие решать те же задачи, приведу для примера две.
Утилита Unassociate File Types
Unassociate File Types помогает восстанавливать ассоциации .exe и .lnk файлов. Скачиваем ее и запускаем. Скажу сразу программа для Windows 7, для 8 и 10 чуть ниже. Сама программа похожа на метод с реестром, выбираете нужный формат и жмете Delete file type, после чего ассоциация с данным форматом будет удалена, затем вы открываете нужную программу и просто перетаскиваете в нее нужный вам файл.
Готовые reg файлы для Windows 10
Есть товарищи с tenforums.com , которые уже подготовили готовые запускаемые файлы реестра, вам нужно их скачать и применить. Качаем ниже.
Производим сброс ассоциаций файлов в Windows 10, качаем файл архив, распакуем его.

Указываем место назначения папки.

В итоге у вас будет папка с большим списком. Выбираем нужный и запускаем. Вы увидите сообщение редактора реестра о том, что внесение сведений может привести к непреднамеренному изменению или удалению значений — согласитесь и

после сообщения об успешном добавлении данных в реестр, закройте редактор реестра и перезагрузите компьютер, все должно заработать как раньше.

После захода в систему ассоциация файлов windows будет прежней.
Подведем итоги, мы разобрались, что такое ассоциация файлов, как ее восстановить если вдруг она сбилась, если есть вопросы пишите в комментариях.
Установка из официального источника
Загружать инсталлятор будем только с официального сайта Microsoft. Перейдите по данной ссылке и нажмите на кнопку «Скачать». Запустите файл и дождитесь завершения проверки системы. Если утилита найдет недостающие версии DirectX, то загрузит их из интернета и распакует на компьютер.
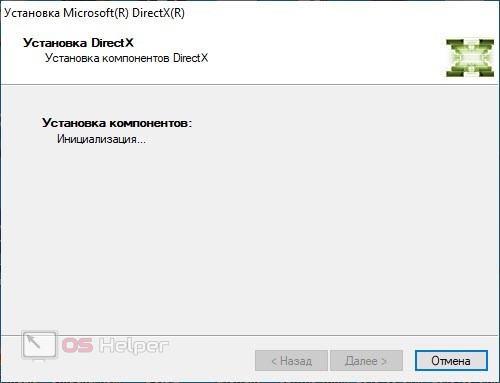
Здесь мы выделим еще одну возможную причину. Из-за медленного интернета или перебоев при загрузке также может возникнуть ошибка. Некоторые файлы могут повредиться или вовсе не установиться. Если вы не уверены в своем интернете, то заранее скачайте автономный инсталлятор. Например, воспользуйтесь диском или образом с игрой, для которой требуется DirectX. В большинстве случаев вместе с игровыми файлами вы найдете и дистрибутивы необходимого ПО.
Способы устранения проблемы
Простые варианты
Сначала я рекомендую воспользоваться простыми способами устранения неполадки и только потом переходить к сложным. Так можно сэкономить немало времени.
- Первое, что я рекомендую попробовать сделать, это зайти на официальный источник Microsoft и скачать отдельный пакет DirectX. Это онлайн установщик. В разделе «Требования к системе» можно увидеть, что он подходит для Windows 7, XP и других версий. Windows 10 не указана, но, это не критично, должно работать.
- Еще один вариант – загрузить DirectX End-User Runtimes (June 2010) и поставить сразу после установки ОС на чистую машину.
- Если DirectX скачивается в виде архива, то прежде, чем запускать, его нужно разархивировать в любое удобное место.
- Нажмите правой мышкой по компоненту, выберите «Открыть с помощью», снимите галочку с пункта «Использовать это приложение для всех файлов (.cab)», кликните по любому приложению из списка и закройте его, если оно запустится или выдаст ошибку. Задача сбросить настройки. Затем снова попробуйте открыть установщик «.cab».
- Воспользуйтесь средством устранения неполадок.
- Для этого в Windows 10 и 8 нажмите клавишу «Win + S» и в строку поиска напишите troubleshoot. Откройте данный раздел. Неизвестно, что именно стало причиной возникновения проблемы, поэтому придется пройтись по каждому пункту с самого начала. Выберите «Восстановление звука» и запустите мастер устранения неполадок.
- В Windows 7 и XP потребуется открыть «Панель управления» и далее щелкнуть по «Устранению неполадок». Также пройтись по каждому пункту и исправить с помощью мастера.
- Если программа, через которую установлено открытие CAB-файла никак не убирается, то удалите ее и повторите процедуру.
- Пользователям, у кого «.cab» пытается открыться через архиватор WinRAR, нужно запустить его и войти в параметры «CTRL + S» или через верхнее меню «Настройки — Параметры». Далее переместиться во вкладку «Интеграция», в разделе «Ассоциировать WinRAR» снять галочку с формата «CAB» и нажать «Ок».
- Включите отображение скрытых объектов. Для этого откройте «Мой компьютер» и войдите в меню «Вид — Параметры», затем снова в «Вид». Снимите галочки со всех пунктов «Скрыть» и щелкните «Ок». Теперь удалите содержимое следующих папок (их список ниже). Сами папки, в том числе каталог «Dinput» удалять не нужно.
- На время отключите антивирус или защитник, поскольку он в целях безопасности способен блокировать выполнение некоторых типов файлов. Особенно это касается Avast. Избавляться от него полностью не желательно.
- Выполните обновление операционки. При необходимости скачайте с официального сайта Microsoft Update Agent.
Проверка жесткого диска и файловой системы
Если дистрибутив DirectX скачивается на жесткий диск или устойчивую к ошибкам файловую систему «NTFS», то нужно проверить оба элемента на предмет ошибок.
Как это сделать:
Открываем командную строку (обязательно с правами администратора), иначе могут возникнуть сложности, связанные с правами доступа.
Вводим команду chkdsk C: /f /r и жмем «Enter». Здесь в роли буквы «C» выступает раздел с операционной системой
Важно провести проверку для всех локальных дисков (разделов), не только для «С».
Вводим dism /online /cleanup-image и снова жмем «Enter». Программа DISM работает в восьмерке и десятке и требует доступ в интернет
Пользователи семерки и более ранних версий ОС пропускают этот пункт.
Вводим sfc /scannow и снова прожимаем «Enter».
Дожидаемся окончания последнего сканирования и перезапускаем компьютер.
Включение службы криптографии
Также необходимо проверить и убедиться, что службы криптографии включены.
Как это сделать:
- Щелкаем по кнопкам «WIN + R» и выполняем команду services.msc.
- В списке находим «Службы криптографии» и заходим в «Свойства».
- В графе «Тип запуска» указываем «Автоматически» и смотрим на строку «Состояние». Если активен пункт «Запустить», значит служба остановлена и ее необходимо включить.
После этого ошибка «Нет доверия к CAB-файлу необходимому для выполнения установки DirectX» должна пропасть.
Больше информации о формате CAB
Windows может сжать CAB-файл с помощью DEFLATE (как и большинство ZIP-файлов), Quantum или LZX, поскольку формат поддерживает все три алгоритма сжатия.
Каждый CAB-архив сжимается целиком, а не каждый файл в отдельности. В CAB-архиве может храниться до 65535 CAB-папок, и эти папки могут содержать такое же количество файлов.
Когда CAB-файл фактически используется установщиком, содержащиеся в нем файлы извлекаются по мере необходимости и в том порядке, в котором они хранятся в CAB-файле.
CAB-файлы распознаются по первым четырьмя байтам. Если вы откроете CAB-файл как текстовый файл в текстовом редакторе, вы увидите «MSCF» в качестве первых четырех букв.
Вы можете создать CAB-файл с помощью makecab.exe, который входит в состав Windows. Выполнение такой команды в командной строке приведет к сжатию файла в CAB-архив:
makecab.exe C:\files\program.jpg C:\files\program.cab
Вы можете прочитать больше о формате файлов Windows Cabinet на страницах Microsoft Dev Center и Microsoft Cabinet Format.
Установка CAB-файлов в Windows
Если у вас есть автономный загруженный файл обновления Windows в формате CAB, вы можете установить его через командную строку с повышенными правами. Введите эту команду, заменив путь к CAB-файлу путем к тому, который вы используете:
dism /online /add-package /packagepath:"C:\files\cabname.cab"
Не нажимайте Enter, пока не введёте всю команду. Независимо от любых разрывов в команде, которые вы видите выше, вводите только пробелы, пока не дойдете до самого конца.
Вы не должны использовать команду DISM для установки языковых пакетов, а вместо этого использовать утилиту lpksetup.exe, например:
- Откройте диалоговое окно «Выполнить» с помощью сочетания клавиш Win + R.
- Введите lpksetup (первая буква – строчная буква L).
- Выберите Установить языки интерфейса.
- Нажмите Обзор, чтобы найти и выбрать файл CAB.
- Нажмите Далее.
- Подождите, пока весь процесс закончится. Это может занять некоторое время.
- Вы можете закрыть окно «Установка языков интерфейса», когда процесс будет завершен.
Чтобы переключиться на новый язык в Windows 10, откройте «Параметры», затем перейдите к «Время и язык» и выберите вкладку «Язык» слева. В старых версиях Windows – это Панель управления → Часы, Язык и Регион → Язык. Наконец, выберите язык, который вы хотите использовать, и следуйте указаниям, если таковые имеются.
Что делать, чтобы восстановить ассоциации файлов в Windows 10?
Шаг 1: Ассоциации обычных файлов
Для установки ассоциации программы и конкретного типа файлов используйте пункт «Открыть с помощью». Кликните правой кнопкой мыши по файлу, сопоставление для которого необходимо изменить. Из списка предложенных программ выберите приложение, которое вам подходит или поищите другое.
Для просомтра и изменения всех связей запустите Панель управления / Программы по умолчанию / Сопоставление типов файлов или протоколов с конкретными программами. Чтобы увидеть, какая программа по умолчанию открывает данный тип файлов, щелкните соответствующее расширение файла. Чтобы изменить запускаемую по умолчанию программу, нажмите кнопку «Изменить программу».
Для сброса связей на значения по умолчанию запустите Параметры компьютера / Система / Приложения по умолчанию. Внизу открывшегося окна выберите пункт Выбор стандартных приложений для типов файлов.
Шаг 2: Ассоциации ярлыков и EXE файлов
Описанные выше способы применимы для обычных типов файлов (изображений, документов, видео или аудио форматов и т.д.). Если имеет место нарушение ассоциации папок, ярлыков или .exe файлов в Windows 10, то исправить их можно с помощью Редактора реестра.
Более продвинутые пользователи могут осуществить это вручную. Но, чтобы не вводить соответствующие значения в реестре вручную, можно использовать готовые .reg файлы, которые предназначены для внесения данных в реестр Windows.
- Для исправления ассоциаций EXE файлов;
- Для исправления ассоциаций LNK файлов;
Cкачайте файлы и запустите их, или кликните на нужном файле правой кнопкой мыши и выберите «Слияние».
Согласитесь с предупреждением о безопасности (нажмите «Запустить»).
Подтвердите внесение изменений в реестр нажав кнопку «Да», в следующем окне.
После этого, закройте редактор реестра и перезагрузите компьютер. В результате, ассоциации для .exe и .lnk файлов должны работать как и раньше.
Если у вас было включено автоматическое создание точек восстановления системы, то исправить ассоциации файлов вы, вероятно, сможете куда быстрее, используя точки восстановления.
Доступные решения
Как правило, такие ошибки происходят в том случае, если в самой системе что-то не так или если какое-то приложение блокирует установку. Весьма часто таким страдают различные антивирусы. Именно потому их рекомендуют отключать на время инсталляции.
Также ошибки при установке могут быть связаны с поврежденными системными файлами (например, из-за атаки вирусами). Да и сами вредоносные объекты горазды блокировать все подряд. Поэтому желательно проверять время от времени компьютер.
В общем, иногда проблемы появляются и их нужно решать. Беда только в том, что часто нельзя определить, чем они вызваны. Поэтому приходится перебирать все варианты решения. И как раз этим мы сейчас займемся.
Восстановление системных файлов
Первый (и обязательный) шаг. Если на вашем компьютере находились вирусы, то они могли существенно повредить некоторые файлы операционной системы, требующиеся для нормальной установки библиотеки.
Иногда по этой причине при установке DirectX нет доверия к CAB файлу. Однако данную проблему можно решить. Причем при помощи инструментов самой ОС Windows. Вот подробная инструкция, рассказывающая о том, как нужно восстанавливать системные файлы.
- Открываем меню «Пуск».
- Перемещаемся в каталог «Служебные – Windows» и ищем там пункт «Командная строка». Работать мы будем именно с ней.
- Кликаем правой кнопкой мыши по командной строке и выбираем опцию запуска с админскими привилегиями.
- После того, как консоль запустится вводим команду sfc /scannow и нажимаем на кнопку Enter.
Стоит отметить, что такая проверка (вместе с восстановлением) может занять от 5 до 10 минут времени. Зато велика вероятность, что после рестарта DirectX установится нормально. Если же этого не произошло, то нужно переходить к следующей главе.
Проверка на вирусы
Если вредоносные объекты сумели повредить файлы операционной системы, то ничто им не мешает блокировать установку некоторых компонентов. Да и вообще, вирусы на компьютере весьма опасны. Они могут существенно повредить систему.
Поэтому от них нужно избавляться. Для этого стоит использовать любой нравящийся вам антивирус, например, ESET Smart Security. Данная программа работает очень быстро, находит практически все угрозы и несильно нагружает ПК. Скачать ее можно на официальном сайте разработчика. А работать с ней нужно так:
- Запускаем главное окошко антивируса.
- Нужно в правом меню перейти на вкладку «Сканирование…».
- Далее кликаем по пункту «Выборочное…».
- Откроется окошко для выбора объектов проверки. Просто отметьте «Мой компьютер».
- Нажимаем ЛКМ на кнопку запуска процедуры.
Запустится проверка системы. В ходе анализа программа выявит все вредоносные объекты и устранит их. После завершения сканирования лучше перезагрузить компьютер. А после рестарта уже можно пробовать устанавливать DirectX.
Отключение антивируса
Иногда случается так, что сам антивирусный продукт блокирует скачивание или установку программы. Именно поэтому инсталляция оказывается невозможной. В этом случае наблюдается отнюдь не благотворное влияние программы для защиты ПК.
Поэтому нужно на некоторое время отключить защиту антивируса. Только после этого можно будет спокойно установить DirectX. Мы рассмотрим процесс отключения защиты на примере антивируса от компании ESET:
- Находим в системном трее иконку программы и кликаем по ней правой кнопкой мыши.
- В появившемся меню с выбором действий щелкаем по пункту «Временно отключить защиту».
- Жмем на «Да».
- Появится окошко с выбором временного промежутка отключения. Нам вполне хватит 10 минут. Выставляем это значение в нужной строке и щелкаем на кнопку «ОК».
- Снова кликаем по значку антивируса. Только теперь выбираем пункт «Временно отключить файервол».
- В окошке с выбором времени выбираем все те же 10 минут и снова жмем на «ОК».
Только после этого можно приступать к установке библиотек DirectX. Если дело было именно в этом, то инсталляция должна завершиться успешно. Но если ничего не получилось, то остается только один вариант. И о нем мы поговорим в следующей главе.
Скачивание нового установщика
Если после выполнения всех вышеперечисленных действий DirectX все так же не устанавливается, то вывод здесь может быть только один: вирусы успели повредить установщик. Или же он просто не докачался из-за блокировки антивирусом.
И выход здесь только один: скачать новый установщик и с его помощью инсталлировать, наконец, этот многострадальный DirectX. Данный процесс довольно прост. Но мы все равно предоставим подробную инструкцию, рассказывающую о том, как это сделать.
Ассоциации файлов windows, простым языком | Настройка серверов windows и linux

Добрый день уважаемые читатели и подписчики блога pyatilistnik.org, сегодня я вам расскажу, что такое ассоциации файлов windows, на примере операционных систем Windows 7 по 10.
Мы рассмотрим варианты восстановления ассоциаций файлов, после сбоя, чтобы нужные форматы открывались нужными программами.
Понимание данной информации поможет лучше осознать внутреннее устройство операционных систем Microsoft и в конечном итоге сможет сильно сэкономить время при возможных неприятностях.
Ассоциации файлов windows
Представим себе ситуацию, вы скачали с какого-нибудь торрента новый фильм, допусти в формате mkv, думаете сейчас я посмотрю фильм, щелкаете по нему, а у вас он открывается не в проигрывателе, а, например в sony vegas 13, который вы установили в Windows 10 для редактирования видео.
Или еще пример вы открываете документ в формате doc, и в место того чтобы открыться в MS Word он открывается у вас блокнотом, в итоге все в кракозябрах и работать нельзя, что случилось.
Сбилась ассоциация файла в Windows, давайте ниже смотреть что это и как это исправлять в разных версиях Windows.
Что такое ассоциация файла
Ассоциация файла в Windows это то каким образом или точнее какой программой открывать определенный формат файлов в операционной системе. Например, форматы docx открываются MS Word, txt блокнотом.
В Windows это изначально заложено, но с установкой программ, работающих с теми же форматами, данный порядок может меняться кардинальным образом.
И если вы попали в ситуацию, что нужный вам файл открывается не тем приложением, то вам потребуется процедура восстановления ассоциации файлов.
Бывает еще глюк, когда вы удалили программу, и что-то пошло не так, программы на компьютере нет, а старая ассоциация есть
Исправляем ошибку «Нет доверия к CAB-файлу»
Мы нашли на официальных форумах все действенные решения. Примените и проверьте все советы поочередно и вы исправите данный сбой.
Перевод даты
Как не странно, но вернуть время на ПК нужно именно назад или вперед — это часто помогает. Просмотрите дату выпуска вашего пакета DirectX. Сделайте возврат немного раньше указанного числа. Хотя, в исключительных случаях, требуется просто установить правильное время. В любом случае попробуйте поработать с этим аспектом.
Удаляем директорию
Ранее установленные компоненты DirectX вступили в конфликт с новым обновлением. Требуется полностью деинсталлировать софт с вашего компьютера.
- За исключение каталога Dinput, нужно в папке: WINDOWS\System32\DirectX удалить все, что только там имеется. Такой вариант актуален для 32 битной Windows.
- Если у вас архитектура x64, тогда аналогичные действия выполняем в директории Directx, которую можно найти тут: WINDOWS\SysWOW64.
Закрепляем результат утилитами по оптимизации ПК. Просканируйте систему на остаточные файлы. Можете воспользоваться CCleaner. С её помощью следует провести «Очистку» и проверить «Реестр» на наличие остаточных записей. Вот наглядная видео-инструкция по этому поводу
https://youtube.com/watch?v=0wUWsjTdRpI
Официальные источники
DirectX всегда должен качаться только из официальных источников — Майкрософт поставляет его пользователям бесплатно. При ошибке «Нет доверия к CAB-файлу, необходимому для выполнения установки» скачайте программу заново и снова попробуйте интегрировать ее в систему. Посетите официальную страницу — microsoft.com/ru-ru/download.
Дополнительные советы
- Если есть лицензионные диски с играми, возьмите DirectX оттуда и не пробуйте его искать в интернете;
- Удалите/отключите на время экран антивируса или замените другим аналогом. Часто антивирус блокирует службы криптографии, поэтому его отключение может помочь.
Смените свой архиватор на другой. Очень часто WinRar создает разные проблемы. Рекомендуется в данном случае перейти на 7-Zip;
«Пиратская» Windows может быть настолько некорректно собрана, что просто отказываться принимать софт. Купите лицензионную ОС или переустановите Виндоуз от другого разработчика;
Майкрософт предоставляет поддержку на форумах и через операторов, напишите туда про возникшие трудности.
источник
Как открыть файлы CAB
Открытие файла Windows Cabinet в Windows автоматически запускает файл как архив, чтобы вы могли видеть, что находится внутри. Windows, по существу, рассматривает его как папку, и делает это автоматически; Вам не нужно загружать какой-либо кодек CAB для Windows.
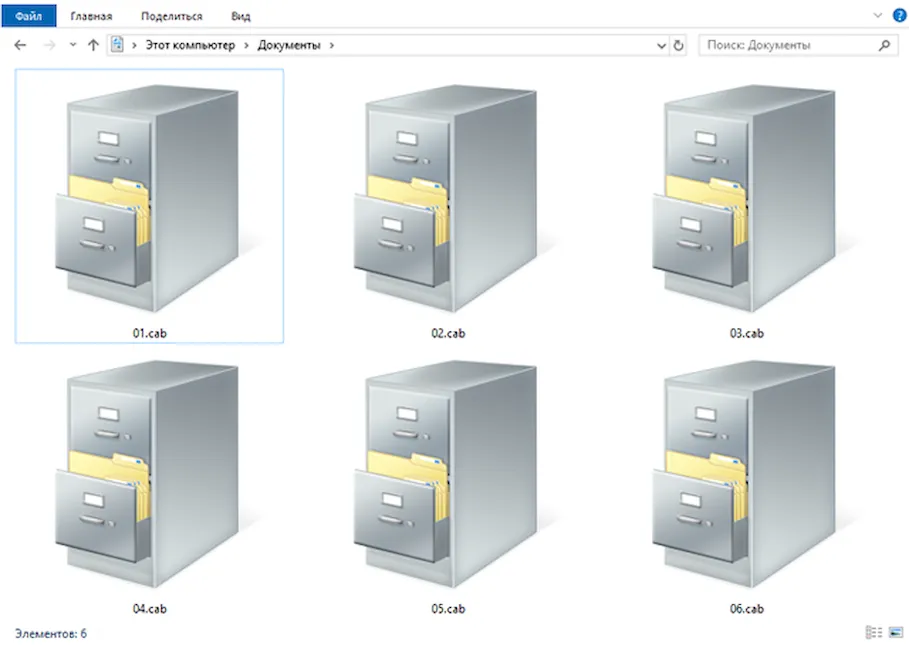
Однако, вы также можете открывать или извлекать CAB-файлы с помощью инструмента распаковки файлов. Пройдя по этому маршруту, вы сможете открывать CAB-файлы в других операционных системах, таких как macOS или Linux.
Несколько бесплатных файловых экстракторов, которые работают с CAB-файлами, включают 7-Zip, PeaZip, WinZip, IZArc, Unarchiver и cabextract.
Если у вас есть файл PUZ, полученный от Microsoft Publisher, вы можете открыть его с помощью любого из только что упомянутых экстракторов файлов. Если эти программы не распознают расширение файла PUZ, либо сначала откройте программное обеспечение для распаковки файла, а затем найдите файл PUZ или измените расширение файла .PUZ на .CAB вручную и повторите попытку.
Файлы InstallShield CAB не совпадают с файлами Windows Cabinet, но их можно извлечь с помощью unshield.
Больше информации о формате CAB
Windows может сжимать CAB-файл с помощью DEFLATE (как и большинство файлов ZIP), Quantum или LZX, поскольку этот формат поддерживает все три алгоритма сжатия.
Каждый CAB-архив сжимается целиком, а не каждый файл отдельно. CAB-архив может содержать до 65535 CAB-папок, и эти папки могут содержать такое же количество файлов.
Когда файл CAB фактически используется программой установки, файлы, которые он содержит, извлекаются по мере необходимости и в том порядке, в котором они хранятся в файле CAB.
Файлы CAB распознаются по первым четырем байтам. Если вы откроете CAB-файл как текстовый файл в текстовом редакторе, вы увидите «MSCF» в качестве первых четырех букв.
вы можете создать CAB-файл с помощью makecab.exe, который входит в состав Windows. Выполнение такой команды в командной строке сжимает файл в архив CAB:
makecab.exe C: files program.jpg C: file program.cab
Вы можете узнать больше о формате файлов Windows Cabinet на страницах Microsoft Dev Center и Microsoft Cabinet Format.