Как обновить библиотеки directx
Содержание:
- Версии
- Причины проблемы
- Почему не удаётся установить DirectX
- Процесс установки и обновления
- Блокировка антивирусом или другими защитными системами
- Назначение DirectX
- Переустанавливаем компоненты DirectX в Windows 10
- Обновление DirectX
- Самый легкий способ – скачивание нового пакета DirectX
- Где найти информацию об установленной версии DirectX
- Причина 1: антивирус
- Как правильно переустановить directx? важно
- Решение ошибки в windows 7
- Обновление вручную
- Не устанавливается DirectX
- Заключение
Версии
Установить DirectX 11 для windows 7 – оптимальное решение. Это последняя версия, почти все программы и игры успешно запускаются при ее наличии. Но иногда некоторые игры требуют установить конкретную версию библиотек и модулей для запуска. Но поставить один DirectX на другой не получится, так как автоматическое удаление предыдущей версии не произойдет.
- DirectX 9.0 c – подходит для ХР и Server 2003. Новые игры могут и не запуститься без установки собственного пакета;
- DirectX 10.1 — дополненный и расширенный пакет 9.0с. Поддерживается Вистой и Сервером 2008;
- DirectX 11 – новая версия. Включает в себя две предыдущие и дополнительные компоненты и обновления. Поддерживается, как на 32 – х, так и 64 – х разрядных ОС. Работает на Windows 7, Vista, Server 2008. Установить DirectX 11 для windows xp возможно.
Как говорилось выше, DirectX, последняя версия которого представлена на сайте Майкрософт, распространяется бесплатно. При скачивании с официального сайта разработчика не стоит опасаться попадания вирусов и вредоносных программ в ПК, однако отключать антивирус при скачивании все равно нельзя. Веб – инсталлятор, представленный на сайте, автоматически проверит ОС и установит обновление до последнего пакета.
Причины проблемы
Неполадки, связанные с установкой библиотеки DirectX, носят программный характер.

Однако это не одна причина, позволяющая объяснить природу возникновения проблемы, а целый комплекс факторов:
- отсутствие или устаревшая версия вспомогательного ПО;
- ошибочная блокировка инсталлятора антивирусом;
- наличие вредоносных файлов;
- поврежденный инсталлятор;
- устаревшие драйверы видеокарты.
Какой бы фактор ни стал причиной возникновения проблемы, неполадки удастся устранить без помощи специалистов. При этом необходимо обратиться к рекомендациям, которые дают четко понять, какие шаги приведут к исправлению ошибки.

Почему не удаётся установить DirectX
Разберём ситуацию по порядку. Появляться ошибка может по той причине, что файлы, которые вы пытаетесь скачать — нарушены. Или их версия не соответствует версии системы вашего компьютера. Загружать компонент DirectX нужно только с одного ресурса — с сайта Microsoft. Есть единственный адрес, где расположен официальный дистрибутив Дайректа — здесь.
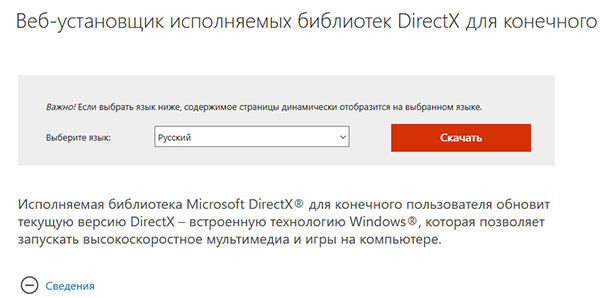 Ссылка на загрузку DirectX на сайте Майкрософт
Ссылка на загрузку DirectX на сайте Майкрософт
Загружая компонента с любого другого сайта, вы рискуете не только потерять время, но и заразить компьютер вирусами. С вопросом источника загрузчика DirectX разобрались. Теперь перейдём к причинам на вашем ПК. Чаще всего загрузчику мешает антивирусная система, которая установлена на вашем ПК. Не имеет значение — это Avast, Kaspersky, AVG или другие.
При запуске установщика антивирус блокирует его действия, и вы наблюдаете системную внутреннюю ошибку. Источником блокировки установки могут быть другие программы. Далее мы рассмотрим всевозможные варианты решения и обязательно в конце статьи установим на ваш ПК необходимый компонент.
Процесс установки и обновления
Последнее обновление DirectX, как было отмечено выше, всегда доступно на сайте Microsoft, потому нет смысла скачивать ее с каких-либо других сайтов — более того, в некоторых случаях это может быть даже опасно.
Как же обновить Directx на Windows 7?
Вам необходимо зайти на страницу http://www.microsoft.com/ru-ru/download/details.aspx?id=35.
Далее пользователю доступно скачивание с выбором языка установки, как видно на рисунке ниже:
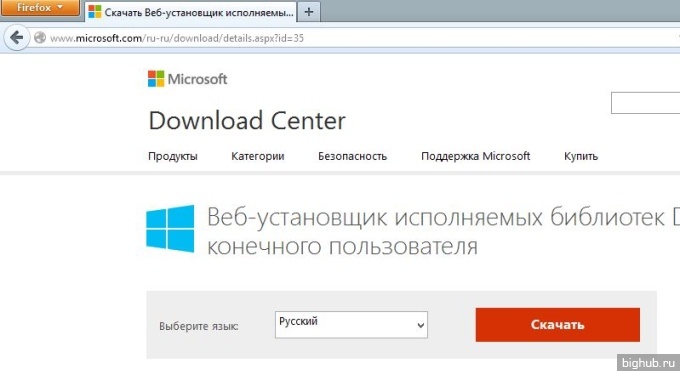
Сохраните файл, предложенный на этой странице, в удобное для вас место и запустите его:
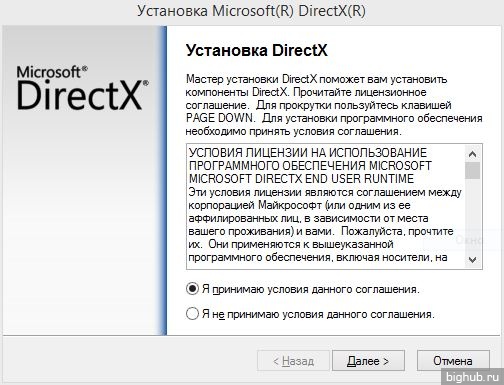
Согласитесь с условиями лицензионного соглашения отметив мышкой нужную строку. После перехода «Далее» уберите галочку с пункта «Установить панель Bing», так как в нашей стране данный плагин не актуален:
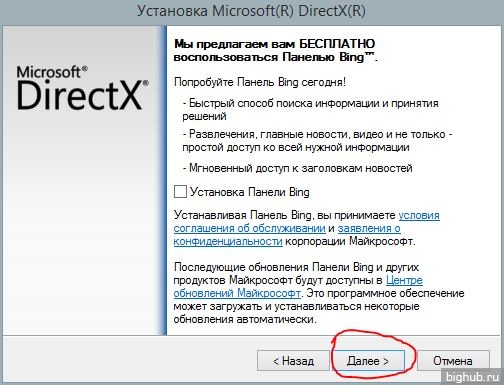
На рисунках ниже демонстрируется процесс установки драйверов DirectX, который происходит в течении нескольких минут. На размер файла внимания обращать не нужно, он может быть разным в зависимости от модификаций системы. После установки достаточно нажать кнопку «Готово» и перезагрузить компьютер.
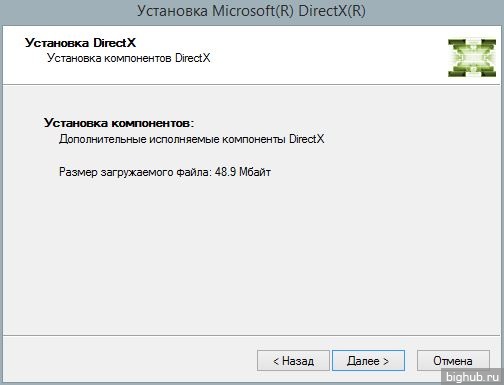
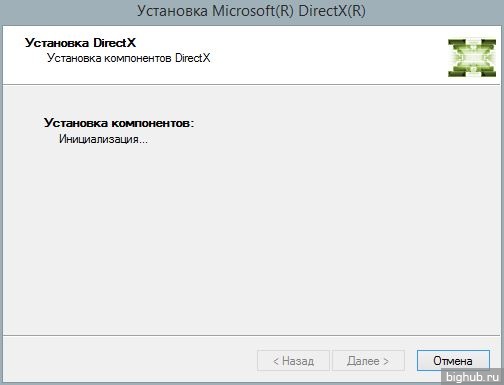
Блокировка антивирусом или другими защитными системами
Это случается довольно часто. Некоторые продукты такого рода вместо поиска вирусов развлекаются тем, что блокируют все подряд. Инсталлятор библиотек тоже вполне может быть блокирован такой программой. И тогда появляется пресловутая ошибка, мешающая нормальной установке библиотек.
Эту проблему нужно решать. Поэтому на время установки DirectX мы отключим антивирус и службу Брандмауэра Windows. Последний тоже любит блокировать все подряд. В качестве примера рассмотрим отключение защиты в программе ESET Smart Security. Это неплохой и весьма популярный антивирус. Вот инструкция:
- Переходим к Панели управления. Если вы не знаете, как ее открыть, то нажмите Win R, впечатайте команду control и нажмите «ОК».
- Переключаемся на отображение элементов значками, если стоит что-то другое.
- Открываем инструмент «Администрирование».
- Затем дважды кликаем ЛКМ на «Службы».
- В списке отыщите пункт под названием «Брандмауэр ЗащитникаWindows» (или примерно таким).
- Откройте его.
- Теперь нужно нажать на кнопку «Остановить».
- Затем следует поочередно кликнуть по пунктам «Применить» и «ОК».
https://www.youtube.com/watch?v=lGHFjuv6xYA
Вот так отключается пресловутый Брандмауэр Windows. После того, как с ним разобрались можно приступать к отключению антивируса. Вообще, таких программ много. Но общий алгоритм действий будет сходным. Отличия только в несущественных мелочах. Мы рассмотрим этот процесс на примере Smart Security от компании ESET:
- В системном трее Windows нужно найти иконку антивируса. Она имеет вид буквы e. Кликаем по ней правой кнопкой мыши.
- Появится контекстное меню с возможными действиями. Здесь выбираем «Временно отключить защиту».
- В следующем окошке программа спросит, на какой срок вы желаете отключить защиту. Смело выставляем «до следующей перезагрузки» и жмем на кнопку «ОК».
- Вновь вызываем меню антивируса из трея и выбираем «Временно отключить файервол».
- Выполняем аналогичную процедуру.
После отключения всех блокировок можно пытаться заново инсталлировать DirectX. Если проблема была в антивирусе или брандмауэре, то установка должна пройти нормально. А если нет, то тогда придется обратиться к следующему пункту. Такое поведение мастера установки может быть вызвано воздействием вредоносных объектов.
Назначение DirectX
DirectX — это набор библиотек для программирования приложений, связанных с компьютерной графикой, в частности, компьютерных игр. Он был разработан корпорацией «Майкрософт» и состоит из следующих основных компонентов:
- DirectSetup: отвечает за корректную установку всего набора;
- DirectX Graphics: пакет интерфейсов для вывода 2D и 3D графики;
- DirectInput: интерфейс поддержки обратной связи между ОС и инструментами ввода (клавиатура, мышь, контроллер);
- DirectPlay: отвечает за игровую и сетевую коммуникацию;
- DirectSound/Music: интерфейс обработки и вывода звуков и музыки;
- DirectShow: отвечает за вывод общего потока аудио и видео;
- DirectX Media Objects: интерфейс кодирования/декодирования данных.
Как видите, DirectX отвечает в ОС Windows практически за все аудио и видеокомпоненты, их обработку, кодирование/декодирование и вывод. Без него пользователь не сможет запустить на своём ПК ни одну игру или приложение, использующее трёхмерные графические технологии.
Переустанавливаем компоненты DirectX в Windows 10
Подробнее: Узнаем версию DirectX
Если вы обнаружили устаревшую версию, провести ее апгрейд можно только через центр обновлений Windows, осуществив предварительный поиск и инсталляцию свежей версии. Детальное руководство о том, как это осуществить, вы найдете в отдельной нашей статье далее.
Подробнее: Обновление Windows 10 до последней версии
Теперь же мы хотим продемонстрировать как быть, если верная сборка DirectX функционирует некорректно на компьютере под управлением ОС Виндовс 10. Разделим весь процесс на шаги, чтобы было удобнее во всем разобраться.
Шаг 1: Подготовка системы
Так как необходимый компонент является встроенной частью ОС, самостоятельно деинсталлировать его не получится — нужно обращаться за помощью к стороннему ПО. Поскольку такой софт использует системные файлы, понадобится отключить защиту, чтобы избежать конфликтных ситуаций. Осуществляется эта задача так:
- Откройте «Пуск» и с помощью поиска отыщите раздел «Система».

Обратите внимание на панель слева. Здесь нажмите на «Защита системы».

Переместитесь во вкладку «Защита системы» и щелкните на кнопке «Настроить».

Отметьте маркером «Отключить защиту системы» и примените изменения.

Поздравляем, вы успешно отключили отмену нежелательных изменений, поэтому далее при удалении DirectX не должно возникнуть никаких трудностей.
Шаг 2: Удаление или восстановление файлов DirectX
Сегодня мы будем задействовать специальную программу под названием DirectX Happy Uninstall. Она не только позволяет стереть основные файлы рассматриваемой библиотеки, но и проводит их восстановление, что может помочь избежать переустановки. Работа в этом ПО выглядит следующим образом:
- Воспользуйтесь указанной выше ссылкой, чтобы перейти на главный сайт DirectX Happy Uninstall. Скачайте программу, нажав на соответствующую надпись.

Откройте архив и откройте находящийся там исполняемый файл, после этого проведите простую инсталляцию софта и запустите его.

В главном окне вы увидите информацию о DirectX и кнопки, запускающие встроенные инструменты.

Переместитесь во вкладку «Backup» и создайте резервную копию директории, чтобы восстановить ее в случае неудачной деинсталляции.

Инструмент «RollBack» находится в одноименном разделе, а его открытие позволяет исправить ошибки, возникшие со встроенным компонентом. Поэтому сначала мы рекомендуем запустить эту процедуру. Если она помогла решить неполадку с функционированием библиотеки, дальнейшие действия выполнять не нужно.

Если же неполадки остались, произведите удаление, однако перед этим внимательно изучите предупреждения, отображенные в открывшейся вкладке.

Хотим отметить, что DirectX Happy Uninstall удаляет не все файлы, а лишь основную их часть. Важные элементы все равно остаются на компьютере, однако это не помешает провести самостоятельную инсталляцию отсутствующих данных.
Шаг 3: Инсталляция недостающих файлов
Как уже было сказано выше, DirectX является встроенной составляющей Виндовс 10, поэтому его новая версия устанавливается со всеми остальными обновлениями, а автономный инсталлятор не предусмотрен. Однако есть небольшая утилита под названием «Веб-установщик исполняемых библиотек DirectX для конечного пользователя». Если вы откроете его, он автоматически проведет сканирование ОС и добавит недостающие библиотеки. Скачать и открыть его можно так:
- Перейдите на страницу загрузки установщика, выберите подходящий язык и нажмите на «Скачать».

Откажитесь или примите рекомендации дополнительного софта и продолжайте загрузку.

Откройте скачанный инсталлятор.

Примите лицензионное соглашение и щелкните на «Далее».

Ожидайте завершения инициализации и последующего добавления новых файлов.

По окончании процесса перезагрузите компьютер. На этом все ошибки с работой рассматриваемого компонента должны быть исправлены. Проведите восстановление через используемый софт, если работа ОС была нарушена после деинсталляции файлов, это вернет все в изначальное состояние. После этого снова активируйте защиту системы, как было описано в Шаге 1.
Обновление DirectX
На данный момент, выполнить обновление данного компонента можно только одним способом: скачать установщик с серверов компании Microsoft. Сам он весит мало. Но вот библиотеки довольно-таки объемные.
Суть заключается в том, что инсталлятор скачивает нужные файлы в процессе установки и только потом интегрирует их в операционную систему. Такой способ проще и надежнее. Вот подробная инструкция, рассказывающая о том, как и что делать.
- Открываем в удобном интернет-обозревателе страницу https://www.microsoft.com/ru-ru/download/details.aspx?id=35.
- Здесь вам нужно кликнуть ЛКМ на красную кнопку.
- Откажитесь от загрузки дополнительного софта.
- Теперь нужно открыть dxwebsetup.exe.
- Примите лицензионные условия.
- Откажитесь от инсталляции дополнительных компонентов (Панель Bing и т. д.).
- Запустите процедуру загрузки.
- Дождитесь ее завершения.
- На всякий случай выполните перезапуск системы.
Вот так происходит обновление библиотек DirectX.
Самый легкий способ – скачивание нового пакета DirectX
Суть этого способа очень проста. Необходимо скачать новый установщик DirectX с официального сайта Microsoft
Важно скачать его именно с официального сайта, чтобы обезопасить себя от загрузки на компьютер нежелательного программного обеспечения
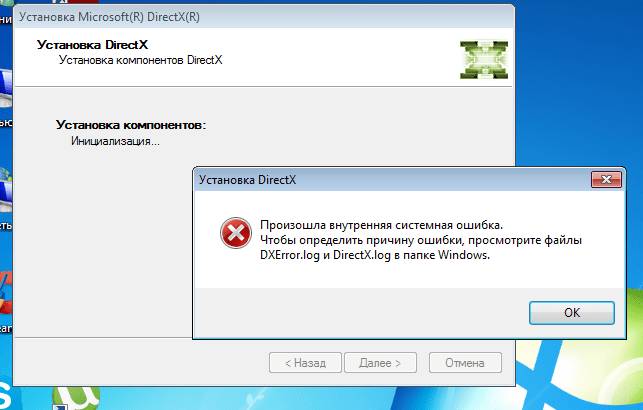
Иногда этот способ приносит положительный результат, но может случиться и так, что он не исправит ошибку. В этом случае можно попробовать другие способы:
1. Исправление проблем с совместимостью. Для этого необходимо найти файл Dxwebsetup . exe (установочный файл DirectX ), кликнуть по нему правой кнопкой мыши и в контекстном меню выбрать пункт «Исправление проблемы совместимости». Система произведет поиск возможных проблем, после чего нужно будет выбрать пункт «Использовать рекомендованные параметры» и «Проверить программу». Обычно это помогает решить проблему и установить DirectX .
2. Внесение изменений в реестр вручную. Для этого нужно открыть встроенный в систему редактор реестра (нажать Win +R и в появившемся окне ввести regedit ). В окне редактора реестра необходимо перейти по адресу HKEY_LOCAL_MACHINE\ SOFTWARE \ Microsoft \ DirectX . Если в этом пункте есть только одна строка, то нужно нажать на кнопку «Правка», затем «Создать» и выбрать «Строковый параметр». Затем нужно добавить две строчки: « InstalledVersion »= hex :00,00,00,09,00,00,00,00 и « Version »=»4.09.00.0904», после чего сохранить изменения и перезагрузить компьютер.
3. Отключение антивируса. Банальный, то нем не менее в некоторых случаях рабочий способ. Нужно отключить все антивирусное ПО на время установки DirectX , а затем снова включить его.
4. Проверка целостности системных файлов. Для использования этого способа нужна командная строка, запущенная с правами администратора. В ней необходимо ввести команду sfc / scannow и запустить ее выполнение. После того, как проверка будет окончена, необходимо перезагрузить компьютер.
5. Переустановка драйвера видеокарты. Обновление драйверов в некоторых случаях также помогает решить проблему с установкой DirectX
При этом важно скачивать их только с официального сайта
Где найти информацию об установленной версии DirectX
Существует два способа узнать, какая версия DirectX установлена на ПК:
- через один из системных инструментов Windows;
- с помощью стороннего ПО.
Рассмотрим оба варианта.
Чтобы узнать версию, воспользовавшись только внутренними средствами Windows 10, необходимо:
- Запустить «Строку задач» (клавиши WIN+R) и ввести значение dxdiag.
- После нажатия кнопки ОК откроется информационное окно «Средство диагностики DirectX», где во вкладке «Система» можно найти информацию об установленной версии.
Получить информацию об установленной версии DirectX можно и с помощью стороннего ПО. Для этого следует воспользоваться утилитами AIDA64, Astra32, GPU-Z, SysInfo Detector, HWiNFO и другими. Рассмотрим пример с использованием утилиты Astra32 (алгоритм действий для всех перечисленных программ аналогичный, с некоторыми минимальными отличиями).
Видео: как узнать версию DirectX
Исходя из личного опыта, автор статьи может посоветовать воспользоваться одной из трёх наиболее хорошо зарекомендовавших себя утилит: Astra32 (имеет как портативную версию, так и устанавливаемую, интерфейс полностью на русском языке, количество сбоев в работе минимально), AIDA64 (даёт более глубокую и подробную информацию обо всех компонентах ПК, однако занимает много места на HDD) и HWiNFO (очень «лёгкая» утилита, практически не потребляет ресурсов системы, но доступна лишь на английском языке).
Причина 1: антивирус
Большинство бесплатных антивирусов, при всей своей неспособности перехватывать настоящие вирусы, зачастую блокируют те программы, которые необходимы нам, как воздух. Платные их собратья также иногда грешат этим, особенно знаменитый Касперский.
Для того, чтобы обойти защиту, необходимо отключить антивирус.
Подробнее: Отключение антивирусаКак отключить Kaspersky Anti-Virus, McAfee, 360 Total Security, Avira, Dr.Web, Avast, Microsoft Security Essentials.
Поскольку таких программ великое множество, то сложно давать какие-либо рекомендации, поэтому обратитесь к мануалу (если есть) или на сайт разработчика ПО. Впрочем, есть одна хитрость: при загрузке в безопасный режим большая часть антивирусов не запускаются.
Подробнее: Как зайти в безопасный режим на Windows 10, Windows 8, Windows XP
Как правильно переустановить directx? важно
Вопрос стоит на самом деле так: как правильно “удалить” DirectX. Для меня в своё время было открытием, что после полного удаления Direct-а и последующей попытке установить система выдавала ошибку:
An internal system error occurred. Please refer to DXError.log and DirectX.log in your Windows folder to determine the problem
Казалось бы, чего проще: найдём указанные файлы в системной папке. Можете не искать: их там нет. И приходилось изыскивать установочный диск с подходящей версией Windows, устанавливать предыдущую версию повторно, а поверх неё ставить более современную. А теперь варианты.
Переустановить DirectX из реестра: первый момент.
Владельцам Vista и 7. Этот пункт, считаю, обязателен, с чего бы вы ни начинали. Маленький трюк с реестром Windows заставит систему подумать, что существующая версия сильно устарела. А значит, сама потребует обновиться до более поздней. Поехали в реестр по пути
до параметра Version со значением:
Решение ошибки в windows 7
Если произошла внутренняя системная ошибка dxerror.log directx.log в седьмой версии системы, можно попробовать решить её иначе. Для этого нужно отключить все службы и компоненты.
- Откройте окно Выполнить (Win R);
- Запишите в строке msconfig и нажмите Enter;
Запустите команду msconfig в окне Выполнить
- На экране возникнет окно, в котором нужно выбрать вкладку Службы;
Выберите вкладку Службы в окне msconfig
- А ниже нажмите на чекбокс Не отображать службы…;
- Справа в окне также нужно нажать на кнопку Отключить все;
Нажмите справа в окне кнопку Отключить все
- Выберите кнопку Применить ниже;
Нажмите Применить, чтобы сохранить настройки
- Затем нужно перезагрузить ПК и установить DirectX.
Успешная установка DirectX
В этом состоянии на установочный пакет не будут влиять сторонние службы и программы. Эта инструкция для Windows 7 является универсальной для многих сбоев в компьютере.
Обновление вручную
Можно обновиться с помощью установочного файла программы в том случае, если он есть на жёстком диске вашего компьютера или на съёмном носителе
Важно быть уверенным в надёжности источника, откуда был непосредственно взят или скачан установочный файл.
Запустив установочный файл, необходимо согласиться с «условиями лицензионного соглашения», нажать «Далее» и дождаться окончания установки.
В том случае, если установочный файл программы находится в архиве 7Zip, WinRAR или любом другом, то процедура будет несколько отличаться. Нужно найти на системном диске вашего компьютера папку, содержащую DX и все его компоненты и распаковать архив с заменой файлов непосредственно в неё
После перезагрузки компьютера операционная система обновит все сведения.
Не устанавливается DirectX
Ситуация до боли знакомая: возникла необходимость установить библиотеки DX. После скачивания установщика с официального сайта Microsoft мы пытаемся его запустить, но получаем сообщение примерно вот такого вида: «Ошибка установки DirectX: произошла внутренняя системная ошибка».
Текст в диалоговом окне может быть другой, но суть проблемы остается та же: пакет инсталлировать невозможно. Это происходит из-за блокировки доступа установщика к тем файлам и ключам реестра, которые требуется изменить. Ограничить возможности сторонних приложений может как сама система, так и антивирусное программное обеспечение.
Причина 1: Антивирус
Большинство бесплатных антивирусов, при всей своей неспособности перехватывать настоящие вирусы, зачастую блокируют те программы, которые необходимы нам, как воздух. Платные их собратья также иногда грешат этим, особенно знаменитый Касперский.
Для того, чтобы обойти защиту, необходимо отключить антивирус.
Подробнее:Отключение антивирусаКак отключить Kaspersky Anti-Virus, McAfee, 360 Total Security, Avira, Dr.Web, Avast, Microsoft Security Essentials.
Поскольку таких программ великое множество, то сложно давать какие-либо рекомендации, поэтому обратитесь к мануалу (если есть) или на сайт разработчика ПО. Впрочем, есть одна хитрость: при загрузке в безопасный режим большая часть антивирусов не запускаются.
Подробнее: Как зайти в безопасный режим на Windows 10, Windows 8, Windows XP
Причина 2: Система
В операционной системе Windows 7 (и не только) есть такое понятие, как «права доступа». Все системные и некоторые сторонние файлы, а также ключи реестра заблокированы для редактирования и удаления. Это сделано для того, чтобы пользователь случайно не нанес своими действиями вред системе. Кроме того, такие меры могут защитить от вирусного ПО, которое «нацелено» на эти документы.
Когда у текущего пользователя нет прав на совершение указанных выше действий, любые программы, пытающиеся получить доступ к системным файлам и веткам реестра, не смогут этого сделать, произойдет сбой установки DirectX. Существует иерархия пользователей с разным уровнем прав. В нашем случае достаточно быть администратором.
Если Вы единолично пользуетесь компьютером, то, скорее всего, у Вас есть права администратора и нужно просто сообщить ОС, что Вы разрешаете установщику совершать необходимые действия. Сделать это можно следующим способом: вызвать контекстное меню проводника, кликнув ПКМ по файлу инсталлятора DirectX, и выбрать «Запустить от имени администратора».
В том случае, если «админских» прав у Вас нет, то нужно создать нового пользователя и присвоить ему статус администратора, либо дать такие права своей учетной записи. Второй вариант предпочтительнее, поскольку требует совершить меньше действий.
Обратите внимание, что Администратор имеет исключительные права для вмешательства в работу операционной системы. Это значит, что любое ПО, которое будет запущено, сможет внести изменения в системные файлы и параметры
Если программа окажется вредоносной, то последствия будут весьма печальные. Учетную запись Администратора, после совершения всех действий, необходимо отключить. Кроме того, не будет лишним переключить права для своего пользователя обратно на «Обычные».
Теперь Вы знаете, как действовать, если во время установки DX появляется сообщение «Ошибка настройки DirectX: произошла внутренняя ошибка». Решение может показаться сложным, но это лучше, чем пытаться инсталлировать пакеты, полученные из неофициальных источников или переустанавливать ОС.
Заключение
Конечно, получить самую новую версию Директ Х дело хорошее. Однако на неподготовленном устройстве может возникнуть обратная ситуация. Вместо улучшений, игры наоборот будут работать с зависанием. Кроме этого могут пострадать скорость воспроизведения музыки и видео.
Поэтому, исходя из собственного опыта, могу сказать, что не стоит пытаться поставить библиотеку программы, скачав ее на подозрительном сайте. Также не советую вам пытаться поставить DirectX версия, которого не соответствует вашей операционной системе.
Самым действенным способом использовать актуальную версию является переход на более продвинутую операционную систему. Больше вариантов нет.