Как удалить directx на windows 10
Содержание:
- Зачем удалять DirectX
- Что делать если не устанавливается DirectX
- Что это такое?
- Windows vista и windows 7
- Деинсталляция (на Windows XP)
- Удаление DirectX
- Как удалить
- Решение №1: использование сторонних утилит
- Как полностью удалить DirectX
- Способ 1. Удалите DirectX через программы и компоненты
- Способ 2. Удалите DirectX с помощью uninstaller.exe
- Способ 3. Переустановите DirectX для удаления
- Способ 4. Удалите DirectX с помощью антивируса
- Способ 5. Удалите DirectX используя сторонний Uninstaller (деинсталлятор)
- Способ 6. Удалите DirectX через откат системы
- Описание
- Как удалить DirectX?
- Зачем нужен DirectX
- Что такое DirectX
Зачем удалять DirectX
Удаление системных библиотек может понадобиться пользователю в нескольких случаях:
- При установке новой игры происходит системный конфликт — программа отказывается работать с DirectX.
- Вы случайно удалили системные файлы, связанные с директом, и нарушили его нормальную работу.
- На экране ПК постоянно появляются сообщения об ошибке Центра обновлений.
Возможно, кому-то эти причины могут показаться несерьёзными, но работать в системе, где есть хотя бы один из указанных выше пунктов — не просто неудобно, а даже невыносимо. Однако прежде чем удалять системные библиотеки, стоит рассмотреть другие варианты решения проблемы:
- При ошибке запуска игры лучшим вариантом будет переустановка последней. Если у вас нет оригинального установочного диска (т. е. вы скачали раздачу с торрент-трекера), поищите в интернете установщик актуальной версии, скачайте его, запустите и дождитесь окончания установки. После этого перезагрузите ПК и переустановите игру. Как вариант, можно попробовать отключить более позднюю версию директа в самой игре (к примеру, если у вас установлена 11-я версия, а требуется 9-я) — пропишите в консоли игры «RenderDevice.DX11Enable 0».
- В случае повреждения системных файлов сделайте то же самое, что и в предыдущем пункте — скачайте и запустите установщик актуального директа. Можно воспользоваться веб-установщиком — он проанализирует систему и установленную в ней версию системных библиотек, а потом проведёт обновление, дополнив недостающие файлы.
- При постоянных ошибках DirectX после очередного обновления лучший из возможных вариантов — полная переустановка Windows. Можно попробовать воспользоваться откатом, однако в этой ситуации он вряд ли поможет.
Скорее всего, Вам пригодится информация о том, как подключиться к удаленному рабочему столу через интернет.
Что делать если не устанавливается DirectX
Приложение может не установиться, если его версия не соответствует версии ОС Windows. Невозможно провести установку 12-й версии в ОС Windows 7, как и 11-й версии в ОС Windows XP.
Таблица: версии Windows и соответствующие им версии DirectX
| Версии DirectX | Операционные системы Windows |
|---|---|
| DirectX 11.3–12.0 | Windows 10 |
| DirectX 11.2 | Windows 8.1 |
| DirectX 11.1 | Windows 8 |
| DirectX 11.0 | Windows 7 |
| DirectX 10.0 | Windows Vista |
| DirectX 9.0С | Windows ХР |
Кроме того, могут быть другие причины, по которым не может установиться DirectX:
- исполняемый файл dxsetup.exe может быть поражён вирусом. Это часто происходит, если скачивание было произведено с непроверенного сайта. Поэтому скачанный файл нужно сразу проверить антивирусом;
- скачанный архив может не подходить под разрядность (битность) вашей системы. Если у вас 32-битная ОС Windows, архив под 64-битную ОС на ваш компьютер не установится;
- антивирусное программное обеспечение вашего компьютера может заблокировать файл уже в процессе закачки. Нужно отключить антивирус и попробовать скачать файл снова;
- нет прав на установку. В контекстном меню файла надо выбрать запуск от имени администратора или предоставить права на установку;
- оперативная память компьютера и кэш-память захламлены всяким мусором. Нужно очистить память, используя для этого специальные программы. Это могут быть Wise Care 365, Glary Utilites, Ccleaner и другие. После очистки памяти перезагрузить компьютер и повторить установку.
Сбой установки DirectX
Во время установки может произойти непредвиденный сбой и появится окно с сообщением об ошибке.
В процессе установки DirectX моджет произойти непредвиденный сбой
При сбое установки DirectX для преодоления возникшей проблемы можно попробовать применить несколько вариантов:
- скачать исполняемый файл dxsetup.exe с другого сайта и запустить его;
- выполнить установку ОС Windows в режиме обновления, так как, возможно, имеет место сбой в работе её компонентов;
- запустить из командной строки от имени администратора утилиты chkdsk и sfc /scannow и полностью проверить жёсткий накопитель;
- для более опытных пользователей подсказку можно получить в файлах DXError.log и DirectX.log в папке Windows. Если знаний в этой области не хватает, то лучше посоветоваться со специалистом, например, в online-режиме.
Что это такое?
В каждой операционке есть множество элементов, отвечающих за качество работы конкретного функционала. DirectX – спецнабор библиотек, занимающийся визуальными эффектами, а также управлением способностями графического оборудования. Так что он считается наиболее первостепенным элементом для нормального функционирования игрового контента и мультимедийных программ.
Часто играм нужна строго конкретная библиотечная версия. Поэтому у пользователя должна быть возможность инсталлировать нужный набор. В более старых операционках, к примеру, Виндовс 7 эта опция была, но в «десятке» стандартное удаление не предусмотрено.
Windows vista и windows 7
-
Вам нужно открыть список всех программ, которые были установлены на ваш компьютер. Кликните «Пуск», в окне поиска введите «Панель управления» (как на примере ниже).
Открываем меню «Пуск», в окне поиска вводим «Панель управления», открываем нужное приложение
- Выберите желаемый результат поиска.
-
Затем перейдите по пути.
В категории «Просмотр» выбираем значение «Категория», находим раздел «Программы», ниже нажимаем на ссылку «Удаление программы»
-
В списке всех установленных программ найдите DirectX. Щелкните на него, используя левый клик мыши и нажмите на удаление (как на примере ниже).
Щелкаем левой кнопкой мыши на DirectX, нажимаем кнопку «Удалить»
Начнется процесс удаления.
Деинсталляция (на Windows XP)
Эта версия ОС официально поддерживает DirectX только до 9.0c; установка 10-й версии доступна благодаря стараниям людей, не имеющих к Microsoft отношения, поэтому его использование не гарантирует стабильную работу.
1. Перейдите в Пуск → Панель управления → Установка и удаление программ. 2. Выберите в списке DirectX 10 и нажмите «Удалить».
3. Скачайте DirectX 9 (9.0c) 4. Распакуйте файлы в любую папку, затем найдите в ней и запустите «DXSETUP.exe». Примите соглашение и выполните установку.
Если 9.0c не устанавливается из-за ошибки
1. Переходим в Пуск → Выполнить → пишем «regedit», жмём ОК. 2. В реестре пройдите по пути: «HKEY_LOCAL_MACHINESOFTWAREMicrosoftDirectX». 3. Здесь нас интересует строка Version, по умолчанию её значение равно «4.09.00.0904». 4. Дважды щёлкните левой кнопкой мыши на строчке, и отредактируйте значение, заменив на «4.08.00.0904».
5. Скачайте последнюю версию DX с сайта Microsoft. Установка должна пройти успешно.
Альтернативный способ:
Запустите первый и подтвердите внесение изменений – всё то, что описывалось выше, файл сделает сам.
Второй – отменяет изменения. Его стоит запустить только в случае, если эти правки не помогли переустановить DX.
Удаление DirectX
Для полного удаления компонентов системных библиотек понадобится одна из следующих программ:
- DirectX Killer — полностью бесплатная утилита для полного или частичного удаления директа. Выборочное удаление может использоваться с целью обновления библиотек, если это невозможно в автоматическом режиме. Приложение работает со старыми версиями Windows — ХР, 2000, 2003.
- DirectX Eradictor — бесплатная программа, обеспечивающая безопасное удаление директа версий 4.0 – 9.0 (более поздние не поддерживаются). Производит полное удаление из системы остаточных папок, а также чистку соответствующих записей реестра. Работает с системами Windows Vista и Windows XP.
- DirectX Happy Uninstall — самая современная программа, работающая со всеми ОС Windows, включая 64-битные, и помогающая очистить систему от любой версии директа. Программа оснащена функцией возврата API к исходному состоянию, поэтому в случае необходимости вы всегда сможете восстановить удалённые файлы. Единственный недостаток утилиты в том, что она является условно-бесплатной, т. е. имеет ограничения по функциональности в бесплатной версии.
Рассмотрим, как удалить DirectX 11 на Windows 7 с помощью программы DirectX Happy Uninstall.
- Скачайте утилиту на ПК, запустите её и дождитесь окончания установки (около двух минут).
- Выполните перезагрузку компьютера в безопасном режиме. Войдите в меню Пуск и найдите во вкладке «Все программы» DirectX Happy Uninstall.
- В папке с приложением выберите файл DxUnVer13.inf и кликните на нём правой клавишей мышки. В выпадающем меню выберите «Установить».
- Дождитесь окончания операции и перезагрузите ПК в обычном режиме. Теперь DirectX полностью удалён с вашего компьютера.
Этот способ подходит для всех версий Windows и качественно удаляет любой директ.
Чтобы удалить DirectX 10 на Windows 7, заменив его на более раннюю версию (чаще всего это 9.0), есть ещё один любопытный способ:
- Нажмите комбинацию клавиш Win+R, наберите в открывшемся окне команду regedit и нажмите «Выполнить».
- Перейдите к ветке HKEY_LOCAL_MACHINE\SOFTWARE\Microsoft\DirectX, кликните на пункте Version и замените цифру 10 на 8.
- Установите директ девятой версии.
Прежде чем приступать к удалению, подумайте несколько раз — действительно ли вам это нужно? Как правило, лицензионные игры и программы, разработанные для старых версий директа, прекрасно работают с более новыми — ведь актуальная версия системных библиотек содержит в себе и предыдущие.
Как удалить
Библиотеки DirectX – это системный компонент ОС, устанавливаемый автоматически при инсталляции Windows. Для полного удаления потребуются сторонние программы или ручная чистка реестра. Для пользователей Windows XP присутствуют встроенные в систему утилиты.
С помощью uninstaller.exe
Компьютерные компоненты идут в комплекте с деинсталлятором, который обозначается как «uninst000.exe» или «uninstall.exe». Библиотеки DirectX не стали исключением. Находится uninstaller в корневой папке программы, указываемой при установке. По умолчанию путь следующий: «Мой компьютер» или «Этот компьютер» – «Локальный диск (С)» – «Program Files» – «DirectX». В конечной папке находится деинсталлятор под названием «uninst000.exe» или «uninstall.exe». Для удаления компонентов дважды нажмите на нем и следуйте инструкциям в открывшемся окне.

С помощью антивируса
Антивирус нужен для вычисления и удаления вредоносных программ, которые маскируются под видом обычных компьютерных утилит. Рекламное вредоносное ПО и другие потенциально нежелательные программы довольно трудно удалить с компьютера. Они с легкостью обходят стороннее обнаружение и стандартный защитник Windows. Работающие на фоне троянские вирусы и программы-шпионы в скрытном режиме могут повредить отдельные компоненты Windows, в том числе и DirectX.

Если библиотеки повреждены и не подлежат восстановлению – поможет продвинутый антивирус, например, SpyHunter. Она предназначена для удаления вредоносных программ, троянов, червей, руткитов и другого вирусного ПО. Для начала необходимо загрузить и установить сканер SpyHunter с официального сайта разработчика. После первого запуска антивирус автоматически просканирует жесткие диски на наличие вредоносных программ. После завершения процесса будет открыт список всех подозрительных файлов. Чтобы полностью удалить DirectX на Windows нажмите последовательно «Select all» – «Remove» – «ОК». Повторное сканирование также не будет лишним.
Используя сторонний Uninstaller
Библиотеки 10 и выше версии установлены по умолчанию в Windows 10, и удалить их естественным путем очень сложно. Облегчат задачу сторонние утилиты. Первая из них – DirectX Eradicator. Программа весит всего 240 Кбайт и скачивается бесплатно с официального сайта разработчика. Установки не требует, нужно лишь распаковать ее в любое место на жестком диске. Удаление происходит в несколько шагов:


Бояться не стоит – проблема с нестабильной работой пропадает после перезагрузки компьютера. При подтверждении дистрибутив будет полностью удален.
Еще одна утилита – Happy Uninstall, программа, официально сертифицированная Microsoft. В отличие от прошлой, она платная, но с небольшим триал-периодом. Для удаления библиотек через нее:


Последняя из утилит для удаления библиотек называется DirectX Killer. Процесс максимально упрощен – при запуске необходимо нажать «Сканирование», а после – «Удаление». По окончанию процесса потребуется перезагрузить компьютер.
Через откат системы
Откат системы помогает в случае возникновения неисправности на этапе загрузки актуальной версии DirectX. Такой способ поможет сохранить стабильность системы и восстановить утерянные файлы. Процесс прост:

Далее для активации будут доступны два блока: «Возврат в исходное состояние» и «Перезагрузить с другого носителя». Первый пункт делает бэкап системы до последней созданной точки восстановления. Второй – полностью откатывает ОС до исходного состояния с помощью диска или образа Windows.
При помощи реестра
Удаление библиотек DirectX через реестр – это ручной способ, требующий минимальных знаний и опыта обращения с ПО. Для этого:



Главное достоинство такого метода – можно полностью удалить DirectX на Windows 10. Минус же заключается в том, что по неопытности можно случайно удалить важные файлы, связанные с работой системы. Поврежденный реестр делает Windows неработоспособным. Поможет только откат ОС с точки восстановления. При удалении из реестра изменения вступят в силу после перезагрузки компьютера.
Решение №1: использование сторонних утилит
Directx Eradicator. Подойдёт для пользователей, которые всё ещё работают на Windows XP (или пользуются ей в виртуальных машинах). Запускается в командном интерфейсе MS-DOS (cmd.exe). Нейтрализует из дистрибутива только старые DirectX (2-9 версии). Соответственно, для пользователей Windows 7 она не подойдёт.

DirectX Killer. Аналог утилиты Eradicator.
DirectX Happy Uninstall. Платное решение, сертифицированное компанией Микрософт.
Чтобы удалить DirectX 11 посредством этой утилиты, выполните следующие действия:
1. Cкачайте установщик на офсайте (superfox.com): щёлкните по кнопке «Download Now».
2. Установите и запустите ПО.
3. Перейдите в раздел вертикального меню «Uninstall» , а затем в соседней панели нажмите кнопку с аналогичным названием.

Также утилита умеет выполнять и другие операции, связанные с Директ Икс:

- General — информационная панель (отображает конфигурацию, данные о системе, версии набора API и т.д.).
- Backup — создание резервной копии.
- Restore — восстановление из бэкапа.
- Install — установка.
Как полностью удалить DirectX

На заметку! Рекомендуемый метод: быстрый способ удаления DirectX с помощью утилиты Perfect Uninstaller.
Способ 1. Удалите DirectX через программы и компоненты
Когда вы устанавливаете новую утилиту, она оказывается в списке всех программ, которые были установлены на ваш компьютер. Найти этот список можно в программах и компонентах. С его помощью можно не только ознакомиться со списком всех установленных программ, но и удалить ненужное программное обеспечение. Поэтому, когда вы хотите деинсталлировать DirectX, первое решение — удалить его с помощью данного списка.
Windows Vista и Windows 7
- Вам нужно открыть список всех программ, которые были установлены на ваш компьютер. Кликните «Пуск», в окне поиска введите «Панель управления» (как на примере ниже).



Начнется процесс удаления.
Windows 8, Windows 8.1 и Windows 10
- Кликните на значок встроенного поиска Windows. В поле поиска введите «Панель управления». Выберите желаемый результат поиска.



Начнется процесс удаления.
Способ 2. Удалите DirectX с помощью uninstaller.exe
Компьютерные программы обычно идут в комплекте с такими файлами, как «uninst000.exe» или «uninstall.exe». Они нужны для удаления программы и DirectX не является исключением.
- Для начала вам нужно перейти в папку установки DirectX. Для этого перейдите по пути.



Способ 3. Переустановите DirectX для удаления
Когда файл, необходимый для удаления DirectX, поврежден или отсутствует, вы не сможете удалить программу. В таких обстоятельствах переустановка DirectX может сделать один хитрый трюк. Для повторной установки DirectX запустите программу установки либо на исходном диске, либо в файле загрузки. Иногда установщик может также позволить вам восстановить или удалить программу.
Способ 4. Удалите DirectX с помощью антивируса

В настоящее время вредоносные программы выглядят как обычные компьютерные приложения, но их гораздо труднее удалить с компьютера. Вредоносные программы такого типа попадают в компьютер с помощью троянских программ и программ-шпионов. Другие вредоносные программы, такие как рекламные программы или потенциально нежелательные программы, также очень трудно удалить. Они могут легко обойти обнаружение антивирусных программ в вашей системе. Если вы не можете удалить directx, как другие программы, то стоит проверить, является ли это вредоносным ПО или нет. Сделать это можно с помощью антивирусного сканера SpyHunter.
- Загрузите и установите антивирусного сканер SpyHunter.




Способ 5. Удалите DirectX используя сторонний Uninstaller (деинсталлятор)
Для ручного удаления DirectX требуется терпение. И никто не может пообещать, что ручная деинсталляция полностью удалит DirectX, вместе со всеми его файлами. Неполная деинсталляция приведет к множеству бесполезных и недопустимых элементов в реестре и плохо повлияет на производительность вашего компьютера. Слишком много бесполезных файлов также занимают свободное место на вашем жестком диске и замедляют скорость работы ПК. Поэтому рекомендуется удалить DirectX с помощью доверенного стороннего деинсталлятора.
Сторонний деинсталлятор может просканировать вашу систему, идентифицировать все файлы DirectX и полностью удалить их. Для того чтобы полностью удалить DirectX можно использовать:
- Perfect Uninstaller;
- DX Killer 1.0;
- DX Eradicator;
- DirectX Happy Uninstall.
Использовать DirectX Happy Uninstall совсем не сложно.
- Скачайте и установите DirectX Happy Uninstall. Затем запустите программу.


После удаления программы выключите компьютер, а затем включите его снова. Или вы можете сделать его перезагрузку.
Способ 6. Удалите DirectX через откат системы
System Restore (восстановление системы) — это утилита, которая поставляется с операционной системой Windows. Она помогает пользователям компьютеров восстанавливать систему до предыдущего состояния и удалять программы, мешающие работе компьютера. Если вы создали точку восстановления системы до установки программы, вы можете использовать System Restore для восстановления вашей системы и полного уничтожения нежелательных программ, таких как DirectX. Перед выполнением восстановления системы вы должны сделать резервные копии своих личных файлов и данных.
- Закройте все открытые файлы и программы. Нажмите на значок встроенного поиска Windows. В поле поиска введите «Панель управления». Нажмите на нужный вам результат поиска.







У меня пишет «The feature only available to registered user» что делать?
Описание
Интерфейс программы состоит из главного поля, где будут отображаться файлы Директ Икс, а также два блока управления: сверху в панели инструментов и справа.
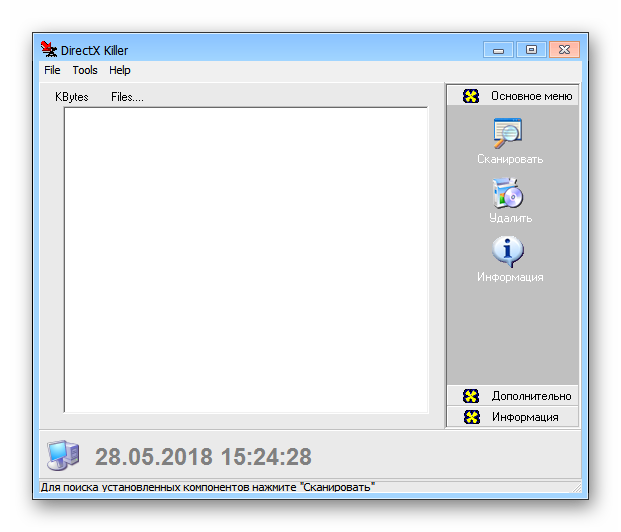
«Дополнительно» (Tools)«Средство диагностики»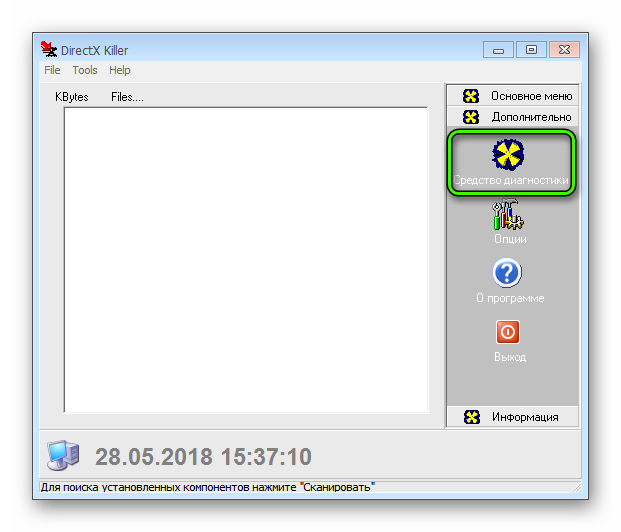
«Опции»
DirectX Killer для Windows 10 использовать смысла нет. Это связано с тем, что данный компонент изначально встроен в систему. И его удаление может привести к серьезным сбоям в работе компьютера.
В настоящее время поддержка утилиты официально прекращена. Для нее давно не выходило каких-либо обновлений от разработчиков. Соответственно, на последних версиях Виндовс она может работать некорректно.
| Рекомендуем!InstallPack |
|---|
| Официальный дистрибутив DirectX |
| Тихая установка без диалоговых окон |
| Рекомендации по установке необходимых программ |
| Пакетная установка нескольких программ |
Использование
Скачайте DirectX Killer с нашего ресурса. Затем запустите файл, отобразится основное окно программы. Кликните на «Сканировать».
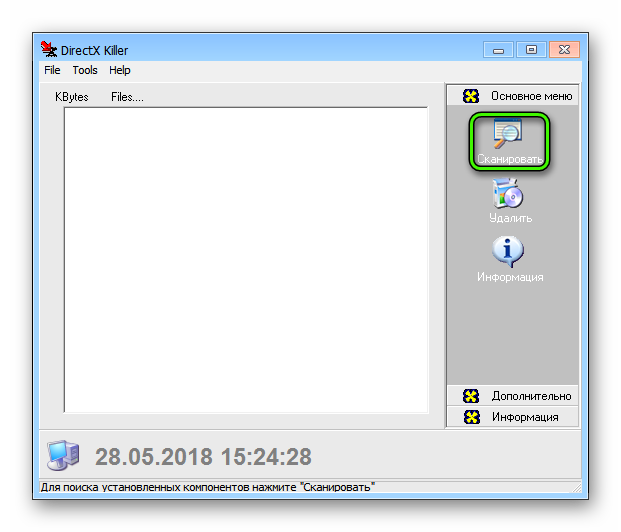
«Удалить»«ОК»
- https://smartbobr.ru/poleznosti/udalit-directx/
- https://winda10.com/igry/kak-udalit-directx-na-windows-10.html
- https://directx-for-pc.ru/directx-killer-skachat-poslednyuyu-versiyu.html
Как удалить DirectX?
Так как удалить DirectX 12 на Windows 10 порой необходимая процедура для восстановления работоспособности библиотеки, решили выделить процедуру в отдельный пункт. Особенность действия в том, что стандартными средствами системы цель достичь не получится, нужно использовать дополнительные приложения. Чтобы программа заработала, еще нужно отключить встроенную защиту.
Как удалить DirectX для Windows 10
- Кликаем ПКМ по значку «Этот компьютер» и переходим в «Свойства».
- Переходим в раздел «Защита системы».
- Жмем на кнопку «Настроить».
- Выбираем вариант «Отключить защиту системы» и сохраняем изменения.
- Загружаем программу DirectX Happy Uninstall.
- Устанавливаем ее, открываем и переходим во вкладку «Backup», где запускаем создание резервной копии кнопкой «Start Backup».
- Переходим на страницу «Uninstall» и нажимаем на такую же кнопку на вкладке.
- Перезагружаем систему и устанавливаем DirectX заново.
Вроде бы мы дали ответы на все распространенные вопросы, касающиеся DirectX. Если же для вас тема не закрыта, можете задавать свои вопросы в форме для комментариев.
Зачем нужен DirectX
DirectX — технология, преобразующая код программ и игр в формат, доступный Windows. То есть библиотека DirectX отвечает за то, чтобы операционная система могла воспроизводить некоторые приложения. Удалив её, вы приведёте к тому, что Windows не сможет запустить достаточно большое количество утилит и игр.
Но иногда удалять DirectX приходится, ведь различные программы написаны под разные версии библиотеки. При этом некоторые выпуски несовместимы с другими, поэтому приложение может отказаться запускаться, ссылаясь на то, что на компьютере не установлена определённая версиях DirectX. Выход из сложившейся ситуации один — установить другую версию библиотеки.
Если программа требуют более новую версию DirectX, то достаточно скачать с официального сайта последний выпуск библиотеки и установить его поверх уже имеющегося. Если же нужна более старая версия, придётся удалить имеющуюся и только после этого выполнить установку требуемого выпуска.
Также известны случаи, когда обновлённая версия DirectX отказывается вставать поверх уже установленной, выдавая ошибки. Поможет от этой проблемы тот же метод — удаляем имеющуюся версию, а только после этого ставим редакцию, скаченную с официального сайта.
Что такое DirectX
Впервые выпущенный в 1995 году компанией Microsoft, DirectX — это набор компонентов Windows, своеобразная «прослойка» между видеокартой и играми. Если говорить простыми словами, то с помощью DirectX компьютер может полностью использовать всю свою вычислительную мощь для отрисовки красивой графики.

DirectX представляет собой интерфейс, выступающий в качестве промежуточного элемента для обработки различных задач, связанных с мультимедиа и играми. Он нужен для плавного запуска приложений, содержащих мультимедийные элементы, такие как графика, видео, 3D-анимация и богатый звук.
DirectX состоит из пяти компонентов:
- DirectDraw, для обработки 2D-графики. Интерфейс, который позволяет вам определять двумерные изображения, текстуры и управлять двойными буферами (метод изменения изображений);
- Direct3D — для обработки 3D-графики. Интерфейс для создания трехмерных изображений;
- DirectSound — для обработки 2D-звука. Интерфейс для интеграции и координации звука с изображениями;
- DirectPlay — для многопользовательской или сетевой обработки. Плагин для конечных пользователей, также используется разработчиками для тестирования приложений;
- DirectInput — для обработки входных устройств.

Удаление DirectX может потребоваться по самым разным причинам. Например, если вы решили установить новую или старую версию DirectX, если вы хотите сделать чистую установку в случаи ошибки или повреждения файлов и т.д.
Возможные проблемы при удалении DirectX:
- DirectX не указан в программах и компонентах;
- у вас недостаточно доступа к удалению DirectX;
- файл, требуемый для завершения деинсталляции, не может быть запущен;
- неполное удаление в следствии ошибки;
- другой процесс, который использует файл, останавливает удаление DirectX;
- файлы и папки DirectX можно найти на жестком диске после удаления.
DirectX не может быть удален из-за многих других проблем
Его неполное удаление может стать причиной многих проблем, поэтому очень важно полностью удалить DirectX и все его компоненты. Для того чтобы сделать это, следуйте пошаговым инструкциям, приведенным в статье ниже