Как сделать оглавление в ворде?
Содержание:
- Как сделать автоматическое содержание в Ворд
- Как сделать содержание в Ворде (Microsoft Word)
- Пример написания содержания к курсовому проекту
- Требования к заголовкам
- Как сделать автоматическое оглавление в Ворде
- Создание содержания
- Как разрабатывается проект?
- Примеры актуальности во введении проектной работы
- Пример оформления оглавления
- Планирование предметной области
- Пример бизнес-плана кафе
- Настраиваемое оглавление
- Оформление приложения по ГОСТу
- Порядок оформления содержания вручную
- Самые частые ошибки при составлении содержания курсовой работы
- Создание содержания
Как сделать автоматическое содержание в Ворд
В Word процесс оформления содержания автоматизирован. Все инструменты расположены во вкладке «Ссылки»: «Оглавление», «Добавить текст», «Обновить таблицу». Удобнее всего оформлять содержание готовой курсовой или дипломной работы.
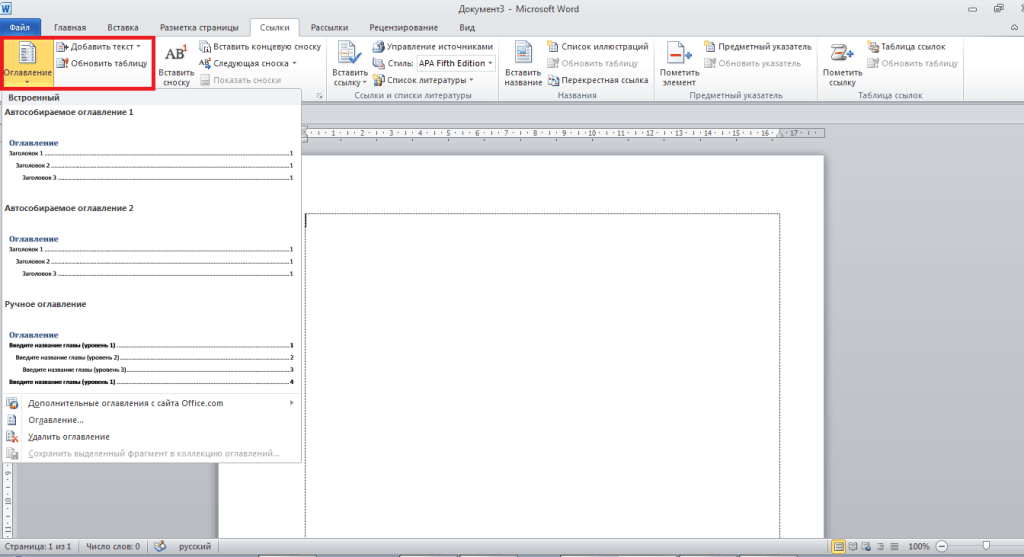
Создайте новый лист для формы. Нажмите на «Оглавление». В списке, выберите «Ручное оглавление». Появится форма для заполнения. После клика на «Введите …» образуется прямоугольник. Введите в него наименование главы.
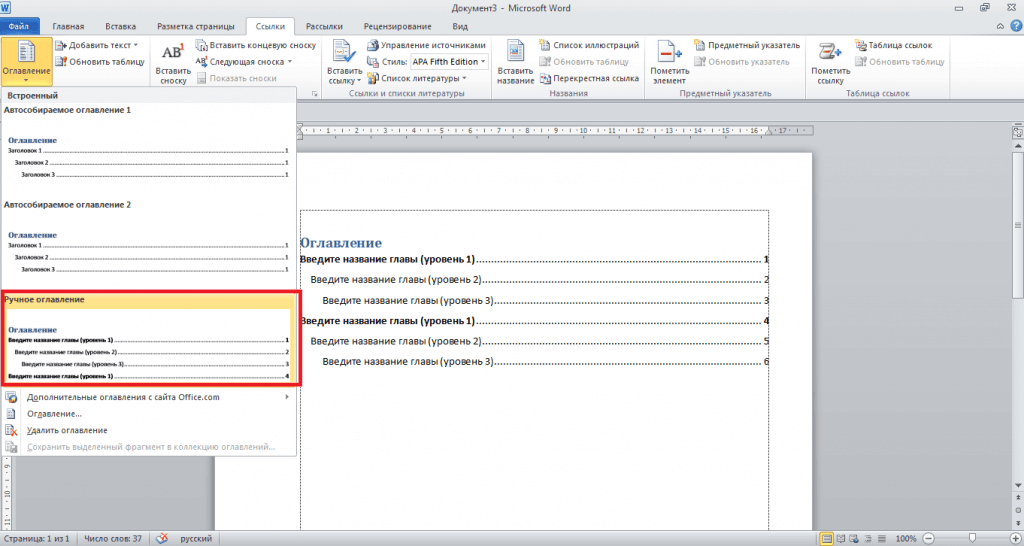
Недостаток этого способа – необходимость вручную вносить изменения, если меняется номер листа или заглавие. Если работа объемная, ручное оформление достаточно трудоемкое. Поэтому лучше пользоваться автособираемой формой, которая заполняется автоматически.
Заголовки должны быть оформлены средствами Word, листы пронумерованы. В противном случае программа не сможет найти заголовки, отсортировать по уровням, дополнить нумерацией и вставить в оглавление. Пометьте наименование главы, откройте вкладку «Стиль», выберите заголовок.
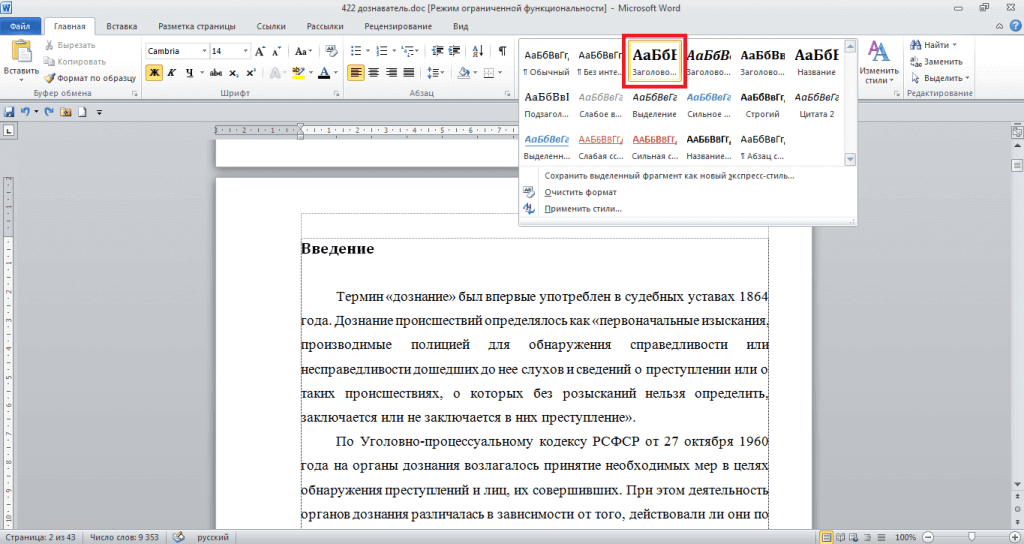
Если требуется другой стиль, одновременно нажмите на клавиатуре CTRL+SHIFT+S, потом – «Применить стили». Выберите в выпадающем списке нужное, кликните на «Изменить».
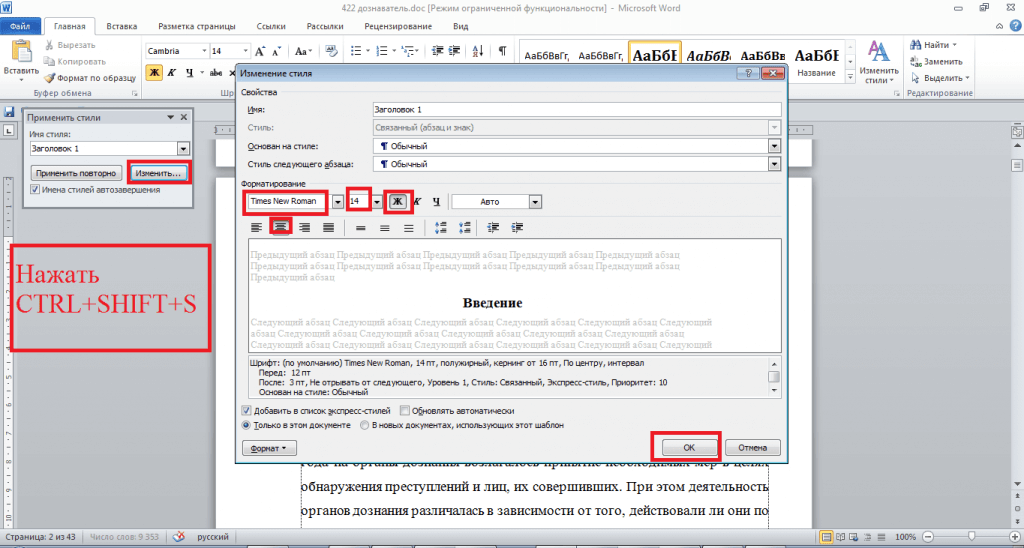
Чтобы пронумеровать листы, необходимо перейти на «Вставка», кликнуть по «Номер страницы». После выбора варианта нажмите на «Закрыть окно колонтитулов».
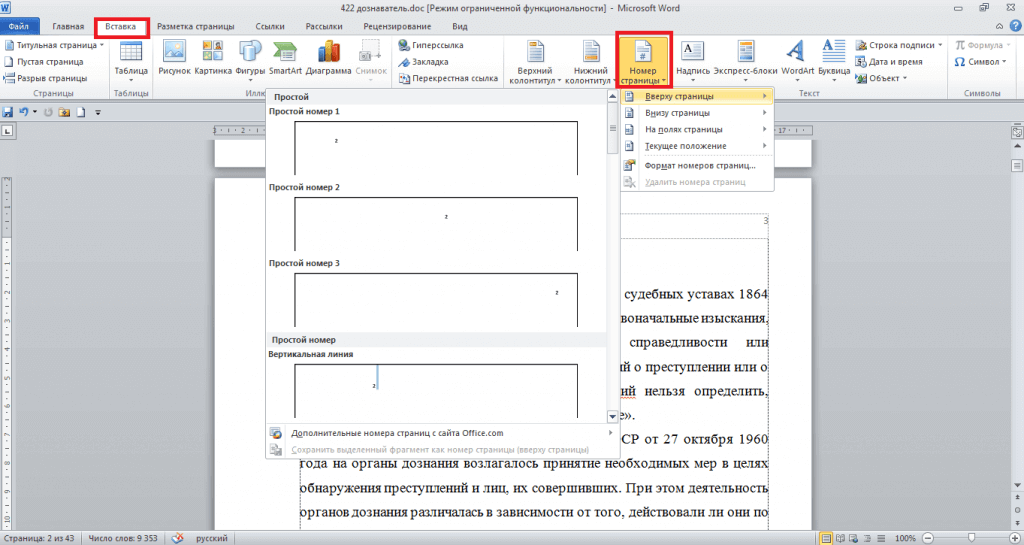
Далее присвойте всем заголовкам уровень. Откройте вкладку «Ссылки»которую используете чтобы вставить сноски, поставьте курсор перед заголовком, кликните по «Добавить текст». Выберите уровень (появится галочка). Уровень 1 – название раздела (Заголовок 1), уровень 2 – подраздела (Заголовок 2), уровень 3 – наименование более мелкой части (Заголовок 3).
Следующий шаг – оформить содержание в ворде. Поставьте курсор на том месте листа, на котором будет план. Кликните по «Оглавление», в списке выберите вариант, который собирается автоматически. Появится содержание, состоящее из названий пронумерованных разделов.
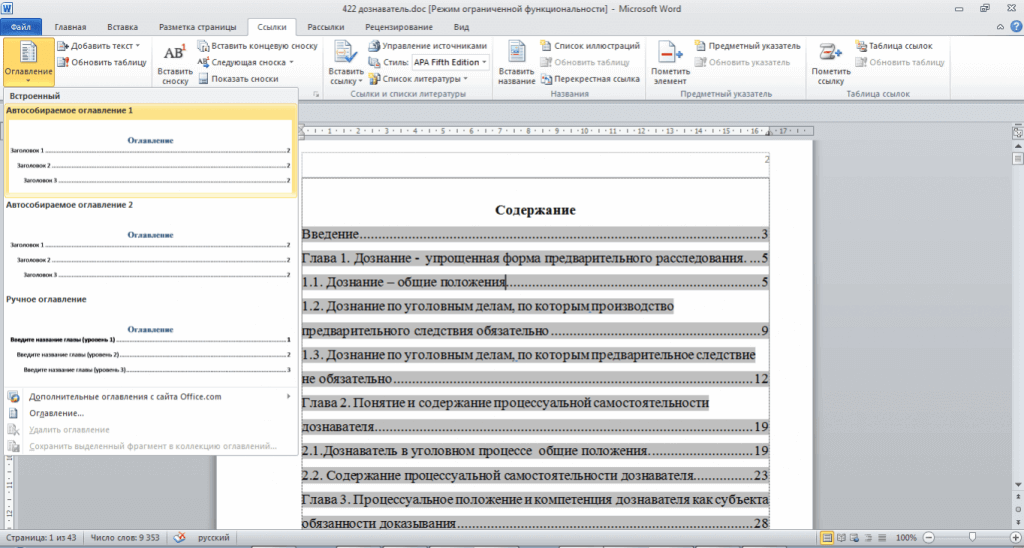
Если в работе что-то меняется, достаточно нажать на «Обновить таблицу». Оглавление сразу изменится. Сверять названия с нумерацией не нужно.
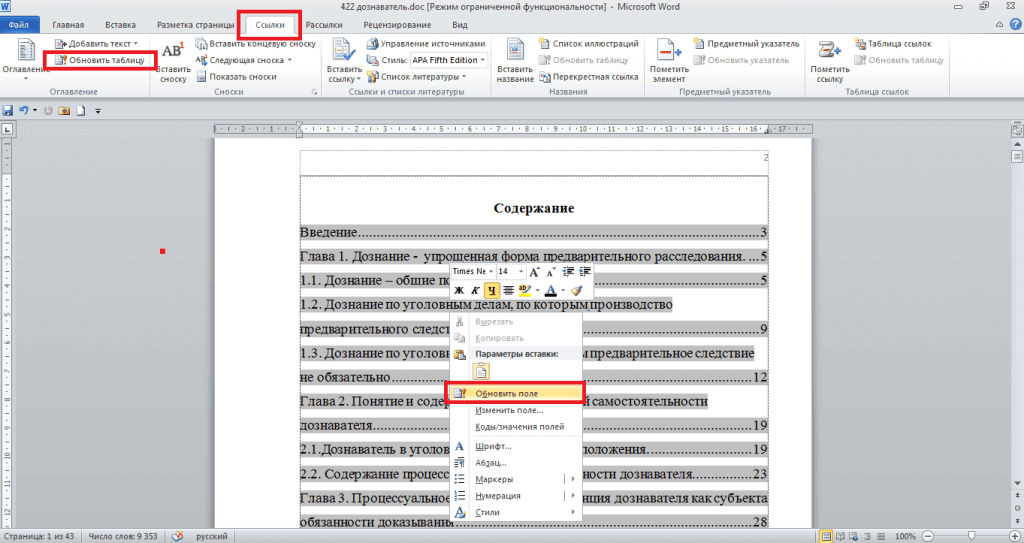
Если необходимо сделать содержание с большим количеством уровней при написании дипломной работы, кликните по «Оглавление» и выберите «Оглавление» (внизу таблицы). Откроется окно, позволяющее:
- увеличить количество уровней («Уровни»);
- изменить вид содержания (из выпадающего списка в «Форматы») – изменения сразу видны в окошке «Предварительный просмотр»;
- изменить стиль («Изменить», выбрать нужное в табличке «Стиль»);
- изменить линию, соединяющую текст с номером («Заполнитель»);
- использовать специальные стили («Параметры», выбрать в «Доступные стили» и «Уровень»).
Если необходимо удалить содержание, откройте «Ссылки», кликните по «Оглавление», потом – «Удалить оглавление».
Как сделать содержание в Ворде (Microsoft Word)
Ориентироваться в большом документе Microsoft Word проще, если оформлено оглавление. Оно создается автоматически и помогает читателю ориентироваться в тексте, находить нужный раздел, не перелистывая все страницы. В инструкции рассмотрим несколько способов, как сделать содержание в Ворде.
Подготовительные действия для создания оглавления
Если заголовки в тексте прописаны, то пропустите данный шаг. Оглавление средствами Microsoft Word формируется за счет Заголовков текста разного уровня — 1, 2, 3 и т.д. Они — основа содержания. Формируют Заголовок нужного уровня в тексте в блоке «Стили» на вкладке «Главная». При помощи уровней пользователь выстраивает иерархию оглавления.
Алгоритм действий для создания заголовков:
- Выделите или пропишите фразу для Заголовка.
- Нажмите на кнопку стиля. При наведении курсора на стиль всплывает информационное окошко с полным названием Заголовка 1, 2 или 3.

Используйте «Шрифт» на вкладке «Главная», чтобы изменить цвет, размер, начертание Заголовка.
При использовании кнопки «Изменить» (клик правой клавишей мыши на стиле Заголовка) форматирование Заголовка конкретного уровня проводится единожды. Все остальные Заголовки этого же уровня будут автоматически редактироваться в соответствии с внесенными изменениями при нажатии на стиль.

Способ 1: добавление автоматического оглавление
После того, как вы добавили в текст заголовки и подзаголовки, можно приступить к процессу добавления оглавления в документ.
Для того чтобы сделать содержание в Ворде, проделайте следующее:
- Выберите место, где будет расположено оглавление и поставьте там курсор.
- Перейдите на вкладку «Ссылки» и нажмите на кнопку «Оглавление»
- Из перечня предложенных автособираемых шаблонов выберите вид содержания.
- Вас автоматический перенесет к «Оглавлению» в тексте.

В тексте появится автоматически сформированное содержание с простановкой нумерации страниц. Чтобы быстро перейти к нужному заголовку, зажмите на клавиатуре Ctrl и нажмите мышкой на нужный заголовок.

Способ 2: добавление ручного оглавление
Вы можете создать ручное содержание — третий пункт в меню «Оглавление» во вкладке «Ссылки». При выборе этой опции на листе появляется шаблон с планом и пунктирными табуляциями для нумерации страниц. Его придется заполнять вручную — печатать название разделов, проставлять страницы.

Использовать ручное содержание удобно, когда есть план, по которому нужно создать текст. В противном случае быстрее, удобнее и проще пользоваться автоматическим «Оглавлением».
Форматирование (видоизменения) оглавления
Шаблоны автособираемых и ручного содержания можно видоизменять.
Чтобы изменить вид оглавления, сделайте следующее:
- Кликните мышью по Содержанию в тексте.
- Перейдите во вкладку «Ссылки», кликните по стрелке «Оглавление».
- Выберите из перечня пункт «Настраиваемое оглавление».

В открывшемся окне, вы можете настроить: вид (шаблон), скрыть пунктирную линию, скрыть нумерацию, добавить дополнительные уровни.
После внесения изменений, нажмите «Ок».

В «Общие» есть еще один важный пункт — «Уровни». Часто бывает так, что в тексте пользователь использует Заголовки 4, 5 и даже 6 уровня. При выборе шаблонов эти уровни автоматически не отобразятся, поскольку опция предусматривает наличие только подзаголовков первых трех уровней.
Чтобы они были вынесены в Содержание, в «Общие» в пункте «Уровни» нужно установить цифру, соответствующую количеству подразделов. Например, 6. После нажатия «Ок» внесенные изменения автоматически отобразятся в самом Содержании.

Важно! Если изменения вносят в Заголовки в самом тексте или в текст добавляют (удаляют из текста) материал из-за чего меняется нумерация страниц (Заголовки в документе смещаются — поднимаются вверх или опускаются вниз), нужно дополнительно выполнить обновление таблицы, нажав на соответствующую кнопку сверху линии. Иначе Содержание останется таким, каким было
Пример написания содержания к курсовому проекту
Пример оформления оглавления курсовика лучше всего брать из методических указаний. Безусловно, в сети сегодня можно найти множество различных образцов курсовых, но не стоит надеяться на то, что они выполнены по стандарту. Конечно, вы так же можете воспользоваться работами одногруппников или студентов прошлых выпусков, но и тут есть риск столкнуться с неверным оформлением, что может не только не улучшить, но и навредить вашему курсовику.
В данной статье мы рассмотрели, как сделать оглавление к курсовой правильно. Используя эти простые указания, вы сможете правильно составить план этого раздела, и оформляемый вами проект никогда не будет отправлен на доработку.
Требования к заголовкам
набираются полужирным шрифтом (шрифт 14 пт.)
выравнивание по центру
точка в конце заголовка не ставится
заголовок, состоящий из двух и более строк, печатается через один междустрочный интервал.
заголовок не имеет переносов, то есть на конце строки слово должно быть обязательно полным

- Как оформить содержание курсовой работы
- Как по госту оформить курсовую
- Как оформить научно-исследовательскую работу
- — курсовая работа;
- — компьютер.
При оформлении курсовых или дипломных работ сквозная нумерация разделов не всегда обязательна. Если ее нет, сделайте 2 колонки или таблицу из 2-х столбцов.
Даже если главы основной работы имеют порядковые номера, введение, заключение и список литературы обычно не нумеруются.
Как правило, заголовки разделов пишутся прописными буквами. Если в памятках по оформлению курсовых, которые обычно выдает высшее учебное заведение своим студентам, не указано иного — лучше всего именно так и сделать.
Наличие оглавления в курсовой — одно из требований ГОСТа к ее оформлению. По шаблону располагается содержание за титульным листом. В него с указанием номеров страниц должны входить наименования всех составных частей работы: от введения до списка литературы и приложений, если они есть в проекте.
Как сделать автоматическое оглавление в Ворде
Итак, как же сделать автоматическое оглавление? Пошаговая инструкция:
- Разбиваем документ на подзаголовки. Для этого используем опцию «Стили» в разделе «Главная». Выбираем соответствующие стили заголовков: первого, второго, третьего и последующих уровней: «Заголовок 1» – название всего текста, «Заголовок 2» – подзаголовок для параграфов, «Заголовок 3» – подзаголовок для разделов параграфа и т.д.
- Ставим курсор в то место, где хотим поместить содержание. Обычно его пишут после главного заголовка, то есть названия статьи или перед ним.
- Переходим во вкладку «Ссылки» и выбираем раздел «Оглавление», нажимаем «Автособираемое оглавление».
Готово. Оглавление автоматически создано и имеет номера страниц
Обратите внимание, что в самом документе мы их не проставляли. Если же это принципиальный вопрос, то зайдите в раздел «Вставка», а затем выберите опции «Номер страницы»
В оглавлении отражены все подзаголовки из вашего текста и помечены номера страниц, на которых вы их можете найти. Таким образом, вы видите не только содержание всего документа, но и его структуру.
А что произойдет, если вы измените какой-то подзаголовок в документе, сократите число страниц уже после того, как оглавление будет встроено? Изменится ли содержание автоматически? Нет, но его можно легко обновить.
Как обновить и удалить автособираемое оглавление
Как обновить оглавление, если в тексте что-то изменилось:
- Кликаем на таблицу с оглавлением. Если вы наведете курсор на содержание, то заметите, что его можно выделить.
- Нажимаем на кнопку «Обновить таблицу».
- Готово.
Обратите внимание, что вы можете обновить только номера страниц или всю таблицу целиком

Или можно перейти в раздел «Ссылки», затем в раздел «Оглавление» и там нажать кнопку «Обновить таблицу». В таком случае содержание внутри Ворда можно не выделять, оно и так изменится.
Чтобы удалить оглавление, перейдите в раздел «Ссылки», затем в раздел «Оглавление». Там выберите функцию «Удалить оглавление».
Создание содержания
Для того чтобы правильно собрать оглавление, желательно перейти в начало или конец документа, поскольку такой элемент не должен находиться посреди файла. Это делается следующим образом.
- Вначале нужно поставить курсор перед первой буквой среди всей вашей текстовой информации.
- Затем нужно набрать на клавиатуре сочетание клавиш Ctrl+Enter. В результате этого вы сможете добавить пустой лист.
- Поднимаемся к началу документа. Затем переходим на вкладку «Ссылки». Нажимаем на иконку «Оглавление». В появившемся меню выбираем пункт «Автособираемое оглавление 1» (можно выбрать и второй вариант – всё равно будет правильно).
- Скорее всего, вы получите вот такой результат. Дело в том, что для того чтобы составить грамотное содержание, нужно оформить названия разделов (в нашем случае – названия стихов) стилями заголовков.
Если этого не сделать, редактор Microsoft Word попытается проставить пункты оглавления в автоматическом режиме на свое усмотрение. В данном случае он выбрал то, что было оформлено жирном текстом, а мог включить в список что-то другое.
Настройка заголовков
Для того чтобы сформировать правильное и красивое содержание, необходимо выполнить следующие действия.
Кликните на любое название стиха (нужно сделать так, чтобы этот текст был активный и его можно было редактировать).
Обратите внимание на то, что у него выбрано оформление для обычного текста.
- Для того чтобы это исправить, нужно кликнуть на иконку стиля «Заголовок 1» (предварительно поставив курсор в нужное место).
- Затем вас спросят, что именно нужно отредактировать. Выберите пункт «Обновить целиком». Для сохранения настроек нажмите на кнопку «OK».
- Теперь всё станет красиво и аккуратно. Но только там, где мы исправили заголовок.
- Для того чтобы остальные пункты были такими же, придется оформлять точно так же и всё остальное. То есть ко всем остальным названиям необходимо привязать стиль «Заголовок 1». Затем повторите описанные выше действия по обновлению содержания. После этого вы увидите следующее.
Согласитесь, что вручную сделать такой ровный и аккуратный список не получится. Каждая точка стоит на своем месте и ничего не съехало. В таком документе работать намного приятнее.
Многоуровневое оглавление
В описанном выше случае использовались все заголовки первого уровня. Рассмотрим пример, в котором будут и подзаголовки. Для этого необходимо вставить в текст все недостающие элементы.
- Добавьте в свой вордовский документ заголовок второго уровня. Для этого достаточно кликнуть на соответствующий стиль на панели инструментов.
- Затем, чтобы вывести новый пункт в содержании, мы снова сделаем правый клик мыши по этому объекту. В контекстном меню выбираем пункт «Обновить поле».
- Далее нажимаем на кнопку «OK».
- Сразу после этого в содержании появятся новые подзаголовки.
Обратите внимание на то, что содержание не должно накладываться на титульный лист. Всё должно быть на своем месте
Как правильно писать заголовки
В процессе работы с контентом, как правило, часть текста поднимается вверх, а другая уходит дальше. В результате этого внизу листа могут появляться «голые» заголовки (названия). Это выглядит некрасиво. Нужно чтобы после них оставалась хотя бы одна строка.
Как пронумеровать страницы в Ворд
Помимо этого, также неправильно ставить первый стих на странице с содержанием. Исправить данную проблему несложно. Для этого сделаем несколько простых шагов.
- Убираем с первой страницы всё, помимо содержания. Затем делаем так, чтобы не было заголовков в конце страницы во всем документе. После этого снова делаем правый клик мыши. В появившемся меню выбираем пункт «Обновить поле».
- Но на этот раз выбираем вариант «Обновить только номера страниц». Для сохранения нажимаем на кнопку «OK».
- В результате этого изменятся только цифры, но не само содержание.
С другой стороны, можно было бы выбрать пункт «Обновить целиком». В случае нашего примера ничего не изменится. Но если бы вы вносили какие-то изменения вручную, то всё это исчезло бы.
Например, некоторые любят выравнивать слово «Оглавление» по центру или написать что-то дополнительно от себя. Другие пользователи, наоборот, могут убрать некоторые пункты из содержания.
Как разрабатывается проект?
Чтобы разработать и внедрить проект, его собирают по кубикам-вехам в конструкторском отделе или бюро. Этим занимаются профессионалы, и каждый шаг вымеряется до миллиметра:
- Первый шаг. Подрядчик принимает от корреспондента техническое задание. Они согласовывают условия – сроки, бюджет, величину и схематику исполнения (текстовая, графическая, презентационная). Для этого нужно чёткое описание проекта и его понимание в целом. И далее наступает черёд умелого внедрения и начертания всех аспектов до самых мелких деталей.
- Второй шаг. Утвердив бриф, приёмщик передаёт задание менеджерам-цеховикам или офисным работникам на проработку проекта.
- Третий шаг. Составляется полная технологическая схема с указанием периодов, в каждом из которых выполняются последовательно определенные мероприятия.
- Четвёртый шаг. Проработав основную часть плана для выверки схемы, все дальнейшие действия согласуют с заказчиком. Более подробно и наглядно обговариваются дополнения, добавляются задачи, прогнозируются реальные цели и подытоживается окончательная оплата.
- Пятый шаг. Укомплектовав весь проект и завершив работу над ним, подрядчик передаёт клиенту готовое решение. Тот, в свою очередь, проводит заключительный расчёт.
Примеры актуальности во введении проектной работы
В качества примера рассмотрим несколько тем, укажем, в чем может заключаться их актуальность:
Экологическая ситуация в каком-нибудь определенном районе или населенном пункте.
Для раскрытия актуальности данной темы необходимо описать нынешнюю экологическую ситуацию в выбранном районе/населенном пункте, далее определить влияние плохой экологии на природу, человека, а также отразить, почему важно улучшать экологическую ситуацию
Храмы Древнего Рима.
В актуальности данной темы можно отразить особенности, которые были присущи храмам, возведенным в Древнем Риме, чем они отличаются от храмов, возведенных в других государствах, какую культурную и историческую функцию они выполняют, как используются в настоящее время (указывать названия конкретных храмов в актуальности нежелательно, только, если они общеизвестны).
Физика космических тел.
Актуальность данной темы может быть отражена в описании важности изучения законов физики для понимания движения небесных тел, запуска космических кораблей и исследования других планет
Какие растения растут на лугу.
Так как данная тема для начальной школы, то актуальность у нее будет немного проще, в ней можно указать, чем интересны растения, которые произрастают на лугах/полях, выявить их отличия от тех растений, которые высаживает человек в клумбы, а также отразить важность таких растений, как их может применять человек
Пример оформления оглавления
1.Введение. Стр. 3-4
2. Виды двигателей, используемых в современных транспортных средствах.
2.1 Характеристика бензинового двигателя. Стр. 4
2.1.1 Состав выхлопных газов. Стр. 5
2.1.2 Влияние отработанных газов (СО/СН) на экологию и здоровье человека. Стр. 5
2.2. Характеристика электрического двигателя. Стр. 5-6
2.2.1 Преимущества электрического двигателя. Стр. 6
2.2.2 Экологические характеристики электрического двигателя. Стр. 6-7
3. Экспериментальная часть работы. Стр. 7-10
4.1 Выводы по проблеме исследования. Стр. 10-11
4.2 Рекомендации по проблеме исследования. Стр. 11
5. Библиографический список. Стр. 12
Приложение 6.1. Внешний вид бензинового двигателя. Стр. 13
Приложение 2. Внешний вид электрического двигателя. Стр. 14

Планирование предметной области
Предметной областью здесь называется совокупность продукции и услуг, которые должны производиться в результате завершения проекта. Планирование проекта в части предметной области включает следующие процедуры:
- Анализ состояния на текущий момент.
- Уточнение базовых характеристик проекта.
- Подтверждение критериев успеха и проблем проекта.
- Анализ допущений и ограничений, которые были приняты на первоначальной стадии проекта.
- Определение критериев результатов проекта на промежуточном и финальном этапах.
- Выстраивание структурной декомпозиции данной области.
В процессе проектной жизни элементы, из которых составляется данная область, могут претерпевать изменения. Цели работы и характеристики могут уточняться как при достижении промежуточных результатов, так ещё и на стадии разработки проекта.
Пример бизнес-плана кафе
Цель проекта. Создать точку общественного питания – кафе, в центральном районе для обслуживания гостей и жителей города, в частности: студентов ВУЗа, сотрудников офисных зданий, посетителей торгового комплекса (здесь можно указать конкретные адреса ближайших объектов).
Описание проекта. Кафе будет состоять из 1 зала, барной стойки, подсобного помещении – склада, 1 производственного цеха. Для организации производства потребуются:
- –технологическое оборудование (кофе-аппарат, холодильник, СВЧ-печь, инвентарь, посуда);
- –кассовое оборудование;
- –мебель;
- –ремонт в нежилом помещении.
Описание рынка. В районе расположения кафе сейчас действую 2 закусочных быстрого обслуживания. Наши конкурентные преимущества: расширенное меню, большее количество посадочных мест, специальное предложение – комплексный обед с фиксированной стоимостью за 5 минут.
Инвестиционный план:
- –получить кредит в размере 150 000 рублей для проведения ремонта и закупки оборудования;
- –провести подбор персонала;
- –заключить договора на поставку сырья, продуктов, напитков;
- –получить разрешительные документы на ведение бизнеса.
Старт проекта 12.10.2013г, срок окупаемости 6 месяцев, рентабельность проекта 32%.
Настраиваемое оглавление
Но есть и третий вариант – полуавтоматический режим. Такое содержание собирается следующим образом.
- Снова переходим на вкладку «Ссылки».
- На этот раз в меню «Оглавление» выбираем соответствующий пункт.
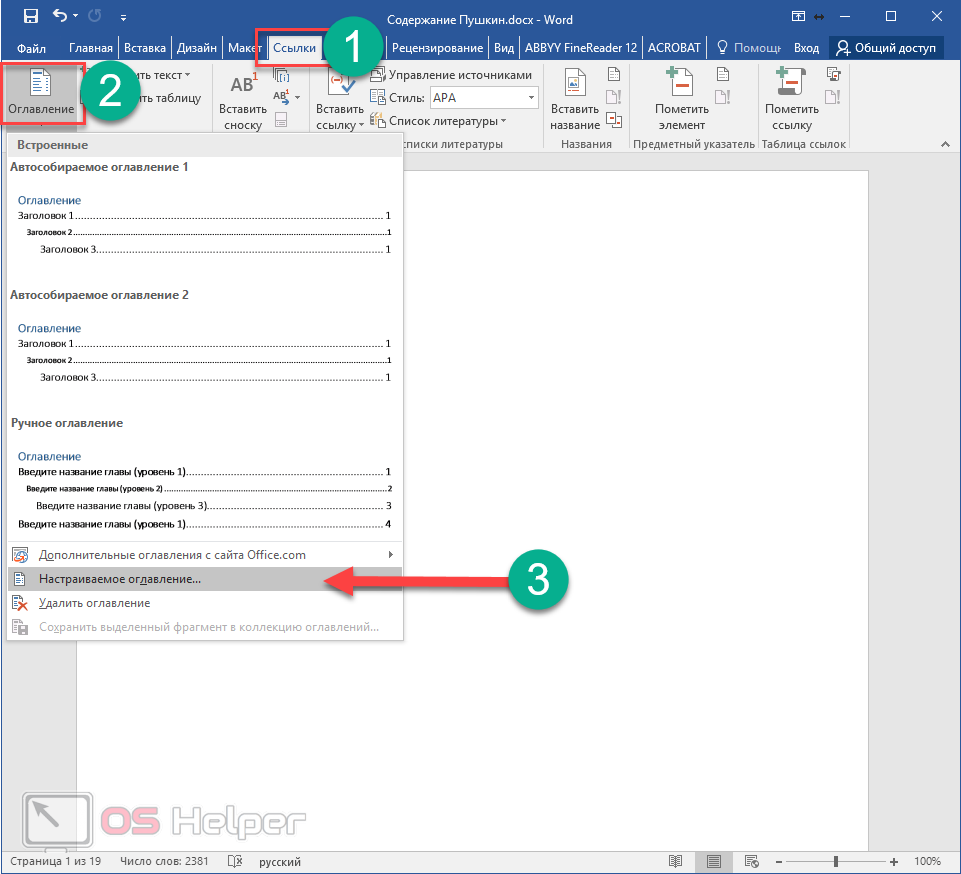
- В результате откроется следующее окно.
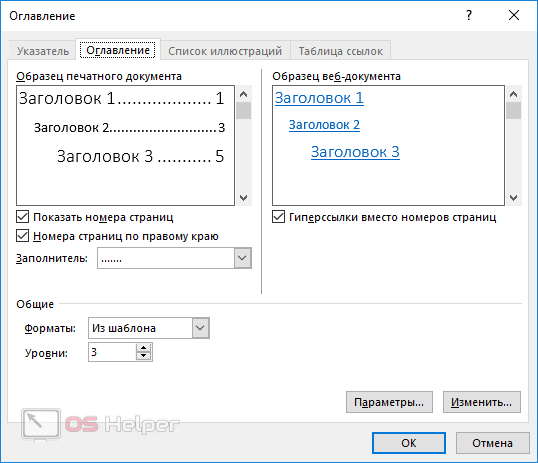
- Здесь вы можете:
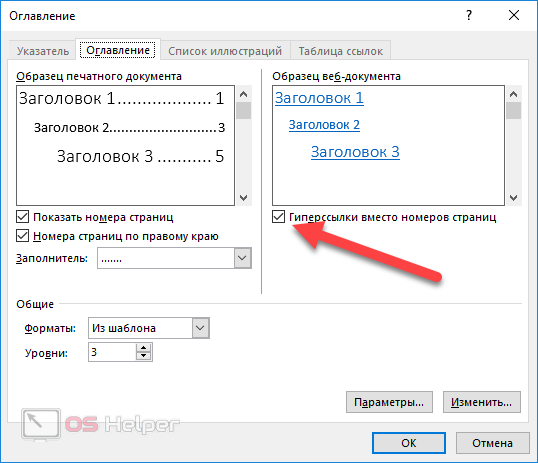
включить или отключить отображение номеров страниц;
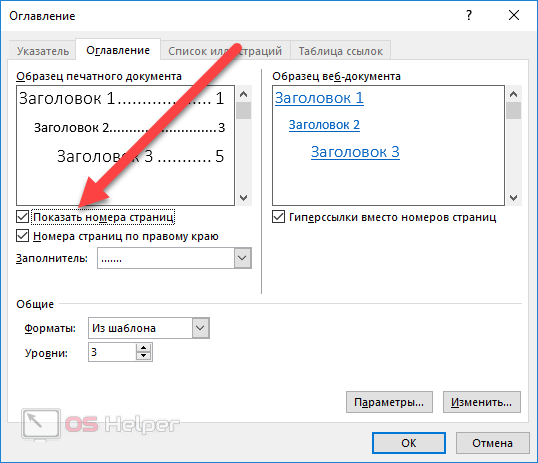
включить или отключить отображение страниц по правому краю листа;
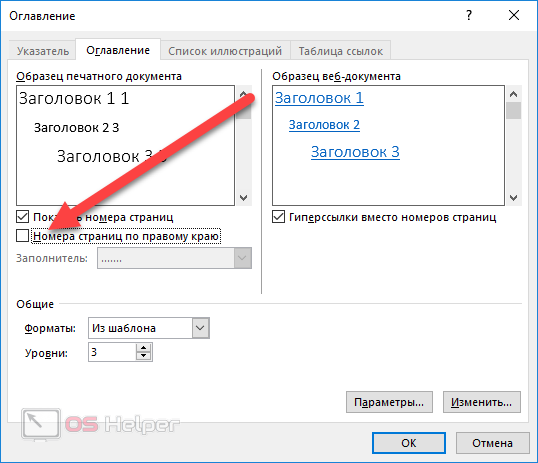
выбрать тип заполнителя;
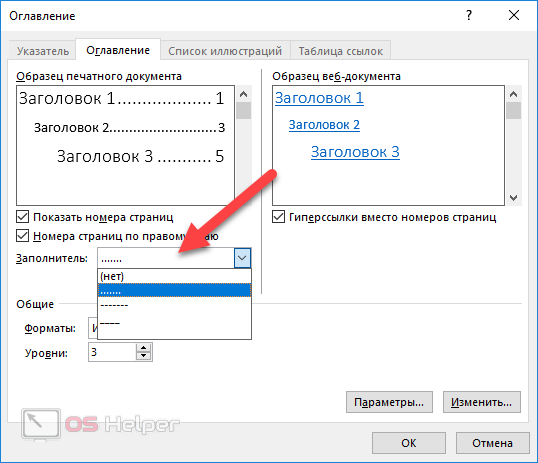
настроить уровни заголовков;
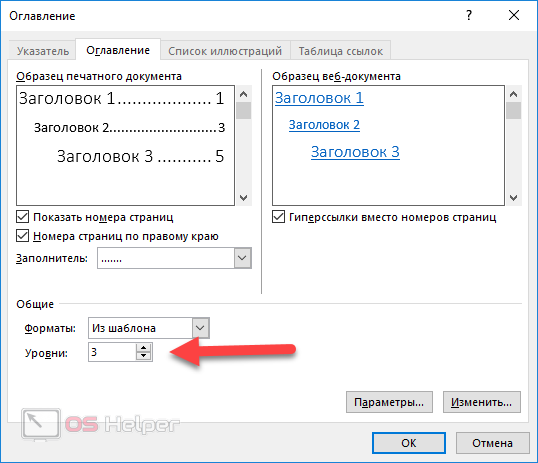
указать формат оформления;
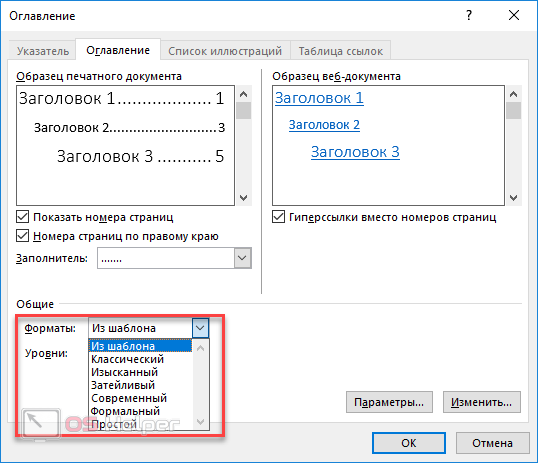
Параметры
Для более детальной настройки необходимо кликнуть на кнопку «Параметры».
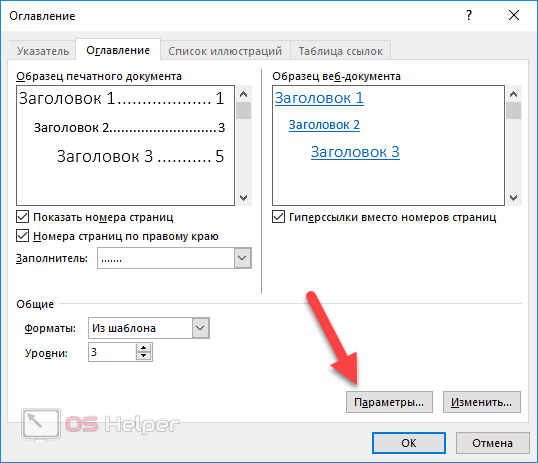
Вследствие этого откроется следующее окно.
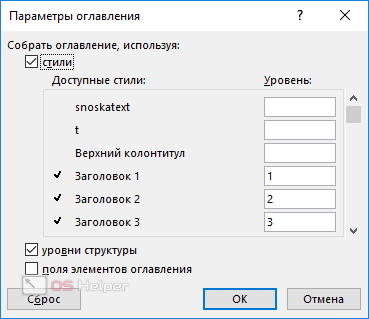
Здесь довольно много пунктов для редактирования. Для того чтобы увидеть их всех, нужно прокрутить ползунок до самого низа.
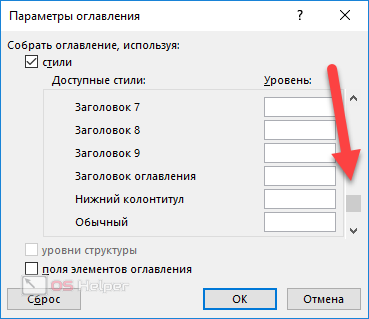
Если внесенные изменения вам не нравятся или вы что-то испортили, вы всегда можете нажать на кнопку «Сброс».
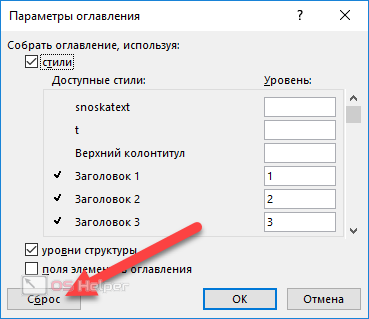
Стиль
Для редактирования внешнего вида пунктов меню нужно нажать на кнопку «Изменить».
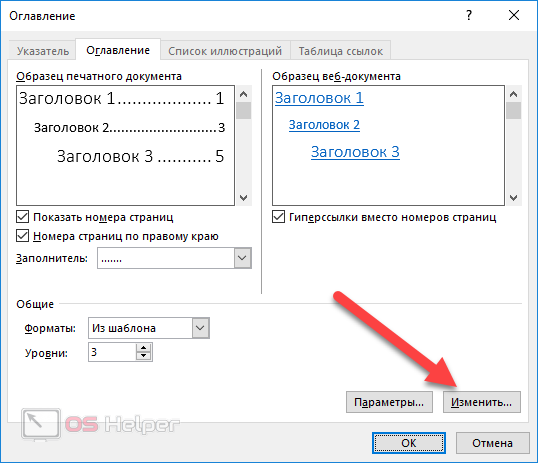
В результате этого появится окно, в котором вы сможете внести изменения в любое нужное оглавление. Для этого необходимо:
- Выбрать нужный пункт.
- Посмотреть описание.
- Если оно вас не устраивает, кликнуть на кнопку «Изменить».
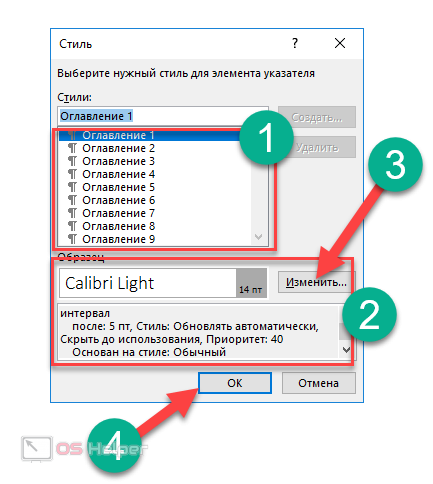
- Сразу после этого появится окно «Изменение стиля». Здесь вы сможете настроить основные параметры.
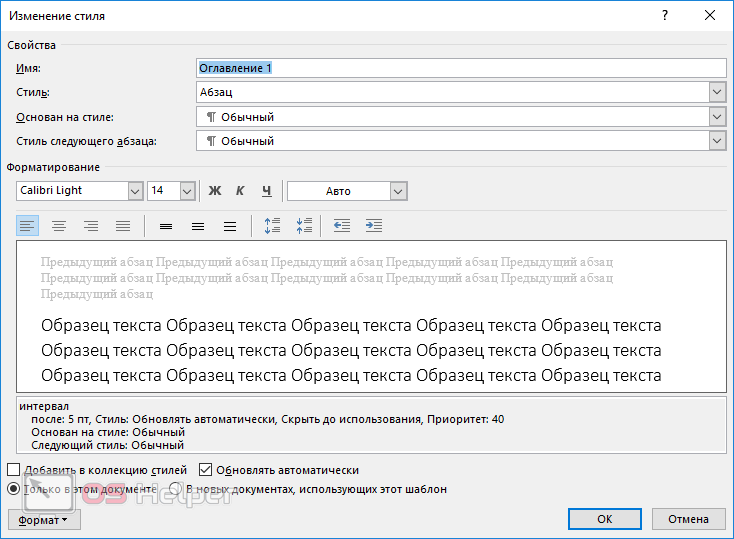
- Для более тонкой настройки необходимо кликнуть на меню «Формат».
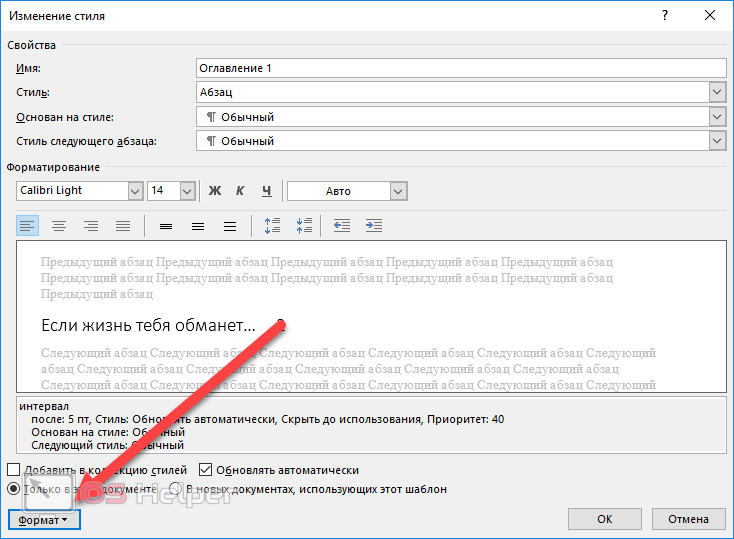
- Сразу после этого вы увидите следующие пункты.
- К самым нужным относятся:
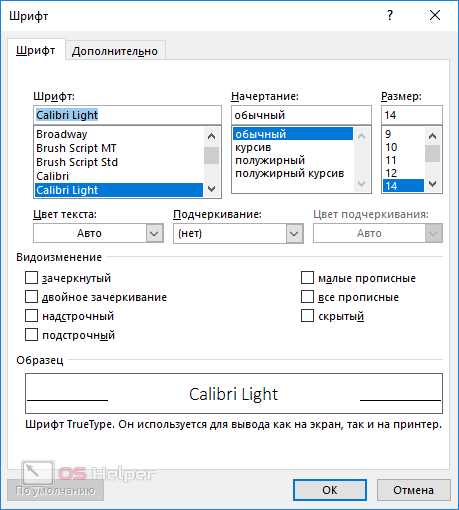
абзац;
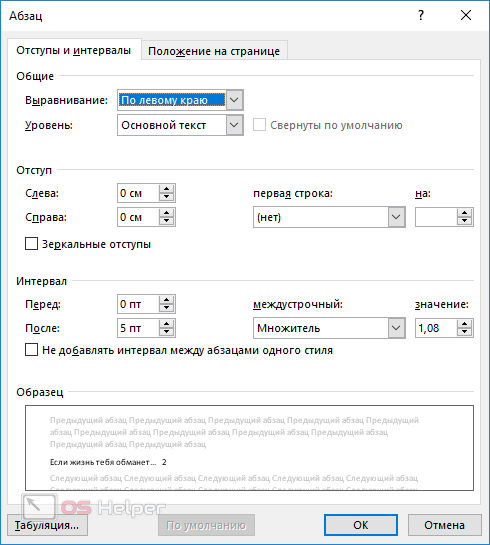
табуляция;
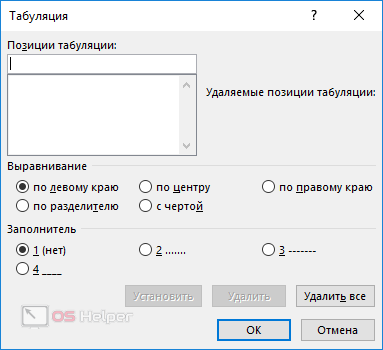
граница;
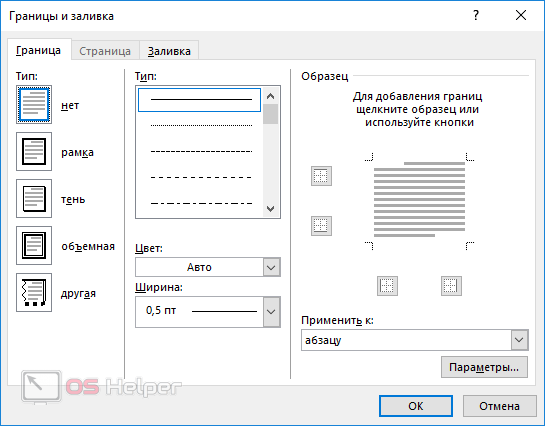
рамка;
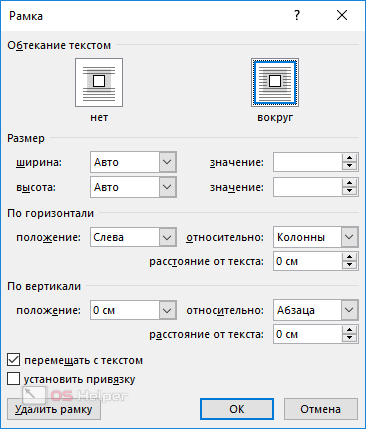
нумерация;
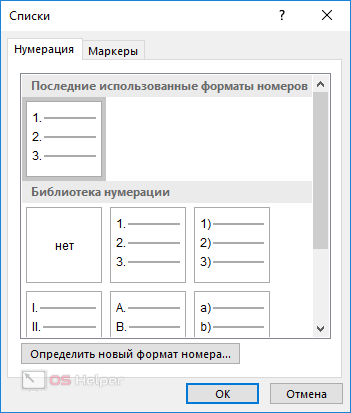
текстовые эффекты.
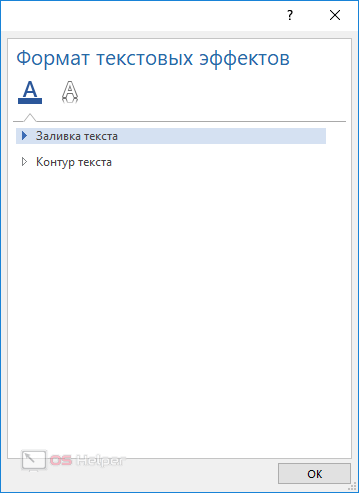
- Для сохранения изменений на каждой стадии необходимо нажимать на кнопку «OK».
Оформление приложения по ГОСТу
Каждое приложение начинают с новой страницы с указанием в верхней части по центру или справа слова “Приложение”, его обозначения и степени.
Пример нумерации приложения в дипломе
Исторические документы в приложение размещаются в виде отсканированных изображений
Нумерация присваивается сквозная в пределах одного приложения. Для обозначения приложений используются заглавные буквы русского алфавита, начиная с буквы А (здесь действует стандартное исключение для букв Ё, З, Й, О, Ч, Ь, Ы и Ъ).
Оформление приложения в содержании
В содержании приложение оформляется двумя способами. Выбор способа зависит от требований вуза к оформлению дипломной работы.
Первый вариант — указать общий раздел Приложение. Используется, когда материала в разделе слишком много, чтобы оформить каждое приложение отдельно.
В некоторых вузах требуют не указывать в содержании номер страницы, с которой начинается приложение
Если материала действительно много, раздел оформляется отдельно от всей работы с собственной нумерацией, титульным листом и прилагается к диплому в отдельной папке.
Второй вариант оформления — указывать каждое приложение в содержании. Используется, когда приложений мало.
Размещая в приложении сканированные документы, убедитесь, что они хорошо читаются
Оформление иллюстрации
Слово «Приложение» может размещаться посередине или справа, в зависимости от требований методички
Иллюстрации в каждом отдельном приложении обозначают отдельной нумерацией арабскими цифрами с добавлением перед цифрой обозначения приложения (например, Рисунок А.3). В приложениях можно размещать чертежи, графики, схемы, диаграммы, фотоснимки.
Оформление таблиц
Данная таблица имеет небольшой размер и могла бы быть размещена в основном тексте. Но ее поместили в приложение, так как она носит справочный характер
Оформление таблиц должно соответствовать правилам, прописанным в государственных стандартах ГОСТ 1.5 и ГОСТ 2.105.
Таблицы нумеруются арабскими цифрами. Нумерация сквозная. Каждая таблица подписывается. Шрифт в таблице используется такой же, как и во всем тексте.
Заголовки граф и строк заполняются с прописной буквы, а подзаголовки – со строчной. В конце каждой строчки точка не ставится.
Заголовки таблиц выравнивают по центру, а подзаголовки – по левому краю.
Оформление формул
Когда формула большая, ее переносят. Перенос делают на знаке действия, дублируя его на второй строке, в данном случае это +
Формулы в приложениях нумеруются отдельной нумерацией арабскими цифрами в пределах каждого приложения с добавлением соответствующей буквы (пример — В.1). Обозначение располагается в круглых скобках в крайнем правом положении на строке.
Порядок оформления содержания вручную
Если документ небольшой, его не нужно будет редактировать, заглавия созданы без форматирования, оформить содержание вручную можно двумя способами.
Первый способ оформления. Напишите на новой странице «Содержание», перейдите на следующую строку и введите заглавие. Кнопкой «Tab» («Пробел») переместите курсор на конец строчки, напишите номер. Если между названием и номером нужны точки, сделайте их при помощи соответствующей клавиши. Недостаток этого способа оформления – цифры не образуют аккуратный столбик. Страница выглядит неаккуратной.
Пример оформления содержания вручную
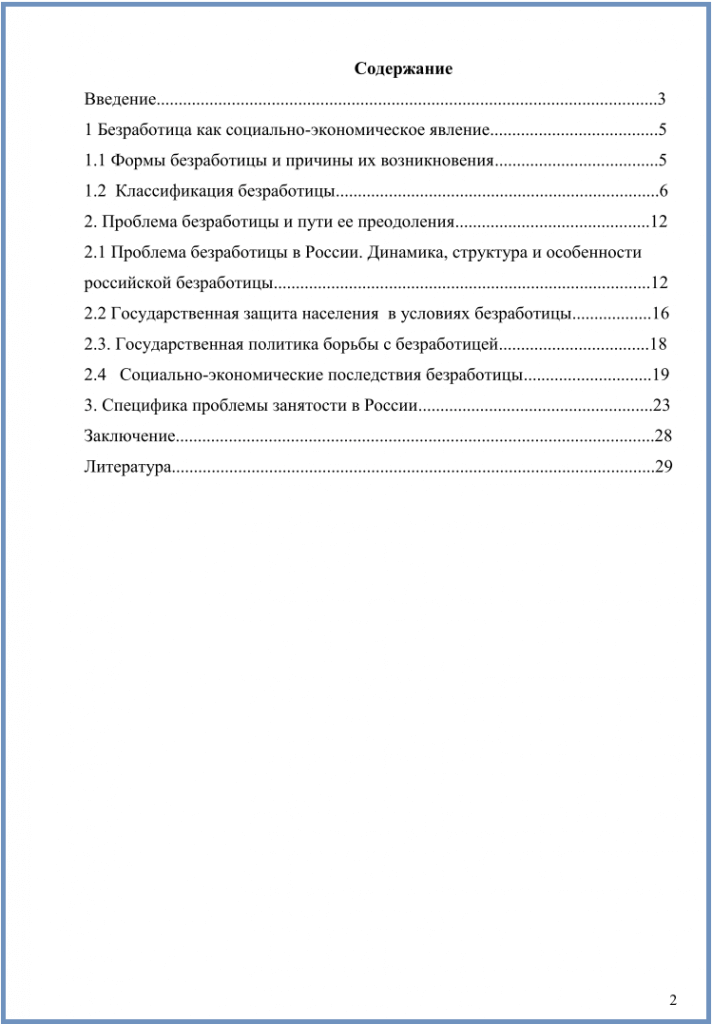
Второй способ оформления. Напишите на пустом листе «Содержание», перейдите на новую строку. В меню нажмите на нумерованный список и пишите первый заголовок. Оставьте курсор у последнего слова, нажмите на «Разметка страницы», «Абзац», «Табуляция». Установите параметры: сантиметры до номера, выравнивание по правому краю, заполнитель. Печатая следующие названия, нажимайте на «Tab», чтобы переместиться на место, где обозначается страница.
Оформление содержания таким способом выглядит более аккуратным, так как цифры располагаются точным столбиком.
Самые частые ошибки при составлении содержания курсовой работы
Курсовая работа может стать объектом критики даже в том случае, если студент проявит малейшую оплошность как в самой работе, так и в её содержании. Если хотите избежать этого, предлагаю хотя бы заказать практическую часть курсовой работы у специалистов. Что касается оформления, то чаще всего на практике встречаются такие косяки:
- Не проставлен номер на 2-ой странице.
- Не указаны приложения.
- Отсутствуют абзацные отступы у названий подразделов.
- Номера страниц в плане не соответствуют реальной нумерации. Такое часто бывает, если студент забывает обновить автоматическое оглавление.
- Неправильно проставлен межстрочный интервал.
Поэтому начинайте писать содержание не в последний момент перед сдачей, а заранее. Проверьте на наличие ошибок минимум 3 раза. Пример содержания курсовой работы, приведённый в статье, поможет вам не ударить в грязь лицом перед членами экзаменационной комиссии.
Материалы по теме:
- Как написать и оформить содержание реферата: образец оформления
- Как удивить научного руководителя актуальным оформлением курсовой работы в 2021 году
- Как оформить курсовую работу по Госту 2021 года?
- Оформляем контрольную работу по правилам
Создание содержания
Автоматическое содержание текста создается в несколько этапов:
- нумерация страниц;
- оформление заголовков;
- формирование списка.
Несмотря на необходимость выполнить несколько действий, можно умное содержание со ссылками сделать автоматически, не тратя на это много времени. При желании, для диплома можно создать нормальное ручное оглавление текста, но в этом случае сложно оформить ровное содержание разделов без изъянов.
Нумерация страниц
Чтобы осуществить нумерацию листов, требуется перейти во вкладку «Вставка» и выбрать функцию «Номер страницы». При выборе данного пункта откроется список, предоставляющий выбор оформления нумерации.

Если осуществляется оформление дипломной или курсовой работы, то требования указаны в методическом материале.
Оформление разделов
Чтобы создать автособираемое оглавление, следует придать заголовкам и подзаголовкам соответствующий вид. Для этого необходимо перейти во вкладку «Главная» и выбрать необходимы вид оформления в поле «Стиль». Для заголовков — «Заголовок 1». Чтобы сделать подзаголовок необходимо выбрать «Заголовок 2».

Процедуру необходимо произвести со всеми наименованиями разделов, которые должны быть включены в интерактивное содержание. Это позволит сформировать многоуровневое содержание в word.
Создание автоматического оглавления
Для формирования автоматического перечня содержимого текстового документа необходимо перейти в раздел «Ссылки».

Дальше необходимо определиться с расположением оглавления и установить на это место курсор мыши. Выбрав лист для списка, следует перейти к его созданию, для этого требуется открыть раздел «Оглавление» и выбрать приемлемый для текстового документа вид списка.

Если не получается найти подходящий шаблон, список разделов можно оформить вручную. Для этого требуется во вкладке «Оглавление», выбрать пункт «Настраиваемое оглавление».

В открывшемся меню можно выбрать приемлемые настройки содержания, для конкретного документа. В поле «Заполнитель» можно выбрать тип заполнения расстояния между номером страницы и наименованием раздела по ширине листа, при желании можно оставить содержание с точками или оформить его без точек.

Также в открывшемся окне можно сделать оглавление со страницами (номерами) или без, поставив или убрав галочку слева с раздела «Номера страниц по правому краю». Как правило, нумерацию в оглавлении рекомендовано оставлять.
Чтобы быстро перемещаться по документу, можно создать оглавление с гиперссылками, выбрав сбоку пункт «Гиперссылки вместо номеров страниц».
Для еще более детального изменения списка, можно изменить стиль, для каждого уровня. Для этого следует перейти в «Параметры» и осуществить настройку в открывшемся окне.

Как сделать кликабельное оглавление? Если при просмотре созданного списка разделов нажать клавишу «Ctrl» и одновременно кликнуть по любому пункту из списка, то программа автоматически перенесет вас к желаемому разделу. Данная функция позволяет быстро осуществлять переход по оглавлению созданного текстового документа.