Игровой софт: лучшие программы для геймера
Содержание:
- Установка игр и программ на компьютер с Windows 10
- Программы для оптимизации работы Виндовс
- Nexus Mod Manager
- Браузер
- Программы скачивания лицензионных игр:
- Game Bar в Windows 10
- Необязательное программное обеспечение для игр на ПК
- Онлайн сервисы для создания игр
- Багаж полезных инструментов
- Epic Games Launcher (Store)
- OBS Studio
- Flawless Widescreen
- Как записать видео с экрана Windows средством системы
Установка игр и программ на компьютер с Windows 10
Прежде чем приступать, давайте разберемся с терминологией.
Дистрибутив – файл или группа файлов предназначенных для установки программы. Дистрибутив может состоять из одного или группы файлов, все зависит от размера и «крутости» программы.
Инсталляция – процесс установки программы на компьютер.
Для того чтобы начать установку программы необходимо скачать из интернета и запустить специальный инсталляционный файл – дистрибутив. Найти его не сложно, ведь в его названии практически всегда присутствует слово setup или install. Вот примеры названий таких файлов:

Я совсем недавно установил Windows 10 и мне пришлось скачивать и устанавливать все программы заново. Вы, наверное, заметили, что не все программы имеют в своем названии слова setup или install, но, не смотря на это, все они – дистрибутивы.
На самом деле, если вы скачиваете из интернета программу или игру, то на 99% вы будете иметь дело с дистрибутивом этого приложения. В редких случаях, разработчики дают скачивать программу, которой не требуется установка. Тогда в названии файла будет присутствовать слово portable.
Итак, с файлами мы разобрались. Теперь давайте разберем процесс инсталляции (установки программы) на компьютер с Windows 10.
После запуска дистрибутива программы, начнут появиться множество вариаций окон с различными каверзными вопросами. Рассказать обо всех возможных вариантах конечно нельзя, но выделить самые распространенные можно. Давайте этим и займемся.
После запуска дистрибутива программы, первым, частенько, появляется окно приветствия.
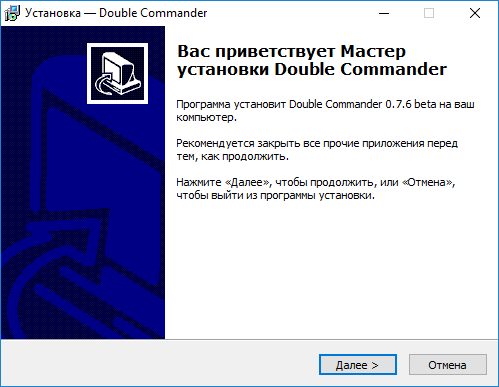
Это приветственное окно одного из самых популярных приложений для работы с файлами – Double Commander.
Обычно в этом окне присутствует лишь две кнопки «Далее» или «Next» и «Отмена» или «Cancel». Если не передумали, выбираем «Next».
Окно выбора директории для установки программы
С этим диалоговым окном вы столкнетесь на все сто процентов. Выглядеть оно должно примерно так:
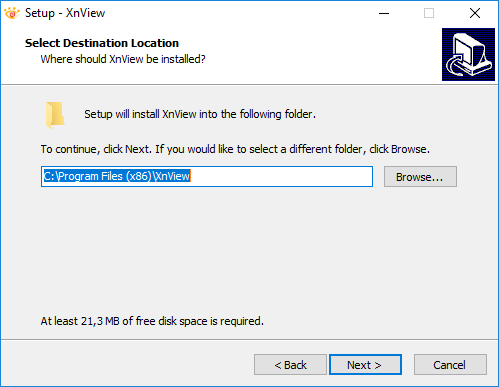
В данном случае инсталлятор предлагает выбрать директорию для установки программы или, проще говоря, папку, куда будут скопированы файлы приложения. По умолчанию эта папка Program Files, но вы можете ее изменить.
Выбор, куда установить программу, дело и вкус каждого. Обычно пользователи не выбирают другую папку, а пользуются предложенным вариантом.
Окно лицензионного соглашения
Здесь вам приведут стандартный набор юридических аспектов использования программного продукта, который вы пытаетесь установить, а в конце попросят подтвердить тот факт, что вы со всем согласны. Окно будет примерно таким:
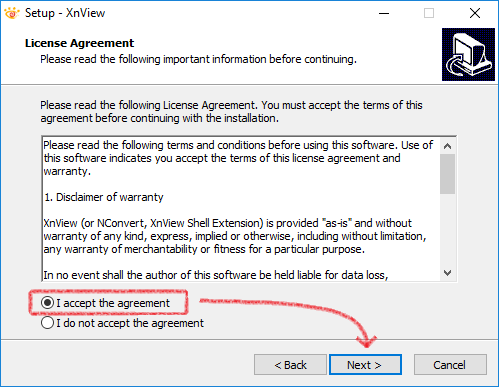
Для того чтобы подтвердить согласие с лицензией, достаточно установить галочку и нажать кнопку «Next» или «Далее».
Окно выбора варианта установки программы
Многие программы предлагают выбрать пользователю необходимый функционал, а ненужный просто не устанавливать.
На рисунке инсталлятор предлагает выбрать те функции программы, которые вам будут необходимы. Обычно пользователи не затрудняют себя выбором, а пользуются стандартным набором компонент. Так что если вы сомневаетесь с выбором, то смело нажимайте кнопку «Next», доверившись выбору разработчика.
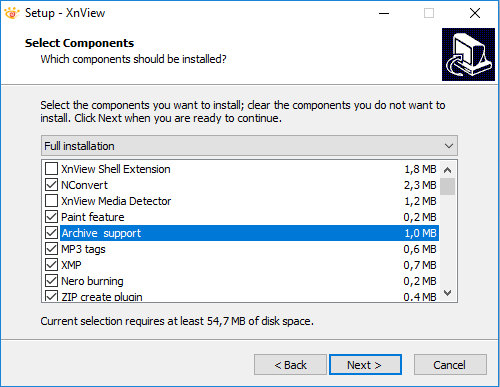
Диалогово окно с выбором сторонних продуктов для установки
Часто, в рекламных целях, разработчики пытаются нам навязать сторонние программные продукты. Вот пример:
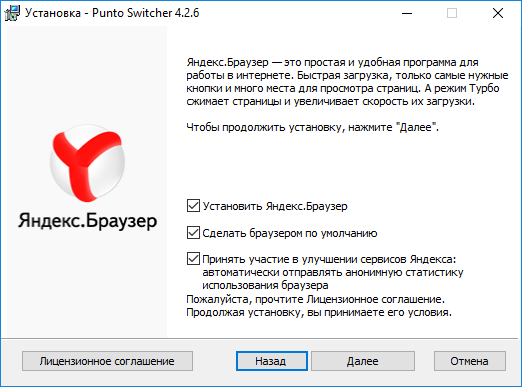
Здесь нам предлагают установить новый браузер и дополнения к нему. Замечу, что галочки уже установлены. Так что если вы поторопитесь с нажатие кнопки «Далее», то дополнительно скачаете и установите еще несколько приложений.
Окно завершения установки
Это последнее окно, которое вы увидите в процессе инсталляции программы. Обычно здесь вам могут предложить прочитать файл с описанием программы (файл readme.txt), или запустить программу сразу после установки (установить галочку). Для завершения установки программы необходимо нажать кнопку «Готово» или «Finish».
Многие пользователи не затрудняют себя чтением информации в окнах инсталляционной программы, а просто жмут на кнопку «Далее». Это тоже вариант установки, но он чреват нежелательными последствиями, о которых я писал выше. Не торопитесь, техника не терпит спешки, внимательно читайте предложенные инструкции, и вы не попадете впросак.
Расскажете об этой статье своим друзьям:
Программы для оптимизации работы Виндовс
- Advanced System Optimizer — программа платная, но оптимизирует компьютер на высоком уровне.
Она очищает систему от временных файлов, различного мусора, или ошибочных файлов. В программе можно удалить файлы, которые вы уже не используете, запустить обновление драйверов. Если вы случайно удалили или потеряли программу, файлы, Advanced System Optimizer поможет отыскать их. Утилита способна провести и дефрагментацию диска. Что касается оптимизации системы для игр, то в программе нужно перейти во вкладку «Оптимизация Windows», а дальше «Оптимизация для игр». После этого мастер поможет вам с настройками.
- Game Buster — программа, созданная специально для улучшения производительности в играх. Большим плюсом в ней является работоспособность во всех версиях операционной системы Windows. Отлично диагностирует компьютер и ищет уязвимости, и исправляет их. Программа ускоряет игры, а также их загрузку. В ней можно даже делать запись видео вашей игры.
- Game Gain является ещё одной бесплатной программой для улучшения производительности компьютера. Очень проста в использовании, для оптимизации системы, и выявления уязвимостей. Достаточно нажать на кнопку «Optimise now» и подождать минуту пока программа все просканирует и очистит ПК.
Видео: как добиться большего FPS в играх на Windows 10
Существует множество способов для улучшения производительности. Стоит воспользоваться каждым, чтобы поддерживать ОС в отличном состоянии. Нужно помнить, что для пользователей всегда существуют хорошие программы помощники, которые очистят ваш компьютер от ненужного мусора и улучшат скорость системы, а также и ваше настроение.
Nexus Mod Manager

Nexus Mod Manager – программа, которую стоит скачать, если вы любите играть с модами. В сущности, это диспетчер модификаций, с которым установка модов для некоторых видеоигр становится невероятно простой, хотя список поддерживаемых модов и игр стоит уточнить, потому что определенные проекты не поддерживают эту программу. Также стоит напомнить, что использование модификаций может затронуть ваш аккаунт – поэтому мы в очередной раз рекомендуем вам внимательно смотреть на игры и моды, прежде чем приступать к их установке.
Этот менеджер позволяет скачивать пользовательские моды, доступные онлайн, а также упорядочить моды, которыми вы пользуетесь. В настоящее время наиболее популярны моды к таким играм, как The Elder Scrolls V: Skyrim, Fallout 4, The Witcher 3: Wild Hunt и XCOM. Конечно, он работает не со всеми играми, но поддерживает наиболее популярные игры с открытым миром. В будущем мы наверняка увидим расширение списка поддерживаемых игр – так что добавьте страницу приложения в закладки, чтобы быть в курсе, какие новые игры туда войдут.
Браузер
В нашем списке необходимых программ для компьютера браузер стоит на втором месте, и вот почему. Для того что бы удобно было искать нужные программы, конечно же в первую очередь необходимо установить привычный для себя браузер.
Так, например я до выхода в свет Windows XP пользовался браузером Opera, так как у него был турбо режим для людей с низким качеством интернет сигнала. Но с выходом XP перешел на Mozilla, до сих пор дружу с этой «огненной лисой», и это скорее всего надолго.
Так что у 60% пользователей уже есть свой привычный браузер, процентов 30 пользуются двумя или более. И только 10% пользователей, а возможно и меньше, зададут себе вопрос, а какой же браузер мне выбрать. Для этого мы представим вам список браузеров, сортированный по популярности у пользователей всего мира, все они постоянно совершенствуются и подстраиваются под пользователя, смело выбирайте любой.

Топ 5 браузеров для Windows в 2020 году
На сегодняшний день (март 2020 года) по данным глобальной аналитической кампании , большая часть мира использует браузер Chrome от кампании Google. В России же, постоянно растет доля пользователей браузера от компании как десктопная так мобильная версия, почему нет, как минимум можно попробовать.
| Браузер | Доля пользователей в мире |
| Google Chrome | 68.11% |
| Mozilla FireFox | 9.25% |
| Safari | 8.93% |
| Microsoft Edge | 4.56% |
| Internet Explorer | 3.77% |
| Остальные | 5,38% |
Программы скачивания лицензионных игр:

Steam
Очень популярная программа для лицензионных игр, очень много всего для игр, семейный доступ, хорошая зашита от взлома, создание скриншотов, хороший счетчик FPS, частые скидки и многое другое. На самом деле если бы игры некоторых компаний не требовали собственный клиент такой как, например Origin или Uplay то steam использовали 99% пользователей оригинальных игр.

Origin и Uplay
Все-таки нет смысла писать отдельно про эти две программы Origin и Uplay они такие же что и стим только игры в них преимущественно определенных компаний. В Orign игры от Electronic Arts, знаем мы их по всем частям Need for Speed, а в Uplay игры от Ubisoft знаем которых по Assassin’s, Far Cry и других интересных игр.

- ← Crysis 2 трейнер
- Как пользоваться Cheat Engine →
Game Bar в Windows 10
Если вы используете Windows 10 – самую актуальную версию системы от Microsoft, то вам за скринкастером далеко ходить и не нужно, он есть в этой операционной системе. Правда, для работы с ним придётся подружиться с его особенностями.
В составе Windows 10 присутствует Game Bar — игровая панель с виджетами различных функций, её компания Microsoft создавала для геймеров. Игровая панель позволяет:
- стримить игры;
- делать скриншоты;
- записывать видео в среде 3D игр.
Скринкастер в составе Game Bar работает не только в среде 3D, но также в обычной среде Windows 10 при условии, что на экране монитора открыто какое-то программное окно, в полный экран или не в полный – не важно. Лишь бы на экране не был активен рабочий стол или системный проводник, при их активности скринкастер Game Bar видео писать не захочет
Чтобы воспользоваться скринкастером Game Bar, запускаем панель клавишами Win+G. Можем настроить звучание в виджете аудионастроек. И жмём кнопку записи видео.

Запись стартует, и у нас на экране появляется небольшая плавающая панель скринкастера, где мы можем включать/отключать микрофон и при необходимости остановить запись.

Запись экрана сама остановится, если мы переключимся на рабочий стол. Доступ к записанному видео можем получить с помощью той же Game Bar.

В формате коллекции игровой панели записанные видео можем переименовывать и удалять.

Видео записывается в формат MP4, работу скринкастера можно настроить в системных параметрах Windows 10. Отдельные нюансы записи настраиваются по пути «Игры > Клипы». А по пути «Игры > Xbox Game Bar» можем задать горячие клавиши для старта/остановки записи и включения/отключения микрофона.

У скринкастера Game Bar много плюсов: это системная функция, современная, простая, нетребовательная к ресурсам компьютера. Минусов можно отметить три. Первый — это остановка записи при активации рабочего стола, но во время записи можно просто переключаться между окнами или при остановке тут же стартовать запись по новой, а потом склеить ролики. Причём в самой же Windows 10 есть простенький видеоредактор. Второй минус – невозможность выбора для записи областей экрана. Третий – такой примечательной функции нет в Windows 7 и 8.1.
Необязательное программное обеспечение для игр на ПК
Описанные ниже программы для игр не обязательно устанавливать на ПК. Без них компьютерные игры будут запускаться и работать. Это программное обеспечение для оптимизации настроек графики, общения с другими игроками и выполнения функций онлайн-магазинов.
NVIDIA GeForce Experience
Программа GeForce Experience создана для тонкой настройки видеокарт NVIDIA. С её помощью можно загружать и устанавливать новые драйвера для видеокарты. Приложение сканирует компьютер для поиска установленных игр. Указываются текущие и оптимальные настройки графики и эффектов для имеющегося видеоадаптера.
AMD GPU Driver Autodetect
GPU Driver Autodetect – утилита обнаружения драйверов AMD, определяющая модель видеокарты и версию операционной системы Windows для установки новейших драйверов, для вашей видеосистемы. Программа следит за выходами обновлений ПО для видеокарт AMD.
Steam
Steam – это популярная платформа продажи и распространения игр, упрощающая покупку, загрузку и установку игры на компьютер. Многие разработчики, используют этот сервис для продажи своих игр. На компьютер загружается специальный клиент и регистрируется аккаунт. Низкие цены, регулярные скидки и распродажи – преимущества магазина Steam.
Battle.net
Battle.net – игровой сервис для цифровой дистрибьюции игр Blizzard, сочетающий функции социальной платформы для общения игроков. Программа содержит магазин, новости студии и чат для общения геймеров.
Платформа Blizzard Battle.net применяется для киберспортивных матчей, ранжирования и подбора противников для онлайн сражений, а также прохождения игр в многопользовательском режиме.
Epic Games Store
Epic Games Store – онлайн магазин для покупки и запуска игр студии Epic Games. В магазин можно войти через веб-браузер или скачать на ПК клиент Epic Games Launcher.
Discord
Приложение Discord используется игроками для общения во время игрового процесса. Мессенджер Discord поддерживает VoIP, видеоконференции, способен создавать публичные и приватные чаты для обмена текстовыми сообщениями. Клиентские приложения разработаны для Windows, Linux, MacOS и мобильные платформ Android, iOS. Загрузка клиента на компьютер и использование сервиса бесплатно.
Если вы установили указанные выше программы, а игра не запускается, возможно, ваш компьютер не отвечает минимальным системным требованиям. Проверьте соответствие процессора, видеокарты и количества оперативной памяти требованиям в описании игры.
Смотри по теме
Онлайн сервисы для создания игр
Factile
Factile – сервис для разработки многопользовательских игр типа «Своя игра», «Слабое звено» или «Кто хочет стать миллионером». Оно представляет собой конструктор из готовых шаблонов, вам остается только придумать вопросы и назначить награду. После генерации викторины становится доступна ссылка, по которой будут подключаться участники.


После регистрации сервис перекинет вас к выбору тарифа. Если не планируете покупать подписку, используйте бесплатный доступ.
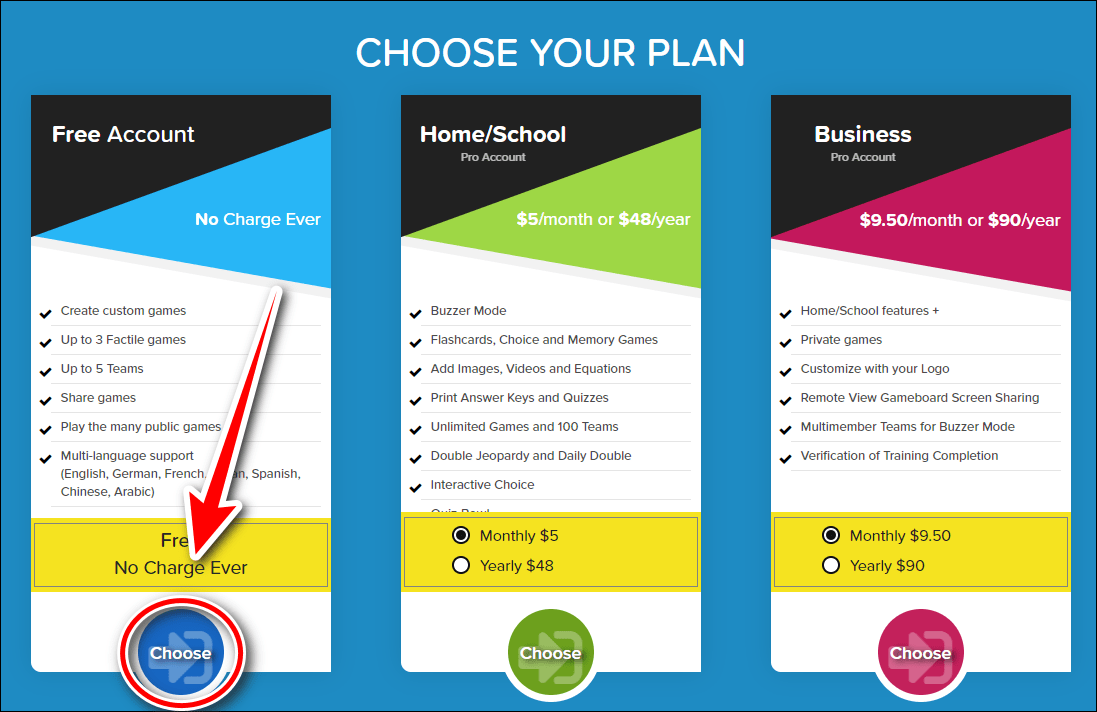
Когда вы выберите тариф, система перенесет вас в окно создания викторины.
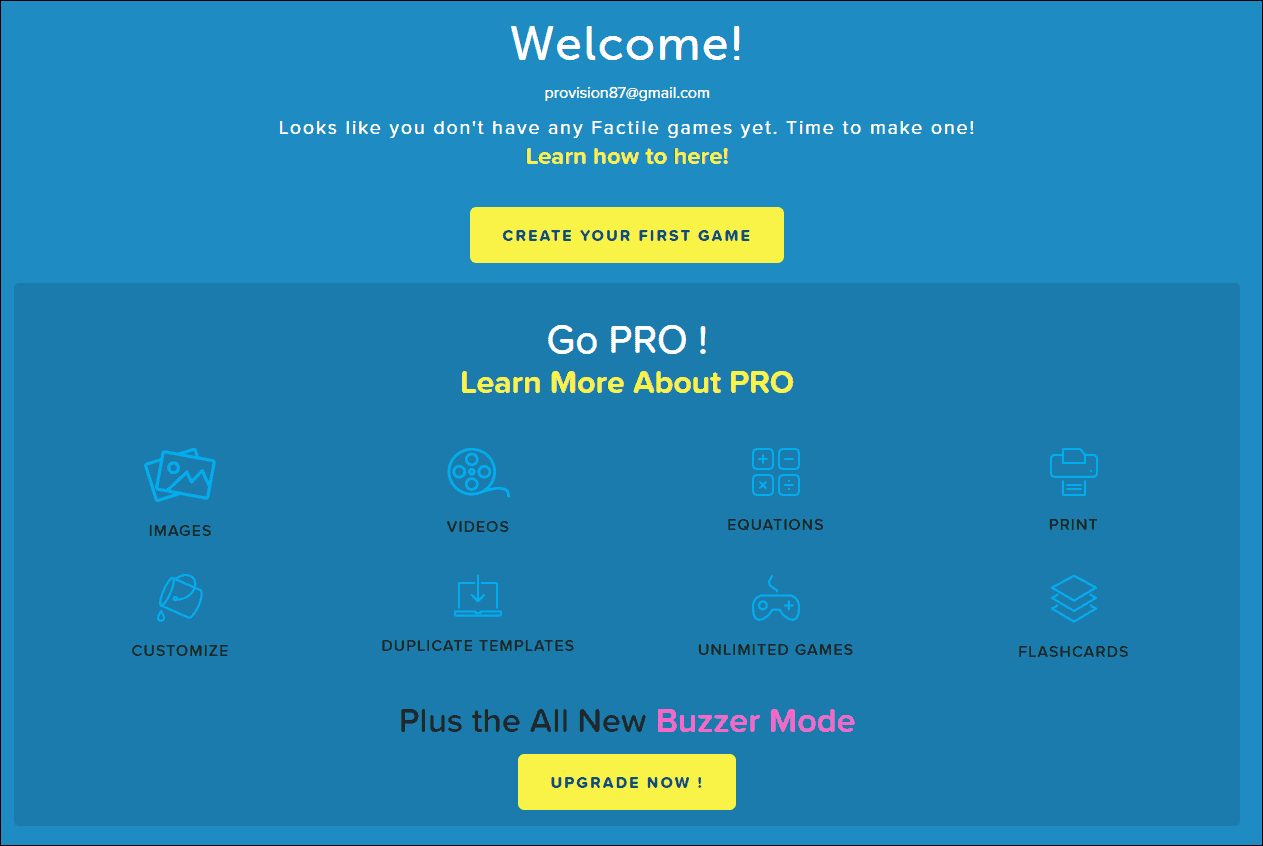
Подключаться к сервису можно с любых устройств, поддерживающих работу с браузером.
Для доступа к полному функционалу здесь есть несколько платных тарифов от 350 рублей в месяц.
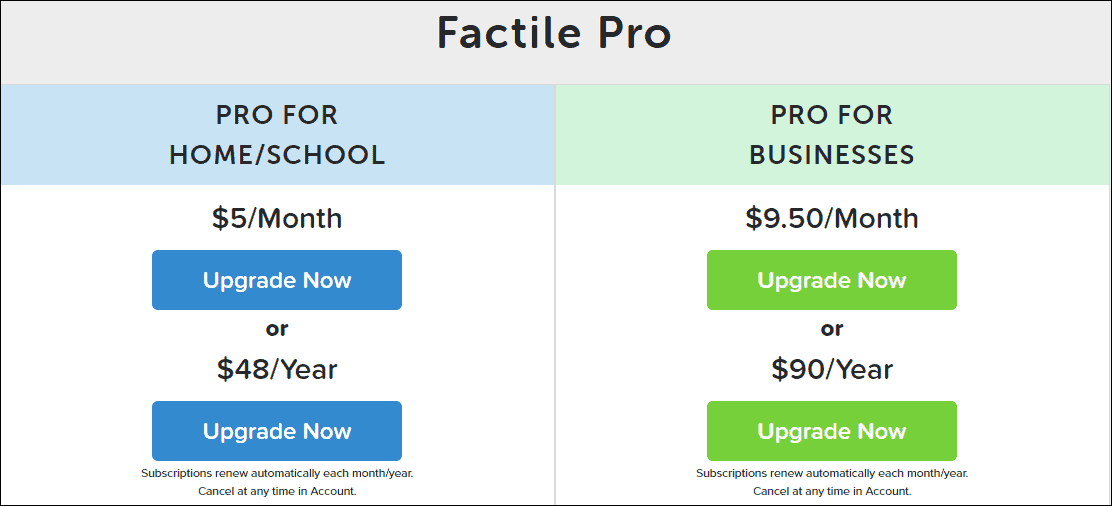
Русского перевода нет, но браузер Хром переводит большинство элементов управления.
ProProfs
ProProfs предназначен для создания развивающих игр по готовым шаблонам. Для работы с ним потребуется регистрация с подтверждением номера телефона. Сервис полностью платный, но в нем есть бесплатный пробный период.
Сайт ProProfs также не имеет русского языка, но это легко исправить с помощью машинного перевода. Однако не все игровые модули поддерживают кириллицу.
Как пользоваться сервисом:
- Чтобы начать проект, пройдите регистрацию на сайте. После чего нажмите на главном экране кнопку «Создать свою первую викторину»;
- Выберите вариант «Создать личную викторину»;
- Выберите шаблон (модуль).
В программе доступны следующие модули:
- паззл;
- кроссворд;
- угадывание слов;
- ответы на вопросы;
- тесты.
Из представленных модулей и игр есть многопользовательские и рассчитанные на одного участника. Для участия потребуется регистрация.
Подписка на самый дешевый тарифный план ProProfs стоит 25$ в месяц (примерно 1700 рублей).
Gamefroot
Gamefroot – онлайн сервис для создания 2D мини-игр. В его основе – полноценный игровой движок на базе HTML5.
Этот ресурс предназначен для детей и начинающих создателей игр, поэтому у него простой интерфейс и интуитивно понятное управление. Каждый элемент сопровождается всплывающим окном подсказки.
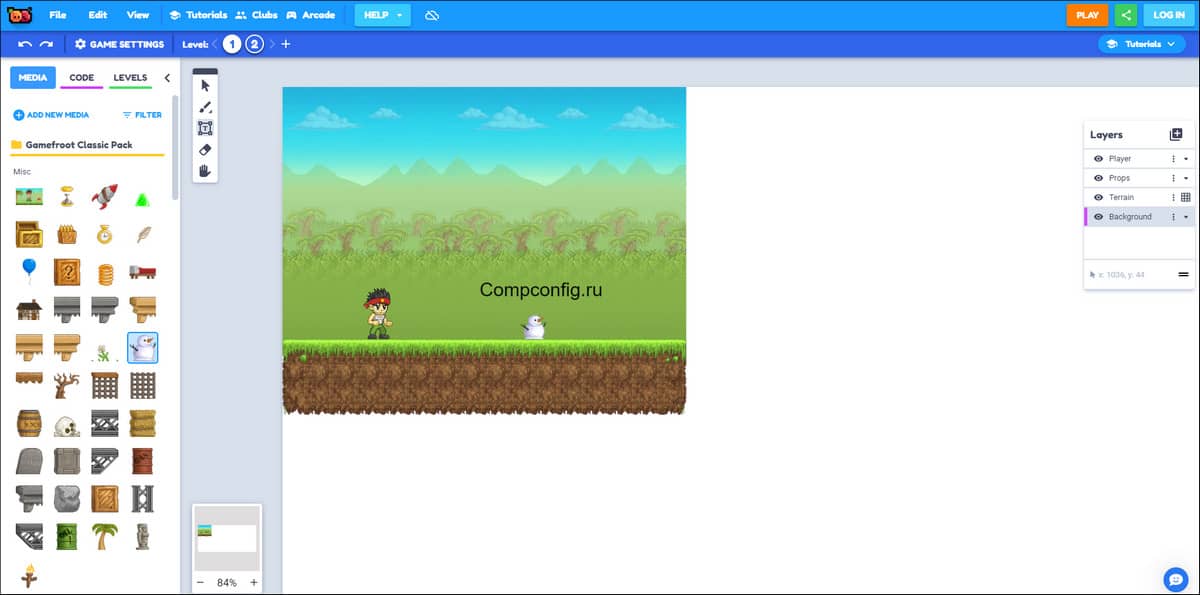
Есть в Gamefroot и специальный модуль для написания скрипта с пояснением алгоритмов и логики.

Игры здесь можно делать как с нуля, так и по готовому шаблону. Функционала движка хватает, чтобы сделать многоуровневый платформер или бродилку.

Для работы с сервисом регистрация необязательна. Однако авторизованным пользователям открываются дополнительные шаблоны и элементы.
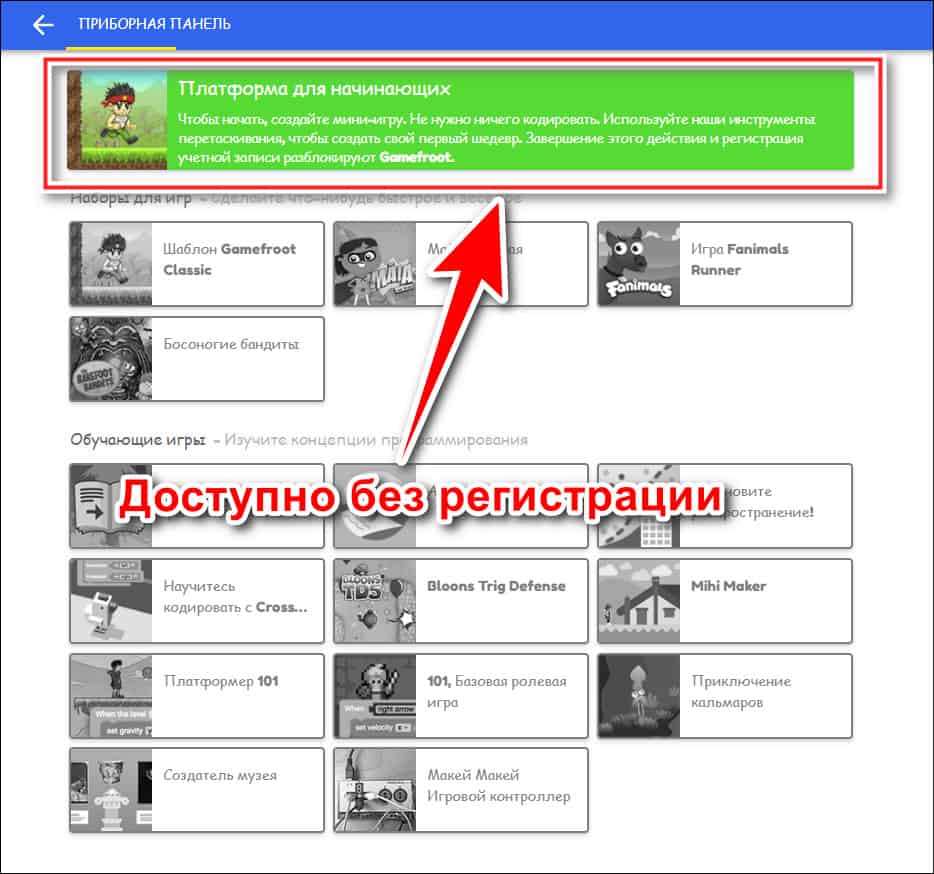
Если вы хотите протестировать возможности Gamefroot, достаточно обычного входа на сайт. А для постоянного использования с доступом ко всем возможностям имеет смысл зарегистрироваться.
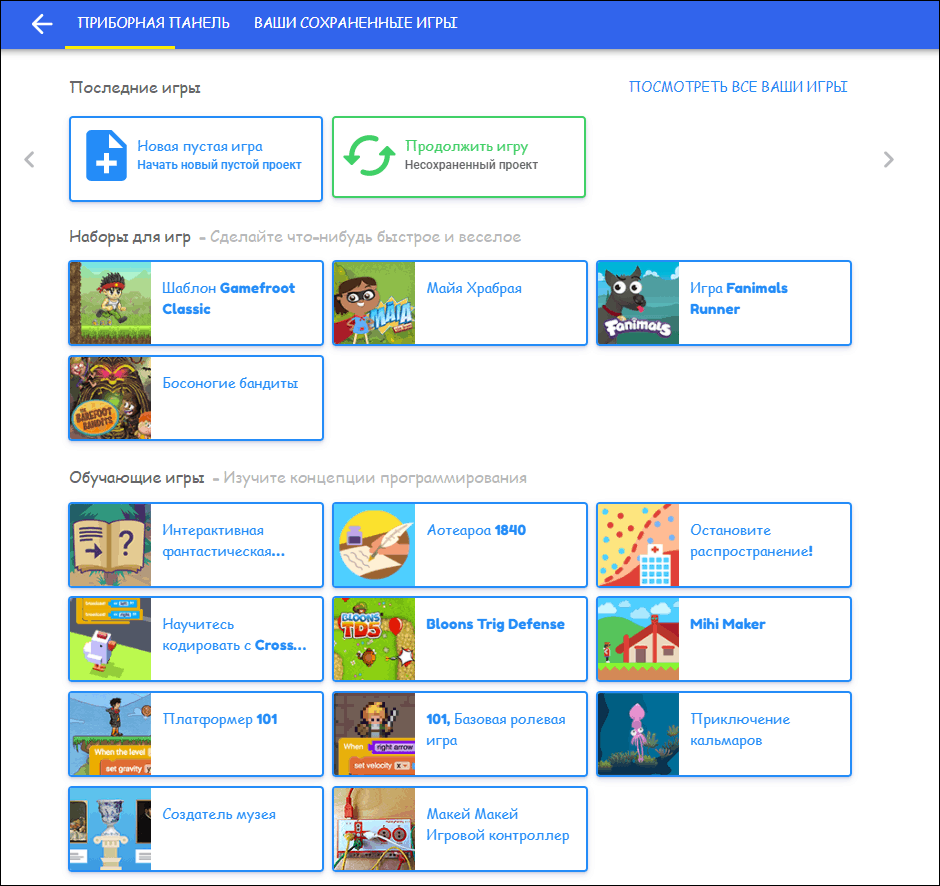
На главной странице сайта указано, что пользователям доступна платная подписка, которая открывает еще больше возможностей. Но я не нашел ни одной функции, за которую бы просили денег. Также я не увидел кнопки для оформления подписки. После регистрации функционал Gamefroot доступен в полном объеме.
Русского языка здесь нет, но чтобы начать делать игру с нуля , достаточно автоперевода браузера.
Багаж полезных инструментов
Итак, начнем разбор приложений, помогающих быстро и качественно записать действия, происходящие на дисплее.
Fraps
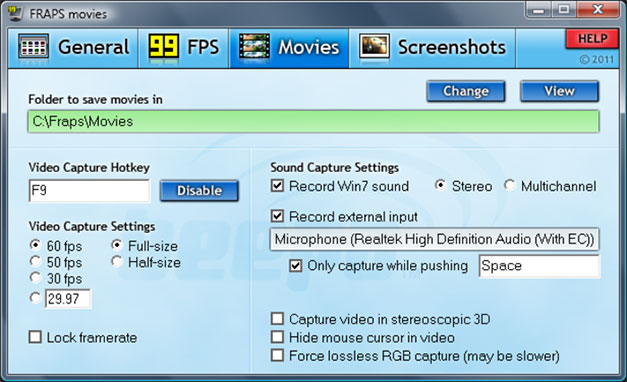
Эта утилита для записи процесса игры по праву считается самой лучшей среди аналогов. Она обладает простым пользовательским интерфейсом и при этом наделена множеством полезных функций. Вы можете запустить ее в работу в фоновом режиме и после делать скриншоты в любое время и в любом количестве.
Это касается и проверки частоты кадров, которые также можно чекнуть при помощи Fraps. Также во время игры со звуком можно снимать происходящее, не боясь за качество ролика. Программа поддерживает до 120 кадров в секунду и высокий FPS.
Единственным минусом этой утилиты является ее платность. Однако тут вы знаете, к чему можно прибегнуть.)))
Данная программа работает на Windows 10, 8, 7, Vista и XP.
oCam Screen Recorder
Описываемая программа предназначена для съемки как простых видео (обзоров сервисов, инструкций использования приложений, обучающих уроков и т.д.) так и игр. С ее помощью можно делать как скриншоты, так и скринкасты.
При чем все это можно совершить буквально одним кликом по специальной кнопке. В приложение включен набор рамок для сьемки. Поэтому вы можете снимать фрагменты или весь экран, а также самостоятельно настраивать рамки.
Перед началом создания видеоролика обязательно настройте утилиту под свои нужды. Выберите необходимый видеоформат, укажите каталог для сохранения данных и обязательно проверьте параметры записи. Также можете поиграться с эффектами.
CamStudio
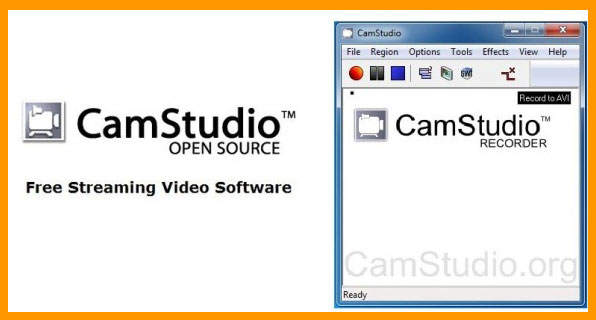
Приложение является находкой для профессионалов. Простой и вместе с тем элегантный интерфейс, удобство использования и все необходимые функции помогут создать поистине интересный и качественный видеоролик. Чем и пользуются многие специалисты. С помощью этой программы создают обучающие скринкасты, видеоинструкции и подобные ролики.
CamStudio разрешает записывать звук без микрофона, позволяет выбирать конкретный участок экрана или его полный размер, а также вставлять аннотации. Помимо этого, можно добавлять текстовые комментарии, выбирать кодеки и устанавливать режим автоматического отслеживания курсора.
Недостатком является то, что получать видео на выходе можно только в форматах FLV и AVI.
Free Screen Video Recorder
Еще одна мощная и популярная программа для записи происходящего на экране. Она позволяет снимать как все доступное пространство, так и отдельные участки, окна, объекты, меню и т.д. В случае создания скриншота его можно редактировать, сохранять в указанную в настройках папку или же отправлять на печать.
Помимо этого, приложение позволяет записывать ваш голос, отслеживать действия курсора мыши (при этом выделяя его траекторию движения), создавать видеоролики как со звуком, так и без.
Все скринкасты записываются в формате MP4 (однако никто не отменял конвертацию видеоформатов), а фото экрана – в форматах PNG, GIF, JPEG, BMP или TGA.
Free Screen Video Recorder полностью бесплатная, запускается на Windows 10, 8, 7, XP, Vista и SP3, однако она не работает на Mac OS.
PlayClaw
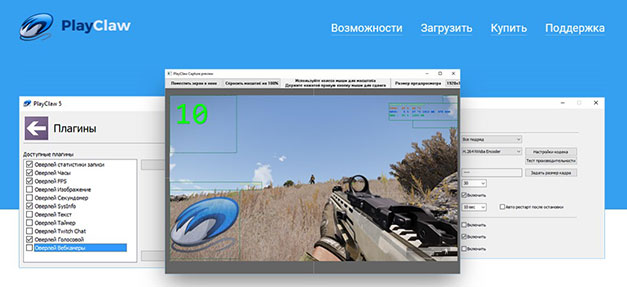
Конечно вы можете с помощью этого приложения записывать обычные видео, однако его главное предназначение – игры! Это отличная штука для записи игрового процесса во всех подробностях, с оригинальным звуком и без него, с подключением дополнительных плагинов и т.д.
Вы можете настроить параметры захвата видеоролика, среди которых размер кадра, качество видео, его конечный вес, формат и т.д. Помимо этого приложение может захватывать и записывать несколько источников звука, что позволяет создавать по-настоящему увлекательные обзоры игр. В добавок к этому вы можете тестировать игры прям через PlayClaw, так как в программу встроены тесты производительности.
В лидеры среди аналогов PlayClaw выбилась и благодаря своему собственному набору кодеков, а также поддержке графических оверлеев – дополнительных плагинов, которые накладываются и отображаются на видео во время записи. Благодаря этому можно давать подробную характеристику игровым продуктам, разнообразить обзор и многое другое.
PlayClaw поставляется платно для ОС Windows, однако вы можете испытать пробную версию.
Приобретите данный курс и я вам гарантирую, что не пожалеете.
На этом статья подошла к концу. Надеюсь вы узнали что-то новенькое для себя и что-то полезное. Жду вас среди моих подписчиков и заранее благодарю вас за репосты публикаций. До скорой встречи! Пока-пока!
Прочитано: 193 раз
Epic Games Launcher (Store)

Умельцы из Epic Games благодаря неубывающей популярности Fortnite смогли пустить свои корни в игровую индустрию чуть глубже. Их амбициям можно позавидовать, поскольку выпуском своего цифрового магазина игр они решили подвинуть Steam. Трудно сказать, получилось ли, но сервис еще молодой (выпущен в конце 2018 года) и активно развивается, а его создатели довольно дерзко переманивают аудиторию.
Дизайн тут проще, чем у Steam – он не перегружен, а все игры аккуратно сложены в одном разделе. Но в этом решении выявляются свои недостатки – так, категорий сортировки куда меньше (поскольку в Стиме пользователи могут оставлять свои метки), а система отзывов и корзина и вовсе отсутствуют.

Однако по главной составляющей – играм – Epic Games Launcher способен дать жару. Так, владельцы магазина активно «переманивают» разработчиков, предлагая более выгодные условия распространения их проектов. Как итог – такие «гиганты», как Metro: Exodus, Borderlands 3 и Control долгое время были эксклюзивами «эпиков» (но потом все же появились в Steam), а некоторые игры (World War Z, Anno 1800, Zombie Army 4: Dead War) так и остаются под их крылом.

Радует Epic Games и еженедельными раздачами игр, которые можно загрузить бесплатно и навсегда. Например, в преддверии нового 2021 года было роздано 15 игр (Tropico 5, My Time At Portia, Alien Isolation, Metro 2033 Redux), а в мае 2020 под прицел щедрости попала и культовая GTA 5.
Скидки, к слову, тоже добротные. Подводя итог, можно сказать, что это еще одна отличная программа для скачивания игр на ПК, которая активно развивается и не думает уступать Стиму.
OBS Studio

Если вы любите записывать свой геймплей на видео и выкладывать его онлайн или пользоваться стриминговыми сервисами типа Twitch, вы наверняка знаете немало программ для этих целей. Одна из лучших, которую мы можем порекомендовать – OBS Studio.
Она не только записывает видео, но и обладает удобным функционалом для стриминга. Исходный код открыт, позволяя любому пользователю с достаточными знаниями помочь в обновлении приложения. Среди возможностей программы – звуковой микшер с множеством фильтров, несколько сцен для записи различных экранов или камер, а также удобная система расположения интерфейса. Как уже было упомянуто, программа позволяет вести стримы и поддерживается на Twitch и YouTube.
Flawless Widescreen

Если вы поддались безумию ультрашироких мониторов, то наверняка уже пару раз сталкивались с проблемами с изображением в играх. Некоторые игры до сих пор не поддерживают ультраширокие мониторы, поэтому в них приходится играть с черными полями по краям. А о старых играх не стоит и говорить – у них эта проблема возникает всегда.
Если вам нужно простое решение, мы рекомендуем программу Flawless Widescreen. Она помогает настроить поле зрения, чтобы подогнать некоторые игры под широкий экран. К сожалению, поддерживаются не все игры, но на странице приложения есть их список. Большинство популярных AAA-игр в него входит.
Надеемся, со временем разработчики будут учитывать, что некоторым геймерам больше нравится сверхширокий дисплей, а не традиционный игровой монитор. А пока можно пользоваться Flawless Widescreen.
Как записать видео с экрана Windows средством системы
В Windows 10 имеется приложение Xbox Game Bar, которое записывает с экрана в играх и других приложениях, открытых на полный экран. Запись Рабочего стола и Проводника не доступны.
Запись видео с экрана Windows 10 работает на компьютерах, видеоадаптеры которых поддерживают технологии:
- Nvidia NVENC;
- AMD VCE;
- Intel Quick Sync H.260.
Опции записи настраиваются из параметров операционной системы и самого приложения. Прежде всего, необходимо убедиться, что функция записи игр включена в параметрах операционной системы.
Выполните следующие действия:
- Войдите в меню «Пуск», откройте приложение «Параметры».
- В окне «Параметры Windows» нажмите на «Игры».
- В разделе «Меню игры» посмотрите включены ли параметры для записи игровых клипов, снимков экрана и трансляций.
В этом разделе находятся опции для изменения сочетаний «горячих» клавиш, если вам понадобится изменить настройки по умолчанию.

Во вкладках «Клипы», «Трансляция», «Игровой режим» и «Сеть Xbox» настраиваются другие параметры: запись в фоновом режиме, запись звука, длина записи, качество записи видео и т. д.

- Запустите игру, на компьютере. Вместо игры можно запустить любую программу в полноэкранном режиме, например, браузер, трансляцию вебинара, видео из YouTube или т. п.
- Нажмите на клавиши «Win» + «G».
- Поверх экрана появится несколько панелей с различными параметрами: «Трансляция и запись», «Звук», «Производительность». Отображение ненужных панелей отключается из главной панели Xbox Game Bar, расположенной в верхней центральной части экрана.

- Для изменения настроек войдите в «Параметры».

- Для старта записи экрана, на панели «Трансляция и запись» нажмите на кнопку «Начать запись», или зажмите клавиши клавиатуры «Win» + «Alt» + «R».
На панели «Трансляция и запись» также доступны кнопки для выполнения других действий, вызываемых клавишами:
- «Сделать снимок экрана» — «Win» + «Alt» + «PrtScrn».
- «Записать последние 30 с» — «Win» + «Alt» + «G».
- «Выключить микрофон во время записи» — «Win» + «Alt» + «M».
- «Начать трансляцию» — «Win» + «Alt» + «B».

Во время записи на экране отображается небольшая панель, откуда можно оперативно поменять некоторые параметры: отключить микрофон или завершить захват экрана.
- Для завершения операции, нажмите на кнопку «Остановить запись». Альтернативный вариант завершения записи экрана: повторное нажатие на клавиши «Win» + «Alt» + «R».
- На экране появится оповещение «Игровой клип записан», которое затем исчезнет.

По умолчанию, записи захвата экрана и созданные скриншоты сохраняются в папке «Клипы», которая находится в папке «Видео». Видеоролики сохраняются в формате «MP4», а снимки экрана в формате «PNG».
Пользователь может посмотреть все записанные клипы из окна игрового режима, после нажатия на кнопку «Показать все записи».