Лучшие программы для ускорения компьютерных игр
Содержание:
- 5 лучших программ для ускорения игр
- Онлайн-ускорители
- Системные требования и параметры игры
- Программа для оптимизации видеокарты GameGain
- Аппаратное ускорение компьютера
- Как ускорить время в игре на Андроиде
- Top 6 solutions to Increase Game FPS
- Установка и использование оптимизирующих программ
- Game Gain
- Speed Gear
- Razer Cortex
- Как ускорить игру путем оптимизации Windows
- Razer Cortex
- Game Fire 6 Pro
- Game Prelauncher
- Поднятие FPS в браузерных играх
- Программа для ускорения игр
- WTFast
- Advanced System Optimizer
5 лучших программ для ускорения игр
Нет ничего более раздражительного, чем выход интересных компьютерных игр, в которые вы не можете поиграть из-за слабого железа. Но даже на старых компьютерах и ноутбуках есть шанс сыграть в относительно новые игры без ощутимых лагов и подвисаний.
Для обеспечения более плавной графики и высокой производительности, вы можете скачать специальные программы для ускорения игр на ПК. Они способны улучшить производительность игр в один клик. Game Booster – это программное обеспечение, которое дефрагментирует игровые файлы, оптимизирует использование ОЗУ и останавливает некоторые запущенные процессы и приложения.
Игровые консоли, такие как Xbox One, оснащены операционной системой, специально разработанной для игровых целей. Поскольку Windows 10 является ОС общего назначения, она не оптимизирована специально для игр. Потому качество игровой графики, плавность и скорость работы на консолях выше, чем на обычных компьютерах. Более подробно читайте в статье “Почему тормозят игры?”
Мы нашли 5 лучших программ, которые улучшают производительность игр.
Онлайн-ускорители
Существует множество онлайн-ускорителей, которые в качестве дополнительной опции предлагают очищение ОЗУ от мусора. Типичный пример – APK, GMD и Clean Master. Последний позволяет юзерам сносить игровые приложения, чистить поисковую историю и кэш. Имеется встроенный антивирус, который охраняет ваше устройство в онлайн-режиме. Аккумуляторный заряд расходуется экономно, предусмотрена Lite-версия. Функционал:
- охлаждение телефона;
- очистка памяти от остаточных файлов;
- 30-процентное ускорение (верхняя граница);
- менеджер приложений и автозапуска;
- онлайн-антивирус;
- Applock.
Следующий пункт нашего обзора – 360 Security. Если это и не лучший оптимизатор, то один из лучших. Вы получаете ускорение времени в играх на Андроид без рут-доступа, 40-процентную экономию батареи, вирусную защиту и чистку файлового мусора. Игры ускоряются в один клик, интерфейс примитивный и дружелюбный.

Системные требования и параметры игры
Первое, на что обращаем внимание, когда тормозят игры на компьютере, – это выдвинутые разработчиком требования к оборудованию. Системные требования – перечень характеристик компьютера, необходимых для запуска и функционирования приложения (будь это игра или программа)
Требования выдвигаются к аппаратным (частота и разрядность процессора, объем видеопамяти и частоты работы ее компонентов, объем ОЗУ) и к программным средствам машины (редакция и разрядность Windows).
Это понятия разделяется на:
- минимальные требования – условия, необходимы для запуска и минимального функционирования игры;
- рекомендуемые требования – характеристики, обеспечивающие нормальную работу и раскрытие возможностей игры.
Даже когда ПК соответствует рекомендуемым требования, это не значит, что игру можно запустить с наивысшими параметрами графики.
Требования пишутся на обратной стороне диска с игрой или под заголовком названия на сайтах. Если компьютер не соответствует требованиям – на нем в предложенную игру поиграть не получится – либо она вообще не запустится, либо игра будет тормозить. Выбирайте игры по параметрам компьютера.
Когда же игра запустилась и компьютер соответствует предложенным условиям – попробуйте выставить параметры графики на рекомендуемые или минимальные значения. В таком случае произойдет оптимизация игры соответственно аппаратной конфигурации ПК.
Программа для оптимизации видеокарты GameGain
GameGain – ускоритель игр, позволяющий совершить часть предложенных выше действий для повышения производительности трехмерных приложений. Загружается приложение с сайта: . Работа с GameGain требует нескольких кликов по левой кнопке мыши.
- Запускаем приложение.
- Выбираем ОС и процессор, если утилита неправильно их определила.
- Кликаем «Optimize now».
https://youtube.com/watch?v=brRMcsxJtDw
ПОСМОТРЕТЬ ВИДЕО
При наличии лицензии на программу получите возможность максимального ускорения компьютера путем передвижения ползунка в положение «Maximum Boost». Перезагружаем компьютер.
Теперь вы знаете, как ускорить игру.
Аппаратное ускорение компьютера
Виной медленной работы компьютера может быть неактивное аппаратное ускорение
При затруднении работы видеокарты компьютера (неправильном изображении, запаздывании, самопроизвольном отключении визуальных эффектов) следует использовать аппаратное ускорение компьютера.
Корректная работа аппаратных ускорителей заключается в установке необходимых драйверов на компьютер. В общем, вся работа аппаратных ускорителей строится на поддержке программного обеспечения и целой базы драйверов в операционной системе. Графический интерфейс, визуальные эффекты требуют аппаратного ускорения работы, как и многие графические движки современных игр и видеоредакторов.
Как включается аппаратное ускорение
На операционной системе windows 7 аппаратное ускорение включается так:
- устанавливается специальный драйвер (в большинстве случаев);
- щелчок правой кнопкой мыши на Рабочем столе —> «Персонализация» —> в графе «Экран» выбираем настройки параметров, дополнительные параметры. Далее, изменяем параметры во вкладке «Диагностика». В этой вкладке будет находиться регулировка режима аппаратного ускорения:
- Настройка видеокарт отдельных фирм в специализированных программах ( в разделе аппаратного ускорения и преобразования видео):
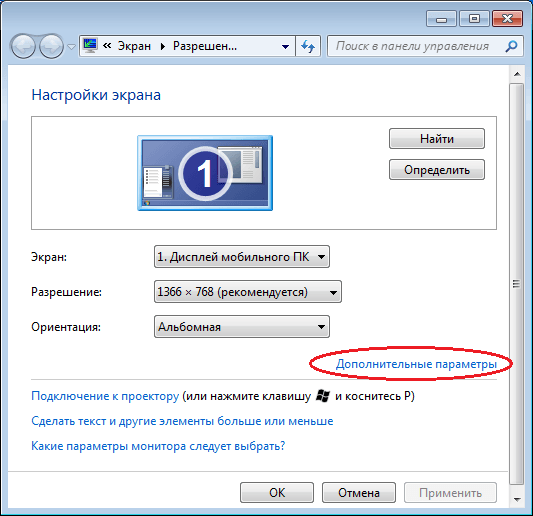 За настройками аппаратного ускорения чаще всего следит драйвер
За настройками аппаратного ускорения чаще всего следит драйвер
Отключить аппаратное ускорение можно, проделав инструкцию, указанную выше, но передвинув ползунок в другую сторону. Зачастую функция аппаратного ускорения недоступна. ПК не поддерживает аппаратное ускорение, т.к. драйвер устройства установлен неправильно или вовсе не рассчитан на работу этой функции.
Как ускорить время в игре на Андроиде
Начнем с Force-параметра, предусмотренного самими разработчиками Андроида. Воспользовавшись этим приемом, вы получите четырехкратное сглаживание, а это значительно ускорит игровой процесс. Минус в том, что заряд аккумулятора в игре начнет расходоваться быстрее. Это вас не смущает? Начальные действия таковы:
- Переместиться в настроечное окно.
- Отыскать раздел “О телефоне”.
- Несколько раз тапнуть по “Номеру сборки”.
С каждым кликом вы будете приближаться к цели, а потом “превратитесь” в разработчика. Следующий этап – ускорение времени в играх на Андроид. Скрытый раздел “Для разработчиков” добавится в настроечное меню. Вот как это будет выглядеть.

Теперь отыщите “Force MSAA 4х” – тот волшебный параметр, о котором мы говорили выше. Активируйте опцию, перетащив бегунок.

Наслаждайтесь результатом. Но помните, что аккумулятор начнет разряжаться быстрее. После игры мы рекомендуем вернуть исходные настройки.
Top 6 solutions to Increase Game FPS
Solution 1: Use One-Click FPS Booster
Smart Game Booster
offers the one-click solution to monitor and increase FPS without upgrading the graphic card or other hardware. The one button “BOOST” will help release more RAM and end unnecessary processes quickly to boost your game FPS for better gaming experience. It will also monitor and control your CPU and GPU temperature in real time to protect your hardware devices.
Download Now
Solution 2: Update Outdated Graphics Driver
Graphics driver is one of the most important conditions for boosting your game speed and maximizing your gaming performance. Outdated graphics driver influences the display of a PC game, especially when it requires high conditions. To increase your game FPS, you can check your graphics driver status and update it for better use.
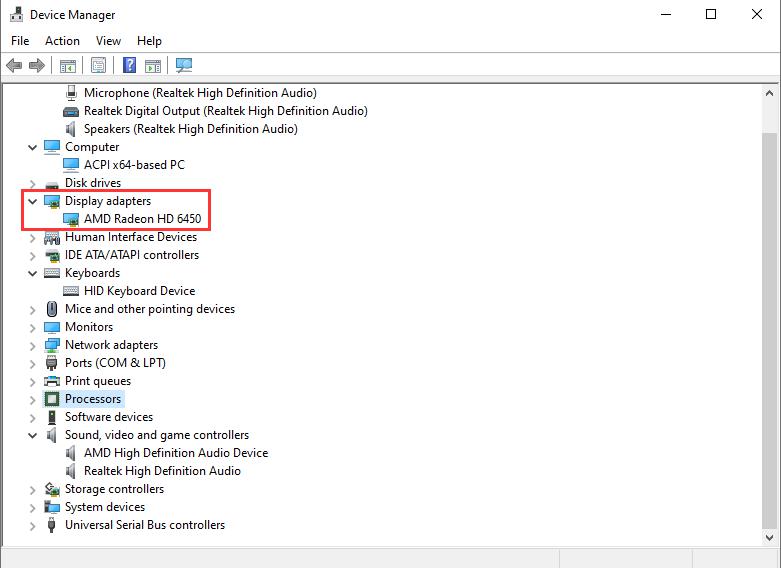
- In Device Manager, unfold “Display Adapter”;
- Right click the graphics driver and update driver.
Also, you can use
Smart Game Booster
to update outdated graphics driver or audio driver in one click.
Defragmentation picks up all of the pieces of data that are spread across your hard drive and puts them back together again. Disk defrag helps rearrange your hard disk space for better game launch. Follow the steps to degrag your hard disk and boost game speed easily.
- Right click “Local Disk C” and choose “Properties”;
- Optimize your drives to make it run smoother.
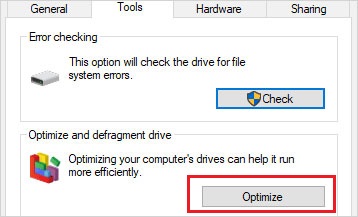
Solution 4: Set the Power Option
Proper power option is necessary to get as high fps as possible. In Windows settings, you can change your power option into “high performance”.
- Open Control Panel and type “power options” on the upper right corner; Click on Power Options;
- The default setting is Balanced (recommended). Make sure you click on High Performance.
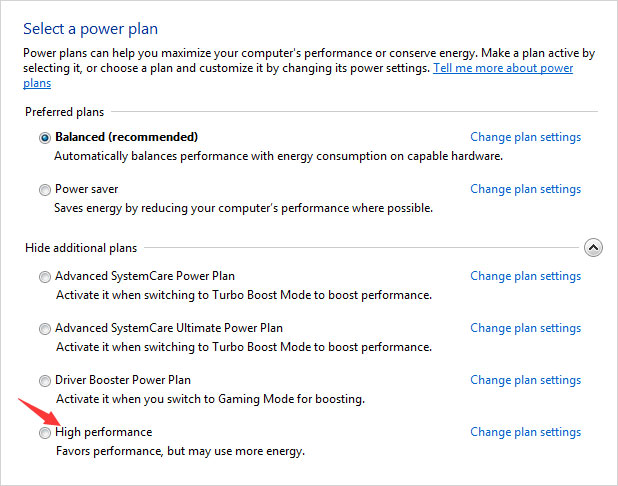
This is going to really help with your FPS by making the full use of the power on your PC.
Solution 5: Disable CPU core Parking
CPU core parking selects a set of processors that should stay idle and not run any threads based on the current power policy and their recent utilization. To check whether all the CPU cores are active, follow the steps.
- Hit “Win+R” keys together on the keyboard and type “msconfig”;
- Under Boot, click on Advanced option and choose a maximum number of processors;
- Hit “OK” and finish the settings.
Solution 6: Windows Performance Settings
Windows settings can also give you better PC performance to increase game FPS and boost game speed. You can change your Windows performance settings with the following steps to increase FPS.
- Open Windows start menu, choose “My Computer”;
- Right-click on the blank area in the opened window and click on “Properties”;
- Choose “Advanced System Settings”, Performance and uncheck all boxes in the list.
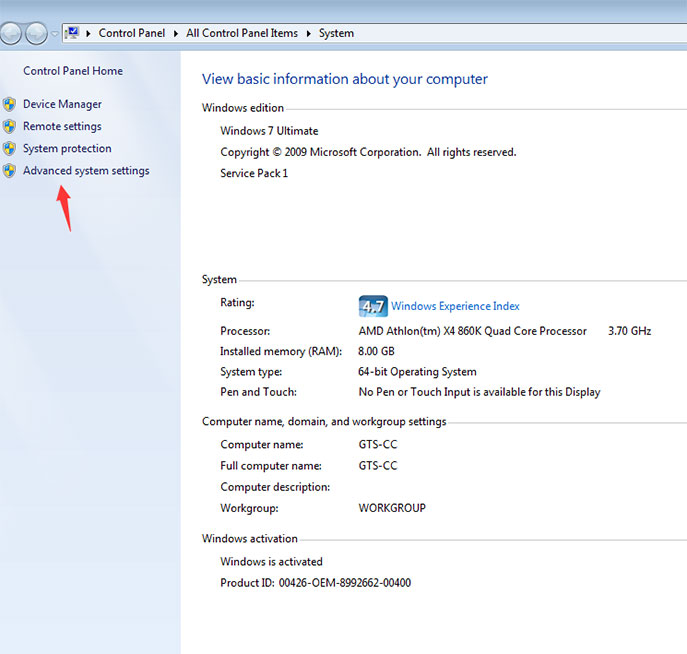
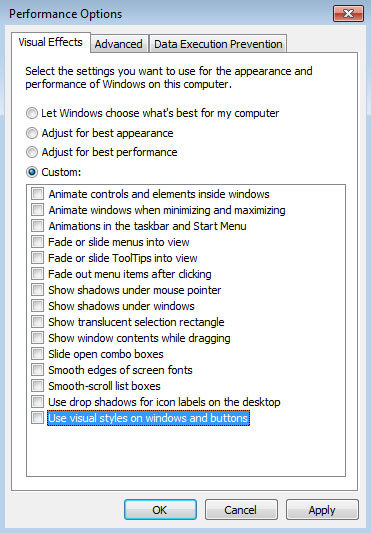
In this way, your gaming performance can be improved much better.
Solution 7: Appropriately overclock CPU & GPU
Another way of increasing game FPS is overclocking computer for better use. For detailed operations of overclocking, you can refer to: https://www.pcgameboost.com/overclock-cpu-and-gpu.php Please note that not all computer can be overclocked, you should acquire the actual conditions of your hardware first and try the solutions.
Установка и использование оптимизирующих программ
Razer Game Booster
Программа создана для повышения производительности компьютера, упрощения игрового процесса, общей оптимизации операционной системы. На фоне аналогичных программ показывает неплохие результаты по качеству и эффективности. Не несёт никакого вреда системе и файловым базам данных. Однако производит комплексную очистку и оптимизацию оперативной памяти и реестра. В программе присутствуют функции захвата скриншотов и записи видео игрового процесса, а также реализовано резервное копирование файлов в выбранном облачном хранилище. Рекомендована многими геймерами и специалистами.
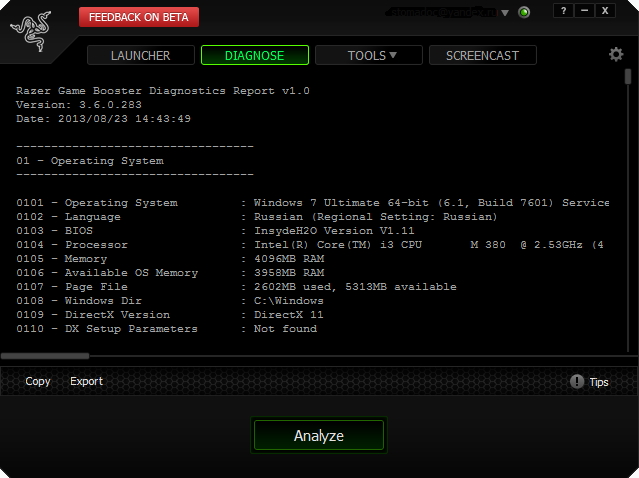 Интерфейс программы
Интерфейс программы
CCleaner
Ccleaner — простая и предельно действенная программа по очистке и оптимизации системы. Одна из самых лучших программ по надёжности и широте профиля использования. Отличается множеством преимуществ: быстрота запуска/работы, качественный поиск и удаление временных и ненужных системных файлов, как и исправление ошибок реестра довольно результативно. Существует также в платном и бесплатном исполнении. Однако в бесплатной версии потери в функциональности минимальные.
Интерфейс программы
GameGain
Приложение вносит изменения в файловую систему реестра, оптимизируя работу компьютера. Автоматически выставляет все необходимые настройки реестра.
Advanced SystemCare
Программа представляет собой пакет базовых опций по отладке, ремонту, восстановлению и просто мониторингу системы на предмет каких-либо неисправностей. Представлена в двух версиях: платной и бесплатной. Как правило, бесплатная версия не всегда работает корректно, тем более она не включает все компоненты защиты системы, представленные IObit. Обновление бесплатной версии слетает на многих компьютерах либо не производится совсем. Однако программа по функциональности и форме исполнения в интерфейсе резко отличается от всех остальных в лучшую сторону. Поэтому, если пользователь всерьёз заинтересован в повышении производительности, стоит использовать именно Advanced SystemCare.
Программа поможет выполнить тщательный мониторинг системы
Easy Cleaner
Бесплатная программа для стабильной работы системы. Основной её инструмент — чистка реестра Windows. Но, помимо этого, программа выполняет широкий спектр задач по оптимизации. На практике Easy Cleaner — неплохой инструмент, который был бы полезен каждому пользователю ПК. Вот только не всегда программа работает корректно. Часто происходят сбои при удалении файлов (после их поиска), повисание программы в процессе её работы. На форумах встречаются негативные отзывы и низкие оценки программы.
Red Button
Изначально программа задумывалась как лёгкое незамысловатое решение по оптимизации системы для пользователей — дилетантов. Всё, что нужно — это нажать на большую красную кнопку. Результат получится сам собой. В этом заключается простота программы.
Последние версии Red Button с недавнего времени платные. Существуют аналоги программы, цены на которые сейчас максимально подняты. По отзывам программа не отличается высокой надёжностью, и нет ничего необычного в её работе. Red Button — самый простой обывательский инструмент оптимизации и очистки системы.
Game Gain
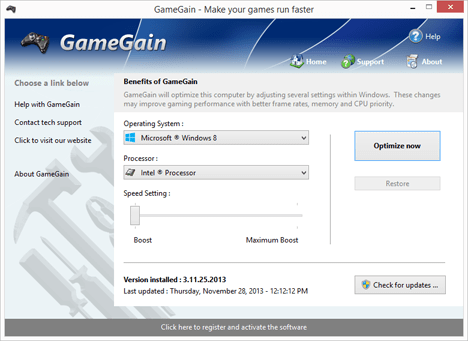 Окно программы Game Gaine
Окно программы Game Gaine
Game Gain представляет из себя небольшую условно-бесплатную утилиту предназначенную для оптимизации настроек компьютера. Поскольку в программе нет средств очистки Windows от ненужных файлов, чистки системного реестра и дефрагментации дисков рекомендуется устанавливать эту программу в дополнение к другим утилитам для достижения максимальной производительности компьютера в играх. Для запуска процесса оптимизации достаточно указать всего пару параметров: процессор (обычно программа определяет его сама) и версию ОС Windows, после чего просто нажать на кнопку «Optimize now». После завершения работы мастера оптимизации можно переходить к запуску игр. Для использования всего функционала программы для ускорения игр потребуется ее регистрация.
Speed Gear
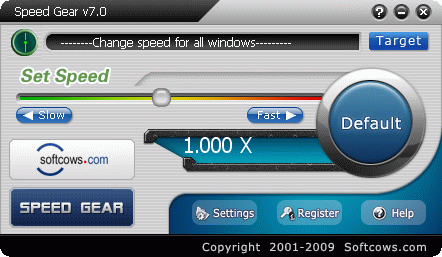 Окно программы Speed Gear
Окно программы Speed Gear
Главная фишка этой утилиты — прямое изменение скорости работы компьютерных игр. Для этого в программе предусмотрены горячие клавиши, которые работают непосредственно в игре. Например, с помощью этой программы вы можете замедлить действие игры, чтобы вы легко победить сложного босса. Стоит заметить, что при всем своем уникальном функционале Speed Gear не поможет повысить производительность ПК в играх, скорее даже наоборот — только нагрузит видеокарту и центральный процессор, так как для изменения скорости игры требуются дополнительные вычислительные мощности. Работает данная программа только на 32-x битных версиях Windows.
Razer Cortex
Очень популярная программа, способная добиться существенного ускорения игр даже на достаточно слабом ноутбуке, что доказано соответствующими тестами.
Но в плане применяемых методов ускорения от аналогов не отличается. Как и другие подобные программные решения, эта утилита временно отключает фоновые процессы и позволяет перенаправить основные ресурсы компьютера на игровой процесс. От этого ускоряется загрузка, увеличивается FPS и улучшаются все остальные характеристики.
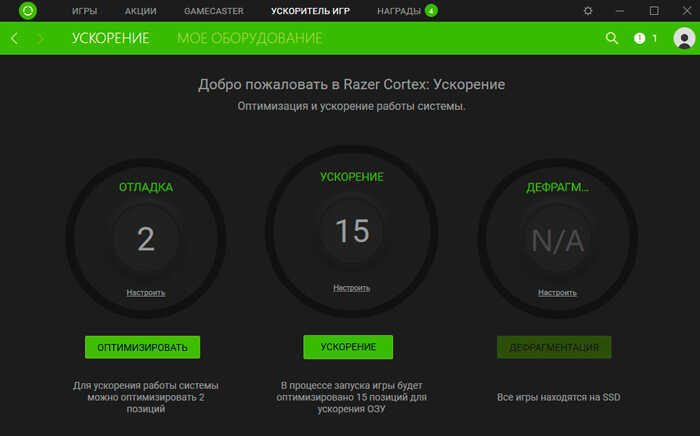
Ещё одно преимущество заключается в том, что эта программа для ускорения поддерживает автозапуск. То есть включаться она будет только во время работы игры, запускаясь при открытии какой-нибудь игрушки на ПК или ноутбуке.
Приятной новостью будет то, что утилиту распространяют совершенно бесплатно. Плюс в софт входит набор дополнительных возможностей. В их числе инструмент для отображения текущего FPS в игре.
Как ускорить игру путем оптимизации Windows
Отключение неиспользуемых и ненужных служб и удаление бесполезных приложений, которые потребляют системные ресурсы ПК – позволит ускорить свой компьютер. В данном разделе рассмотрим, какие некритичные для операционки компоненты подлежат деактивации и/или удалению, дабы ускорить игру на ноутбуке и ПК.
Удаление ненужных программ, чистка реестра и списка автозагрузки
Бывает, что на мощном ПК притормаживает игра, причем не всегда. Виновниками этого становятся работающие приложения. Перед запуском игр рекомендуется закрывать все ненужные приложения: браузер, менеджеры загрузок, мессенджеры и т. д. Их список смотрите в «диспетчере задач», вызываемом комбинацией «Ctrl+Shift+Esc».
Не следует держать на ПК неиспользуемые утилиты, особенно, которые инсталлировались во время установки приложений (Амиго, тул-бары). Для просмотра списка установленных компонентов заходим в «Программы и компоненты» панели управления или в одноименный раздел CCleaner (или ей подобного деинсталлятора), расположенный в меню «Сервис». Пробегаем по списку и устанавливаем то, чем не пользуемся.
Рис 2. Рабочее окно программы CCleaner
Отключаем службы – системные программы, запускаемые и функционирующие в фоновом режиме. По умолчанию Windows запускает значительное число служб, часть из которых не используются. Для просмотра этих компонентов и отключения ненужных выполняем следующие действия.
Пишем «Службы» в поиске и запускаем одноименное приложение.
Рис 3. Запускаем приложение службы
- Вызываем «Свойства» ненужного объекта.
- Кликаем «Остановить».
- В поле «Тип запуска» выбираем «Отключена».
Рис 4. Останавливаем ненужные
Список служб, отключение коих не критично для Windows, ищите на форумах.
Очистить жесткий диск и реестр от мусора поможет упомянутая выше утилита CCleaner.
Запускаем приложение и жмем «Анализ».
Рис 5. Запускаем приложение и жмём анализ
- После этого кликаем «Очистка».
- Переходим на вкладку «Реестр» и кликаем «Поиск проблем».
- По завершению сканирования жмем «Исправить», сделав копию удаляемых записей.
Рис 6. Если нужно, то сохраняем резервную копию
Таким образом мы избавили диск от временных и мусорных данных и оптимизировали реестр, немного повысив производительность компьютера.
Список автоматически запускаемых приложений редактируется в программе CCleaner или средствами Windows.
В первом случае:
- запускаем программу;
- идем в раздел «Сервис»;
- кликаем «Автозагрузка»;
- вызываем контекстное меню ненужных объектов и жмем «Выключить».
Рис 7. Редактируем список автоматически запускаемых приложений
Средствами ОС оптимизировать компьютер для игр можно так:
- вводим «msconfig» в поисковую строку и жмем «Enter»;
- идем на вкладку «Автозагрузка»;
- снимаем флажки напротив ненужных элементов и жмем «Ок».
Рис 8. Снимаем ненужные флашки
Дефрагментация дисков, как способ ускорить игру
Возможно виновником «тормозов» игры является вовсе не малая мощность компьютера, а малый объем свободного места на томе с игрой и, как следствие, расфрагментация игровых файлов.
- Вызываем диалог свойств диска с инсталлированной игрой.
- Идем на вкладку «Сервис».
- Жмем «Выполнить дефрагментацию».
Рис 9
Выбираем диск и кликаем «Дефрагментация диска».
Дефрагментация поможет ускорить загрузку игры, собрав разбросанные по тому принадлежащие ей файлы воедино.
Файл подкачки и визуальные эффекты
Ускорить компьютер для игр можно с помощью использования жесткого диска в качестве хранения непомещающихся в оперативной памяти данных. Также недостаток оперативной памяти частично компенсирует реализованная в Vista технология Ready Boost – использование быстрой флеш памяти, как хранителя подобия файла подкачки. Это единственное отличие от обычного «pagefile.sys».
Установка объема файла подкачки и отключение визуальных эффектов осуществляются приведенным ниже способом.
- Заходим в диалог «Свойства» каталога «Мой компьютер» или вызываем пункт «Система» в «Панели управления».
- В левом меню выбираем «Дополнительные параметры» (требуются администраторские привилегии).
Рис 10
В фрейме «Быстродействие» жмем «Параметры».
Рис 11
- Убираем флажки возле эффектов, которые планируем отключить, или жмем «обеспечить наилучшее быстродействие».
- Идем на вкладку «Дополнительно».
- Ставим переключатель в положение «Программ» и кликаем «Изменить».
Рис 12
Задаем размер файла подкачки, равный объему ОЗУ (желательно чтобы он размещался на первом разделе винчестера) иди отмечаем «Автоматически выбирать объем файла подкачки».
Рис 13
Жмем «Ок» и закрываем все окна.
Если указать флешку в качестве устройства размещения файла подкачки – активируете функцию Ready Boost.На этом настройка компьютера для игр средствами Windows закончена.
Razer Cortex
Еще один из лидеров мирового рейтинга. В ТОП ускорителей эта утилита попала из-за большого количества игр, с которыми она совместима. Преимущества программы состоят в ряде моментов:
- автоматическое изменение параметров системы для максимальной производительности;
- дефрагментация игровых файлов;
- диагностика ПК и поиск системных ошибок;
- запись игры на видео.
Бесспорный плюс программы состоит в ее бесплатности. Приложение можно скачать на ноутбук или компьютер безвозмездно. Утилита позволяет разогнать игры даже на старых версиях Windows.
Скачать программу для ускорения — razer.ru
Game Fire 6 Pro
Это небольшая программа с уникальными алгоритмами определения ненужных фоновых процессов и приложений во время игрового процесса. После сканирования системы, утилита отображает список действий для оптимизации ПК, например, отключение Защитника Windows или совместное использование файлов. Утилита диагностирует память, настраивает производительность игры и открывает быстрый доступ к инструментам Windows. Настройки приложения собраны в несколько понятных пунктов, поэтому в них не придется долго разбираться. Геймер может самостоятельно выбирать, какие процессы стоит отключать, а какие нет. Настройки при запуске одной игры могут отличаться от настроек другой.Интерфейс программы разбит на 3 раздела:
- My Games. В эту графу пользователь добавляет игры, с которыми будет работать ускоритель.
- Process Optimizer. Раздел напоминает диспетчер задач с выделенными ненужными процессами.
- System Performance. Графа содержит краткие данные о состоянии памяти, процессора, видеокарты.
После запуска игры утилита автоматически настраивает компьютер на максимальную производительность.Программа работает с системами Windows XP и выше. Интерфейс приложения на английском языке (русификатор отсутствует). Game Fire 6 Pro не бесплатна. Однако, перед приобретением лицензии, доступна возможность попробовать ее функционал на протяжении пробного периода.
Game Prelauncher
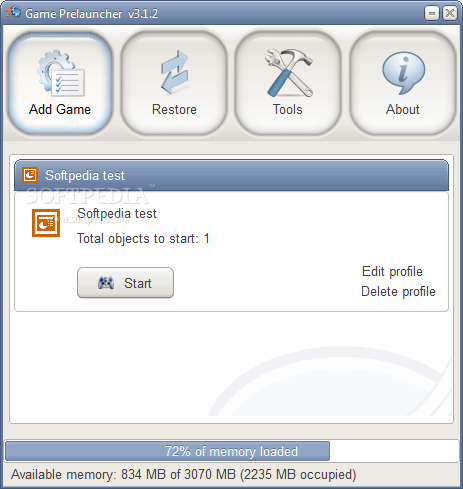 Окно программы для ускорения игр в Windows Game Prelauncher
Окно программы для ускорения игр в Windows Game Prelauncher
От программ со схожим функционалом Game Prelauncher отличается тем, что практически превращает ПК в игровой центр, максимально оптимизируя Windows для запуска игр. Эта утилита отключает практически все запущенные программы, процессы и службы Windows. Тем самым высвобождая вычислительные мощности компьютера и его оперативную память исключительно для работы игры и других критически важных для работы операционной системы процессов. Именно за счет этого достигается повышение FPS и производительности игр в целом. Однако не все процессы восстанавливаются после выхода из игры, и для возобновления работы Windows в нормальном режиме, скорее всего, понадобиться перезагрузка операционной системы.
Поднятие FPS в браузерных играх
Если вы предпочитаете играть в онлайн-игры и не знаете, как увеличить фпс в браузерных играх — то следующая информация именно для вас.
Для начала следует определиться с тем, что из себя представляет браузерная игра и чем она отличается от клиентских онлайн игр.
Так вот — для того, чтобы начать играть в браузерную игру вам понадобится, всего лишь, пройти на ее сайте стандартную процедуру регистрации.
В то время, как для клиентской онлайн-игры необходимо скачать и установить на компьютер специальную программу-клиент, без которой не получится зайти в саму игру.
Первым делом вам понадобится открыть интернет-браузер и в поисковой строке вбить следующую фразу — flash quality render.
В результатах поиска выбираете расширение Flash Render для браузера, которым вы пользуетесь, и переходите на сайт для его скачивания и установки.

Окно скачивания расширения Flash Render
После его установки на верхней панели вашего браузера появится соответствующий значок.
Находясь в браузерной игре — кликните по значку Flash рендера и в выпадающем меню выберите пункт «Low» (низкий), с помощью которого увеличивается значение FPS и уменьшается «подлагивание» любых динамических игр.
Кроме этого, желательно скачать и установить небольшую бесплатную программу Fraps, которая отображает величину FPS в игре.
В ходе настройки данной программы следует указать в каком углу экрана она будет отображать необходимые показатели, после чего вы сможете во время игрового процесса постоянно следить за состоянием FPS, которое должно быть не ниже 30, иначе вы перестанете чувствовать себя в игре комфортно.
Естественно лучше, если этот показатель будет превышать цифру 30 и не в один раз.
Программа для ускорения игр
Больной темой для любого геймера является торможение игр. Проблема достаточно распространенная, и даже оптимальная конфигурация ПК по системным требованиям игры не будет гарантировать нормального запуска и ожидаемого геймплея. Решить подобную проблему помогает программа для ускорения игр, использование которой служит таблеткой для увеличения производительности компьютера.
Навигация по странице

Базовые характеристики ПК и ноутбуков растрачиваются на фоновые приложения и программы. У обычного пользователя, которые не перегружает компьютер всевозможными профильными приложениями около 20% производительности видеокарты, процессора и оперативной памяти уходят на обслуживание утилит к браузерам и обеспечения работы операционной системы. Программы для ускорения игр блокируют некоторые ненужные возможности ПК, переводя сохраненную мощность в распоряжение игры. Основная задача, которую выполняет программа для ускорения игр — отключение ненужных и невостребованных опций. Ее работа начинается после предварительных настроек, после которых нормализуются производительные процессы каждой детали в компьютере, а при надобности некоторые параметры разгоняются до максимального предела. Подобная оптимизация позволяет играть, не беспокоясь о возможных глюках и задержках, которые только портят нервы.
WTFast
Это программа, принцип работы которой в корне отличается от большинства ускорителей. Она нацелена на повышение скорости интернета для онлайн-игр. Утилита снижает пинг и уменьшает время отклика. Подключение к игровым серверам ускоряется в два раза, а скорость соединения повышается на 70%.Программа поддерживает около 800 игр. Утилита использует быстрый прокси-сервер, который оптимизирован и для UDP, и для TCP-трафика.WTFast — платная программа. За относительно небольшую стоимость геймер получает:
- Приоритезацию игрового трафика.
- Техническую поддержку по электронной почте.
- Много-серверную цепочку соединений.
- Поддержку кастомных игр.
- Особые серверные порты.
- Сохранение настроек последней игры.
Бесплатная пробная версия работает на протяжении 30 дней.
Advanced System Optimizer
Отбирая самые действенные программы, предназначенные для ускорения игр и способные работать совместно с Windows 10, как и с более ранними версиями ОС, обязательно стоило включить в список эту разработку.
Главный и единственный минус в том, что эта утилита платная. Зато для оптимизации ПК это превосходное решение. Софт способен помочь в удалении различного мусора, старых программ, временных файлов, реестров и не только. Да, всё это можно сделать вручную. Только на работу уйдёт куча времени и сил. Здесь же всё берёт на себя утилита.
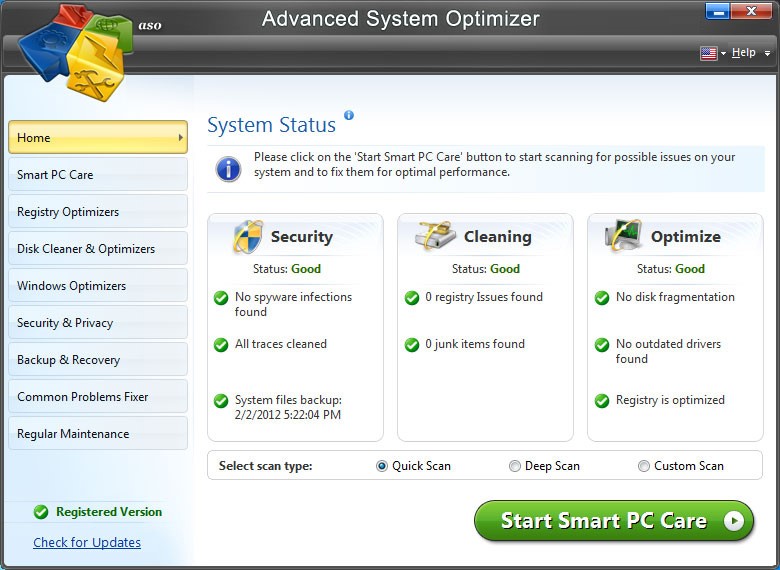
Но поскольку это лучшие программы именно для ускорения компьютерных игр, функция очистки является лишь одной из составляющих этой утилиты. Как только компьютер избавится от всего лишнего, начинается этап оптимизации ПК или ноутбука под игровой процесс.
Для этого достаточно зайти в раздел оптимизации операционной системы и выбрать раздел игр. Далее уже пользователю предлагается пошаговая инструкция о том, что делать дальше. Утилита полностью русифицирована, потому проблем с пониманием и выполнением рекомендаций не возникнет.
Эффективность оптимизации видна невооружённым глазом.