Razer game booster
Содержание:
- Результаты тестов — позволяет ли использование Game Booster увеличить FPS в играх?
- Что делает программа Game Booster
- Другие возможности программы
- Does the Razer Cortex Boost FPS properly?
- Razer Cortex: Акции
- Как пользоваться программой
- Достоинства и недостатки
- Как работает Razer Game Booster?
- Информация о программе
- Описание и возможности
- Проверка на вирусы
- Как пользоваться
- Функционал
- Распространенные сообщения об ошибках в gamebooster.exe
- Final Thoughts
- О программе Razer Cortex
- Описание Game Booster и начало работы с приложением
- Описание программы
- О программе Razer Cortex
- Как пользоваться
- Ускорение игр в Razer Game Booster
- Что такое CortexLauncher.exe?
- Режим детальной оптимизации
Результаты тестов — позволяет ли использование Game Booster увеличить FPS в играх?
Для проверки того, насколько Razer Game Booster способен увеличить производительность в играх, были использованы тесты, встроенные в некоторые современные игры — тест проводился с включенным и выключенным игровым режимом. Вот некоторые из результатов в играх, на высоких настройках:
Batman: Arkham Asylum
- Минимум: 31 FPS
- Максимум: 62 FPS
- В среднем: 54 FPS

Batman: Arkham Asylum (с Game Booster)
- Минимум: 30 FPS
- Максимум: 61 FPS
- В среднем: 54 FPS
Интересный результат, не правда ли? Тест показал, что в игровом режиме FPS несколько ниже, чем без него. Разница небольшая и возможно, играют роль возможные погрешности, однако, что можно сказать вполне определенно — Game Booster не замедлил, но и не ускорил игру. По факту, его использование вообще не привело к изменению результатов.
- В среднем: 17.67 FPS
- Максимум: 73.52 FPS
- Минимум: 4.55 FPS
Metro 2033 (с Game Booster)
- В среднем: 16.77 FPS
- Максимум: 73.6 FPS
- Минимум: 4.58 FPS
Как видим, опять результаты практически не отличаются и отличия находятся в рамках статистической погрешности. Аналогичные результаты Game Booster показал и в других играх — никаких изменений в производительности игр или увеличения FPS.
Тут следует отметить, что подобный тест может показать совсем иные результаты на среднестатистическом компьютере: учитывая принцип работы Razer Game Booster и то, что у многих пользователей постоянно запущено множество фоновых процессов, часто не нужных, игровой режим может и принести дополнительные FPS. То есть, если у вас постоянно работают торрент-клиенты, мессенджеры, программы для обновления драйверов и аналогичные им, занимая всю область уведомлений своими значками, то, конечно, да — вы получите ускорение в играх. Однако, я бы просто следил за тем, что устанавливаю и не держал в автозагрузке то, что не нужно.
Что делает программа Game Booster
Прежде чем начну, замечу, что есть и еще одна достаточно популярная программа для ускорения игр — Wise Game Booster. Все написанное относится и к ней, но рассматривать мы будем именно Razer Game Booster.
Вот что написано о том, что такое «Игровой режим» на официальном сайте Razer Game Booster:
Эта функция позволяет временно выключить все необязательные функции и приложения, перенаправив все ресурсы компьютера на игру, что позволяет погрузиться в игру не тратя время на настройки и конфигурацию. Выберите игру, нажмите кнопку «Запустить» и предоставьте нам все остальное, чтобы уменьшить нагрузку на компьютер и увеличитьFPS в играх.
Другие возможности программы
Способ моментальной оптимизации игр является ключевой особенностью утилиты Game Booster. Однако, помимо игрового режима, приложение имеет много других особенностей:
Возможность отображения устаревших драйверов. Данная функция полезна в случае, если после установки нового драйверного ПО определенная игра стала работать некорректно. В таком случае пользователь, воспользовавшись razer Game Booster, сможет быстро откатить драйвер до более старой версии;

Просмотр версий драйверов
Программой также поддерживается возможность записи видео игрового процесса в режиме реального времени. Данная фишка прекрасно подойдет для обозревателей игр, блогеров, которые работают в жанре let’s play. В процессе съемки видео игрового процесса на экране также будет отображаться FPS. Чтобы начать работу с видео или сделать скриншот экрана в игре, перейдите во вкладку «Скринкаст» и выберите соответствующий подпункт – захват видео или скриншот изображения из игры. Пользователь может настроить параметры захвата видео, конечную папку сохранения файлов и сочетание клавиш, с помощью которого будет сделан скриншот. Также можно выбрать формат конечного изображения или видеоролика.

Вкладка «Скринкаст» для работы с видео из игры и скриншотами
Тематические видеоролики:
Razer Cortex: Game Booster Обзор программы / Razer Cortex: Game Booster Review
Хотите узнать как ускорить компьютер и игры (как увеличить FPS) на нем? Смотрите обзор программы Razer Cortex: Game Booster от компании Razer.
https://youtube.com/watch?v=YKbFCp6hCfo
Does the Razer Cortex Boost FPS properly?
The game booster is very efficient to boost your frame rate. You can go to the boosting option and maximize your FPS. The software lets you optimize your PC’s background processes and help you boost the necessary applications. The optimization helps with the FPS increase rate. Download Precision x1 to customize your GPU settings like temperature, fan speed, voltage, and RGB light control.
You can boost your in-game frame rate to the maximum very quickly. The software is exact on increasing your frame rate to give you a premium game time.
Also, you can manage the processes of your computer to help you manually clean the junks. With the game boosters help, you can manually boost your frame rate by restricting unnecessary apps and processes.
Razer Cortex: Акции
Платите меньше за любимые игры
Без устали ищет в Интернете сообщения о снижении цен, лучшие скидки и интересные предложения, относящиеся к вашим любимым играм, чтобы вы больше не пропустили ни одной выгодной покупки. Теперь вы можете увеличить библиотеку своих игр без переплаты.

Без устали ищет в Интернете сообщения о снижении цен, лучшие скидки и интересные предложения, относящиеся к вашим любимым играм, чтобы вы больше не пропустили ни одной выгодной покупки. Теперь вы можете увеличить библиотеку своих игр без переплаты.
Автоматически обновляет цены каждый час, чтобы вы могли сравнить стоимость игр, которые вам нравятся.
Уведомляет об изменении цены и скидках, чтобы вы не пропустили ни одного предложения.
Сообщает о запусках или доступе к бета-версиям игр в вашем списке пожеланий, как только они появляются, так что вы всегда узнаете о них первым.
Предоставляет не предвзятые обзоры игр от других игроков и позволяет вам делиться своими обзорами.
Подробнее про Razer Cortex: Акции можно узнать здесь (на англ.яз.)
* – В данный момент отображаются акции на игры для регионов США, Канада, Франция, Германия, Великобритания
Как пользоваться программой
Чтобы получить от Razer Game Booster максимальный эффект, нужно правильно пользоваться программой. Рассмотрим каждую функцию отдельно. На вкладке «Ускоритель игр» есть пункт «Моя библиотека». Туда автоматически добавляются файлы для запуска игр, установленных на компьютере.
Пользователю не обязательно выносить ярлык на рабочий стол компьютера.
Больший интерес представляет кнопка «Ускорение». Русская версия программы содержит понятные названия для всех процессов и задач, что поможет отключать ради оптимизации только бесполезные функции.
Работа программы Game Booster позволит увеличить быстродействие компьютеров.
Последняя вкладка позволяет настроить отображение FPS на время игры. Геймер имеет возможность настроить горячие клавиши в Game Booster на отключение и включение отображения счетчика.
Показатель частоты кадров влияет на восприятие происходящего на экране.
Вкладка «Ускоритель системы» – это диагностика компьютера средствами Game Booster. Запуск сканирования инициирует поиск ненужных файлов, неоптимизированных служб. И начинает проверку папок с играми на необходимость проведения дефрагментации.
Дальнейшая настройка системы возможна только по решению пользователя.
Активировав кнопку «Мое оборудование», можно получить отчет о технической составляющей ПК. Тут же отображается полное название операционной системы.
Открывается еще один режим для проведения диагностики.
Интересная функция Game Booster доступна на вкладке «Акции». Если открыть меню «Игры», то появится огромное количество игр по большим скидкам. Список сортируется по величине сохраняемых денег. Описание некоторых предложений – на русском языке.
Вкладка «Награды» – это инструмент, реализованный в Game Booster для внесения соревновательного элемента в одиночных играх. Чтобы получить первые монетки, достаточно подключиться к интернет-ресурсу Steam, а затем синхронизировать желания с Razer.
Видео: Как ускорить игры с Razer Cortex Game Booster.
Достоинства и недостатки
Обзор будет более полным, если рассмотреть главные плюсы и минусы программного обеспечения.
Достоинства:
- Стильный интерфейс на русском языке.
- Быстрая и простая инсталляция.
- Бесплатное использование.
- Возможность гибко настроить мышь, клавиатуру, наушники и другие подключенные устройства.
- Можно добавить неограниченное количество профилей с конфигурацией.
- При желании утилиту можно полностью удалить с компьютера без вреда для системы.
- Отзывы о приложении преимущественно положительные.
- Совместимость с Windows, MacOS и Linux.
Недостатки:
- Не всегда видит нужные устройства, требуются драйвера.
- Работает только с девайсами от Razer.
Как работает Razer Game Booster?
Установив программу мы попадаем в главное меню. Здесь можете понажимать кнопки и ознакомиться с возможностями программы. Давайте рассмотрим закладки более подробно.

Мои игры. Здесь находятся все игры установленные на ваш ПК, которые смогла обнаружить программа
Внимание: игры, которые были установлены через эмулятор Bluestacks, здесь отображаться не будут, поэтому вы не найдете здесь версию Clash Royale для компьютера.
Синхронизация. В этом разделе показаны все ваши сохранения и их размер
По желанию тут же можно сделать резервную копию сохранений на облаке.
Акции. Здесь можно ознакомиться с новинками игровой индустрии. Через это приложения их можно приобрести и установить на свой ПК, надо только внести деньги на баланс.
Ускорение. Тут происходить оптимизация системы и установка горячих клавиш. При неполадках в этом меню, можно выполнить ее проверку, и устранить обнаруженные проблемы.
Снимок экрана. Эта вкладка позволяет установить горячую клавишу для создания скриншота экрана прямо во время игры, а изменить полученные снимки вы можете с помощью программы Ретрика.
Захват видео. Настраивает горячие клавиши для записи своих прохождений.
Общие. Настройка параметров работы программы: уведомления, автозапуск программы, звуковые эффекты и. т. д.
Клиенты. Вкладка для сетевой игры с друзьями через Рейзер Гейм Бустер, который можно скачать на русском для Windows 7.
В целом программа хорошо оптимизирована под операционные системы Windows и позволяет выжать по максиму из своего компьютера. Очень просто скачать Razer Cortex и установить на свой компьютер, это делает ее доступной всем пользователям. Подойдет все любителям хороших и красочных игр.
Информация о программе

Максимально понятный интерфейс позволит быстро освоиться новичку.
Повышение производительности начинается с освобождения оперативной памяти, что позволяет отвести ресурсы ПК для обработки графики. Но это не единственные возможности Razer Cortex Game Booster:
- ускорение работы ПК происходит в автоматическом режиме;
- чтобы оптимизировать без риска отключения важных служб и процессов, воспользуйтесь ручным режимом;
- используя калибровку, вы максимально распределите ресурсы компьютера;
- ярлыки игр автоматически добавляются на встроенный рабочий стол;
- программа Гейм Бустер ускоряет запуск онлайн-игр с помощью диагностики проблем интернет-соединения;
- предоставляется возможность записывать видео с экрана во время прохождения игр;
- приложение делает высококачественные скриншоты;
- в автоматическом режиме протекают процессы анализа системы – ПО сканирует и устраняет появившиеся проблемы, влияющие на оптимизацию;
- софт регулярно проверяет вспомогательные программы и занимается обновлением драйверов, если это требуется;
- Game Booster оснащен возможностью проведения дефрагментации областей Windows, где хранятся папки с играми.
Системные требования
| Оперативная память | От 1 Гб |
| Процессор | От 4 ядер |
| Свободного места на жестком диске | От 200 Мб |
| Размер установочного файла | 4.07 Мб |
| Версия | 1.0.87.116 |
| Язык интерфейса | Русский |
Характеристики для мобильных устройств:
| Операционная система | Android 5.0 и выше | iOS 9.0 и выше (iPhone, iPad, iPod touch) |
| Размер | 20 Мб | 81,2 Мб |
| Версия продукта | 2.6.86 | |
| Возрастное ограничение | 12+ |
Описание и возможности
Сразу скажем, что, по сути, Razer Synapse является облачным сервером с возможностью сохранять профили пользователей с теми или иными настройками. При этом количество профилей от одного пользователя может быть достаточно большим. Среди особенностей программного обеспечения можно выделить такие:
- Создание и хранение профилей для такого оборудования, как Razer.
- Переназначение главных и дополнительных кнопок мышки.
- Настройка режима ускорения, чувствительности, подсветки и других параметров мышки.
- Возможность создания макросов.
- Быстрое переключение между сохраненными профилями.
- Автоматическое обнаружение подключенных устройств.

Проверка на вирусы
Во многих случаях вирусные и шпионские программы не дают системе работать быстро. Из-за этого значительно понижается и FPS. Для этого можно воспользоваться тем антивирусом, который уже установлен на вашем устройстве. Кроме этого, можно взять одну из специальных программ, предназначенных для удаления вирусов. В статье Вы можете видеть список лучших таких утилит. Их преимущество в том, что они не требуют установки, но порой находят вирусы намного лучше, чем полноценное антивирусное программное обеспечение.
Стоит сказать, что Dr.Web CureIt и Kaspersky Virus Removal Tool проявляют себя очень хорошо и просто прекрасно справляются с самыми разными вирусами.
Как пользоваться
Сперва нужно бесплатно скачать Game Booster на этой странице. При запуске данных из библиотеки программа автоматически включает режим ускорения. При этом Razer GameBooster не требует никаких дополнительных настроек. В принципе, изначально автонастройки являются оптимальными, большинству пользователей не требуется вносить изменения. Но если базовые установки не отвечают требованиям взыскательного геймера, их все же можно перенастроить, применив простые действия.
Нужно зайти в раздел «Утилиты» и на вкладке «Ускорение» приступить к процессу изменений в соответствии с предпочтениями пользователя.
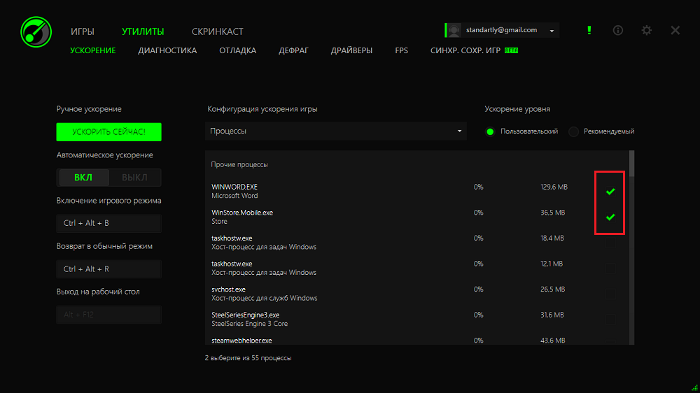
В первую очередь ПО предложит деактивировать лишние (неактуальные на данный момент) процессы, выставив галочки в чекбоксах напротив соответствующих опций:
- второстепенные службы, которые не нужны игроку в принципе, хотя и работают в фоновом режиме;
- службы, не относящиеся к Виндовс;
- прочее.
Чтобы пользователю не мешали в процессе игры обновления и неактуальные задачи, игре достаточно назначить наивысший приоритет.
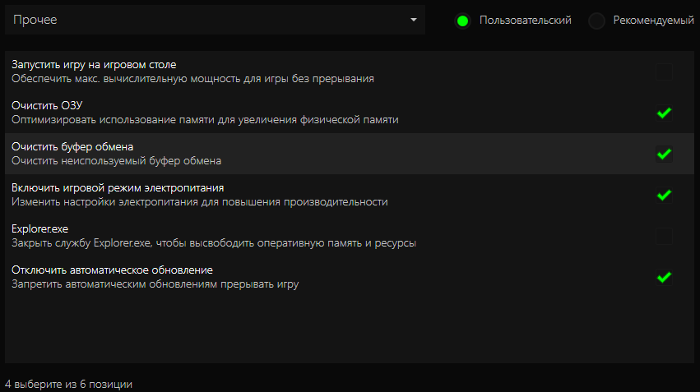
Затем, после выхода из режима «Ускорение», настройки автоматически переключатся на стандартные.
Функция «Отладка» является незаменимой для некоторых юзеров. С её помощью игрок существенно повышает производительность в играх, настроив список действий. Фактически разрешает Razer GameBooster контролировать работу Windows. Например, быстрее закрывает неактуальные на данный момент приложения, чтобы они не перегружали компьютер и не мешали игре. Для этого достаточно просто нажать на кнопку «Оптимизировать» и дождаться, пока программа запустит параметры.
Если переключиться на «Пользовательский режим», можно вручную поменять значения параметров в зависимости от предпочтений.
Внимание! Иногда компьютерные системы во время игр дестабилизируются, поэтому, перед этапом изменений настроек, рекомендуется зафиксировать текущие значения. Просто выберите в выпадающем меню «Экспорт» и сохраните документ
При необходимости импортируйте настройки обратно.
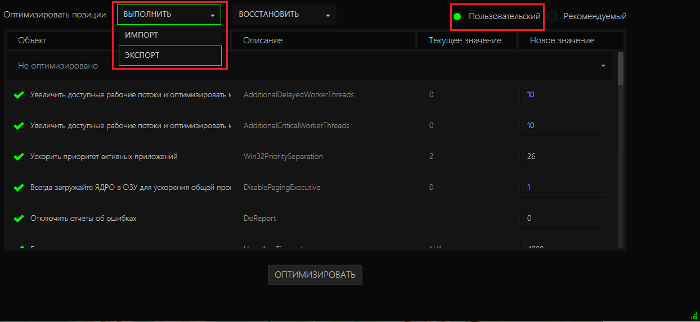
Функционал
Каковы возможности утилиты? Она способна в один клик повысить производительность ПК. Но как это получается сделать? Благодаря богатому функционалу и особенным методам работы с железом.
Оптимизация одной кнопкой. В главном окне программы имеется большая кнопка, которая запускает автоматическую оптимизацию для последующего запуска ресурсоемких игр. Пользователю не нужно настраивать параметры приложения вручную. И такой вариант как нельзя лучше подходит новичкам.
Оптимизация RAM. Для повышения работоспособности компьютера или ноутбука программа выгружает все приложения из оперативной памяти. Также останавливаются все процессы, которые не являются критическими и не влияют на работоспособность операционной системы. Свободная RAM – залог быстрой работы любой игры.
Отключение служб. Game Booster останавливает все службы операционной системы, которые не используются во время игры. Остаются включенными только те, без которых система работать не сможет. Это снижает нагрузку на процессор и оперативную память. Освобожденные мощности могут использоваться игрушкой.
Повышение FPS. Программа умеет оптимизировать работу видеокарты с целью повышения FPS в играх. С помощью этой утилиты можно добиться комфортных 60 кадров в секунду практически в любой игре. Если конфигурация компьютера позволяет. Game Booster работает напрямую с драйвером графического адаптера. Это и позволяет увеличить производительность.
Скриншоты. Game Booster умеет делать скриншоты во время игры при помощи горячих клавиш. Эта опция полезна тем, кто пишет обзоры на популярные игрушки. Так можно снабдить материал оригинальными скриншотами без применения сторонних программ, которые работают не так быстро и просто нагружают компьютер.
Видео. Также утилита позволяет записывать игровое видео. После записи можно его отредактировать и выложить на YouTube, Vimeo или других популярных видео хостингах
Что немаловажно, одновременно с видео можно записать голосовой комментарий при помощи микрофона.
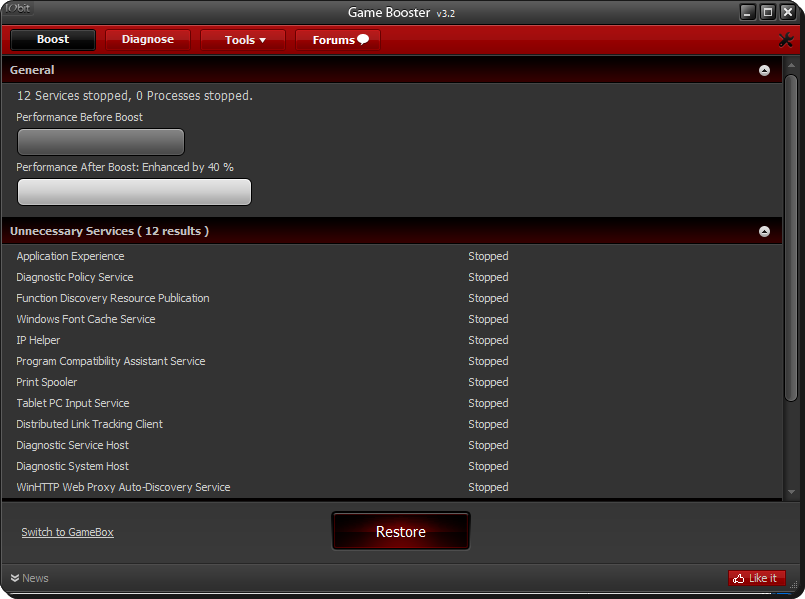
IObit Game Booster – отличная утилита для повышения производительности компьютера или ноутбука в играх. Программа бесплатна и не требует установки никаких дополнительных модулей. Она прекрасно подойдет заядлым геймерам. Да и обычные юзеры могут использовать ее для ускорения работы ПК.
Распространенные сообщения об ошибках в gamebooster.exe
Наиболее распространенные ошибки gamebooster.exe, которые могут возникнуть:
• «Ошибка приложения gamebooster.exe.» • «gamebooster.exe не удалось.» • «Возникла ошибка в приложении gamebooster.exe. Приложение будет закрыто. Приносим извинения за неудобства.» • «gamebooster.exe не является приложением Win32.» • «gamebooster.exe не запущен.» • «gamebooster.exe не найден.» • «Не удается найти gamebooster.exe.» • «Ошибка запуска программы: gamebooster.exe.» • «Неправильный путь к приложению: gamebooster.exe».
Эти сообщения об ошибках .exe могут появляться во время установки программы, во время выполнения связанной с ней программы, Game Booster, при запуске или завершении работы Windows, или даже при установке операционной системы Windows
Отслеживание момента появления ошибки gamebooster.exe является важной информацией, когда дело доходит до устранения неполадок
Final Thoughts
The Razer Cortex game boosting software is a handy software for gamers. The software can benefit those who like to have the best gaming experience by having a reasonable frame rate.
The software lets you assess your PC’s processes and lets you dictate them. You can optimize your computer both with auto or manual mode.
As a PC gamer, I have used and assessed this software. I have had a good time having a reasonable frame rate. I had easily optimized my PC and also got good stream backup with the help of the software.
The game booster is an excellent app suitable for a gamer. Everyone should try this software to be benefited from its features.
О программе Razer Cortex
Программа Razer Game Booster обновлена до программы «всё в одном» Razer Cortex, мозгового центра вашей игровой вселенной. Будучи мозговым центром вашей игры, Razer Cortex предоставляет вам доступ к внушительному арсеналу инструментов, помогающих управлять накопленным опытом. Бесплатное универсальное программное обеспечение Cortex предоставляет наилучшие возможности для игры, начиная от поиска лучших скидок на игры в сети, повышения эффективности вашего компьютера во время игры до записи ваших лучших игровых моментов и опубликования их на Facebook и YouTube, и даже сохранения резервной копии игры в облаке.

— Ускорьте свои игры — Ускорьте загрузку игр — Сохраняйте и копируйте логи настроек ПК — Делайте диагностику ПК и дефрагментацию — Делайте скриншоты во время игры — Делайте запись видео во время игры — Делайте стримминг своей игры и транслируйте в Twitch, Youtube Gaming, Azubu — Онлайн трансляции с наложением оверлеев, зеленного экрана, экранных примечаний, заставки «Я вернусь» — Сохраняйте свои игры Dropbox, Google Drive или Microsoft OneDrive и синхронизируйте их — Центр запуска игр — Отслеживание акций и скидок в игровых магазинах Steam, Origin, Green Man Gaming, GamersGate, Amazon, GOG.com, GameStop, BattleNet, UPlay, Indiegala, Paradox Plaza — Вы также можете добавлять игры из списков желаний в Steam, GamersGate и GOG.com и получать уведомления об акциях на любую игру из списка — Отслеживайте игры и цифровой контент для устройств виртуальной реальности
Описание Game Booster и начало работы с приложением
Прежде чем начинать описание процесса настройки программы, необходимо разобраться с тем, для чего же она предназначена и что делает.
Прежде всего эта утилита позволяет ускорить работу установленных на компьютере игр.
Она подойдет для компьютеров и ноутбуков, которые обладают хорошими техническими характеристиками, однако, не являются игровыми.
Геймерские ПК и ноутбуки, как правило, имеют несколько куллеров для дополнительного охлаждения компонентов, а также имеют особые настройки видеокарты, которые позволяют работать с высокими разрешениями изображения в играх.
Обычные компьютеры, в большинстве случаев, начинают тормозить после длительной работы игры со сложными техническими требованиями, поэтому нужно проводить оптимизацию работы системы.
В данном случае справиться с задачей сможет утилита razer Game Booster.
После первого запуска утилиты пользователю необходимо зарегистрировать свою персональную учетную запись. Затем выполните вход, указав свой логин и пароль.

Авторизация в Game Booster
После прохождения пользовательской авторизации вы попадёте на главную страницу:

Основное окно приложения razer Game Booster
Программой можно выставлять так называемый Игровой режим. Он позволяет настроить все доступные аппаратные ресурсы ПК или ноутбук исключительно на игру.
Таким образом, система не будет тратить ресурсы на работу с другими приложениями, и игра не будет тормозить.
Описание программы
В первую очередь давайте разберемся, что это за приложение и что оно нам может дать. Для этого рассмотрим основные и дополнительные возможности ПО:
- Автоматическая оптимизация настроек всех установленных на компьютере игр. При этом учитывается производительность конкретной машины.
- В момент запуска игры программа каждый раз выгружает лишнее из оперативной памяти, таким образом ускоряя приложение.
- Мы можем добавлять игры вручную или воспользоваться списком приложений, который будет составлен автоматически.
- Присутствует возможность синхронизации игр из игровых клиентов.
- Отображается график частоты кадров, который записывается в процессе игры.
- Поддерживается автоматическая оптимизация процессов, специальных символов, служб системы и служб, не относящихся к ОС.
- Поддерживается отображение FPS непосредственно в игре.

О программе Razer Cortex
Программа Razer Game Booster обновлена до программы «всё в одном» Razer Cortex, мозгового центра вашей игровой вселенной. Будучи мозговым центром вашей игры, Razer Cortex предоставляет вам доступ к внушительному арсеналу инструментов, помогающих управлять накопленным опытом. Бесплатное универсальное программное обеспечение Cortex предоставляет наилучшие возможности для игры, начиная от поиска лучших скидок на игры в сети, повышения эффективности вашего компьютера во время игры до записи ваших лучших игровых моментов и опубликования их на Facebook и YouTube, и даже сохранения резервной копии игры в облаке.

— Ускорьте свои игры — Ускорьте загрузку игр — Сохраняйте и копируйте логи настроек ПК — Делайте диагностику ПК и дефрагментацию — Делайте скриншоты во время игры — Делайте запись видео во время игры — Делайте стримминг своей игры и транслируйте в Twitch, Youtube Gaming, Azubu — Онлайн трансляции с наложением оверлеев, зеленного экрана, экранных примечаний, заставки «Я вернусь» — Сохраняйте свои игры Dropbox, Google Drive или Microsoft OneDrive и синхронизируйте их — Центр запуска игр — Отслеживание акций и скидок в игровых магазинах Steam, Origin, Green Man Gaming, GamersGate, Amazon, GOG.com, GameStop, BattleNet, UPlay, Indiegala, Paradox Plaza — Вы также можете добавлять игры из списков желаний в Steam, GamersGate и GOG.com и получать уведомления об акциях на любую игру из списка — Отслеживайте игры и цифровой контент для устройств виртуальной реальности
Как пользоваться
Покончив с теоретической частью обзора, будем переходить уже к практике и разбираться, как загрузить желаемый контент на свое устройство для дальнейшего пользования.
Загрузка и установка
Никаких особых знаний и умений для инсталляции утилиты не потребуется. Читаем пошаговую инструкцию и выполняем пункт за пунктом:
- Внизу этого материала находим ссылку в виде кнопки, перейдя по которой загружаем архив с файлами программы. Распаковываем архив с помощью пароля, прописанного в табличке, и запускаем установку, воспользовавшись установочным файлом.

- В открывшемся окошке кликаем по «УСТАНОВИТЬ».

- Пропускаем инсталляцию дополнительного программного обеспечения, кликнув по кнопке, обозначенной на скриншоте красным маркером.
Вместе с этим смотрят: Программа для разгона кулера

- Ждем окончания процесса инсталляции. Он, как правило, не занимает много времени.

- Для начала работы с программой кликаем по кнопке «ПРИСТУПИТЬ К РАБОТЕ».

С использованием приложения сможет разобраться даже новичок, не имеющий знаний в сфере компьютеров. Этому способствует очень удобный русскоязычный интерфейс.
Инструкция по работе
Важно понимать, что обозреваемое приложение используется на ПК или ноутбуке для настройки клавиатур, мышек, наушников и прочих девайсов от Razer, например, Razer Cynosa Pro Bundle. После скачивания и установки софта он в автоматическом режиме находит все поддерживаемые устройства
Выбрав тот или иной девайс, вы можете настроить его конфигурацию и сохранить профиль. Данное ПО позволяет хранить большой набор таких настроек и быстро переключаться между ними.

Ускорение игр в Razer Game Booster
Теперь вы можете пользоваться главной задачей программы, а именно, оптимизацией игр и увеличением числа FPS в них.
Оказавшись внутри программы, вы будете находиться в разделе “Игры”. Вам нужно добавить в этот раздел те игры, в которые вы чаще всего играете. Для этого кликните на плюсик.
- Перед вами появятся все игры, программы и приложения вашего компьютера. Выберете игры, кликнув по ним мышкой. Как только вы отметите все из них, в которые играете, вернитесь назад по небольшой стрелке в левом верхнем углу экрана.
- Готово, теперь вы будете иметь быстрый доступ к ним, эти игры появятся в некоторых разделах программы, которые понадобятся вам далее.
- Зайдите в раздел “Утилиты”. Здесь происходит основная настройка Razer game booster.
- В меню “Ускорение” вы можете увеличить fps в играх путем закрытия ненужных процессов на компьютере. Посмотрите на меню слева: здесь описаны комбинации клавиш, которые включают ускорение, а также включение ускорения мгновенно по зеленой кнопке.
- В правой части экрана вы можете выбирать опции очистки процессов: нажмите на меню “Процессы” и меняйте вкладки. По умолчанию, здесь настроены самые оптимальные опции, однако, вы можете кликнуть на “Пользовательский” уровень ускорения и настраивать все вкладки самостоятельно.
- Например, если вы не хотите, чтобы программа Skype закрывалась во время ускорения, то ее нужно исключить из процессов. Все остальные задачи будут закрыты на время игры, а потом включены вновь.
Теперь зайдите в папку диагностика – здесь вы можете узнать возможные причины замедления игр и устранить их, нажав на кнопку “Анализ”.
В окне отладка также находится оптимизатор. Лучше не выставлять пользовательский режим настроек, так как вы можете ошибиться с выбором опций. Лучше оставьте рекомендуемые параметры и нажмите “Оптимизировать”.
Для лучшей работы игр, вы можете дефрагментировать их. Проще говоря, это изменение структуры файлов и распределение их по диску. Дефрагментация займет некоторое время, поэтому, если вы решили сделать её, отставьте компьютер в сторону и займитесь своими делами.
Своевременное обновление драйверов – залог стабильной работы видеокарты и быстрых игр. Если у вас есть какие-либо устаревшие драйверы, то вы увидите их в этом окне во вкладке “Драйверы”.
- Далее идет полезная функция программы, чтобы видеть своими глазами улучшение fps. Выберете раздел экрана, в котором будут отображаться ваши кадры в секунду и запомните комбинацию клавиш из левого меню. Так вы будете всегда знать какое fps у вас на данный момент.
- Большинство игроков помещают эту информацию в левый верхний угол.
Самая последняя, но не по важности, опция – синхронизация. Вы можете подключить свой аккаунт Dropbox к Razer game booster, чтобы данные о ваших играх хранились там: временные файлы, сохранения, пароли
В случае поломки системы, вы не потеряете этих важных данных.
Что такое CortexLauncher.exe?
CortexLauncher.exe это исполняемый файл, который является частью Razer Cortex Программа, разработанная Razer USA Ltd., Программное обеспечение обычно о 61.68 MB по размеру.
Расширение .exe имени файла отображает исполняемый файл. В некоторых случаях исполняемые файлы могут повредить ваш компьютер. Пожалуйста, прочитайте следующее, чтобы решить для себя, является ли CortexLauncher.exe Файл на вашем компьютере — это вирус или троянский конь, который вы должны удалить, или это действительный файл операционной системы Windows или надежное приложение.
Рекомендуется: Выявить ошибки, связанные с CortexLauncher.exe (опциональное предложение для Reimage — Cайт | Лицензионное соглашение | Политику Конфиденциальности | Удалить)

Режим детальной оптимизации
Игровой режим способен настроить более стабильную работу игр, однако, чтобы добиться максимально эффекта, оптимизацию необходимо настраивать самостоятельно.
Для этого необходимо открыть вкладку «Утилиты» в основном окне приложения.

Режим настройки конфигурации
В окне «Утилиты» вы можете включить автоматическое ускорение системы. Перейдите во вкладку «Откладка», чтобы настроить ускорение самостоятельно.
В окне объектов поставьте галочку возле тех утилит, которые будут отключены.
Также пользователь может присваивать свои значения некоторым объектам.

Настройка ускорения компонентов операционной системы и аппаратных составляющих вручную