Simple steps to test adobe flash player [easy guide]
Содержание:
- Способ 1: стандартными средствами Windows
- Flash Memory Toolkit
- Инструкция: Как запустить приложения использующие Adobe Flash Player на компьютере?
- Вариант 1: для браузеров на движке Chromium
- Как узнать версию Flash Player через официальный сайт Adobe
- Зачем использовать Adobe Flash Player?
- Что это вообще такое?
- Устанавливаем флеш плеер
- Вариант 1: для браузеров на движке Chromium
- Проверка через компьютер
- Почему не устанавливается Адобе Флеш Плеер и как исправить
- Вариант 1: для браузеров на движке Chromium
- Вариант 2: для IE, Mozilla Firefox и Opera
- Как обновить Adobe Flash Player
- Ruffle
Способ 1: стандартными средствами Windows
Итак, вы хотите сохранить видео, просмотренное в браузере через Flash Player. Для начала вам потребуется снять в браузере ограничение на хранение кэша. Так, например, если вы используете браузер Mozilla Firefox, вам потребуется перейти в настройки браузера, в левой области окна пройти ко вкладке «Дополнительные», выбрать подвкладку «Сеть», а затем поставить галочку около пункта «Отключить автоматическое управление кэшем» и установить свой размер, например, 500 Мб.

Все отбуферизированные видео Флеш Плеером будут храниться на компьютере в следующей папке:
C:\Users\ИМЯ_ПОЛЬЗОВАТЕЛЯ\AppData\Local\Temp
Обратите внимание, что данная папка по умолчанию скрыта от пользователя, поэтому вам потребуется настроить отображение скрытых папок. Для этого выполните открытие меню «Панель управления», установите в правом верхнем углу режим отображения информации «Мелкие значки», а затем выполните переход к разделу «Параметры проводника»

Пройдите ко вкладке «Вид» и спуститесь в самый конец списка, где вам потребуется о. Здесь же сразу снимите птичку с пункта «Скрывать расширения с зарегистрированных типов файлов». Сохраните изменения.

Пройдите к папке Temp, а затем отсортируйте файлы по размеру. Самый большой файл с расширением TMP – и есть ваша видеозапись. Скопируйте ее в любое другое место на компьютере, щелкните по копии правой кнопкой мыши и сделайте выбор пункта «Переименовать». Измените расширение файла на AVI, а затем сохраните изменения.
Flash Memory Toolkit
Следующая программа для тестирования флешки — Flash Memory Toolkit. Очень мощный продукт. Лицензия стоит не мало, но в trial-версии доступны абсолютно все функции, для нас это палочка-выручалочка. Функционал программы широк, но главными её особенностями являются: восстановление утраченных данных и защищённое удаление (рассмотрим далее). Тема статьи — тестирование флешки, поэтому мы затронем и соответствующие разделы, естественно.
Итак, мы, конечно же, скачали приложение, установили его и запустили, перед нами окно программы:
Спешить мы не будем, пробежимся по всем важным элементам интерфейса. В первую очередь добавляем нашу флешку на обработку (строка в левом верхнем углу). Рядом с этой строкой есть кнопки для форматирования и скриншота, ничего необычного. Далее чуть ниже слева мы видим панель вкладок, это основные функции программы, их мы и будем использовать.
- Первая вкладка «Info» предоставляет нам всю первичную информацию по нашему носителю: ёмкость, свободное место, файловая система, имя и т. д.
- Вторая вкладка «Error Scan» говорит сама за себя, это тестирование флешки на ошибки чтения или записи. Очень неплохо проводить такую проверку сразу после покупки твердотельного накопителя.
- Третья вкладка — очистка диска, но особая очистка. После такого форматирования невозможно восстановить данные, идёт работа с самой файловой системой, функция незаменима в смысле безопасности и конфиденциальности данных.
- «File Recovery» — вот то, из-за чего можно скачивать эту программу. Аналогов этой вкладке по функциональным возможностям в рунете не так много. По сути, мы имеем полноценное восстановление утраченных данных, естественно, тех данных, которые удалили обычным способом, которые стёрлись в результате ошибки или сбоя алгоритма. Выбираем нужный тип файлов, которые собираемся искать, ждём. Программа предложит список всех файлов выбранного типа, нам же, в свою очередь, нужно выбрать конкретные файлы для восстановления. Для изображений предусмотрен предпросмотр, очень удобная и полезная функция, поддерживаются почти все самые популярные расширения файлов. Важный момент — сохраняйте все восстанавливающиеся файлы на любой другой носитель, отличный от того, с которым производятся все манипуляции.
- Backup/restore — обычное резервное копирование, останавливаться здесь не будем.
- Low-level Benchmark — низкоуровневая проверка скорости накопителя, аналог функции предыдущей программы.
- File Benchmark — видоизменённая функция измерения скорости с привязкой к размеру перемещаемого файла.
Мы рассмотрели все функции этой программы, пора делать выводы.
Инструкция: Как запустить приложения использующие Adobe Flash Player на компьютере?
Разберемся, почему перестал работать Flash Player на компьютере?

Чтобы работа флеш плеера возобновилась, нам необходимо следовать следующей инструкции
Удаляем на своем компьютере (ноутбуке) уже установленный Flash Player. Для с компьютера, нам понадобится официальная программа Uninstall Flash Player от разработчиков Adobe Flash. Скачиваем деинсталлятор флеша
Программа удаления Flash Player работает как в 32, так и в 64 разрядной версии Windows. Сохраните файл в месте, где его можно легко найти. Например, сохраните его на рабочем столе
Закройте все браузеры и другие программы, которые используют Flash. Программа удаления не работает, если на компьютере открыты программы, которые используют Flash. Запускаем программу для удаления (Рис.1) Следуйте подсказкам. Нажмите кнопку «Да» при появлении сообщения «Разрешить следующей программе вносить изменения на этом компьютере?»
 (Рис.1)
(Рис.1)
Программа работает быстро, долго ждать не придется (Рис.2)
 (Рис.2)
(Рис.2)
Удалите файлы и папки Flash Player. Для этого Выберите «Пуск» > «Выполнить» (Рис.3)
 (Рис.3)
(Рис.3)
Скопируйте и вставьте следующий путь к папке с установленной флеш (Рис.4) C:\Windows\system32\Macromed\Flash
 (Рис.4)
(Рис.4)
Нажимаем «ОК». Откроется окно с остатками удаленной программы Adobe Flash Player. Удалите все эти файлы по возможности (Рис.5)
 (Рис.5)
(Рис.5)
- Перезагрузите компьютер.
- Теперь нам нужно скачать старую версию Adobe Flash Player. Нажимаем скачать, переходим на станицу с программой, качаем на компьютер.
По мере установки в дальнейшем, пробуйте, какая подойдет именно для вашего ПК.
Установка. Запускаем программу (Рис.6) Отмечаем «галочкой» условия лицензионного соглашения.
 (Рис.6)
(Рис.6)
Процесс установки проходит быстро (Рис.7)
 (Рис.7)
(Рис.7)
Чтобы у нас флеш плеер не обновился опять до не рабочей версии, Ставим «галочку» напротив пункта — Никогда не проверять обновления (Рис.8)
 (Рис.8)
(Рис.8)
- Убедитесь в завершении процесса установки. Перезагрузите компьютер.
- Проверьте состояние Flash Player, запустив любое приложение использующее его. К примеру игры (Рис.9)
 (Рис.9)
(Рис.9)
Откройте приложение на компьютере которое использует Flash Player, и проверьте его работу.
️ Знатный лис — официальные страницы в соцсетях — , , , , Instagram.
Вариант 1: для браузеров на движке Chromium
Прежде всего, необходимо отделить группу браузеров, для которых Flash Player уже установлен, а значит, дополнительно устанавливать его не требуется. К данным браузерам относятся практически все веб-обогреватели, созданные на основе движка Chromium. К таким браузерам относятся Google Chrome, Яндекс.Браузер, Амиго и другие подобные. Если вы являетесь пользователем одного из данных веб-обозревателей – будьте спокойны, плагин уже установлен.
Убедиться в этом вы можете, если сделайте клик мышкой в правом верхнем углу по кнопке меню интернет-обозревателя и пойдете к разделу «Настройки».
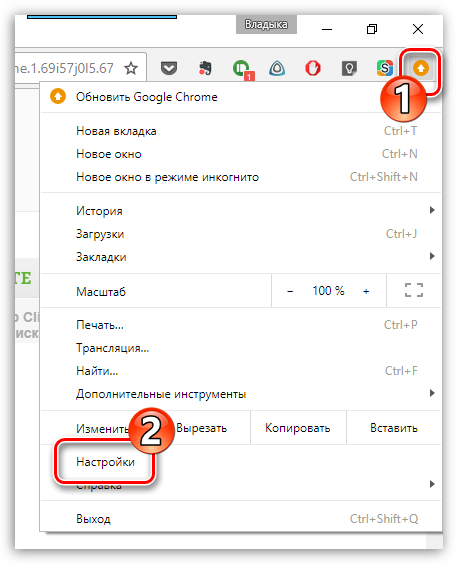
Пройдите в самый конец страницы и кликните по кнопке «Дополнительные».
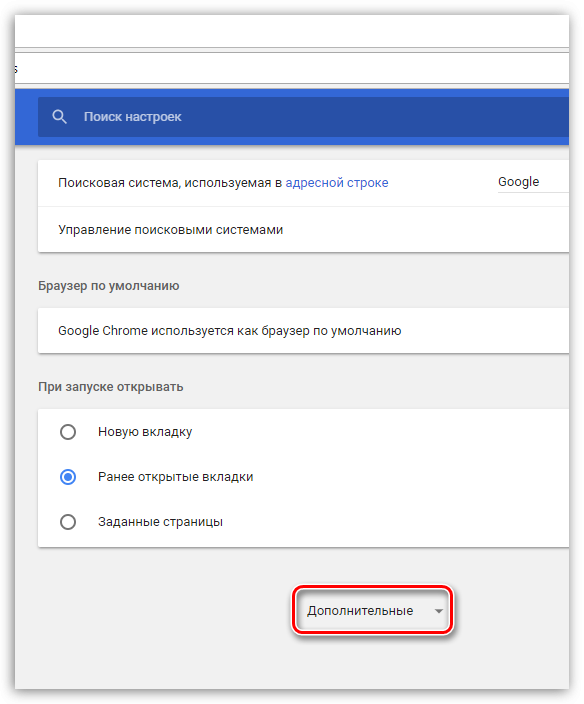
В блоке «Конфиденциальность и безопасность» кликните по кнопке «Настройки контента».
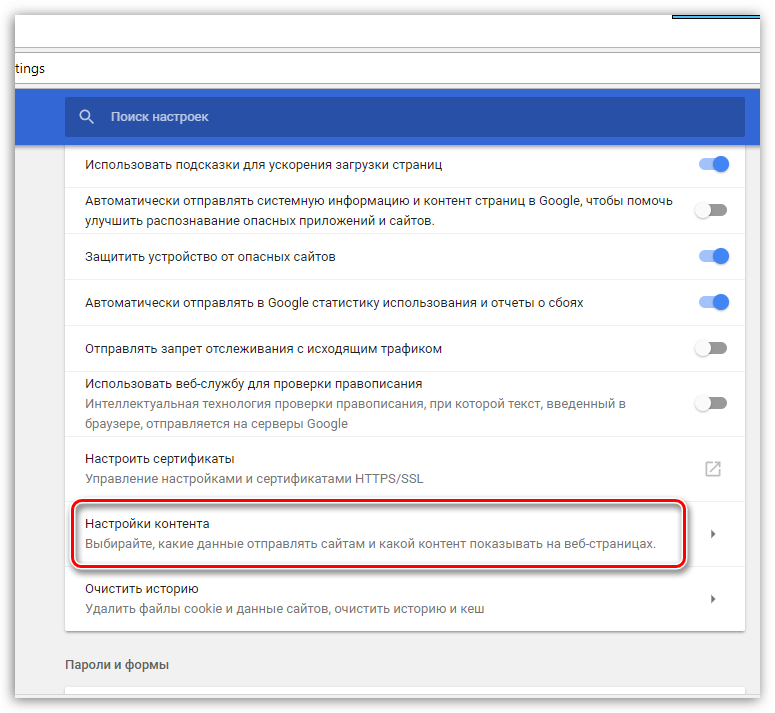
Разыщите раздел «Flash» и выберите его.
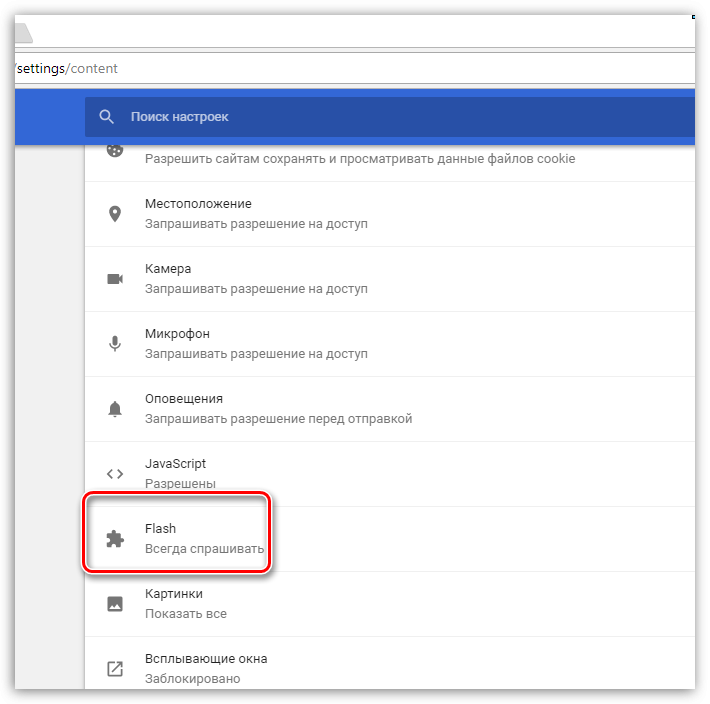
Убедитесь, что у вас активен пункт «Разрешить Flash на сайтах». При необходимости, внесите изменения, чтобы плагин заработал.
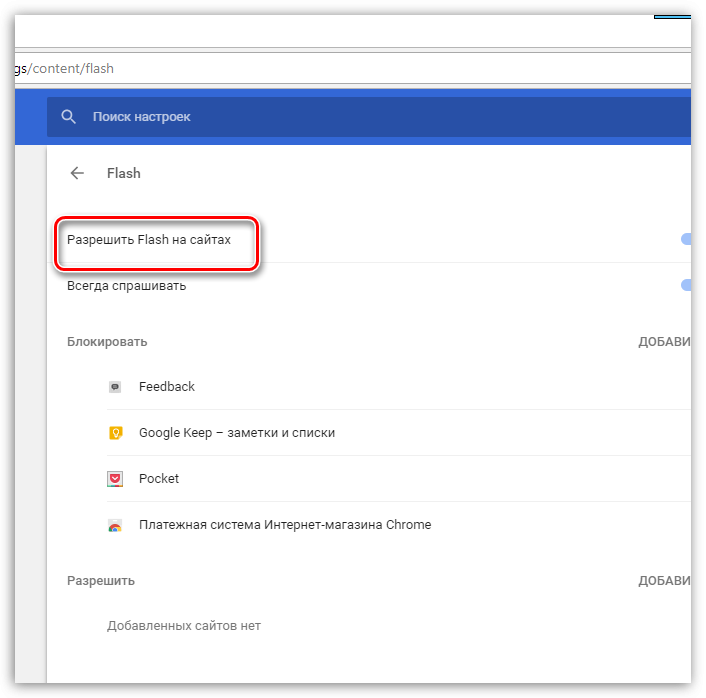
Как узнать версию Flash Player через официальный сайт Adobe
В выдаче по запросу находим русскоязычный сайт, заходим на него. Очень красочная картинка. Внизу страницы находим в столбце «Поддержка и обучение» находим строку «Справка по продукту».

Нажав на нее, попадаем на следующую страницу с продуктами фирмы Adobe. Наш флеш-плеер находится в закладке «Другие продукты».

Нажав на нее, вы попадаете на следующую страницу с перечнем продуктов.

Просто находите Flash Player и нажимаете на иконку. Открывается следующая страница.

Тут можно нажав на кнопку «Проверить сейчас», узнать версию вашего Flash Player и, если надо, закачать новую.

Как видите, у меня не последняя версия. Дальше нужно следовать инструкциям по обновлению. Но версию Flash Player, установленную на компьютере мы нашли.
Эти два способа в любом случае позволят вам узнать версию Flash Player.
Зачем использовать Adobe Flash Player?
Сегодня существуют другие технологии и программные пакеты, которые доступны в качестве лучшей альтернативы Adobe Flash Player. Однако смотреть видео и играть в игры без Adobe Flash для многих, как правило, непросто. Вот почему более 90 процентов пользователей во всем мире по-прежнему используют Adobe Flash Player. Вот основные преимущества Adobe Flash Player:
- С помощью Adobe Flash Player легко воспроизводить любые мультимедийные файлы без замедлений, зависаний и сбоев;
- Если вы любите видеоигры, вы можете использовать Adobe Flash player, чтобы опробовать несколько классных онлайн-игр. Векторы и графика в вашей игре будут выглядеть очень чистыми и не будут содержать этих раздражающих (а иногда и непреднамеренно забавных) сбоев;
- Adobe Flash Player предоставляется бесплатно. И, как уже говорилось, он совместим со всеми основными браузерами;
- 3D-графика появляется легко;
- Adobe Flash Player довольно универсален; вы даже можете установить его на свои планшеты, смартфоны или любое мобильное устройство; и
- Если вы используете Adobe Flash Player на компьютерах и мобильных устройствах, вы можете просматривать и транслировать свой любимый мультимедийный контент в Интернете.
Что это вообще такое?
В 1980-х гг. мир увидел технологию, названную одним словом «flash». Это был прорыв. Технология позволяла реализовать на любом Интернет-ресурсе различные элементы мультимедиа, в числе которых:
- Анимация.
- Звук.
- Интерактивность объектов и полей.
Программа Adobe Flash Player воспроизводила flash-контент. До нулевых годов это была очень продвинутая технология, активно применяемая в разработке компьютерных игр, рекламных баннеров, воспроизведения аудио и видео на сайтах, а также в процессе создания анимации. Иными словами, Adobe Flash Player взял на себя роль виртуальной машины, которая эмулировала среду для того, чтобы выполнять код флэш-программ, загруженного из сети. Однако, время шло, появлялись новые возможности и стали четко обозначаться недостатки данной технологии:
- На центральный процессор создавалась огромная нагрузка, которая становилась причиной торможения работы остальных служб.
- Из-за проигрывания Flash-файлов стали появляться ошибки, которые приводили к краху браузера, либо иных программ. Ошибки во флэш-коде – это всего лишь следствие таких факторов, как закрытость протоколов и спецификаций при исполнении SWF-файлов и недобросовестность разработчиков.
- Кроме того, в релизах Adobe Flash Player стали вскрываться уязвимости, которые позволили злоумышленникам оказывать влияние, как на технику пользователя, так и на систему. Например, в 2008 году имел место вопиющий случай, когда обнаружили недоработку, которая позволяла управлять веб-камерой и микрофоном ноутбуков удаленно.
- Проблемой стала и ограниченность возможности индексации веб-страниц, что были созданы на базе флэш в системах поиска.
Таким образом, становилось ясно, что данная технология устарела и ей потребовалась замена. С 31 декабря 2020 года компания Adobe официально закрыла Flash Player и установила запрет на скачивание программы с официального сайта.
Использовалась программа и в смартфонах, разработчики которых после 31.12.2020 тоже были вынуждены искать новые варианты для пользователей. К слову, им пришлось активно поработать, потому что новые варианты не сразу были удачными и многие персональные данные чуть не утекли в сеть. Можно было сразу защитить свое устройство с помощью лучших VPN для Android. Это позволило бы пользователям без опасения обмениваться конфиденциальной информацией, не переживая о том, что сведения попадут в руки мошенников, а также посещать Интернет-ресурсы, заблокированные провайдером.
На сегодняшний день существует ряд программ, которые стали альтернативой Adobe Flash Player.
Устанавливаем флеш плеер
Дальше все тоже очень просто. Чтобы Flash Player правильно обновить, необходимо просто запустить файл, полученный на предыдущем шаге.
Совет! Если последняя версия флэша будет устанавливаться на другом ноутбуке или ПК, то этот файл необходимо сбросить на флешку или залить на файлообменник.
Потом его можно будет скачать или просто запустить со съемного накопителя на нужном компьютере.
Само обновление программы Adobe Flash Player во всех случаях происходит одинаково и выглядит следующим образом:
1Сразу после запуска файла откроется окно настроек. В нем вы выберете то, каким образом будут происходить апдейты данного ПО до последней версии в дальнейшем.
Это означает, что время от времени будет выполняться проверка версии Adobe Flash Player.
Первый вариант — Если версия устарела, то инсталляция может происходить автоматически, без уведомления пользователя.
Второй вариант подразумевает уведомление перед загрузкой.
Третий вариант означает, что проверка не будет выполняться вообще. Если потребуется Adobe Flash Player обновить, пользователь сделает это самостоятельно.
Выберете нужный вариант и нажмите Далее.
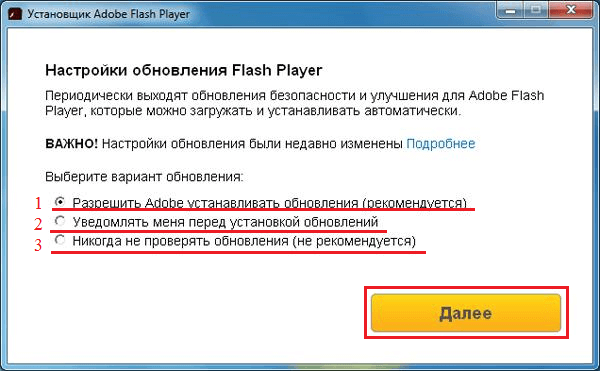
Рис. 4. Выбор вариантов дальнейших апдейтов
2В том случае, когда во время инсталляции будет запущена какая-то программа, связанная с плеером, ее потребуется закрыть.
Это может быть браузер, что-то связанное с работой игр, в некоторых случаях антивирусы и т.д. Программа сообщит о том, что нужно закрыть, чтобы обновить адоб флеш плеер бесплатно. Сделайте это и нажмите кнопку Продолжить.
Важно! В некоторых случаях установочное окно не реагирует сразу после закрытия программы, которая мешает установке. То есть вы закрываете то, что отображается в окне, жмете «Продолжить», но ничего не происходит – вы видите то же самое окно
В этом нет ничего страшного, нужно просто подождать некоторое время, не более 2-3 минут, а затем повторить процедуру.
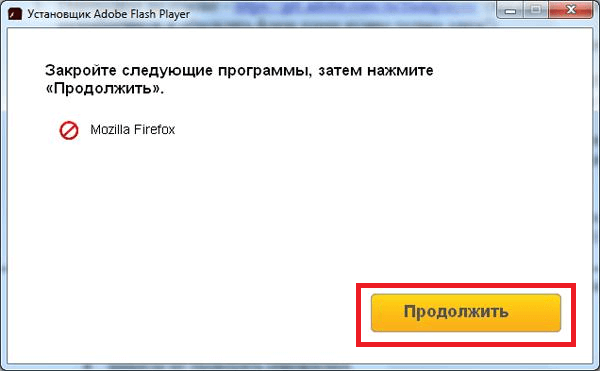
Рис. 5. Окно закрытия программ, связанных с работой плеера
3Дальше вам останется просто дождаться, пока программа будет установлена. В конце будет показано окно с предложением других продуктов для Windows 7, 8, 10 от той же компании и благодарностью за инсталляцию.
Его можно просто закрыть. Иногда такое окно не появляется. Вместо него прогрессбар просто будет заполнен, а справа от него будет стоять галочка зеленого цвета. В таком случае нужно тоже закрыть открытое окно.
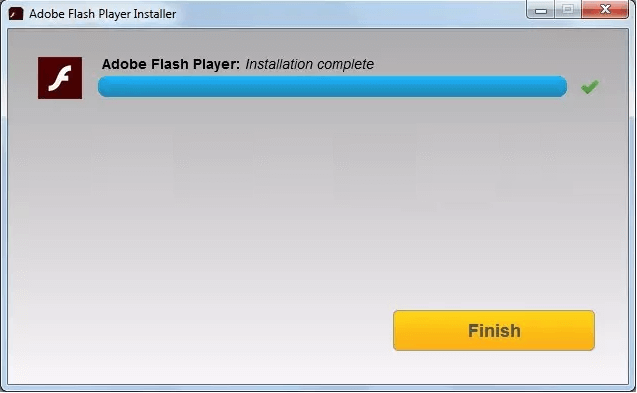
Рис. 6. Окончание инсталляции
Теперь вы знаете, как быстро обновить флеш плеер на компьютере. Давайте поговорим о тех самых нюансах, которые касаются того, как обновить Flash.
Вариант 1: для браузеров на движке Chromium
Прежде всего, необходимо отделить группу браузеров, для которых Flash Player уже установлен, а значит, дополнительно устанавливать его не требуется. К данным браузерам относятся практически все веб-обогреватели, созданные на основе движка Chromium. К таким браузерам относятся Google Chrome, Яндекс.Браузер, Амиго и другие подобные. Если вы являетесь пользователем одного из данных веб-обозревателей – будьте спокойны, плагин уже установлен.Убедиться в этом вы можете, если сделайте клик мышкой в правом верхнем углу по кнопке меню интернет-обозревателя и пойдете к разделу «Настройки».
 «Дополнительные»
«Дополнительные» «Конфиденциальность и безопасность»«Настройки контента»
«Конфиденциальность и безопасность»«Настройки контента» «Flash»
«Flash» «Разрешить Flash на сайтах»
«Разрешить Flash на сайтах»
Проверка через компьютер
Если вам не подходят первые два варианта, посмотрим версию через ваш персональный компьютер.
Зайдите в Панель управления
>Программы и компоненты . Откроется список установленного софта, в котором обязательно будет присутствовать Flash Player с актуальным номером напротив. Данный способ действует во всех операционных системах Windows, включая «семерку» и «десятку».
Полноценная работа в виртуальной сети мало представляется без использования Adobe Flash Player, обрабатывающего практически все мультимедийные контенты на операционных системах Windows и Linux. Но часто возникает проблема с просмотром видео, загрузкой аудио-сервисов, запуском игр и другого контента по причине отсутствия или некорректной работы флеш плеера. На многих сайтах всплывает предупреждение об отсутствии плеера, при этом выводится на экран сообщение примерно такого содержания: «Для воспроизведения видео требуется проигрыватель Adobe Flash». На некоторых сайтах предупреждение не появляется и мультимедийные приложения просто не запускаются. В этой статье вы узнаете как правильно установить флеш плеер на компьютер, работающий под операционной системой Windows 7/8/ХР
Последнюю версию Adobe Flash Player необходимо скачивать исключительно с официального сайта.
В противном случае существует вероятность подцепить вирус или вредоносную программу при загрузке с других сайтов. Например, частые случаи, когда при скачивании файла открывается совсем другая страница или работа установщика прерывается в процессе установки. Поэтому скачивайте только с официального источника.
Перед тем, как установить adobe flash player, нужно обновить ваш браузер до последней версии. Если что-то не получается или возникают неполадки в работе, это следствие того, что браузер Яндекс, Chrome, FireFox, Opera не обновлены.
Теперь рассмотрим, как правильно обновлять самые распространенные версии браузеров.
Mozilla Firefox
В браузере Mozilla Firefox переходим в меню. Откроется окошко, внизу которого вы увидите . Нажмите на него и выберите пункт «О Firefox».
Здесь вы увидите текущую версию браузера. Если имеются обновления браузер Firefox предложит их скачать.
Opera
Отличительным свойством Opera является проверка наличия новой версии при каждом запуске браузера. Если найдена свежая версия, браузер тут же предложит ее установить. Чтобы убедится, что установлена последняя версия, проделайте несколько несложных шагов: «Меню -> Справка -> Проверка обновления».

В случае, когда браузер найдет обновления, установите их. Чтобы узнать, какая версия браузера Opera загружена на ваш компьютер, перейдите в «Меню -> Справка -> О программе».
Google Chrome
Этот браузер обновляется автоматическим способом. С целью проверки текущей версии, пройдите в «Меню -> О браузере Google Chrome». Если Гугл Хром нуждается в обновлении, то сообщит вам об этом.
Internet Explorer
Как и предыдущий браузер, обновляется автоматическим способом. Вам нужно только убедиться, что напротив «Меню -> Справка -> О программе» поставлена галочка.
Почему не устанавливается Адобе Флеш Плеер и как исправить
Устанавливаем online
Но если вы пользуетесь браузером Google Chrome — скачайте его до последней версии, то вам нет необходимости скачивать и устанавливать этот плагин, потому как данное приложение разработчики встроили в сам браузер и обновляется он вместе с ним до последней версии.
Закрываем все браузеры
Если же вы пользуетесь другими браузерами, а плагин не устанавливается, то проверьте, чтобы во время установки Flash Player все браузеры были закрыты. Закрыв все браузеры, для надежности проверьте их процессы в «Диспетчере задач». С этой целью одновременно нажимаем клавиши: CTRL + ALT + DEL. Другой вариант – кликнуть по панели задач правой кнопкой и выбрать «Диспетчер задач»
Далее, обратите внимание на список процессов. При обнаружении в списке работающего браузера выделите его и нажмите в правом нижнем углу окна кнопку под названием «Снять задачу» — работа браузера будет завершена
![]()
Перезагрузка
Ошибка в установке может происходить в связи с системным сбоем. Также и после установки Adobe Flash Player попробуйте, не открывая, никаких программ перезагрузите компьютер.
Обновляем устаревший браузер
Нередко ошибка при установке плагина Adobe Flash Player заключается в несовместимости устаревшей версии браузера с новой версией. Для решения этой проблемы нужно обновить браузер, которым вы пользуетесь. Сделав это, заново установите Adobe Flash Player.
Обновляем устаревшую версию плеера
Правильной работе Flash Player может мешать нарушение целостности программы. Если установка новой версии не помогает, то рекомендую предварительно полностью удалить программу с компьютера. О том, как удалить правильно рассказано здесь:
Устанавливаем через offline-инсталлятор
Запускаем установку однократно
Не запускайте скачанный плагин более одного раза, так как приложение не установится. Запустив один раз, подождите. Если нажали несколько раз, то запустите «Диспетчер задач» и остановите соответствующие процессы. Можете перезагрузить компьютер и повторить установку, запустив один раз.
Отключаем антивирус
Если в процессе установки возникает ошибка, тогда попробуйте отключить антивирус. Связано это с тем, что некоторые действия установщика блокируются антивирусной программой. По завершении установки снова запустите его.
Действие вирусного ПО
Эта причина располагается на последнем месте. Сканируйте систему на наличие вирусов при помощи антивируса, который установлен на вашем компьютере или же воспользовавшись специальной утилитой Dr.Web CureIt. Устраните обнаруженные вирусы, потом перезагрузите ваш компьютер.
![]()
Если ничего не помогает
Если все вышеизложенные советы вам не помогли, то попробуйте установить Google Chrome, который имеет встроенный флеш плеер. Другой, более кардинальный способ – это переустановить Windows на вашем компьютере.
Вариант 1: для браузеров на движке Chromium
Прежде всего, необходимо отделить группу браузеров, для которых Flash Player уже установлен, а значит, дополнительно устанавливать его не требуется. К данным браузерам относятся практически все веб-обогреватели, созданные на основе движка Chromium. К таким браузерам относятся Google Chrome, Яндекс.Браузер, Амиго и другие подобные. Если вы являетесь пользователем одного из данных веб-обозревателей – будьте спокойны, плагин уже установлен.
Убедиться в этом вы можете, если сделайте клик мышкой в правом верхнем углу по кнопке меню интернет-обозревателя и пойдете к разделу «Настройки».
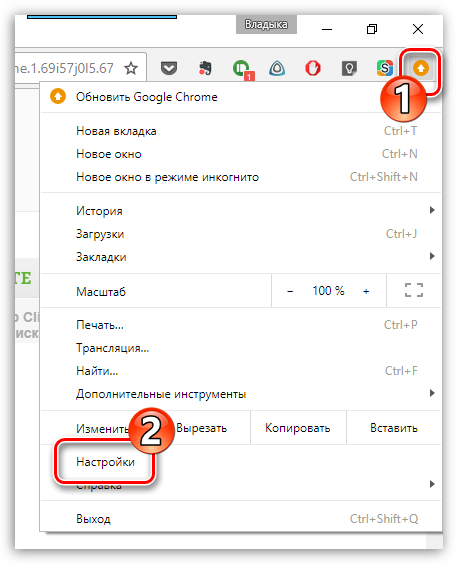
Пройдите в самый конец страницы и кликните по кнопке «Дополнительные».
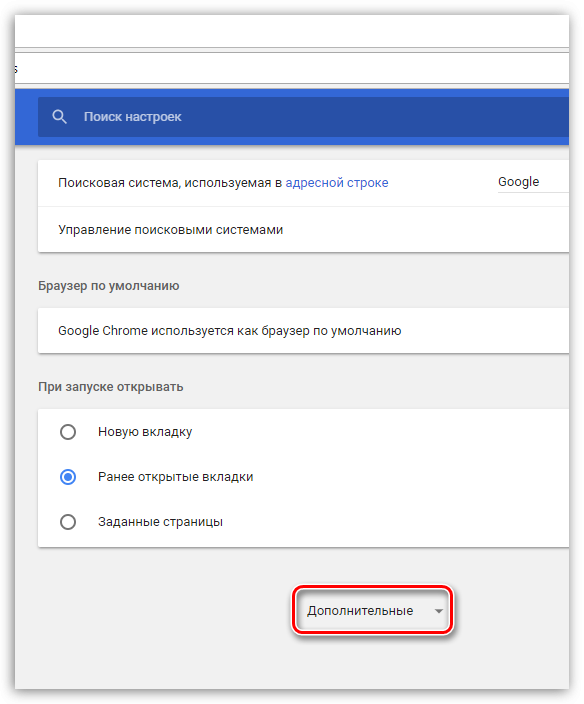
В блоке «Конфиденциальность и безопасность» кликните по кнопке «Настройки контента».
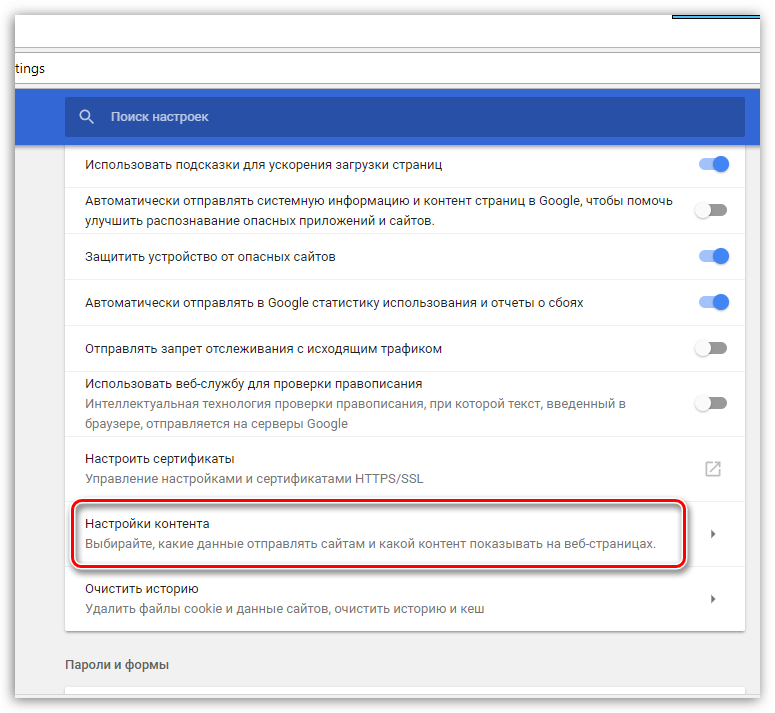
Разыщите раздел «Flash» и выберите его.
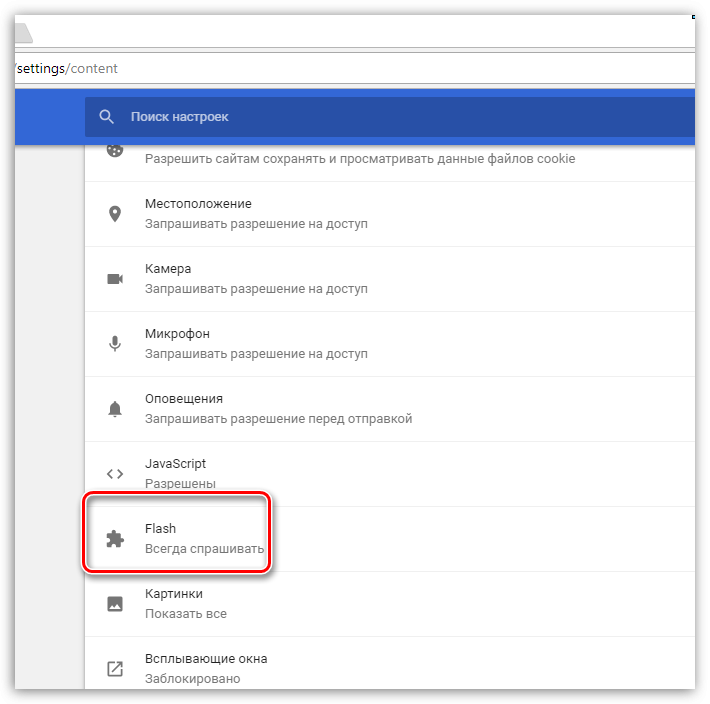
Убедитесь, что у вас активен пункт «Разрешить Flash на сайтах». При необходимости, внесите изменения, чтобы плагин заработал.
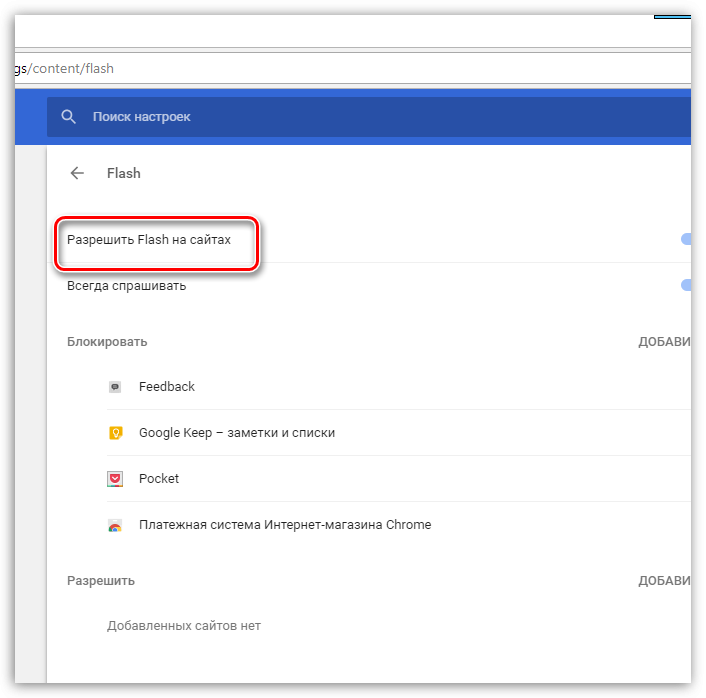
Вариант 2: для IE, Mozilla Firefox и Opera
Если же вы являетесь пользователем веб-обозревателя Internet Explorer, Mozilla Firefox или Opera, то для вас требуется отдельная установка Flash Player в виде программы.
Чтобы проверить в этом случае, установлен ли на компьютере Flash Player, откройте на компьютере окно «Панель управления» и выполните переход к разделу «Программы и компоненты» .

Если в списке установленных программ вы видите Flash Player, значит, программа инсталлирована на вашем компьютере.

Кроме этого, проверить наличие Flash Player вы можете и через меню браузера. Для каждого из перечисленных веб-обозревателей это делается по-своему.
Проверка наличия Flash Player для Internet Explorer

Для нормальной работы любого браузера требуется наличие дополнительных компонентов, иначе интернет-страницы будут загружаться не полностью, а многие возможности и вовсе будут недоступны. Одним из главных компонентов любого интернет-браузера является Flash Player. Без него вы не сможете просматривать анимации на интернет-страницах, играть в флеш-игры и др. Также время от времени версию Flash Player необходимо обновлять.
Инструкция
Adobe Flash Player является одной из основных программ , которую необходимо установить на компьютер. Она отвечает за воспроизведение Flash в браузерах. Это могут быть игры, анимация, фильмы, музыка и многое другое. И что также нужно знать, так это то, что в связи с ее особенностью работы в системе, она должна постоянно обновляться. Обычно это происходит автоматическим образом. Но если такого не произошло, вы должны знать, как Адобе Флеш Плеер обновить .
Как обновить Adobe Flash Player
При условии, что у вас уже установлен продукт, но по умолчанию не настроено автоматическое обновление, у вас появится окно, обычно в правой нижней части экрана. Здесь следует быть осторожным, поскольку злоумышленники специально копируют данное уведомление и используют в корыстных целях для заражения компьютера вирусами. И во время посещения какого-нибудь сайта оно может быть вызвано на экран вашего монитора. А незнающий пользователь в ряде больших случае нажимает на нее и, соответственно, либо скачает заведомо опасную программу, или будет направлен на ложный сайт компании, где ему такое будет предположено скачать зараженную утилиту.
Ruffle
Программа не является полноценной заменой Adobe Flash Player. На нее возложена роль «спасателя» старых файлов с flash-кодами. Ruffle стал новым медиаплеером, обладающим открытым исходным кодом, что позволяет осуществлять воспроизведение SWF – файлов. Программа создана на базе современного программного кода.
На текущий момент он так и не был интегрирован во все популярные браузеры, однако, любой пользователь может сделать это самостоятельно, скачав установщик с официального сайта. Установить его можно в любой браузер, который активно используется для работы в сети. Например, в Яндекс. Браузер, Firefox, Opera и пр.
Чтобы установить Ruffle, нужно сделать следующее:
- Распаковать архив на жесткий диск.
- Перейти в основное меню и выбрать вкладку «расширения».
- В верхнем углу справа потребуется активировать режим разработчика.
- Далее потребуется загрузить распакованное, после чего открыть папку, в которой содержится загруженное расширение.
После этого Ruffle будет активирован.