Делаем своё расширение для браузера за 10 минут
Содержание:
- Действия с расширениями
- Как установить расширение в Яндекс Браузер на телефоне
- Где находятся расширения
- Варианты установки дополнений в браузере
- Действия с расширениями
- Популярные плагины и расширения
- Где найти и установить новое расширение
- Какие расширения не поддерживает Яндекс.Браузер?
- Этап 3. Обновление
- Настройка расширений
- Где находятся расширения в ПК
- Как удалить расширения в Яндекс браузере
Действия с расширениями
Дополнения можно устанавливать, удалять, настраивать в зависимости от набора функций самого плагина. Если ли, конечно, у него есть возможность вносить пользовательские настройки. Каждая такая мини-программа потребляет системные ресурсы. При включении обозревателя он запускает ещё рад фоновых процессов для каждого установленного и активного плагина. Если у вас недостаточно оперативной памяти не стоит увлекаться расширениями. Они могут нагрузить систему и Yandex Browser будет работать некорректно, зависать, тормозить. В зависимости от задач загружайте и устанавливайте плагины, которыми пользуетесь регулярно. Для таких задач, которые требуют использования плагинов время от времени лучше установить аналог программы на ПК и включать её по мере необходимости. Или поставить дополнение и после использования отключать его в настроках, чтобы оно не потребляло системные ресурсы.
Как установить расширение в Яндекс Браузер на телефоне
Способ 1: Настройки мобильного браузера
Встроенный функционал в мобильной версии практически идентичен компьютерной, поэтому алгоритм действий зависит от особенностей устройства.
- На стартовом окне жмем три точки, входя в главное меню приложения.
- Среди появившихся вариантов выбираем кнопку «Настройки».
- В перечне настроек находим и нажимаем на строку «Каталог дополнений».
- Описания под названием расширений позволят понять их функционал. Активируем необходимые варианты, нажав на специальный ползунок справа.
Способ 2: Магазин расширений Chrome
Воспользовавшись представленными алгоритмами для смартфона и компьютера, без особых усилий можно установить и настроить необходимые дополнения, значительно расширяющие функционал веб-браузера.
Где находятся расширения
К плагинам получают доступ 3-мя способами:
- Через дополнительное меню.
- Воспользовавшись поисковой строкой.
- Проследовав в одну из папок обозревателя.
Дополнительное меню
Оптимальный вариант, как в Яндекс Браузере зайти в расширения:
- Клацните по трем горизонтальным линиям в правом углу сверху. В развернувшемся окне выберите «Дополнения».
- Предустановленные в обозреватель или рекомендованные для использования плагины собраны в подразделах:
- «Удобные инструменты»;
- «Безопасность в сети»;
- «Покупки»;
- «Управления»;
- «Сервисы Яндекса»;
- «Каталог Opera»;
- «Веб-приложения».
- Сторонние решения собирают в подразделе «Из других источников».
Что пользователь может сделать в этом окне:
- отключить, включить, удалить или установить расширение;
- клацнув по «Подробнее», открыть настройки дополнения, разрешить ему работу в режиме инкогнито.
Строка поиска
После запуска обозревателя:
- Введите в поисковую строку команду browser://tune/ и нажмите Enter.
- Откроется окно, аналогичное тому, что описано в первом варианте.
Папка с дополнениями
Как и любой софт на ПК или смартфонах, плагины переносят в специальную директорию. Где в Яндекс Браузере находится папка с установленными расширениями:
- Вызовите строку «Выполнить», воспользовавшись сочетанием клавиш «Win+R». В строку введите appdata, клацните по «ОК».
- C открывшейся папки проследуйте по пути: Local – Yandex – YandexBrowser – User Data – Default – Extensions.
- Последовательно открывайте папки, чтобы найти директиву, относящуюся к конкретному расширению.
Расширения в мобильной версии браузера
Плагины также реализованы в мобильной версии Yandex Browser. Как к ним попасть:
- На главной странице тапните по меню «Еще». Оттуда проследуйте в «Настройки».
- В разделе «Дополнения», откройте «Каталог дополнений».
В отличие от полной версии, ревизия для смартфонов получила другой набор плагинов, куда вошли:
- «LastPass» — менеджер паролей, который автоматически сохраняет личные данные, номера кредитных карт и вводит их в соответствующие строчки на сайтах;
- «Pocket» — особое хранилище, куда копируют видео и статью для последующего просмотра без подключения к интернету;
- «Evernote» — кроссплатформенный плагин с подключением к единому аккаунту, на котором хранят разную информацию, найденную в сети, или используют в качестве органайзера;
- «Care Your Eyes» — ночной режим, он же темная тема оформления интерфейса, ориентированная на использование в вечернее время;
- «SaveFrom.net» — сохраняйте музыку и видеоклипы, найденные в сети.
Варианты установки дополнений в браузере
В Яндекс.Браузере присутствует необходимый минимум расширений – в их числе и средство блокировки рекламы AdGuard, и антишок-модуль, и фирменные сервисы компании, и некоторые другие. Все остальное устанавливается с помощью одного из магазинов – Google Chrome Web Store или Opera Addons, с которыми целиком и полностью совместим данный веб-обозреватель.
Способ 1: Настройки браузера
Рядовым интернет-пользователям нет необходимости нагружать браузер от компании Яндекс сторонними дополнениями – тех, что интегрированы в его состав, многим будет более чем достаточно. Получить к ним доступ и активировать можно следующим образом:
- Откройте меню веб-обозревателя, кликнув левой кнопкой мышки по трем горизонтальным полосам в правом верхнем углу, и выберите пункт «Дополнения».

Пролистайте список встроенных в Яндекс.Браузер расширений и найдите среди них то (или те), которое вам нужно.

Просто переведите переключатель справа от наименования дополнения
в активное положение.
Вот так просто можно включить любое из расширений, интегрированных в состав рассматриваемого веб-обозревателя. Некоторые из них, например, упомянутый выше AdGuard, сразу после активации и установки нуждаются в настройке.
Способ 2: Opera Addons
Если тех дополнений, которые присутствуют в базовом составе браузера от Яндекс, вам недостаточно, для поиска и установки новых можно перейти в Магазин Оперы.
- Повторите пункты 1-2 из описанного выше способа, пролистав страницу «Дополнений» до самого конца.

Нажмите на кнопку «Каталог расширений для Яндекс.Браузера».

Оказавшись на сайте Opera Addons, найдите на его главной странице необходимое дополнение либо воспользуйтесь поисковой строкой, расположенной в правом верхнем углу.

Определившись с выбором, кликните по превью расширения, чтобы перейти на страницу с его описанием.

Нажмите по расположенной в правом верхнем углу кнопке «Добавить в Яндекс.Браузер»,
после чего начнется процедура инсталляции.
Практически сразу под поисковой строкой веб-обозревателя появится небольшое окно, в котором следует нажать по кнопке «Установить расширение» для подтверждения своих намерений.

После того как установка дополнения будет завершена, справа от строки поиска появится его иконка.
Левый клик по ней вызывает собственное меню и/или функции,
а правый – стандартные настройки.
Установка дополнений из Opera Addons не вызовет сложностей даже у новичка. Одним из ключевых достоинств такого подхода, помимо ассортимента в 1500 позиций, можно назвать его удобство и безопасность – перейти в фирменный магазин расширений можно прямо из настроек Яндекс.Браузера.
Способ 3: Chrome Web Store
Несмотря на то что Яндекс.Браузер поддерживает расширения и для Google Chrome и для Opera, интегрирован он только с магазином последнего. Найти и установить расширения, предназначенные для конкурентного веб-обозревателя, можно либо через поиск, либо перейдя в его магазин по предоставленной ниже ссылке.
-
На главной странице веб-магазина Chrome найдите нужное расширение или воспользуйтесь для этих целей поисковой строкой.
-
Если вы использовали поиск, то после нажатия «Enter» появится сразу несколько похожих результатов.
Выберите интересующие вас расширение, ориентируясь на его разработчика, описание, оценки и количество пользователей, после чего нажмите по кнопке «Установить».
Затем в появившемся всплывающем окне нажмите «Установить расширение» и дождитесь завершения процедуры.

После того как дополнение будет установлено в Яндекс.Браузер, вы сможете выполнить его настройку (если потребуется) и открыть меню (ЛКМ)
или перейти к списку стандартных параметров (ПКМ).

Как видите, поиск и установка расширений из Chrome Web Store в Яндекс.Браузер осуществляется по тому же алгоритму, что и из Opera Addons. Разница заключается лишь в удобстве и скорости доступа – рассмотренный в рамках данного способа магазин не интегрирован в веб-обозреватель, поэтому ссылку на него придется либо сохранить в закладки, либо каждый раз искать самостоятельно.
Общие рекомендации
Все способы установки дополнений в Яндекс.Браузер, рассмотренные нами в рамках данной статьи, имеют один общий недостаток, который заключается в отличиях ассортимента. То есть невозможно знать наперед, есть ли то или иное расширение в конкретном магазине, не говоря уже о том, присутствует ли оно в стандартном наборе веб-обозревателя. В таких случаях, чтобы не метаться между настройками программы и двумя торговыми площадками, лучше сразу воспользоваться поиском – просто введите в Google или Яндекс следующий запрос:

Действия с расширениями
Дополнения можно устанавливать, удалять, настраивать в зависимости от набора функций самого плагина. Если ли, конечно, у него есть возможность вносить пользовательские настройки. Каждая такая мини-программа потребляет системные ресурсы. При включении обозревателя он запускает ещё рад фоновых процессов для каждого установленного и активного плагина. Если у вас недостаточно оперативной памяти не стоит увлекаться расширениями. Они могут нагрузить систему и Yandex Browser будет работать некорректно, зависать, тормозить. В зависимости от задач загружайте и устанавливайте плагины, которыми пользуетесь регулярно. Для таких задач, которые требуют использования плагинов время от времени лучше установить аналог программы на ПК и включать её по мере необходимости. Или поставить дополнение и после использования отключать его в настроках, чтобы оно не потребляло системные ресурсы.
Популярные плагины и расширения
Среди всего многообразия дополнений и плагинов, или, как еще их называют, browser extensions, существует множество полезных продуктов, которые сильно упрощают работу с программой. Далее будут приведены примеры полезных и распространенных расширений, которые можно установить совершенно бесплатно.
Adblock
Реклама в интернете зачастую бывает слишком назойливой. Она появляется в разных частях экрана, интегрирована в аудио- и видеофайлы, поэтому неудивительно, что очень популярными расширениями для браузеров являются блокировщики рекламы.
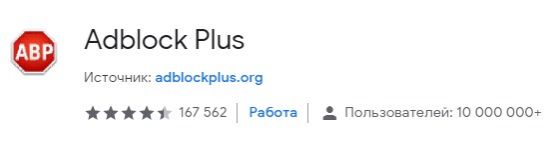
На сегодняшний день Adblock является одним из самых популярных в мире расширений для блокировки рекламы. Разработчики регулярно выпускают обновления, которые препятствуют появлению рекламных баннеров на экране. Кроме этого, программа умеет предотвращать скачивание вирусов с подозрительных ссылок и предотвращает некоторые методы отслеживания.
Стоит отметить, что расширение очень простое и не требует особых навыков для управления. Большинство рекламы будет скрываться автоматически, а чтобы убрать элемент, который проскочил блокировку, достаточно кликнуть по нему правой кнопкой мыши и выбрать команду «Заблокировать элемент».
Lightshot
Очень часто возникают ситуации, когда требуется сделать скриншот происходящего на экране. В этом помогут программы для захвата изображения, которые требуют установки на жесткий диск компьютера и, возможно, долго запускаются.

Расширение Lightshot, которое встроено в браузер, позволяет мгновенно сделать снимок как всего экрана, так и определенного участка. Простое управление в совокупности с большим количеством возможностей (таких как выгрузка картинки на сервер, редактирование и многое другое) сделали ее одной из самых популярных скринсейверов.
VkOpt
Самая популярная социальная сеть в России и странах СНГ получила удобный интегратор с Яндекс.Браузером.

Расширение дает возможность своим пользователям скачивать аудио- и видеофайлы с сайта. Также имеется встроенный блокировщик рекламы. Из приятных дополнений стоит отметить возможность поиска фото, аудио и видеоматериалов в улучшенном качестве, перемотку изображений колесиком мыши, а также смену фона
Загружая такое расширение, можно не переживать о безопасности своего аккаунта, так как работа программы находится под пристальным вниманием как администрации Вконтакте, так и Яндекса
OneTab
Для тех, у кого постоянно открыто множество вкладок, будет полезно это расширение. Так уж получается, что чем больше вкладок открыто в браузере, тем труднее найти нужную. Нажатие одной кнопки – OneTab – превратит этот хаос в упорядоченный список, из которого можно будет открывать необходимые именно сейчас сайты. Кроме того, закрытие вкладок экономит ресурсы памяти компьютера, что положительно сказывается на его быстродействии.
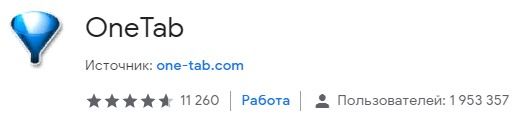
Еще одной полезной функцией является возможность создавать и сохранять группы вкладок, с последующим их открытием на другом устройстве.
Dark Reader
При долгой работе за компьютером яркий белый свет экрана оказывает негативное действие на глаза. С Dark Reader эта проблема будет устранена, ведь с его помощью фон освещения сайтов становится темным.
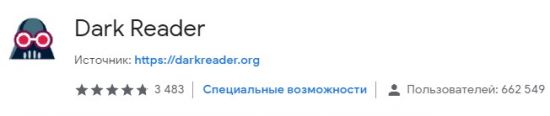
Разработчики предусмотрительно добавили настройки для самостоятельной регулировки. Есть возможность настроить яркость, контраст, фильтры. У расширения отсутствует встроенная реклама или передача каких-либо сведений о пользователе.
AliTools
Для любителей заказывать товары из Китая это дополнение станет незаменимым помощником.

Благодаря этой полезной надстройке в браузер вы посмотрите, как менялась цена на товар в течение нескольких месяцев. Имеется информация с отзывами о продавцах, что поможет выбрать благонадежного и не потерять свои деньги. Также расширение дает ссылки на обзоры об интересующем товаре. Есть интеграция с сервисами, специализирующимися на кэшбеке.
DotVPN
Популярный сервис для доступа к заблокированным сайтам. Кроме сокрытия IP, расширение имеет множество дополнительных функций. Примечательно, что для его запуска не требуется перезагрузка браузера, достаточно нажать на значок. Кроме того, DotVPN экономит часть трафика.
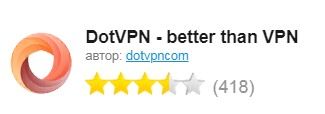
Разработчики предлагают платную и бесплатную версию. Кроме отличий по скорости, платный продукт дает возможность самостоятельно выбирать страну и сервер.
«Вооружите» свой браузер всеми необходимыми аддонами. Дополнительные инструменты в веб-обозревателе повышают уровень комфорта во время работы в Сети.
Где найти и установить новое расширение
К сожалению, у Яндекс Браузера отсутствует собственный магазин расширений, но почти все дополнения для браузеров Google Chrome и Opera походят для него как родные.
-
Чтобы открыть магазин расширений, перейдите в раздел дополнений, как было показано выше, пролистайте в самый низ и нажмите на кнопку «Каталог расширений для Яндекс.Браузера». После этого вас перенаправит в магазин расширений для браузера Opera.
Нажмите на кнопку «Каталог расширений для Яндекс.Браузера»
-
Все расширения, приведённые на открывшейся странице, полностью поддерживаемы вашим браузером и можете смело выбирать любое интересующее. В правом верхнем углу странице можно воспользоваться поиском, а также настроить языковой фильтр показываемых дополнений.
Не забудьте настроить языковой фильтр
-
Выбрав интересующее вас дополнение, откройте его и нажмите кнопку «Добавить в Яндекс.Браузер».
Нажмите «Добавить в Яндекс.Браузер»
-
В процессе установки должно появиться оповещение системы безопасности, в котором вам надо будет нажать «Установить расширение».
Нажмите«Установить расширение»
-
После этого расширение установится и вы сможете найти его в списке дополнений. Также появится небольшая иконка возле меню настроек, — тут будут находиться все активные расширения.
Тут будут находится все активные расширения
Какие расширения не поддерживает Яндекс.Браузер?
Яндекс.Браузер поддерживает только расширения из Каталога браузера Opera, где они проверяются на безопасность. Если вы пытаетесь установить расширение из другого источника, то увидите одно из сообщений:
| Сообщение о несовместимости | Причина отказа |
|---|---|
|
«Yandex заблокировал установку потенциально опасного расширения» |
Расширение является вредоносным и находится в черном списке. |
|
«Яндекс.Браузер не поддерживает это расширение» |
Расширение не совместимо с браузером технически. |
|
Инсталлятор сообщает об успешной установке расширения, но оно не появляется на странице дополнений. |
Расширение не совместимо с браузером технически. |
| Сообщение о несовместимости | Причина отказа |
|---|---|
|
«Yandex заблокировал установку потенциально опасного расширения» |
Расширение является вредоносным и находится в черном списке. |
|
«Яндекс.Браузер не поддерживает это расширение» |
Расширение не совместимо с браузером технически. |
|
Инсталлятор сообщает об успешной установке расширения, но оно не появляется на странице дополнений. |
Расширение не совместимо с браузером технически. |
Этап 3. Обновление
А теперь о том, как обновить плагины в Яндекс Браузере. Вообще, они должны автоматически обновляться при получении новой версии браузера. Речь идет о встроенных плагинах. Но сторонние расширения от этого цикла не зависят. Они ориентируются на разработчиков.
И поэтому иногда приходится обновлять их вручную. Сам процесс нельзя назвать сложным. Но некоторые пользователи могут запутаться. И поэтому мы предоставляем подробную инструкцию с четким алгоритмом действий.
- Кликаем по кнопке с тремя горизонтальными полосками. Она находится в верхнем правом углу главного окна.
- Теперь в появившемся меню выбираем пункт «Дополнения».
- Под расширением щелкаем кнопку «Настройки» и выбираем «Обновить».

Вот и все. Через несколько секунд все установленные расширения и плагины будут обновлены. Конечно, не все, а только те, для которых есть новые версии на сайтах разработчиков
Но это уже неважно. Главное, что мы знаем о том, как это сделать
Настройка расширений
Многие дополнения настраиваются: параметры для изменения в случае каждого дополнения будут разными. Для начала откройте панель с настройками:
- Параметры можно менять в самом меню расширения — кликните левой клавишей его иконке на верхней панели. Рассмотрим для примера настройку для дополнения DotVPN. Раскройте раздел с настройками с помощью значка в виде шестерни справа.
Кликните по шестеренке в небольшом интерфейсе справа
- С помощью тумблеров справа отключите либо, наоборот, активируйте параметры: «Файервол» для сети VPN, удаление иконки расширения с панели, защита трекинга и другое.
Переключайте параметры в зависимости от ваших предпочтений и целей использования скрипта
- С помощью ссылки внизу главного меню расширения измените страну — выберите ту, что подходит вам.
Если у вас сервис VPN, выберите обязательно страну
- Ещё один способ запуска меню — через внутреннюю вкладку с перечнем дополнений. Нажмите на «Подробнее» и кликните по «Настройки», если такая кнопка присутствует. В противном случае ищите раздел с настройками в меню расширения.
Кнопка «Настройки» доступна в развёрнутом меню
- В новой открытой вкладке появятся пункты для настройки, разбитые по разделам. Ставьте либо удаляйте галочки с параметров в зависимости от того, какие функции и интерфейс скрипта вы хотите получить.
Настройка некоторых дополнений возможна в отдельной вкладке
Где находятся расширения в ПК
Мы знаем, что дополнение встраивается в браузер, но сами файлы и настройки должны где-то храниться на ПК. Но чтобы посмотреть, где они находятся в компьютере нужно сделать скрытые папки видимыми.
Открываем встроенную утилиту «Выполнить» с помощью комбинации клавиш Win + R и в диалоговом окне пишем команду — appdata — жмём OK.

Переходим по пути, последовательно открывая следующие папки — Local/Yandex/YandexBrowser/User Data/Default/Extensions — хранящиеся здесь папки с дополнениями подписаны случайным набором символов. Чтобы понять, какое из них хранится в какой папке нужно последовательно их открывать и изучать содержимое. Например, посмотреть изображение. По иконке вы поймете, что это за плагин.

В папках Extension Rules и Extension State хранятся настройки, которые вы вносили вручную.
Как удалить расширения в Яндекс браузере
Большинство модулей исключительно полезны в определённых ситуациях или сферах занятости, но есть и вредоносные виды, которые только показывают рекламу. Если в Яндекс браузере есть ненужные или вредоносные расширения, их нужно удалить, что позволит ускорить работу веб-обозревателя и уберёт заражение с системы.
Рекомендуем хранить в веб-обозревателе и активировать только полезные плагины, всё прочее лучше отключить или полностью удалить из Yandex browser.

Почему стоит убрать бесполезные дополнения
Причина очистки Яндекс browser не только в эстетическом удовольствии. Действие носит скорее практическое предназначение.
Чего можем добиться удалением расширений:
- Повышения скорости загрузки страниц в браузере. Любая лишняя нагрузка от дополнений лишь замедляет загрузку веб-ресурсов;
- Ускорения запуска веб-обозревателя. При первом пуске Яндекс браузера в системе вместе с ним загружаются и плагины. Чем больше аддонов установлено, тем больший объём данных компьютеру приходится обрабатывать;
- Снижения длительности запуска Windows. Яндекс браузер часто добавляется в автозапуск системы. То есть до полной загрузки системы, Windows нужно загрузить и веб-обозреватель. Чем меньше расширений, тем быстрее скорость запуска;
- Уменьшения затрат системных ресурсов. Стандартные настройки браузера позволяют плагинам работать в фоновом режиме даже после закрытия самого веб-обозревателя. Таким образом расширение всё время потребляет драгоценные ресурсы компьютера;
- Устранения риска заражения вирусами. Некоторые расширения не просто малополезны, но и опасны, через них в систему может проникнуть вирус. Лучше не держать подобные расширения в системе;
- Предотвращения использования системных ресурсов компьютера с целью майнинга криптовалюты или DDOS-атак. Часто DDOS-атаки, организованные хакерами, привлекают обычных пользователей для создания нагрузки на сервера. Обычно пользователь и не догадывается, что его ПК участвует в ДДОСе. Аналогично и майнингом, но в первом случае используются ресурсы интернета, а в добыче криптовалюты участвует процессор и видеокарта. Вся прибыль идёт злоумышленникам, а пользователь только тратит деньги на электроэнергию и пользуется зависающим компьютером.
Надеюсь, мы привели достаточно убедительных фактов, чтобы задуматься о необходимости очистки дополнений. Все расширения, которыми сейчас активно не пользуемся, стоит устранить из браузера.
Важно! Настоятельно не рекомендуем устанавливать дополнения сомнительного происхождения. Стоит пользоваться только плагинами из официальных магазинов
Там они проходят базовую проверку, это снижает риск заражения браузера и Windows.
3 способа удаления расширений в Яндекс браузере
Пришло время разобраться, как удалить дополнения из Яндекс браузера с помощью разных методов. Все они предельно простые в реализации (требуют всего пару кликов).
Через меню «Дополнения»
Это стандартный способ управления всеми расширениями, установленными в браузере.
Алгоритм действий:
- Нажимаем на стек полос в правом верхнем углу и попадает в меню браузера.
- Кликаем на элемент «Дополнения».
- Листаем список и находим активные плагины в графе «Из других источников».
- Наводим указатель мыши на бесполезное расширение и рядом с ним появляется кнопка «Удалить», нажимаем на неё.
- В уведомлении «Удалить » жмём на активный элемент «Удалить».
Если в системе стоит полезное дополнение, которое в данный момент не нужно, его можем только отключить, нажав на переключатель рядом с названием плагина.
С панели расширений
Справа от «Умной строки» находятся изображения большинства расширений Яндекс браузера. Здесь же есть базовые настройки управления дополнениями, среди которых и удаление. Это самый быстрый способ деинсталлировать расширение с браузера.
Как удалить плагин из Яндекс браузера:
- Кликаем ПКМ по иконке целевого аддона.
- Выбираем вариант «Удалить».
- Подтверждаем действие ещё одним кликом по кнопке «Удалить» в новом окне.