Как живые: наш опыт редактирования старых фотографий
Содержание:
- Преимущества работы в программе Movavi Photo Editor:
- Старая черно-белая фотография может стать новой
- Шаг 3. Ретушь фотоснимка
- Многократное применение стилей слоя
- Шаг 2. Исправьте освещение
- Шаг 3. Устраните дефекты
- Шаг 4. Примените фильтры и эффекты
- Финальное изображение
- Как сделать фоторетушь
- Шаг 1. Установите ФотоВИНТАЖ
- Ремонт и ретуширование старой фотографии в Photoshop
- Реставрация «Штампом» и «Восстанавливающей кистью»
- Ремонт фона
- Ремонт лица и воротника
- Восстановление фото на памятник
- Шаг 5. Сохраните фото
- Добавить основные моменты
- Шаг 2. Исправление освещения
- Дефекты оборудования
- Шаг 4. Примените фильтры и эффекты
- Уровни
- Регулируем тон кожи
- Удаление дефектов
- Секрет того, как сделать фотографию старой
- Шаг 4. Колоризация фотографии
Преимущества работы в программе Movavi Photo Editor:
- Экономия времени. Не все могут позволить себе часами сидеть за компьютером, поэтому разработчики программы по-максимуму автоматизировали все процессы, сделав процесс редактирования быстрым и приятным.
- Высокое качество готовой работы. Чаще всего автоматизированные сервисы делают свою работу некачественно, после чего приходится долго исправлять последствия вручную. Фоторедактор Movavi использует нейросеть, которая подбирает оптимальные настройки для конкретного фото. Во время реставрации фотографии система восстанавливает царапины и изломы на основе уже имеющихся данных, с легкостью заменяет пиксели на поврежденных участках. Из-за этого картинка выглядит естественно, не остается следов от проделанной работы.
- Простые и удобные инструменты. Интерфейс программы выполнен на русском языке, все инструменты сгруппированы по функциям и имеют понятные названия. Для новичков внутри программы спрятаны подсказки, которые помогают выполнить то или иное действие.
- Автоматический и ручной режим редактирования. Во время работы в программе можно выбирать удобные для себя настройки. Восстановление и улучшение фотографий можно производить с помощью автоматизированного сервиса или вручную. При неудачной попытке с помощью кнопки «Отменить» можно сбросить последнее изменение и попробовать заново.
- Разные возможности в одной программе. Нет необходимости устанавливать несколько фоторедакторов – в Movavi Photo Editor уже есть необходимый инструментарий для реставрации фотографий, улучшения фото, удаления лишних объектов и замены фото, качественной ретуши изображения.
Старая черно-белая фотография может стать новой
Однако сначала необходимо отсканировать фотографию. Для этого используется любое МФУ или отдельный сканер. От его качества в случае с поврежденными фотографиями почти ничего не зависит. Достаточно произвести сканирование на разрешении 600 dpi. В настройках сканирования обязательно следует выбирать режим цветов RGB
И совершенно не важно, что вы собираетесь оцифровать старую черно-белую фотографию! Если вы отсканируете её в монохромном режиме, то сразу же лишитесь возможности работы с красным, зеленым и синим каналами. А это, в свою очередь, не позволит вам полностью избавиться от старых пожелтевших пятен

Здесь нужно заметить, что всяческие царапины негативно влияют на перевод снимка в цифровой формат. Лампа подсветки оставляет от них микроскопические тени, которые затем хорошо видны на готовом изображении. Эту проблему легко решить путем повторения сканирования. Первый раз снимок следует расположить параллельно движению лампы, а второй раз — против. В графическом редакторе затем следует создать два слоя, на каждом из которых необходимо расположить полученные изображения. Путем нехитрых манипуляций слои объединяются тем или иным способом, что приведет к исчезновению самых грубых следов от царапин и пыли.

Однако это лишь первый шаг, всевозможные трещины, пятна и потертости на фотографии после него останутся. Для их удаления проще всего использовать один из встроенных в «Фотошоп» фильтров. В русифицированной версии он так и называется: «Пыль и царапины». После выбора этого пункта появится специальное окошко, где можно регулировать степень наложения эффекта. Конечно, для улучшения снимка при этом следует дополнительно создать на новом слое маску, на которой необходимо отметить область применения эффекта. Это позволит не задеть те места снимка, которые хорошо сохранились.
Шаг 3. Ретушь фотоснимка
Ретушь старых фото может потребоваться, если на снимке есть трещины, царапины или пылинки. Вы можете их убрать с помощью специальных инструментов — восстанавливающей кисти, штампа и заплатки. Каждая опция подходит для определенной проблемы.
Для удаления трещин, царапин и пятен подходит «Штамп». Для его использования необходимо настроить размер кисти, степень растушевки и прозрачность. Затем выделите нежелательный элемент. Появятся две области: одна — маскирующая проблему, вторая — включающая текстуру на замену проблемной зоны.
Чтобы изменить участок снимка, перекрывающий дефект, перетащите второе выделение в подходящее место на фото. Инструмент можно использовать несколько раз.
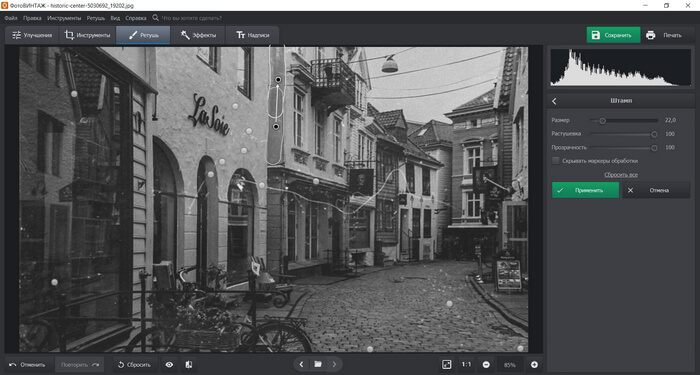
Если необходимо скрыть маленькие дефекты и пылинки, используйте «Восстанавливающую кисть». Она автоматически заменяет выделенное место и устанавливает на замену текстуру, соответствующую соседним областям фото.
При использовании опции также необходимо настроить размер, уровень растушевки и прозрачности. Затем выделите проблемное место. Нейросеть автоматически скроет дефект.
С помощью восстанавливающей кисти мы убрали пылинки и небольшие царапины.
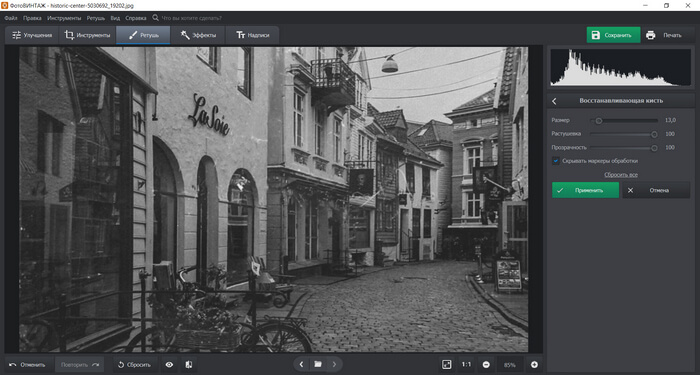
Для вырезания лишних объектов воспользуйтесь «Заплаткой». Она поможет вам скрыть машину, человеческую фигуру, руку или голову, случайно попавшие в объектив камеры.
Чтобы использовать ее, обведите нежелательный объект мышкой и перетащите выделение в место на снимке с похожей текстурой. На снимке мы скрыли люк, скопировав участок фото с брусчаткой. Программа автоматически скорректирует замену.
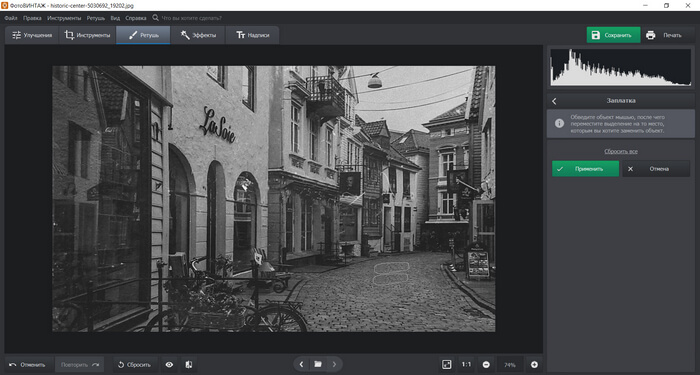
Многократное применение стилей слоя
Как правило, стили слоя можно применить лишь один раз. К примеру, если вы зайдете в меню Layer > Layer Style > Drop Shadow (Слой — Стиль слоя — Тень), то вы не сможете применить тень дважды, одна из которых со значениями угол 120 градусов, расстояние 2 пикселя и размер 2 пикселя, а другая имеет такие значения: угол 180 градусов, расстояние 12 пикселя и размер 12 пикселя.
На самом деле, это возможно! Нужно лишь найти правильный способ. Добавьте первую тень. Затем сделайте клик правой кнопкой мыши по этому слою и из списка выберите Convert to Smart Object (Преобразовать в смарт-объект). На смарт-объекте добавьте еще одну тень, и снова преобразуйте его в другой смарт-объект. Таким образом, без труда можно применить и третью, и четвертую тени. Так можно применить несколько раз один и тот же стиль слоя.

К сведению, если вы хотите, чтобы каждый стиль находился на отдельном слое, просто сделайте клик правой кнопкой мыши по значку справа от названия слоя и выберите Create Layers (Создать слои). Теперь к этим стилям можно добавлять фильтры, но они уже будут не редактируемые.
Шаг 2. Исправьте освещение
Если фото слишком темное или снято при неправильном освещении, сначала скорректируйте экспозицию. Так позже будет удобнее избавляться от мелких дефектов на коже. Вы можете вручную поправить настройки в разделе «Улучшения», подобрав параметры для экспозиции, контраста, а также засветок, бликов. Либо воспользуйтесь автоматическим улучшением. Для этого отметьте галочкой пункт «Освещение» в правой колонке.
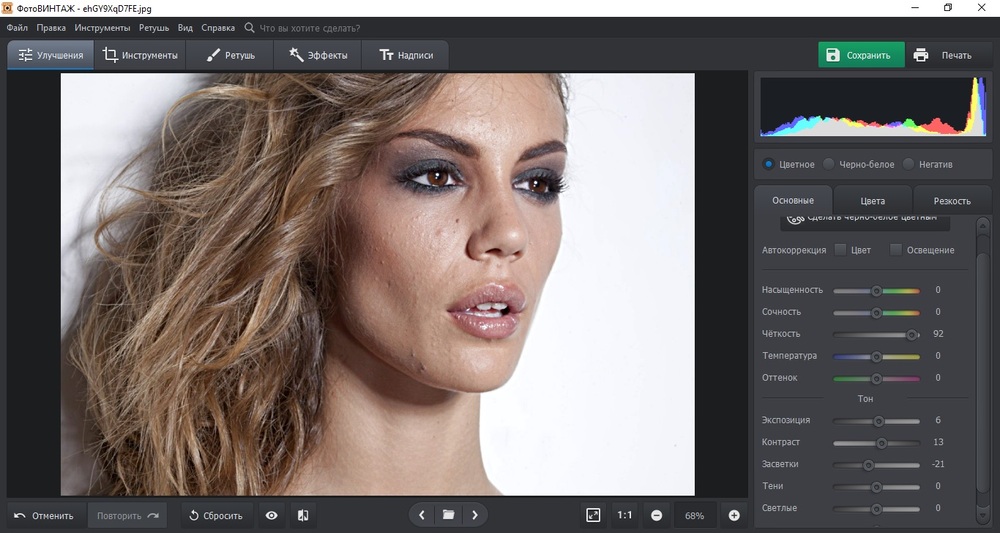 Исправьте освещение вручную или при помощи автоматического улучшения
Исправьте освещение вручную или при помощи автоматического улучшения
Также вы можете подправить цвета в кадре. В разделе «Инструменты» есть набор пресетов для автоулучшения цветовой схемы. Найдите кнопку «3D Lut – коррекция цвета». Выберите фильтр и нажмите на него для просмотра. Чтобы сохранить изменения, кликните «Применить».
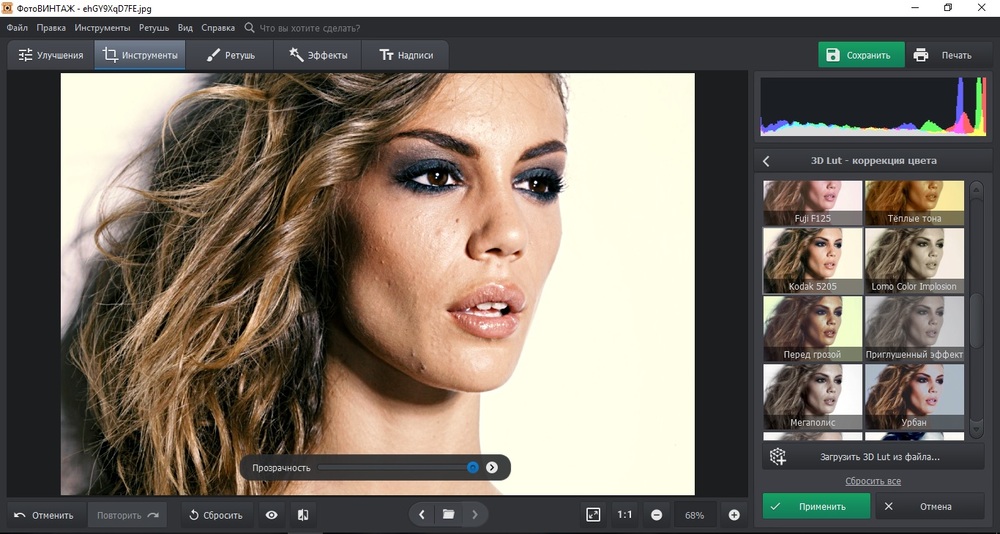 Исправьте цветовую схему при помощи фильтров
Исправьте цветовую схему при помощи фильтров
Шаг 3. Устраните дефекты
Уберите недостатки кожи в разделе «Ретушь». Здесь присутствует несколько инструментов для улучшения портрета: восстанавливающая кисть, штамп и заплатка. Каждый из них пригодится для отдельной цели. Восстанавливающая кисть поможет провести быструю ретушь лица, устранить неровности и темные круги под глазами, а «Штамп» и «Заплатка» уберут крупные недостатки. Два последних инструмента особенно пригодятся, если вы делаете фоторетушь старых фотографий и хотите убрать заломы, желтые пятна и трещины.
Выберите «Восстанавливающую кисть» и настройте ее размер в правой колонке так, чтобы она соответствовала величине дефекта и кликните по участку, который нужно исправить.
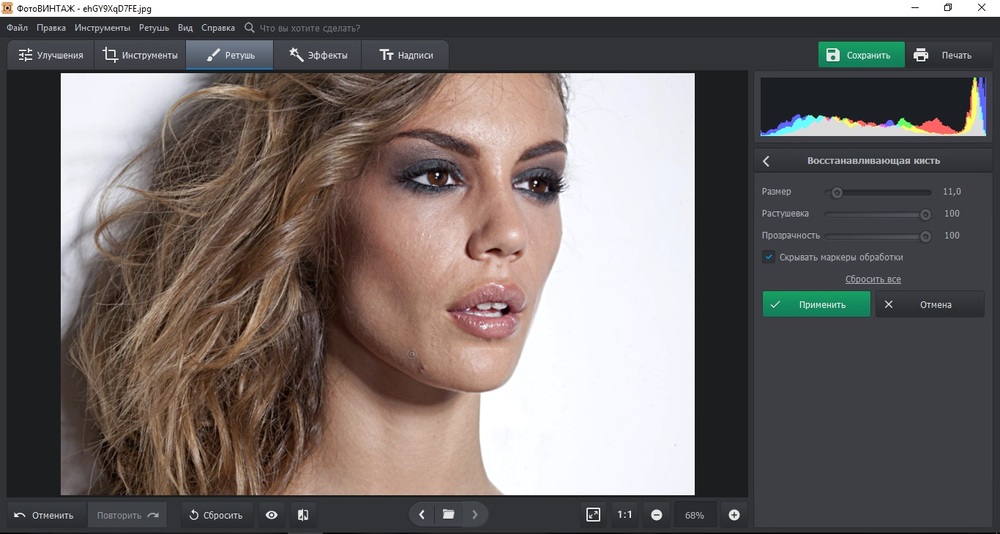 Удалите мелкие дефекты кожи восстанавливающей кистью
Удалите мелкие дефекты кожи восстанавливающей кистью
Чтобы применить «Штамп», отрегулируйте размер кисти и закрасьте редактируемый участок на снимке. Рядом с обрабатываемой областью появится ее «клон». Перетащите его на участок, которым вы хотите заменить дефект. «Заплатка» действует по схожему алгоритму: нужно обрисовать ненужную часть фотографии и переместить ее на чистый участок для замены.
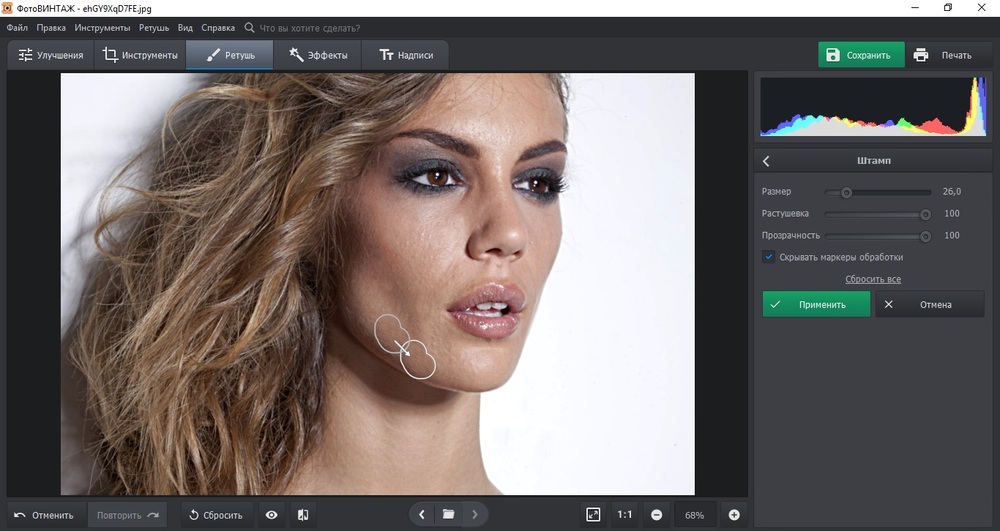 При помощи штампа устраните более крупные недостатки
При помощи штампа устраните более крупные недостатки
Шаг 4. Примените фильтры и эффекты
Когда вы закончите ретуширование фотографий, воспользуйтесь функциями для общего улучшения. Вы можете подправить цветовой баланс в разделе «Инструменты» при помощи опции «Кривые». Программа позволяет вручную редактировать каналы RGB по отдельности или сразу все. Это поможет устранить такие недостатки, как желтизна или голубоватый оттенок, которые часто появляются при съемке при комнатном освещении.
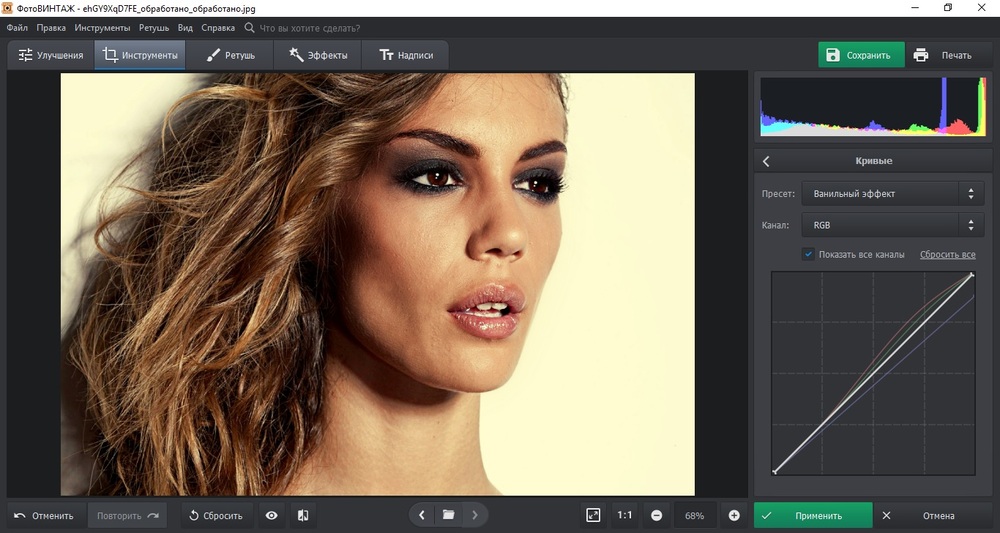 Скорректируйте цветовые каналы или выберите предустановленные пресеты
Скорректируйте цветовые каналы или выберите предустановленные пресеты
Если вы не разбираетесь в этих параметрах, примените предустановленные пресеты. С их помощью можно повысить или уменьшить контраст, применить раздельное тонирование, автоматически убрать синие или желтые оттенки. Просто выберите нужную задачу в выпадающем списке «Пресет» и сохраните изменения.
Применить общее улучшение также можно в разделе «Эффекты». Здесь находятся художественные фильтры в винтажном стиле, кинопленки или фотопленки. Также присутствуют эффекты для быстрого улучшения: коррекция цветового баланса и освещения, настройки контраста и резкости, общее улучшение портрета, добавление объема.
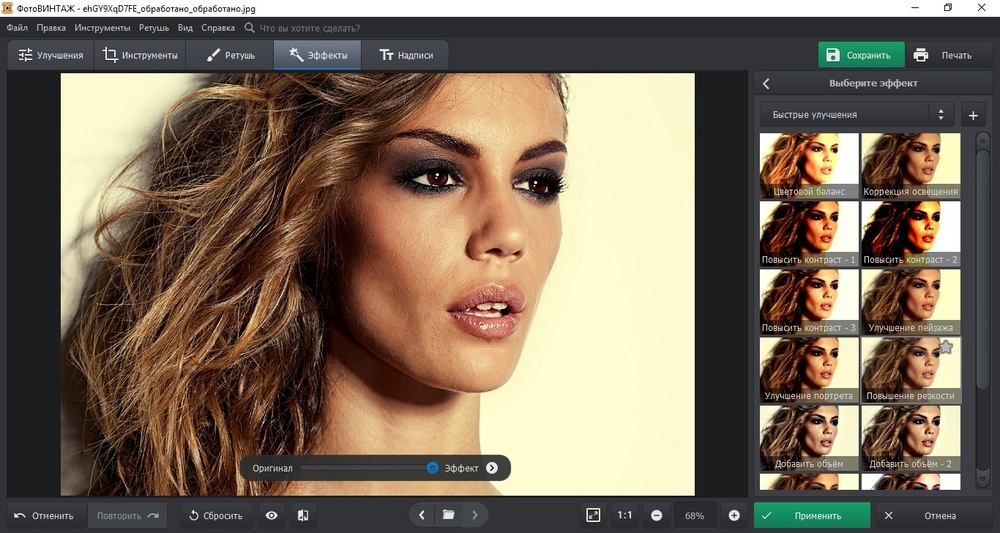 Скорректируйте цветовые каналы или выберите предустановленные пресеты
Скорректируйте цветовые каналы или выберите предустановленные пресеты
Финальное изображение
В своем уроке, состоящем из двух частей, я покажу, как я ретушировал эту фотографию:

Требуется время, чтобы овладеть мастерством ретуши, вот несколько правил и советов для начинающих:
- Сохраняйте как можно больше текстуры кожи. Для этого пользуйтесь маленькими кисточками и забудьте про уроки, в которых советуют размывать большие участки кожи.
- Не рассматривайте природные пятна кожи, например, веснушки и родинки, как недостатки и дефекты. Они придают модели особенность и изюминку.
- Во всем надо знать меру и понимать, когда следует остановиться. Довольно часто новички-ретушеры из 40-летней модели делают Меган Фокс, согласитесь, это уж слишком.
- Если вы намерены работать в области ретуши профессионально и обрабатывать фотосессии другим фотографам, то научитесь уважать их работу. Вы не должны вносить существенных изменений, ведь свет, модель, ее образ были выбраны неспроста. Ваша работа должна быть едва уловимой, почти незаметной.
Можете посмотреть мое небольшое портфолио.
Не забывая про советы, написанные выше, можно приступить к ретуши.
Это исходное изображение, над которым мы будем работать:

Работая для профессиональных фотографов, следует учитывать то, что фотография в дальнейшем может быть напечатана в большом формате, к примеру, на стенде или рекламном щите. При просмотре фотографии на компьютере, многие нюансы и погрешности могут быть незаметны, но представьте этот же снимок, растянутый на рекламном щите, тогда каждая выбивающаяся ресничка, растрепанные волосы и прочие недостатки будут бросаться в глаза.

Одной из основ ретуши является избавление от дефектов кожи. Именно об этом и пойдет речь дальше. Откройте исходное изображение в и сделайте копию фонового слоя, перетащив его на иконку New Layer (Новый слой). На этом слое-копии мы и будем работать.

Выделенные родинки я решил сохранить. Это дело вкуса и жанра фотографии, но выбор все равно за вами.

Выбираем инструмент Stamp (Штамп) и приближаем фотографию до 100%. Используйте режим наложения Lighten (Замена светлым), избавляясь от темных пятен и напротив, режим наложения Darken (Замена темным), когда имеете дело со светлыми пятнами. Благодаря этому штамп не будет затрагивать кожу, лишенную каких-либо дефектов, нарушая текстуру.
Размер кисточки следует подбирать по размеру дефекта, используйте жесткую кисть (около 90%), чтобы избежать размытых границ. Чтобы выбрать образец кожи, удерживая клавишу , кликаем по здоровому участку кожи, подходящему по тону тому месту, где расположен дефект. Далее аккуратно закрашиваем пятно, советую делать это не мазками, а точечно.

Увеличиваем фотографию до 200% и тем же методом избавляемся от более мелких несовершенств, например, от волосков, растущих за границами бровей.

После того, как мы избавились от основных несовершенств кожи, следует обратить внимание на другую проблему, а именно на блики и тени, которые делают более заметными другие недостатки: широкие поры, морщинки, неровности кожи

Здесь на помощь приходит техника , о которой я подробно расскажу в следующей части урока. Мы получим прекрасную кожу без использования размывающих фильтров.
Напоследок скажу еще раз, что все дело в практике. Ретуширование – кропотливое и трудоемкое занятие, требующее терпения. Мотивируйте себя и практикуйтесь!
Как сделать фоторетушь
Лучший способ отретушировать снимок – на компьютере при помощи редактора. Этот вариант более быстрый и надежный, чем онлайн-сервисы, так как не зависит от скорости и стабильности интернета. Однако подобрать простую в управлении программу для начинающих довольно сложно, а профессиональный софт вроде фотошопа требует много времени для освоения. Поэтому мы рассмотрим фоторедактор на русском языке ФотоВИНТАЖ. Он прост в работе и обладает автоматическими функциями улучшения, что значительно ускоряет работу.


Шаг 1. Установите ФотоВИНТАЖ
Скачайте фоторедактор и запустите распаковку, дважды кликнув по инсталлятору. Следуйте подсказкам на экране для завершения установки. Запустите ФотоВИНТАЖ и импортируйте картинку для обработки, нажав на кнопку «Открыть фото». Также вы можете перетащить нужный файл из папки на компьютере в рабочее окно программы.
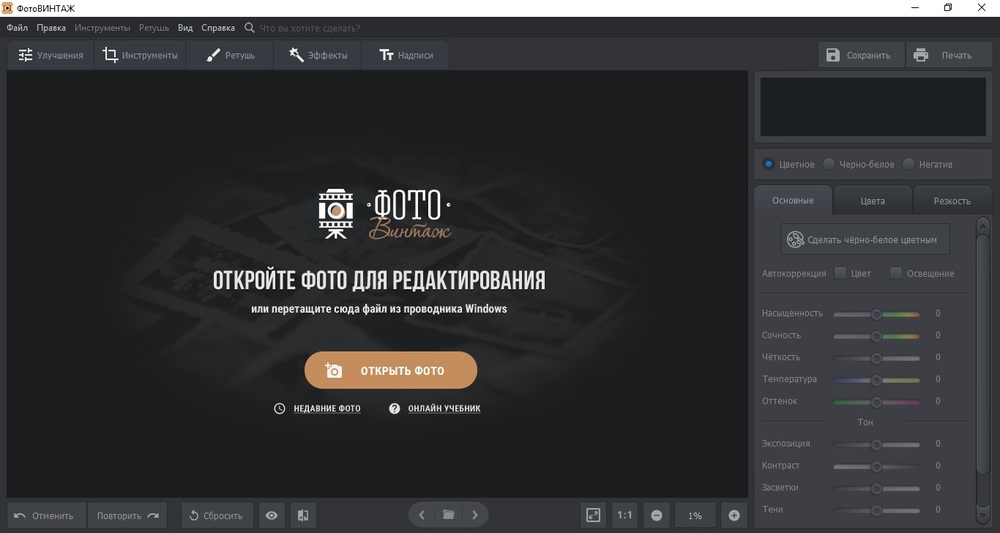 Добавьте файл для обработки
Добавьте файл для обработки
Ремонт и ретуширование старой фотографии в Photoshop

В этом уроке я буду исправлять и ретушировать старую поврежденную фотографию с помощью Photoshop CC, но можно использовать любую последнюю версию Photoshop. Фотография, которую я буду использовать, имеет складку, сложенную пополам. Я отремонтирую это, а также участки ретуши, которые менее повреждены. Я сделаю все это с помощью инструмента Clone Stamp Tool, инструмента Spot Healing Brush, инструментария Content-Aware Patch Tool и других инструментов. Я также использую панель настройки для регулировки яркости, контрастности и цвета. В конце концов, моя старая фотография будет выглядеть так же хорошо, как новая, не потеряв красивый цвет сепии, который вы видите на фотографиях начала 20-го века и раньше.
Ps_retouch_practice_file.png
Реставрация «Штампом» и «Восстанавливающей кистью»
Для удаления царапин на лице подойдет инструмент «Штамп». Удерживая клавишу ALT нужно показать откуда брать образец тона, а затем, зарисовать кистью сам дефект.

Размер кисти должен быть таким же, как и размер царапины. В зависимости от сложности дефекта, используйте разную прозрачность и размеры кисти.

Даже на стыке двух пятен инструмент «Штамп» прекрасно выполняет свою работу, не оставляя от царапины следа и не искажая фон под ней.

Инструмент «Точечная восстанавливающая кисть» автоматически распознает дефект и закрашивает его фоном, лежащим вокруг. Для удаления царапин на волосах, можно использовать именно его.

Ремонт фона

Чтобы удалить метку на фоне, я использую инструмент «Клонировать печать». Я начну с размера мягкой круглой 30 px кисти, но с помощью левого и правого кронштейнов измените размер по мере необходимости. Я также могу внести изменения в размер кисти на панели «Кисть». Кнопка на панели параметров позволяет мне легко переключаться на панель кистей во время работы.
Я использую инструмент «Масштаб», чтобы увеличить масштаб метки, который находится слева от лица девушки, а затем с выбранным инструментом «Клонировать штамп». Я удерживаю клавишу «Option», когда я нажимаю прочь от поврежденной области и где тон похоже на область, которую я собираюсь отремонтировать. Я вижу, что эта конкретная фотография имеет текстуру вертикальных линий, поэтому я постараюсь разместить пиксели, где линии будут объединяться вместе. Чтобы поместить пиксели, я нажимаю вдоль метки разметки. Я остановлюсь, когда я доберусь до воротника девушки (я доберусь до воротника и лицо на следующем шаге). Когда я закончу ремонт левой стороны, я могу двигаться на правильную сторону, работая так же, как и раньше.
Ремонт лица и воротника

Чтобы восстановить лицо девушки, мне нужно будет идти туда и обратно между инструментами. Я использую инструмент Clone Stamp, где повреждение велико, и инструмент Spot Healing Brush для удаления небольших нежелательных областей. Большие области можно исправить с помощью инструмента Patch. Чтобы использовать инструмент Patch, я нажимаю на маленькую стрелку рядом с инструментом Spot Healing Brush, чтобы открыть и выбрать инструмент Patch, а затем в панели параметров выберем Content Aware. Я нарисую поврежденную область, чтобы создать выделение, затем нажмите в центре выделения и перетащите в область, похожую на светлые и темные тона. Предварительный просмотр выбора можно увидеть, прежде чем совершать его. Когда я доволен тем, что вижу, я могу отойти от выбора, чтобы отменить выбор. Я повторю это снова и снова, в областях, которые легко ремонтируются с помощью инструмента «Патч», но при необходимости переключитесь на инструмент «Клонирование штемпеля» и инструмент «Исцеляющая кисть».
Восстановление фото на памятник
Восстановление фото на памятниках, тот случай, когда других вариантов нет.

Имеется фото пришедшее в негодность нанадгробие на металле. Поверьте, это не единичный случай. Вернуть первозданный вид бывает очень сложно, иногда и не возможно. Показываем примеры и призываем, выполняйте своевременно реставрацию фото, не ждите когда черты лица человека нужно восстанавливать из фрагментов.

Люди узнают о более ранних захоронениях родственников и считают необходимым сохранить лица родственников в памяти, сделав восстановление старой фотографии. Реставраторы интернет студии всегда с теплотой берутся за сложное кропотливое восстановление лица на старой фотографии, возвращая, казалось, совсем потерянное лицо родного человека в домашний архив для будущих поколений.

В особо сложных случаях при больших потерях с отсутствием деталей на старой фотографии, реставраторы очень внимательно выспрашивают Ваши пожелания, опираясь на них, возвращая фотографии первозданный вид. С этим сталкиваемся при восстановлении фото с небольшим размером, но с большим количеством персонажей.

Фотографии на металле с памятника очень сложно сканировать, как правило выполняют пересъёмку и редко качественно, хорошей техникой. Как итог черты и без того не резкие, становятся размытыми и для восстановления лица на фотографии необходимо делать художественную прорисовку, иного варианта не существует.

Рассказываяо восстановлении старых фотографий, старались на примерах показать различные варианты реставрации, с применением ретуши, фотомонтажа.

Реставрация старого фото

Фотоработы по сложности показаны различные, важно, что фотомастера каждый день возвращают в Ваш дом память о близких людях. Портреты людей, сюжеты жизни и быта матерей и отцов в электронном виде сохранят их в оригинале долгие сотни лет
Реставрация старой фотографии, очень важное доброе дело, о нём не раз вспомнят последующие поколения и скажут спасибо.
Очень часто на фотобумаге старых фото, плохо видны важные детали, награды. Для восстановления чёткости выполняется фотомонтаж, медаль, орден, значок с размытым и не чётким видом заменяется на обработанный качественный идентичную оригиналу награду. Восстановление наград на фото, сложная и кропотливая работа, но очень нужная и важная, награда становится узнаваемой и чёткой на портрете даже с большом увеличением.
Шаг 5. Сохраните фото
Когда результат вас устроит, нажмите кнопку «Сохранить» на верхней панели управления. Фоторедактор позволяет экспортировать снимки в форматах JPEG, PNG, BMP, TIFF. Также вы можете сжать размер файла без потери качества. Сделать это можно, открыв пункт меню «Файл» — «Изменить размер и сохранить». В программе уже есть предустановленные настройки экспорта для просмотра на мониторах высокой точности, отправки в социальные сети или печати. Также можно установить размер файла вручную и настроить резкость.
Обработка фото не отнимает много времени, даже если вы не профессиональный ретушер. Правильная подобранная программа для ретуши фотографий поможет справиться с любой задачей за несколько минут. При помощи ФотоВИНТАЖа вы сможете удалить дефекты на коже, скорректировать ошибки освещения, восстановить и оцифровать старые фотокарточки и раскрасить фотографии. Скачайте бесплатный дистрибутив и улучшайте снимки в несколько кликов мыши при помощи фильтров и автоматических функций.
Добавить основные моменты

Изюминка на левом глазу больше и ярче, чем справа. Это может означать, что левая подсветка на самом деле является нежелательным пятном. Чтобы устранить проблему, чтобы оба момента были похожи и естественны, я использую инструмент Clone Stamp для удаления двух основных моментов, а затем используйте инструмент Brush, чтобы вернуть их. Часто подсветка белого цвета, но в этом случае она будет выглядеть более естественно, чтобы они были не совсем белыми. Таким образом, с выбранным инструментом Brush и его размером, равным 6 px, я буду удерживать клавишу Alt или Option, когда я нажимаю на освещенную область на фотографии, чтобы пробовать ее, создать новый слой, затем щелкнуть по левому глазу, затем вправо добавить два новых основных момента.
Знайте, что нет необходимости создавать новый слой при создании дополнений к фотографии, но я считаю, что это полезно, если мне когда-нибудь понадобится вернуться и внести изменения.
Шаг 2. Исправление освещения
Фотография может быть выцветшей, потрепанной, темной или пересвеченной. Чтобы улучшить старые фото, нужно скорректировать параметры освещения.
При обработке темного снимка перейдите в раздел «Улучшения». Для настройки яркости фото повысьте значение экспозиции. Затем осветлите участки с тенями с помощью соответствующей настройки. Для тусклой картинки необходимо усилить контраст.
Если на снимке есть засветы, понизьте параметры «Засветки» и «Светлые».
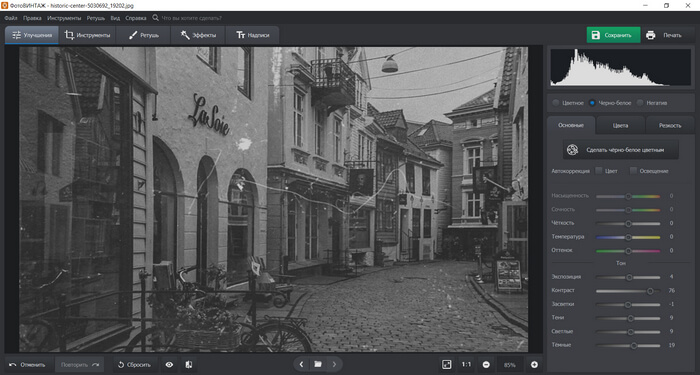
Для детальной настройки вы можете воспользоваться функцией «Кривые». Ее можно использовать для повышения или понижения контраста, увеличения или уменьшения яркости, настройки синего, красного и зеленого цветовых каналов.
Вы можете использовать готовые пресеты или скорректировать кривую самостоятельно. Для темного снимка создайте три точки на прямой: в верхней части, в середине и конце. Перетащите их в левую часть так, чтобы создать плавную дугу. Пример настройки можно увидеть на картинке.
Для светлого снимка настройки должны быть противоположными.
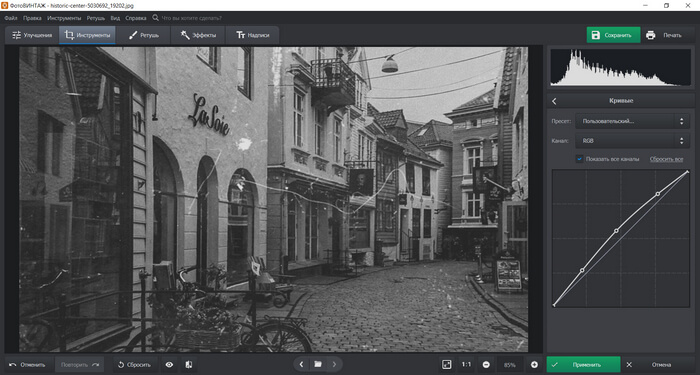
Дефекты оборудования
Еще одна значимая группа дефектов, которые нужно стараться убрать с фотографии это дефекты, созданные оборудованием. В первую очередь оптика, которая часто создает оптические и геометрические искажения, что является следствием ее неправильного использования. Также оптика может быть загрязнена или поцарапана. У нее могут быть дефекты просветляющего слоя. Все это приводит к появлению пятен на изображении в самых неподходящих местах, и они портят композицию. Если убрать такие дефекты, фотография станет лучше. При использовании разных светофильтров, по углам изображения могут появиться затемненные области. Это дефект называется виньетирование (рис.4). Иногда такое затемнение на фотографии делают специально, но в большинстве случаев его надо убрать.

Рис.4 Виньетирование надо убрать с фотографии.
Основным компонентом цифрового фотоаппарата является электронная матрица, на которой формируется снимаемое изображение. Она состоит из множества чувствительных фотоэлементов, которые могут сломаться или на них может попасть пыль. В таких случаях появляются пятна и их нужно тоже убрать с фотографии.
Шаг 4. Примените фильтры и эффекты
Когда вы закончите ретуширование фотографий, воспользуйтесь функциями для общего улучшения. Вы можете подправить цветовой баланс в разделе «Инструменты» при помощи опции «Кривые». Программа позволяет вручную редактировать каналы RGB по отдельности или сразу все. Это поможет устранить такие недостатки, как желтизна или голубоватый оттенок, которые часто появляются при съемке при комнатном освещении.
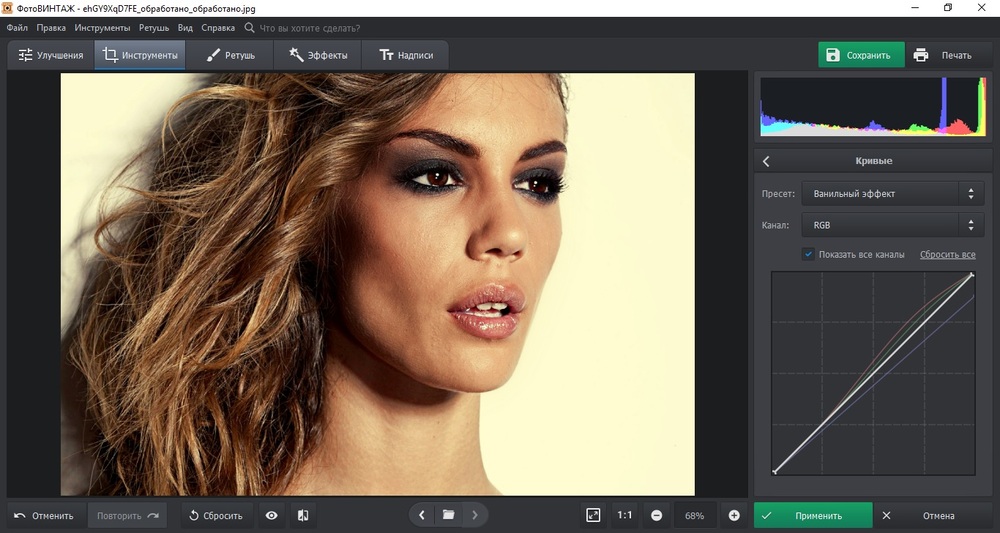 Скорректируйте цветовые каналы или выберите предустановленные пресеты
Скорректируйте цветовые каналы или выберите предустановленные пресеты
Если вы не разбираетесь в этих параметрах, примените предустановленные пресеты. С их помощью можно повысить или уменьшить контраст, применить раздельное тонирование, автоматически убрать синие или желтые оттенки. Просто выберите нужную задачу в выпадающем списке «Пресет» и сохраните изменения.
Применить общее улучшение также можно в разделе «Эффекты». Здесь находятся художественные фильтры в винтажном стиле, кинопленки или фотопленки. Также присутствуют эффекты для быстрого улучшения: коррекция цветового баланса и освещения, настройки контраста и резкости, общее улучшение портрета, добавление объема.
Уровни
Применяя уровни, можно установить показатели белого и черного в определенном положении, для коррекции цветовых оттенков, ну а как же определить, где светлые, а где темные пятна на изображении? Чтобы найти эти области, перейдите в меню Layer > New Adjustment Layer > Treshold (Слои — Новый корректирующий слой — Изогелия).
Переместите ползунок вправо так, чтобы на изображении остались только несколько белых пятен. Теперь перейдите на панель инструментов, выберите Color Sampler Tool (I) (Цветовой эталон) и поставьте точку в области черного цвета. Таким же образом переместите ползунок влево, чтобы на этот раз осталось несколько черных пятен и поставьте еще одну точку в области белого цвета.
Теперь определите нейтральный серый цвет. Для этого создайте новый слой, поместите его между корректирующим и фоновым слоями и заполните его серым цветом. Зайдите в меню Edit > Fill (Редактирование — Выполнить заливку), из списка выберите 50% Gray (50% серого) и нажмите кнопку ОК.
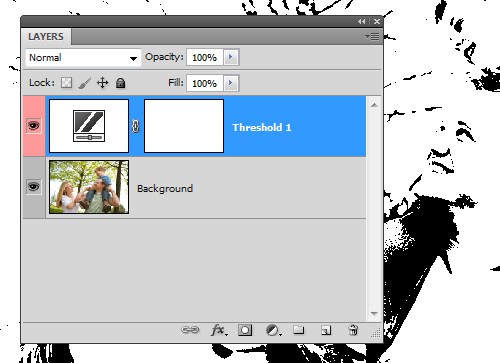
Поменяйте режим этого слоя на Difference (Разница). Снова перейдите на корректирующий слой и передвиньте ползунок до конца влево. А теперь медленно потяните его вправо, пока не начнут появляться черные точки. Это области нейтрального серого цвета, при условии, что на изображении вообще присутствует нейтральный серый. Инструментом Color Sampler Tool (I) (Цветовой эталон) поставьте точку.
Затем удалите корректирующий слой и слой 50% серого. Создайте новый корректирующий слой Levels (Уровни). В окне параметров этого слоя слева выберите первую пипетку и кликните ею на первую точку, которая указывает на темные участки, после этого выберите третью пипетку и кликните на вторую точку, которая указывает на светлые участки.

И в заключении выберите вторую пипетку и нажмите на третью точку, которая указывает на нейтральные серые участки. Мы откорректировали цветовые тона. Теперь удалим эти точки, для этого той же пипеткой перетащите точки за пределы рабочего документа.
Регулируем тон кожи
Румянец или загар могут испортить портрет, особенно если у рядом стоящего человека бледный тон кожи. К счастью в Фотошоп имеется функция, для исправления таких недостатков — это Match Color (Подобрать цвет). Откройте изображение и выделите красные участки, воспользовавшись инструментом Quick Selection Tool (Быстрое выделение).
При необходимости зажмите клавишу Alt, чтобы вычесть лишние участки из выделенной области. Затем перейдите в меню Select > Modify > Feather (Выделение — Модификация — Растушевка) и установите значение 15 пикселей. Теперь скопируйте выделение на новый слой, нажав комбинацию клавиш Ctrl + J.
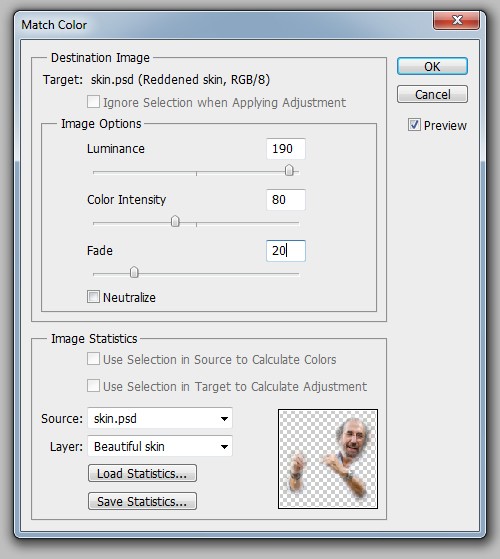
Повторите тот же процесс и скопируйте на новый слой не покрасневшие участки кожи. В дальнейшей работе мы будем работать как с оригинальным слоем, так и с редактируемым, поэтому для удобства в работе нужно переименовать эти слои, чтобы не запутаться. Сделайте двойной клик по названию слоя и переименуйте их Красивая кожа и Покрасневшая кожа.
Выберите слой с покрасневшей кожей и перейдите в меню Image — Adjustments — Match Color (Изображение — Коррекция — Подобрать цвет). В параметре Source (Источник) выберите название рабочего документа, а в параметре Layer (Слой) выберите слой Красивая кожа. Измените настройки параметров Luminance (Светимость) и Color Intensity (Интенсивность цветов). Интенсивность можно так же настроить с помощью Opacity (Непрозрачность).

Удаление дефектов
На нашей фотографии много заломов и царапин, это обычная проблема для всех ретро фотокарточек. Программа для реставрации фотографий ФотоВИНТАЖ предлагает несколько инструментов ретуши для исправления этого недостатка. Всего их три: восстанавливающая кисть – для удаления небольших царапин; штамп – для проблем побольше; и заплатка – если нужно исправить крупный участок фото.
Для начала мы исправим тонкие царапины. Для них будем применять инструмент «Восстанавливающая кисть», которая находится в разделе «Ретушь». В правой колонке настройте основные параметры, после этого проведите кистью по проблемным местам. Как видите, таким образом мы избавились от половины царапин на фотоснимке.
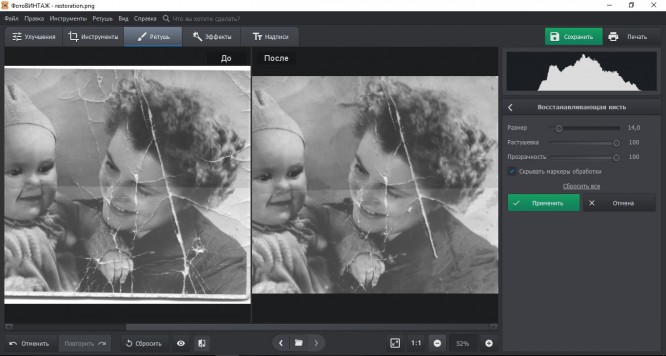
Крупные дефекты лучше исправлять при помощи штампа. Алгоритм его работы состоит в том, что он клонирует «здоровый» участок на снимке, которым можно заменить проблемную область. Находится он также в разделе «Ретушь». Для его применения нужно тоже установить основные настройки, затем обрисовать проблемный участок на карточке. После этого рядом с заломом появится клонированная область. Захватите ее и перетащите на тот участок, которым нужно заменить дефект.
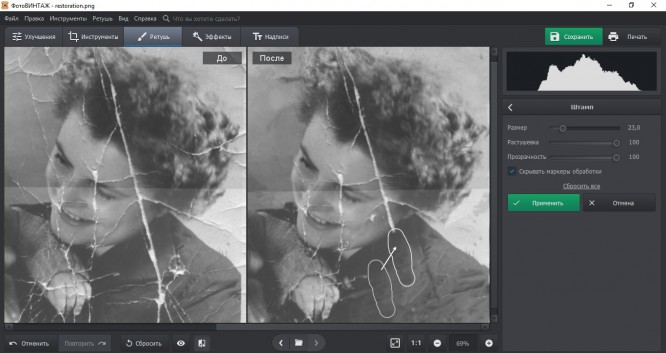
Секрет того, как сделать фотографию старой
Но как сделать фотографию старой без «Фотошопа»? Ведь далеко не всем хочется разбираться в тонкостях этого графического редактора. Для таких людей созданы разные онлайн-сервисы, которые могут, в том числе, и состарить кадр. Делается это буквально за пару кликов. Однако следует помнить, что добиться особой оригинальности при этом не удастся. Дело в том, что онлайн-сервис использует заранее заготовленный шаблон. Вы можете для примера состарить два снимка — они будут очень сильно похожи друг на друга. Зато подобные сервисы идеально подходят для использования новичками.
Любопытно, что эффект старых фотографий теперь умеют задействовать и мобильные приложения. Например, это умеет делать утилита Pixlr-o-matic, созданная для операционной системы Android. Эффект накладывается достаточно простой, но даже о таком раньше можно было только мечтать. Смартфоны продолжают развиваться, в будущем нас ждет огромное количество более продвинутых программ на эту тему.
Шаг 4. Колоризация фотографии
При коррекции черно-белых фотоснимков можно применить автоматическую колоризацию. Это позволит сделать кадр более современным и реалистичным, а также даст возможность взглянуть на то, как исторические события, личности или старые улицы выглядели «в жизни».
Для раскрашивания перейдите в раздел «Улучшения». Кликните на надпись «Сделать черно-белое цветным». Нейросеть самостоятельно скорректирует ваш снимок и добавит цвета. После можно скорректировать результат вручную.
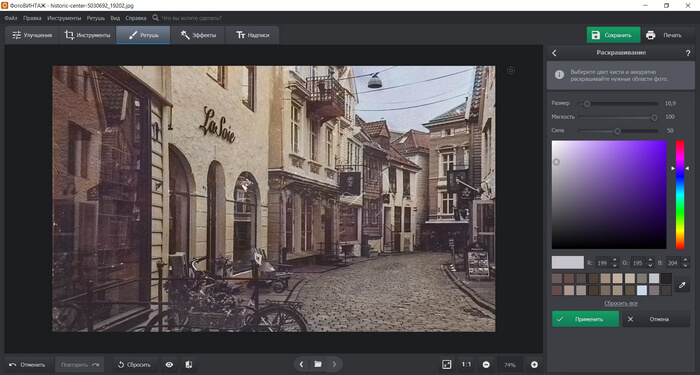
Также вы можете применить фотоэффекты. В соответствующей категории представлены цветные и черно-белые фильтры, имитирующие фотопленку, оттенки кинофильмов, а также ретро-эффекты и тонирование.
Вы можете наложить любой пресет и настроить его силу.
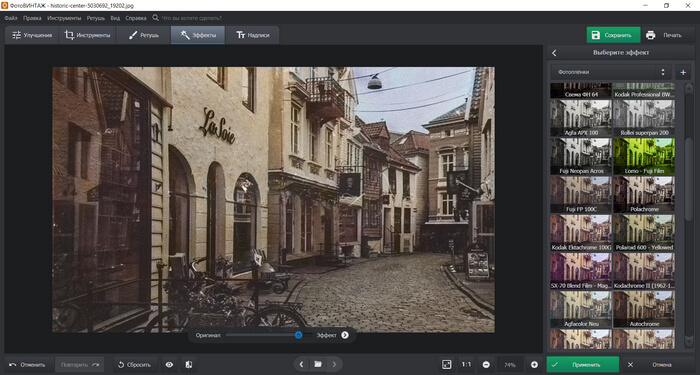
Как сделать черно-белое фото цветным онлайн — 3 способа