Как подключить сетевой принтер в windows 7-10: настройка общего доступа и добавление на компьютер
Содержание:
- Способы расшарить принтер
- Виды подключения
- Ручная установка принтера в Windows 10
- Дружба с роутером
- Как сделать принтер сетевым
- Как подключить и настроить сетевой принтер
- Какие бывают принт-серверы? Виды устройств
- Открываем доступ к принтеру для локальной сети
- Первый этап
- Как создать группу ПК?
- Добавление через IP и сетевое имя
- Настройка доступ к папкам в созданной сети
- Если ПК не видит технику
Способы расшарить принтер
Предусмотрено несколько путей решения проблемы, для Windows 7, 8 и 10 (после версии 1803) они отличаются.
Параметры системы (Windows 10)
Все делается через системные параметры при наличии прав администратора.
- Откройте их сочетанием клавиш Win + I и посетите раздел с оборудованием.
- Посетите раздел «Принтеры и сканеры».
- Нажмите «Управление» возле интересующего девайса.
- Вызовите окно с его свойствами.
- Во вкладке «Доступ» кликните по кнопке «Настройка».
- Активируйте единственную опцию и прорисовку заданий печати, введите название ресурса (которым его будут идентифицировать клиенты).
- Во вкладке «Безопасность» выберите всех пользователей и разрешите им «Печать».
Панель управления (Виндовс 7)
В Windows 7 воспользуемся Панелью управления.
- Откройте её и посетите «Устройства и…».
- Пункт присутствует в Пуске.
- Вызовите свойства оборудования через контекстное меню.Активируйте обе опции во вкладке «доступ» и сохраните настройки.
Консоль PowerShell
Всё делается намного быстрее, но в консоли, а не через графический интерфейс.
- Откройте PowerShell.
- Выполните в консоли команду «Get-Printer | Format-Table Name,ShareName,Shared».
- Введите «Set-Printer -Name «название устройства со списка» -Shared $True -ShareName «новое_название»» и нажмите Enter.
Виды подключения
Перед тем как настроить сетевой принтер через роутер, разберемся с возможными вариантами подключения. Итак, подключить принтер к роутеру можно следующими способами:
- Через USB-порт. Такое подключение возможно, если ваш роутер оснащён разъёмом USB и поддерживает печать по сети.
- Через LAN порт. Если ваш принтер оснащён встроенным принт-сервером с сетевым портом, вы можете подключить его к роутеру с помощью патч-корда.
- По Wi-Fi. Некоторые современные принтера оснащены модулем Wi-Fi и могут связываться с роутером по воздуху. К ним также можно подключиться напрямую с ноутбука, оснащённого модулем Wi-Fi.
- При помощи аппаратного принт-сервера. Это отдельное устройство, к которому подключается принтер. У принт-сервера есть в наличии LAN-порт для подключения к маршрутизатору.
Подключение по USB
Подключите ваш принтер к USB-порту роутера с помощью кабеля. Оба устройства должны быть выключены. Затем включаем роутер, ждём пока он загрузится. После этого можно включать принтер. По умолчанию, роутер не нуждается в специальной настройке, он должен сразу же распознать печатающее устройство. Проверить это можно, войдя в веб-интерфейс устройства и открыв карту сети. Там должна отобразиться модель вашего принтера. Если этого не произошло, проверьте статус принт-сервера. Он должен быть online.
Подключение по Wi-Fi
Если ваш принтер оснащён беспроводным Wi-Fi модулем, то подключить его к роутеру можно по воздуху без всяких проводов. Сделать это можно двумя способами:
- WPS. В инструкции к вашему принтеру находим как активировать функцию WPS. После чего нажимаем кнопку активации WPS на роутере. Ждём пока связь будет установлена (индикатор на роутере перестанет мигать) и проверяем появился ли ваш принтер на карте сети.
- WEP/WPA. Ручная настройка аналогична настройке первого подключения к беспроводной сети любого Wi-Fi устройства. Находим в меню принтера настройки сети, выбираем нужную нам сеть и вводим логин и пароль.
Подключение через LAN-порт
Если вы оказались счастливым обладателем принтера с сетевым портом, подключить его к роутеру вы сможете через LAN с помощью обычного патч-корда. Кабель обычно идёт в комплекте. Если же его нет, можно использовать патч-корд от роутера, если он у вас не задействован. Или купить кабель подходящей длины в магазине.
В меню устройства нужно задать ему статический IP-адрес. Это желательно сделать даже в том случае, если на вашем роутере настроена служба DHCP. Дело в том, что если IP-адрес принтера будет постоянно меняться, это осложнит его поиск и он периодически будет пропадать из списка доступных устройств. Есть конечно вариант зарезервировать IP адрес в настройках DHCP сервера по MAC-адресу.
После этого принтер перезагрузится. После чего его можно будет найти в списке сетевых устройств.
Установите драйвера принтера и распечатайте тестовую страницу.
Использование аппаратного принт-сервера
Если ваш принтер не оснащён сетевой картой или модулем Wi-Fi, а роутер – USB-портом, вы можете приобрести аппаратный принт-сервер. Как уже было сказано выше, это отдельное устройство, являющееся посредником между роутером и принтером.
Бюджетные модели имеют один USB-порт и сетевой порт. Более дорогие – несколько USB, а также, опционально, LPT-порт. Также принт-сервер может иметь встроенный Wi-Fi-модуль и подключаться к роутеру не по кабелю, а по воздуху.
Для начала подключаем принт-сервер к роутеру, а принтер – к принт-серверу.
Настройка принт-сервера осуществляется с помощью прилагаемой фирменной утилиты. Она позволяет найти в сети принт-сервер и задать для него IP-адрес. Дальнейшая настройка осуществляется через веб-интерфейс согласно инструкции. Войти в него можно, введя в адресной строке браузера IP, который был установлен для принт-сервера при начальном конфигурировании.
Как видим, есть несколько способов подключить ваш сетевой принтер к роутеру в зависимости от его аппаратных возможностей.
Ручная установка принтера в Windows 10
Если автоматическая процедура настройки не прошла удачно или Вы хотите использовать сетевой принтер, который предварительно включен в сеть через ethernet кабель, другой ПК или Вай-Фай связь, то можно воспользоваться вариантом ручного добавления. Такой способ подсоединения предусмотрен во всех версиях Windows 10 и не является сложным даже для неопытных пользователей.
Подробная инструкция по ручному добавлению:
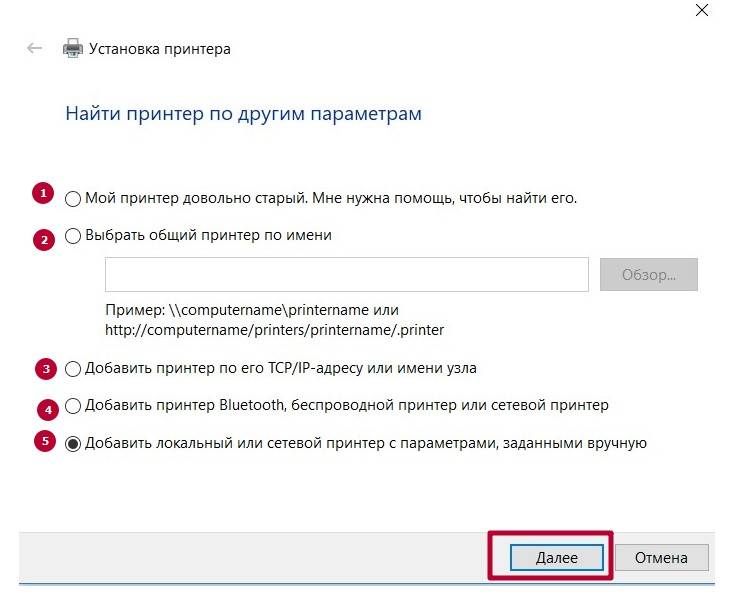
- Нажмите пуск и перейдите в «Параметры» ПК.
- Поочередно выберите «Устройства», «Принтеры и сканеры».
- Кликните по кнопке «Добавить новый». Начнется процесс поиска и список начнет пополнятся.
- Посмотрите нет ли в перечне нужной модели. Если есть, то нажмите по ней.
- В противном случае выберите ярлык «Необходимый принтер отсутствует в списке».
- Далее для каждого случая выбор будет индивидуальным.
Рассмотрим детально возможные способы выбора при ручном подключении. Укажите вариант, который более всего подходит к текущей ситуации.
- «Мой принтер довольно старый. Мне нужна помощь, чтобы его найти.» Надпись говорит сама за себя. Если подключаете устройство не новое, а довольно старое, то этот вариант подходит в такой ситуации в Windows 10.
- «Выбрать общий по имени». В этом случае устройство должно уже быть подключено в сеть, а на нем включен общий доступ. Если Вы не поняли о чем идет речь, то это не Ваш вариант точно.
- «Добавить по IP адресу или имени». Аналог предыдущего варианта. Только в нем указание адресов происходит вручную, если пользователь или владеет.
- «Добавить Bluetooth, беспроводной или сетевой». Универсальный вариант для присоединения сетевого печатающего устройства, которое добавлено в сеть посредством Wi-Hi или любым другим способом. Как это сделать отдельно рассказываем дальше в статье. При выборе этого пункта Вы увидите окно такого типа. В списке выберите нужный вариант и следуйте дальнейшим указаниям мастера установки.
- «Добавить локальный с параметрами заданными вручную». Это Ваш вариант, если соединяете принтер через USB порт, но автоматическая установка не произошла. На следующем шаге ничего не изменяем.
Независимо от выбранного варианта в дальнейшем система предложит указать, какой именно принтер подключать, и установить драйвера под Windows 10. Это специальное программное обеспечение, без которого печать попросту невозможна. Их установка возможна сразу из базы самой ОС. В открывшемся окне слева выберите марку, а справа — точную модель своего аппарата. Когда своей модели в списке найти не можете, то воспользуйтесь установкой с диска, нажав в нижнем правом углу соответствующую кнопку.
Что делать, если нет диска
Если же в списке не находите своей модели принтера и установочного диска нет под рукой, то решением будет скачивание драйверов с сайта производителя техники. На портале бренда легко можно найти раздел с программным обеспечением, а именно он нам нужен. Дальше воспользуйтесь поиском по названию модели. Выбери пакет драйверов, который соответствует версии Windows и «битности» самой системы. Скачайте нужные файлы к себе на диск. Разархивируйте и укажите путь к ним используя ту же кнопку установки с диска.
Еще несколько способов подключить без диска.Описания варианта с Windows Update и ссылки на базы драйверов.
Возможные проблемы с ПО для устройства
В первых версиях «десятки» действительно существовала проблема с программным обеспечением для печатающей техники под эту операционную систему. Сейчас дела обстоят намного лучше. Но если таки никак не можете найти под свою модель ничего подходящего, то как вариант можно использовать пакеты для Виндовс 7 или 8. Со слов некоторых производителей техники их продукция должна работать с ПО для более ранних версий ОС от Майкрософт. Но не стоит забывать о разнице между 32 и 64 bit, так как это важный момент.
Удаление старых драйверов
Если ранее использовалась другая техника, но в дальнейшем она работать не будет, то не лишним будет удалить ее драйвера со своего «компа». Это позволит избежать возможных конфликтов программного обеспечения. Эта процедура не является обязательной.
- Откройте раздел параметров системы «Принтеры и факсы».
- Найдите и удалите все старые модели.
- Теперь окончательно почистим систему от их драйверов.
- Запустите свойства сервера печати командой «printui /s» через окно быстрого запуска «Windows+R».
- В списке выберите и удалите нужные пакеты.
Дружба с роутером
Предстоит разобраться, как USB
принтер сделать сетевым. Наличие USB порта на сетевом роутере без
встроенного модуля Print Server не даст положительных результатов
подключения. Поэтому сначала рекомендуется изучить инструкцию,
поставляемую с сетевым оборудованием, и убедиться в наличии возможности
подключения принтера, вплоть до модели. И если возможность имеется,
можно смело выполнять следующие действия:
- Подключить к электропитанию принтер и роутер.
- Подключив
принтер к USB-разъёму роутера, необходимо убедиться, что он
«подружился» с устройством. Для этого нужно открыть веб-интерфейс
сетевого устройства в браузере. Адрес роутера, логин и пароль можно
найти в инструкции, но если настройку беспроводной точки осуществлял
провайдер, то все вопросы с подключением принтера напрямую зависят от
того человека, который делал настройки роутера. - После авторизации в разделе Print Server должно появиться название подключённого принтера.

Как сделать принтер сетевым
Сначала необходимо наладить техническую часть вопроса. Чтобы это сделать, понадобится ПК, печатающее устройство с драйверами, а также другие ПК, которые нуждаются в печати документов.
На компьютере, к которому через usb кабель выполнено подключение, надо убедиться в наличии драйверов для корректной работы подключаемого устройства. Затем нужно правильно произвести настройку параметров. Персональные компьютеры, присоединённые к сети, должны находиться в одной рабочей группе, располагать персональными именами.

Работаем на Windows 7
В этой системе произвести корректировку довольно легко. Сначала надо убедиться, что подключаемые ПК к одной сети, расположены в одной рабочей группе. По системным настройкам она так и называется. Затем нужно отключить функцию запроса пароля. Надо перейти в панель управления, в центр сетей. Слева выбрать строку «Изменить параметры», левой кнопкой кликаем на неё. Во всплывшем диалоговом окне необходимо убедиться в правильности параметров. Если есть необходимость обеспечить неограниченный доступ подключённым пользователям, нужно поставить галочку возле строки «Отключить общий доступ с защитой пароля».
Затем нужно открыть вкладку «Устройства и принтеры», делается это через поиск в пуске. Во всплывшем диалоге необходимо выбрать устройство, где необходимо произвести операции. Кликнуть правой кнопкой, перейти в «Свойства». Затем нужно перейти в доступ, открыть настройки доступа. Высветится диалог контроля записей, в котором необходимо разрешить вносить изменения на ПК. Далее в свойствах устанавливаем отметку рядом со строкой «доступ», затем надо будет придумать и вписать сетевое имя устройству.
Работаем на Windows 10
Чтобы предоставить неограниченный доступ нескольким компьютерам к одному устройству посредством сети, надо провести ряд настроек. Самый лёгкий способ — через раздел «Параметры».
- Необходимо выбрать пункт «Устройства», выбрать устройство.
- Нажать на него правой кнопкой, выбрать «Свойства», перейти в доступ.
- Во всплывшем диалоге необходимо установить отметку возле строки «Общий доступ».
Корректировка параметров закончена.

Как подключить и настроить сетевой принтер
Настройка принтера по локальной сети начинается с компьютера, к которому принтер подключен физически, то есть USB-проводом. Убедитесь, что установлены все необходимые драйверы, принтер включен и работает.
Важно: сетевая печать не будет работать, если компьютер с физическим подключением к принтеру отключен
Нажмите Win + I и перейдите в раздел Устройства – Принтеры и сканеры. Нажмите на свой принтер, а затем щелкните Управление. Я принтером не пользуюсь, поэтому статья написана на примере «принтера» Отправить в OneNote 2016. Пусть вас не смущает странное имя. Процедура будет точно такая же для традиционных принтеров.
Нажмите Свойства принтера, после чего на экране появится новое окно.
Перейдите на вкладку Доступ и установите флажок возле Общий доступ к данному принтеру. Назовите свой принтер удобным вам именем (можно оставить стандартное) и нажмите Ок.
После этого принтер будет доступен из сетевого окружения остальных компьютеров. В панели управления возле него будет отображаться иконка с двумя пользователями. Это обозначение общих устройств с сетевым доступом.
Теперь вам надо перейти к настройке ПК, с которого будет осуществляться удаленный доступ к принтеру.
Нажмите Win + I и откройте раздел Устройства – Принтеры и сканеры.
Нажмите на кнопку Добавить принтер и подождите, пока система просканирует окружение
Принтер не будет обнаружен, поэтому вам надо будет нажать Необходимый принтер отсутствует в списке.
Обратите внимание, что сетевой принтер, настроенный на Windows 10-компьютере, будет работать и на предыдущих версиях системы. На Windows 8.1 / 7 или Windows 10 старше 1803 вам надо открыть Панель управления (Win + R – Control)
Перейдите в раздел Оборудование и звук – Устройства и принтеры, а затем нажмите Добавление принтера.
На новом окне щелкните Необходимый принтер отсутствует в списке.
Появится новое окно, на котором вам надо выбрать Выбрать общий принтер по имени.
В поле с именем введите ИМЯ ОСНОВНОГО ПК\ИМЯ ПРИНТЕРА. К примеру, Taras-PC\Тестовый принтер. Как вариант, можно нажать на кнопку Обзор, выбрать из сетевого окружения главный компьютер (возможно понадобится ввести учетную запись и пароль от этого ПК) и выбрать общий принтер.
Нажмите Далее. Система подключит принтер и сообщит, что все готово к использованию. Чтобы проверить, работает ли сетевой принтер, можно будет отправить на него тестовую страницу для печати.
После этого ваш сетевой принтер будет указан в списке всех устройств и вы сможете отправлять на него свои документы из приложений.
Не получается настроить сетевой принтер
Бывает. Если вы столкнулись с трудностями при настройке принтера по локальной сети, вам могут помочь несколько советов. В целом система настройки и работы общих принтеров достаточно простая. Если принтер работает на основном ПК, значит и будет работать на других компьютерах в сети. Главное, чтобы ничего не мешало устройствам общаться друг с другом в этой самой сети.
Оба компьютера должны быть в одной частной сети, а в настройках должно быть включено сетевое обнаружение. На обеих компьютерах проделайте следующую процедуру:
- Прежде всего убедитесь, что параметры сети одинаковы на обеих устройствах. Все ПК должны быть в режиме частной сети. Чтобы проверить это, нажмите Win + I и перейдите в раздел Сеть и Интернет — Состояние — Изменить свойства сети.
- Убедитесь, что у вас установлен сетевой профиль Частные.
- Затем вернитесь в раздел Сеть и Интернет – Состояние. Нажмите Параметры общего доступа.
- Ваша текущая сеть будет обозначена отметкой Текущий профиль. Убедитесь, что у вас включены параметры Включить сетевое обнаружение и Включить общий доступ к файлам и принтерам.
- Сохраните изменения.
Проблему может причинять также перевод имени ПК в IP адрес при указании пути к принтеру.
- Попробуйте вместо ИМЯ КОМПЬЮТЕРА \ ИМЯ ПРИНТЕРА ввести IP-адрес \ Имя принтера. К примеру, не Taras-PC \ Тестовый принтер, а 192.168.1.9 \ Тестовый компьютер. IPv4-адрес компьютера можно узнать в Параметра – Сеть и Интернет – Состояние – Изменить свойства подключения – Свойства – Ipv4-адрес.
- После этого убедитесь, что брандмауэр не блокирует общий доступ. В правом нижнем углу нажмите на иконку Защитника Windows и нажмите в новом окне Брандмауэр и безопасность сети. Затем нажмите Разрешить работу с приложением через брандмауэр.
- На новом окне в списке Разрешенные программы и компоненты найдите пункт Общий доступ к файлам и принтерам. Убедитесь, что отметка стоит возле той сети, которую вы используете. Если нет, нажмите Изменить параметры, установите отметки, а затем нажмите Ок.
Если вы используете сторонние приложения-брандмауэры, процедура включения общего доступа будет другая, но принцип тот же.
Какие бывают принт-серверы? Виды устройств

Существует два вида принт-серверов:
- Внутренние. Это встраиваемое устройство в виде платы.
- Внешние. Отдельное устройство, включаемое в локальную сеть с помощью проводной или беспроводной передачи данных.
Встраиваемые устройства могут работать, как правило, только с принтерами такого же бренда. Помимо этого, их установку придется производить своими руками, ну или же обращаться к специалистам.
Модели внешнего типа имеют ряд преимуществ:
- Экономия средств. При использовании данного устройства нет необходимости снабжать каждое рабочее место персонала отдельным МФУ. В дополнение сокращается время на обслуживание.
- Разгрузка основного процессора. Как описывалось выше, при подключении сетевого принтера к компьютеру локальной сети, снижается его производительность вплоть до невозможности выполнять на нем любые другие задачи, пока не будут обработаны и распечатаны все файлы в очереди.
- Удобное размещение. МФУ может находиться в любой точке офиса/здания и не быть «привязаны» к одному рабочему ПК.
- Дополнительная обработка задач. Зачастую при распечатке документов через сетевой принтер используется печать титульного листа, чтобы пользователи быстрее могли найти свои документы среди остальных. Для этого требуются дополнительные настройки и возможность обработки заданных параметров. Технологии виртуального принтера самостоятельно выполняют это действие.
- Возможности управления. Работа сетевого администратора заключается в постоянном контроле за происходящим в сети, выявлении неполадок и оперативном их устранении. Многие серверы отправляют уведомления на электронную почту админа с данными МФУ и возникшими неполадками. Такие сообщения обеспечивают оперативность работы специалиста.
Открываем доступ к принтеру для локальной сети
Прежде чем описывать настройки, считаю важным сообщить несколько моментов:
- у вас должен быть включен ПК, принтер, и ноутбуки (и другие устройства) , которые будут подвергаться настройке;
- на ПК, к которому напрямую подключен принтер (к USB-порту, например) , должны быть установлены драйвера (т.е. на самом ПК должна нормально работать печать) . По поиску и установке драйвера принтера — вот статья в тему;
- Должна быть настроена локальная сеть: компьютеры иметь одинаковые рабочие группы (это можно посмотреть, если зайти в свойства моего компьютера ) , и разные имена компьютеров (в общем-то, если у вас локальная сеть работает — то это так и есть. ) .
В помощь!
Примечание : все настройки ниже приведены и актуальны для ОС Windows 7, 8, 10.
Теперь приступаем к настройке
Первое, что нужно сделать — это настроить компьютер, к которому напрямую подключен принтер (т.е. «расшариваем» принтер: даем доступ и разрешение им пользоваться другим ПК в локальной сети) .
1) Сначала переходим в панель управления Windows по следующему адресу:
Панель управления/сеть и интернет/центр управления сетями и общим доступом

Изменить параметры общего доступа
2) Далее перед нами будут три вкладки: частная , гостевая или общедоступная , и все сети . Теперь их нужно поочередно открыть и поставить в нужных местах галочки. Об этом ниже.
Примечание : в некоторых случаях будет не 3 вкладки, а 2. Тогда открывайте те вкладки какие есть и делайте согласно скринам ниже.

Частная, гостевая, все сети
3) Раскрываем вкладку «Частная» , и выставляем ползунки в следующие положение (согласно скрина ниже):
- включить сетевое обнаружение (включить автоматическую настройку на сетевых устройствах) ;
- включить общий доступ к файлам и принтерам;
- разрешить Windows управлять подключениями домашней группы.

4) Затем раскрываем следующую вкладку — «Гостевая или общедоступная» , и выставляем:
- включить сетевое обнаружение;
- включить общий доступ к файлам и принтерам.

5) Последняя вкладка «Все сети» , здесь выставляем:
- отключить общий доступ;
- использовать 128-битное шифрование для защиты подключений общего доступа;
- отключить общий доступ с парольной защитой.
Обязательно нажмите сохранить все изменения!

Важно!
Подобную настройку в этих трех вкладках (частная, гостевая, все сети) — нужно выполнить на всех компьютерах в локальной сети (а не только на том, к которому подключен принтер)! Иначе, в последствии не получиться подключиться к локальному принтеру.
Разрешение доступа к принтеру
Сначала необходимо открыть панель управления по адресу:
Панель управления/оборудования и звук/устройства и принтеры .
Если у вас установлены драйвера и с принтером все OK — здесь вы должны увидеть его во вкладке «Принтеры» .
Щелкните по принтеру правой кнопкой мышки (по тому, который вы хотите сделать сетевым/общедоступным) , и перейдите в его свойства . В свойствах откройте вкладку «Доступ» и поставьте пару галочек:
- Общий доступ к данному принтеру;
- прорисовка заданий печати на клиентских компьютерах.

Общий доступ к принтеру (кликабельно!)
Чтобы проверить, стал ли ваш принтер локальным — откройте обычный проводник (можно открыть любую папку). Слева в меню вы должны увидеть имя своего компьютера .
В моем случае — имя компьютера «Desktop-UGHM5R» — щелкаем по нему и видим, что в открывшемся окне присутствует наш «расшаренный» принтер.
Теперь можно приступать к настройки других компьютеров, чтобы дать им возможность печатать на принтере.
Примечание : обратите внимание, что рядом с именем вашего ПК, будут отображаться имена компьютеров, состоящих с вами в одной локальной сети

Проверка: виден ли принтер в сети
Первый этап
- Подключите один конец обжатого провода в принтер, а другой непосредственно в системный блок компьютера. После этого нажмите на оргтехнике кнопку, которая отвечает за печать конфигурации устройства. Благодаря этому вы получите распечатанный на листе бумаги IP-адрес.
- Далее вам нужно будет открыть меню «Пуск» и перейти в «Панель управления». Там откройте раздел с устройствами и принтерами, которые подключены к компьютеру.
- На верхней панели нажмите на «Добавление устройства», после чего перед вами откроется окно мастера установки принтера. В нем вам следует выбрать первый пункт, т.е. «Добавить локальный принтер», рядом с которым написано, что использовать данный параметр можно только в том случае, если отсутствует USB-принтер. Кликните на «Далее».
- Теперь перед вами должно открыться окошко с предложением выбора порта для принтера. Вам следует отметить второй пункт, т.е. «Создать новый порт». В раскрывающемся списке выберите данный вариант: «Standart TCP/IP Port». Решив данную задачу, нажмите «Далее». В появившемся запросе вам нужно ввести IP-адрес, после чего кликнуть на «Ок».
- Затем появится окно с предложением установки драйвера оргтехники. Укажите откуда брать его, нажав на кнопку «Обзор». При необходимости нажмите на «Центр обновления Windows», благодаря чему система сама загрузит соответствующее программное обеспечение для подключенного к компьютеру принтера. Но учтите, что интернет-соединение в этом случае должно находиться в активном состоянии.
- Кроме того, желательно изменить IP с автоматического на ручной. Для этого вам потребуется войти в веб-интерфейс своего принтера, предварительно открыв любой веб-браузер и вписав туда текущий IP-адресу устройства, к примеру, «http://192.168.1.2/». Затем вам следует перейти в настройке («Printer Settings») и найти вкладку с соответствующим пунктом и строкой. Но учтите, что сам IP-адрес менять уже не стоит, главное, произведите смену значения «автоматический» на «ручной».
- Откройте свойства своего девайса и перейдите во вкладку доступ. Там вам следует отметить пункт, подразумевающий предоставление общего доступа к данному устройству.
Как создать группу ПК?
Сначала пошагово рассмотрим процесс организации одного такого рабочего объединения при установленной самой популярной ОС – «Виндовс 7»:
- Вызвать контекстное меню от «Компьютер»;
- Затем кликнуть «Свойства» либо можно, запустив «Панель управления», войти в меню «Система»;
- После этого в отобразившемся меню клацнуть «Дополнительные параметры системы»;
- Далее открыть закладку «Имя компьютера»;
- Затем кликнуть «Изменить»;
- Отобразится меню, где необходимо напечатать самостоятельно придуманное наименование группы, для удобства можно назвать по имени производителя принтера, к примеру, «Canon». Или ввести другой известный пользователям набор символов и цифр;
- Кликнуть «Ok»;
- Чтобы внесенные корректировки сохранились, клацнуть «Применить»;
- Готово. Сейчас можно закрыть все запущенные окна.
Добавление через IP и сетевое имя
Чтобы подключиться к СП по IP-адресу, нужно его узнать, воспользовавшись любым ПК, подсоединённым к данной сети. Открываем «Панель управления», затем переходим к вкладке «Устройства и принтеры». Ищем нужный и смотрим IP-адрес в его свойствах в разделе «Порты».
Как найти IP адресДругие варианты узнать нужные данные.
После того как сетевой адрес печатного аппарата известен, нужно сделать следующее:
- Заходим в меню «Пуск» — «Устройства и принтеры».
- В панели сверху кликаем по кнопке «Добавление принтера».
- Если печатный аппарат не отображается в перечне доступных, нажимаем по строке «Необходимый принтер отсутствует в списке».
- В появившемся окне отмечаем пункт «Добавить принтер по его TCP/IP адресу.
- Далее прописываем найденный IP-адрес в соответствующую строку. Он автоматически продублируется в «Имя порта». Нажимаем «Далее».
- В следующем окошке необходимо выбрать изготовителя и модель аппарата.
- Если система предложит использовать уже установленный в системе драйвер, соглашаемся.
Настройка доступ к папкам в созданной сети
Теперь когда локальная сеть между двумя компьютерами установлена, разберёмся как открыть общий доступ к тем или иным папкам. Общий доступ можно настроить как к любой отдельной папке, так и ко всему диску — в зависимости от ваших целей и уровня доверия пользователю другого компьютера. Для этого:
- Нажмите правую кнопку мыши на любой папке, у которой хотите изменить настройки доступа и вберите раздел «Свойства».
- Перейдите на пункт «Доступ» и выберите расширенные настройки доступа.
- У вас будет доступен только пункт для открытия общего доступа к этой папке. Отметьте его.Поставьте галочку, для открытия общего доступа к папке
- Далее, выбираем раздел «Разрешения» и настраиваем права общего доступа к папке. В верхней части окна указывается конкретный пользователь или группа пользователей которая получает доступ, а в нижней — доступ какого рода им будет предоставлен.Тут указанны группы пользователей и права, которые им даны
Теперь остаётся лишь провести настройки безопасности. Для этого там же, в свойствах папки переходим в соответствующую вкладку и делаем следующее:
- В меню разрешений для отдельных групп нажимаем «Изменить».
- В следующем, выбираем добавление новой группы.Нажмите кнопку «Добавить»
- В окно ввода имени выбираемых объектов вводим «Все», как показано на изображении.Введите слово «Все» в соответствующее окно
- Указываем, на группу которую мы только что создали.
- Ставим галочки разрешений напротив каждого из пунктов (или напротив тех, что вам необходимы).Задаём права безопасности для созданной группы
- Принимаем внесённые изменения и перезагружаем компьютер.
Таким образом, был настроен доступ для пользователей к указанной папке. Вы можете сделать это для любого числа папок и пользователей.
Добавление нового устройства
Если вы уже настроили локальную сеть по инструкции выше, то добавить новое устройство для общего использования не составит никакого труда. Для этого достаточно открыть панель управления вашего компьютера, и перейти в раздел «Оборудование и звук», а затем выбрать «Устройства и принтеры». В этой папке вы увидите все подключённые устройства. Делаем следующее:
- Выбираем устройство, для которого необходимо задать общий доступ. Например, это может быть принтер.
- Нажатием правой кнопки, вызываем контекстное меню этого устройства и выбираем раздал «Свойства принтера».
- Там, переходим, как и ранее, во вкладку «Доступ» и находим пункт настроек общего доступа к данному принтеру. Ставим галочки, чтобы дать этот доступ.Поставьте галочки в соответствующих пунктах
- Остаётся лишь зайти в настройки безопасности и там указать права для группы пользователей так же как мы делали с папками.Выставьте требуемые права, например на «Печать»
Теперь, когда общий доступ устройству открыт, требуется лишь подключить его действуя через компьютер в локальной сети. Делается это так:
- Выберите пользователя устройством которого хотите воспользоваться и вы должны увидеть устройство в общем доступе.
- Нажмите правой кнопкой мыши по нему и выберите «Подключить».Нажмите «Подключить»
- После этого устройство отобразится в вашем разделе «Устройство и Принтеры» где его будет лишь необходимо выбрать как устройство по умолчанию.Выберите устройство и установите его как устройство по умолчанию
- Если всё сделано правильно, вы сможете использовать подключённый через локальную сеть принтер (или другое устройство) без всяких проблем.
Проблемы подключения в Windows 10
Если вы правильно создали и настроили локальную сеть, у вас не должно быть особых проблем. Просто убедитесь, что:
- Вы правильно вводите ключ безопасности, при подключении к локальной сети через wi-fi
- Кабель подключён надёжно к обоим компьютерам.
- Вы дали все необходимые права доступа и безопасности.
- Все подключённые устройства имеют правильный IP адрес, если он не задаётся автоматически.
- В настройках включено сетевое обнаружение вашего устройства.
Кроме этого, есть ряд специфических проблем при подключении устройств.
Если у вас вылезла ошибка подобная этой, необходимо перезапустить службу печати
К примеру, если при попытке подключиться к устройству вы получили стандартную ошибку Windows о невозможности этого действия, следует предпринять следующие шаги:
- Нажмите Win+X
- В появившемся списке выберите «Управление компьютером»
- Далее, вам надо перейти в раздел «Службы» и найти в списке «Диспетчер печати».
- Отключите эту службу, перезагрузите компьютер и включите службу вновь. Скорее всего, ваша проблема будет решена.Отключите службу, а затем снова включите её после перезагрузки
Если ПК не видит технику
Нередко бывает так, что даже после подсоединения устройство солидной фирмы стоит и никак не подает признаки жизни, а с компьютера не получается запустить печать по той простой причине, что ПК или ноутбук ничего печатающего не видят. Не стоит сразу же выдвигать претензии к производителю или продавцу — скорее всего, дело не в этом.
Ответ на вопрос, почему система не видит устройство, может скрываться в следующем:
- владелец не соблюл алгоритм подключения и в чем-то ошибся;
- подключено другое печатающее устройство, которое система и распознает в качестве основного;
- не работает служба печати;
- нет соответствующего программного обеспечения;
-
засорен порт или поврежден кабель.
Для разрешения этих казусов предусмотрены свои методы. Прежде всего, если принтер не «ожил», да и система никак его не читает, следует перечитать инструкцию еще раз и убедиться в верности собственных действий. Или же все правила соблюдены, но владелец совсем забыл про драйвер. Возможно, владелец при подключении продвинул провод не до конца, соответственно, в контакт устройства не вступили.
Проблема драйверов — одна из самых частых причин отказа компьютера распознавать то, что к нему подсоединилось. «Родное» обеспечение наиболее предпочтительно. Как минимум — с заслуживающего доверия источника. Многие юзеры выбирают его наугад: открывают первый попавшийся сайт, скачивают и считают дело исчерпанным.
Это в корне неправильный подход. Чужеродный драйвер не исправит проблему и девайс останется «безжизненным».
Если дело в неподходящем драйвере, система выдаст следующее сообщение.
 Ошибка при скачивании неверного драйвера
Ошибка при скачивании неверного драйвера
Бывает, что и сам драйвер работает неправильно — его следует убрать и закачать новый. Обычно уже на этом этапе вопрос разрешается.
Если пользователь убедился, что все этапы подключения произведены по правилам, следует проверить разъемы и провода, при необходимости очистить их.
На некоторых ПК служба печати дезактивирована. Чтобы исправить:
-
Открывают «Панель управления» в меню «Пуск».
-
Далее вкладку «Администрирования».
-
В ней выбрать подраздел «Службы».
-
Необходимо найти «Диспетчер печати» и дважды кликнуть левой кнопкой мышки по ней.
-
Службу активируют, выбирая тип запуска или соответствующую команду. При этом выставляем опцию «Автоматически».
Если дело только в этом, принтер заработает. Иногда бывает и другое: все подсоединено правильно, но система выводит пользователя не на тот принтер, а на другое устройство.
Итак, принтер можно подключить к любому компьютеру и настроить соответствующие опции доступа
Важно при этом придерживаться инструкции и если что-то не работает, то это скорее всего означает, что пользователь произвел неправильное действие. Если же нет сомнений в правильности, стоит задать вопрос профессионалу