Топ-10 инструментов для объединения мр4 файлов онлайн бесплатно
Содержание:
- Лучшие бесплатные программы для обрезки видео
- Способ 1: ВидеоМАСТЕР
- Часть 2. Как объединять видео в Windows Movie Maker
- How to Loop a Video?
- Кинемастер
- Программы для создания креативных роликов
- YouCut
- Склейка в одну секунду
- Способ 3: Adobe Premiere Pro
- SolveigMM Video Splitter
- Практически безграничные ограничения
- Mergevideo.online – интернациональный ресурс для склейки роликов
- Часть 2: объединение видео на iPhone
- Простой и легкий видеоредактор
- Осваивайте дополнительные инструменты для монтажа
- Научитесь монтировать видео
- VideoToolBox
- Используйте редактор на максимум: другие возможности
- Часть 2. Как объединять видео в Windows Movie Maker
- Способ №4. Объединение записей через приложение Windows
- Сложные случаи
- Создавайте ролики за пару кликов!
- Videoredaktor.ru – поможет создать оригинальный клип
- Часть 1. Как объединять видеофайлы на Windows с помощью Filmora Video Editor
Лучшие бесплатные программы для обрезки видео
Бесплатные программы для ПК позволяют быстро и качественно обработать ролик. Они отличаются неплохим функционалом, идеально подходят для новичков.
Shotcut
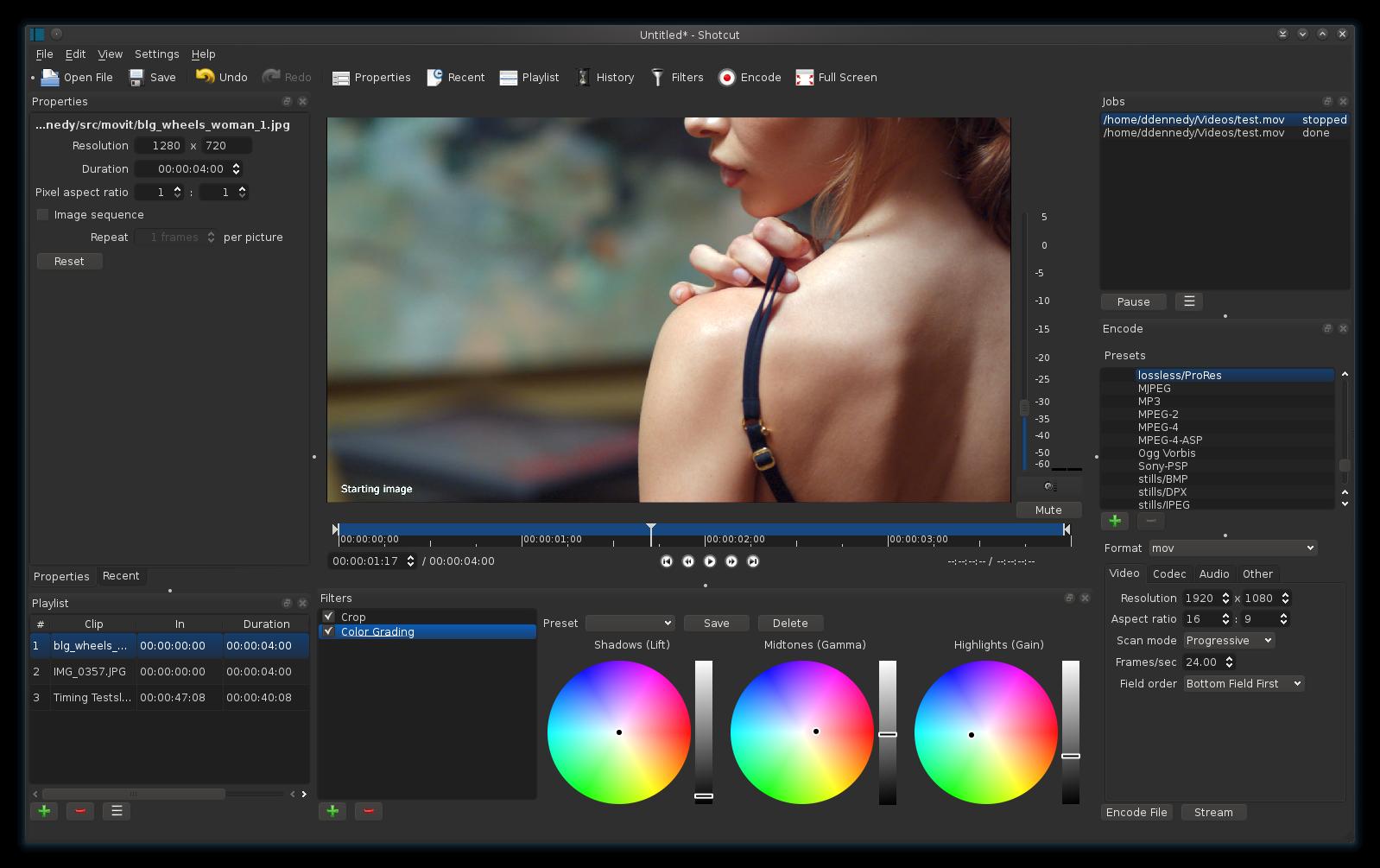
Shotcut — простая программа для обрезки видео, работающая на всех операционных системах. Помимо этого, утилита полностью бесплатная и имеет открытый код. В приложении присутствует панель времени, различные фильтры и переходы, функция стабилизации изображения. Shotcut позволяет обрабатывать видео в разрешении 4К. Готовый ролик можно преобразовать в любой формат.
Преимущества:
- функциональность, множество возможностей;
- аппаратное ускорение воспроизведения;
- простота в освоении.
Недостатки:
иногда может “падать”.
VirtualDub
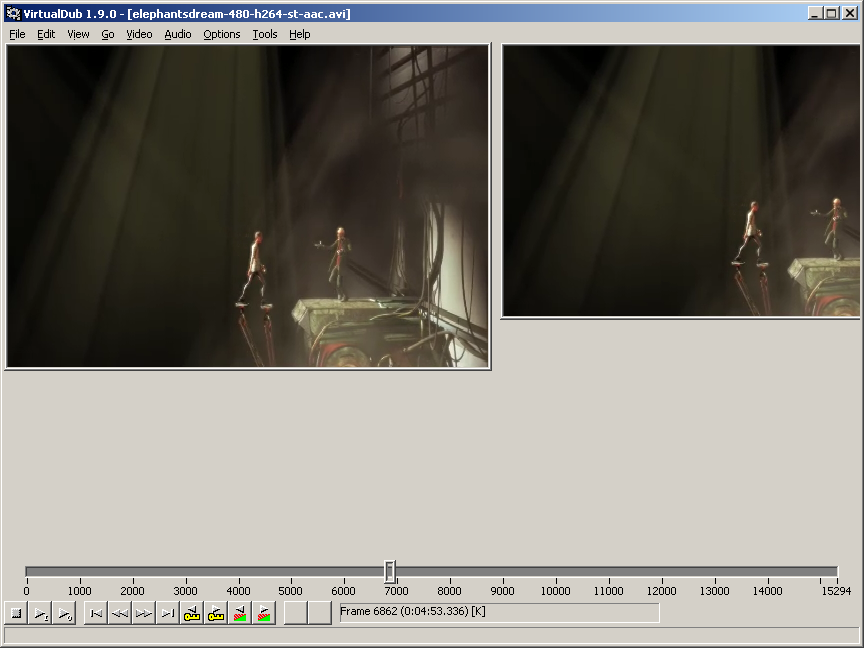
VirtualDub поможет быстро и легко обработать необходимые видеофайлы. Здесь, к примеру, можно обрезать длинные титры фильма или удалить лишние фрагменты, увеличить громкость, склеить разные отрезки, убрать или заменить звук, переконвертировать видео и при этом не ухудшить его качество
Немаловажно и то, что на жестком диске программа занимает всего 1-2 Мб. К ней можно подключить плагины, которые улучшают функционал редактора, добавляют форматы, интересные эффекты
Также есть возможность работать с проектом по локальной сети.
Преимущества:
- полностью бесплатная лицензия;
- простой, понятный интерфейс;
- наличие постоянных обновлений.
Недостатки отсутствуют.
Free Video Dub
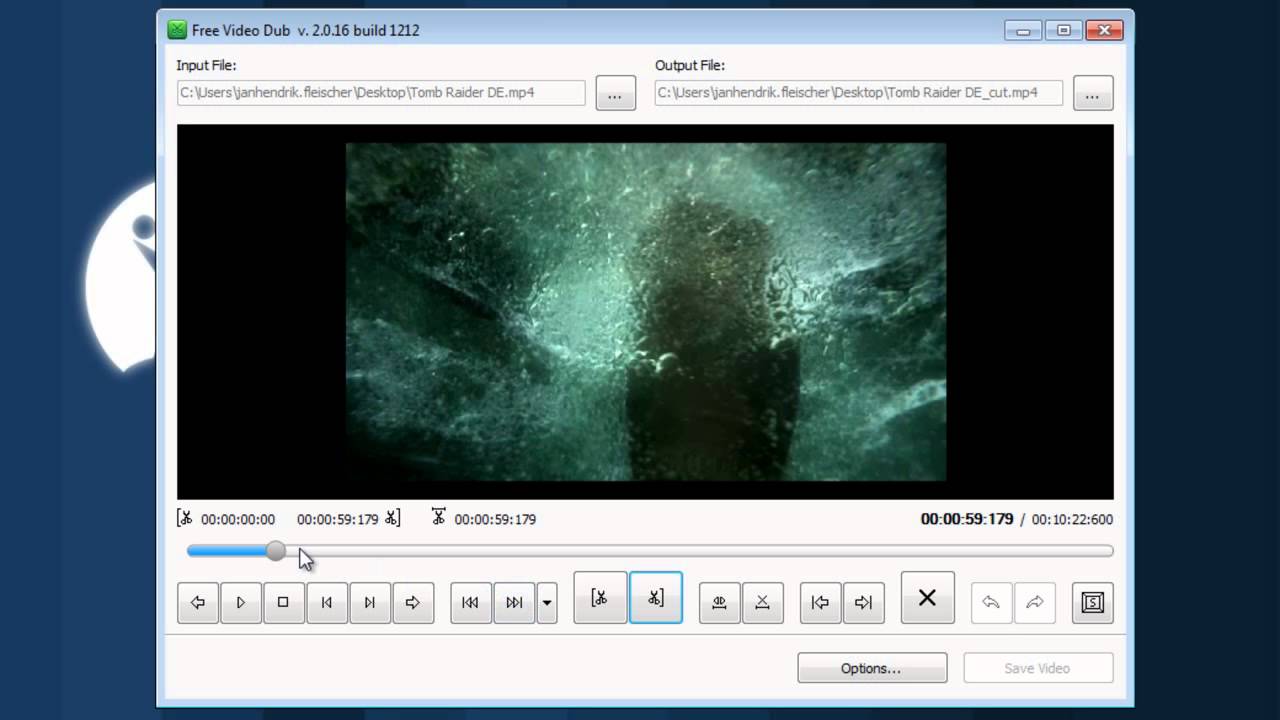
Free Video Dub — бесплатная программа для обрезки и редактирования видео разных форматов. С ее помощью можно удалить ненужные части видеофайлов, при этом, не перекодируя их, т. е. не теряя оригинального качества. Утилита поддерживает множество форматов, в том числе MPEG 1, MPEG 2 и даже MPEG 4 AVI, MOV, MP4 (MPEG 4), M4V, MPG и FLV. Интерфейс программы максимально простой. Присутствуют пути исходного, выходного файлов, временная дорожка, клавиши для работы. К тому же утилита способна работать с материалом, который отличается большим объемом.
Преимущества:
- быстродействие;
- простой интерфейс;
- работа с разными форматами.
Недостатки:
может подвисать на слабых ПК.
Способ 1: ВидеоМАСТЕР
Объединение нескольких видеороликов в один осуществляется при помощи специализированного программного обеспечения. Сперва рассмотрим программу ВидеоМАСТЕР. Она подойдет всем начинающим пользователям и тем, кому попросту не нужна продвинутая функциональность платных видеоредакторов. Весь процесс соединения и дальнейшего сохранения выглядит так:
- После загрузки и установки ВидеоМАСТЕРа на свой компьютер запустите ПО и через меню «Файл» нажмите «Добавить видео или аудио».

В появившемся окне «Открыть» выделите сразу все необходимые ролики и добавьте их для нового проекта.

Далее нужно воспользоваться опцией «Соединить», кнопка которой расположена на левой панели.

По необходимости выполните конвертирование в другой формат видео и задайте дополнительные настройки.

Начните сохранение нажатием на «Конвертировать», а по необходимости можете сразу же записать проект на диск или разместить его на сайте.

Следите за прогрессом в этом же окне, управляя прогрессом операции.

Обратите внимание на дополнительные опции, присутствующие в данном программном обеспечении. С их помощью можно добавить эффекты, обрезать лишние детали видео или, например, задать цветокоррекцию
Единственный недостаток ВидеоМАСТЕРа — отсутствие настраиваемых переходов, поэтому есть смысл присмотреться к решениям от других разработчиков, если эти детали необходимы.
Часть 2. Как объединять видео в Windows Movie Maker

Windows Movie Maker можно использовать для объединения видео на windows 10 а также для объединения видео на windows 7. Для объединения файлов в Windows Movie Maker, слудует выполнить следующие шаги:
Шаг 1: Кликните на кнопку «Добавить видео и фото», расположенную под вкладкой «Главная». После этого выберите видео, которые хотите использовать.
Шаг 2: Видео будут разделены в монтажной линейке Windows Movie Maker. Вы можете определить порядок в котором вдиеофайлы должны быть расставлены.
Шаг 3: После объединения фидео в один файл, следующим шагом следует сохранить файл.
Шаг 4: После окончания разделения вам будет указан пусть в папку, где будет сохранен разделенный файл.
How to Loop a Video?
The most frequent case to loop a video is to make it longer. Another reason for choosing this option is to add a special effect to your video. If you want some actions to be repeated many times, you can loop those pieces. You can see examples of this approach in different movies or video ads. Finally, you can create gifs from small videos by looping them.
- Open the video file in the app
To upload a file from your computer, click the «Open File» button or drag and drop the file into the browser window. If your footage is located on a website, you can open it by specifying the link. Large files can be easily opened via Dropbox or Google Drive.
- Select the number of repetitions
To loop your uploaded video, you can use a set of buttons with the exact number of loops. You can choose between 1x, 2x, 3x, 4x, and 5x. However, if it is not enough for you, you can also input your custom number of loops by clicking on the Custom button. Once active, this button becomes green, as it is shown on the screenshot. Here you need to indicate the number (any number you want).
- Preview the results
The play button allows you to play the whole video as many times as you have set the number of loops. You can also start a preview from any point by clicking the timescale below the main screen, where you can see your footage.
- Choose the file format
You can save the result in any of the three available formats, such as MP4, MKV, or MOV. You can also choose none of those options, and the video format will be chosen automatically (the file will be saved in the format it has before you started editing it).
- Save your looped video
Once you have chosen your format (or left it unchanged), you can proceed with saving options. Click on the Save button. The encoding will take place. The saving screen contains information about the size of the video. There is also a reminder that the video will be saved in your default download folder.
There are two more options. If you think you haven’t done the editing procedure and have some more things to do with your video, you can return to the previous window by clicking the Back button. The «Start over» button will transfer you back to the window where you can upload the file and restart the editing procedure from the beginning.
If everything is ok and you are satisfied with what you have already done, click on the Save button to download the final result. This will take from seconds to minutes, depending on the file size and your connection speed.
Кинемастер
Поскольку мы только что говорили о пользовательском интерфейсе, я бы хотел познакомить вас с Kinemaster, потому что это полная противоположность тому, что вы получаете с Filmora Go. Не пойми меня неправильно. Это совсем не плохо. Это просто не для начинающих, потому что это выглядит как полноценный настольный редактор видео, который вы бы использовали на своем компьютере.

Добавить несколько клипов для редактирования не так просто, как в Filmora Go. Для этого вам нужно нажать на опцию «Медиа» на удобном наборе справа от экрана предварительного просмотра. Но как только вы освоитесь, я уверен, что вы полюбите этот циферблат.

Это главный центр управления практически всем. Вы можете добавить больше клипов в свой проект, добавить слои поверх видео, добавить аудио, записать свой голос поверх видео и даже захватить другой клип. Все остальные гранулярные настройки доступны, нажав на клип на временной шкале. Так что для тех из вас, кто хочет получить все функции и не боится небольшой кривой обучения, KineMaster – это приложение, которое вы должны выбрать.
Программы для создания креативных роликов
Удобный интерфейс, наличие бесплатных опций, качество и высокая функциональность — это одни из критериев выбора приложения для монтажа видео. С помощью специальной программы для редактирования можно склеить два и более клипа в один, добавить фильтры, музыку, эмодзи и текст. В перечень стандартных инструментом включены:
- установка перехода от одного фрагмента к другому;
- подключение субтитров и заставки;
- обрезка кадров и корректировка длительности клипа.
Многие приложения доступны для установки только на Айфоне или на Андроиде. Рассмотрим, как соединить видео на примере популярных утилит, которые подходят для большинства популярных мобильных операционных систем.
InShot
Бесплатное приложение с возможностью расширения функционала отличается большим набором опций, простым и понятным интерфейсом. С помощью InShot можно объединить два и несколько файлов в один, добавить текст и фон. Профессиональный фоторедактор позволяет создавать коллаж из фото и видео с различными эффектами.
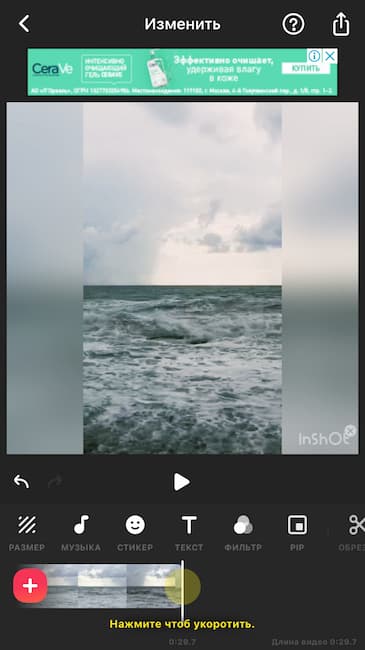
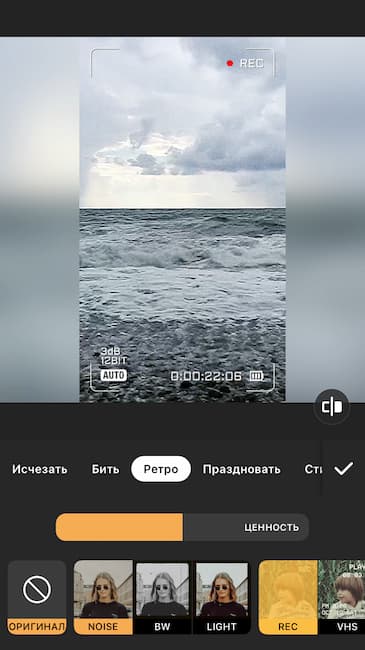
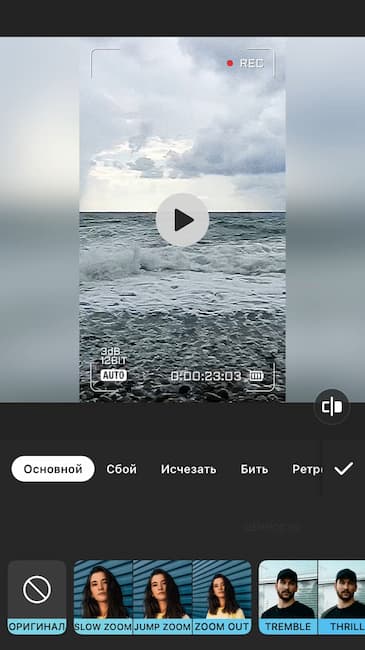
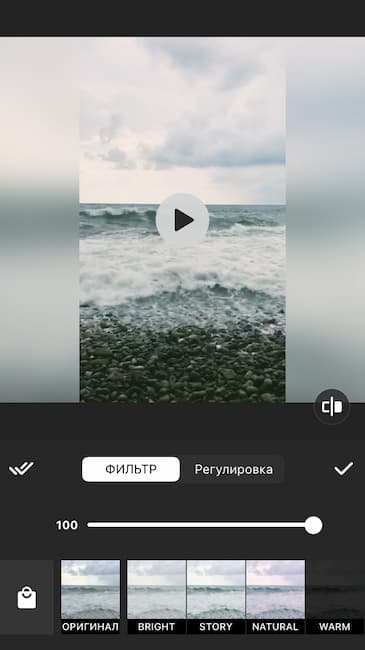
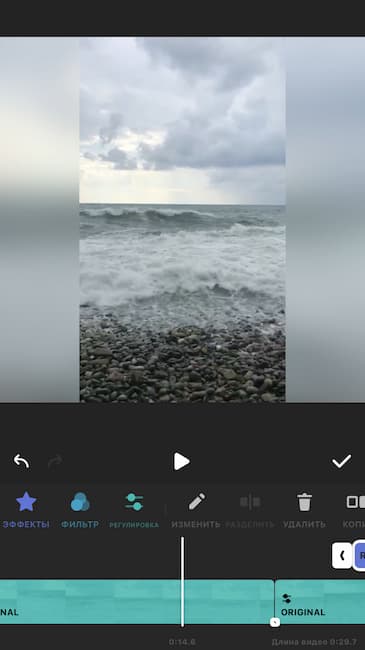
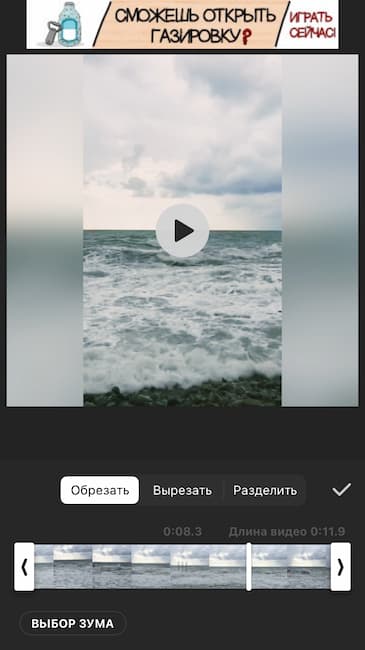
Для того чтобы склеить видео, воспользуйся следующей инструкцией:
- открой приложение на смартфоне;
- загрузи снятые ролики;
- отредактируй и наложи фильтры по желанию;
- отрегулируй длительность при необходимости;
- добавь стикеры и звуковые эффекты для создания динамичности картинки.
Изменяя размер элементов, можно соединить видео для публикации в истории и ленте Instagram, Youtube, TikTok. После редактирования сохрани полученный результат в галерее изображения на телефоне или сразу поделись им в популярных мессенджерах.
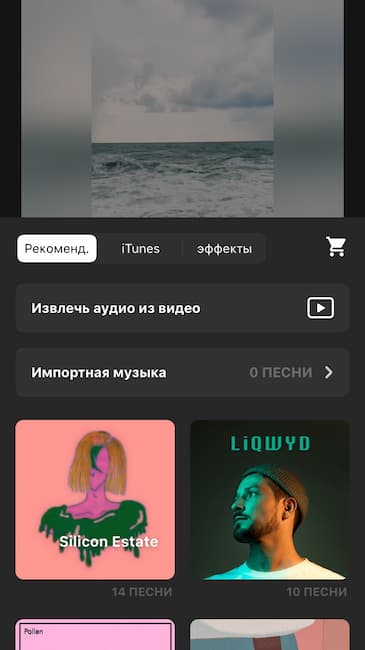
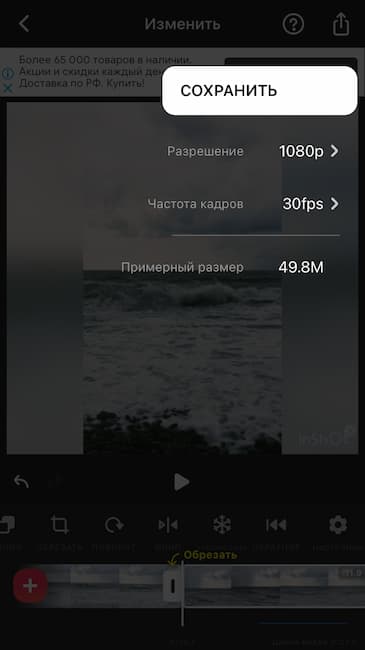
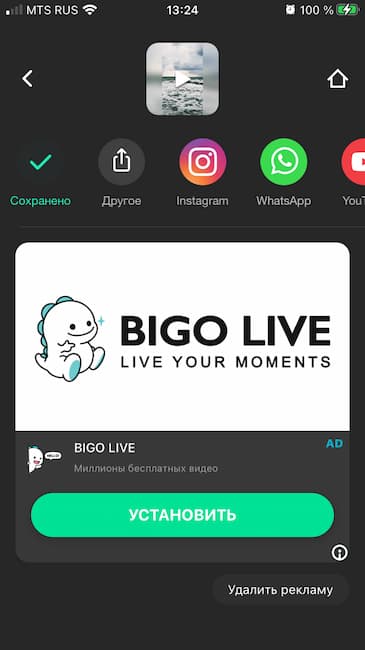
К плюсам использования InShot можно отнести высокую скорость загрузки исходных файлов, возможность склеивать не только видео, но и фото, настройки утилит и широкий выбор базовых функций. Среди минусов — наличие водяного знака в готовом ролике.
Quik
Еще одним простым и доступным инструментом для владельцев телефона на IPhone и Android является редактор Quik от производителя GoPro. Универсальный функционал позволяет за считанные минуты соединить видео из клипов или создать полноценный фильм со звуковой дорожкой. Выбрать подходящую музыку можно из сохраненных сюжетов.
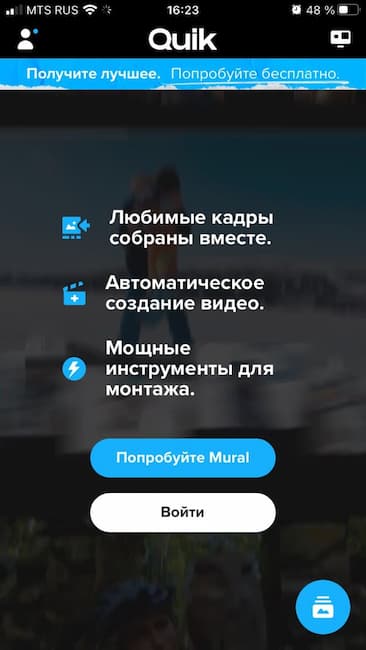
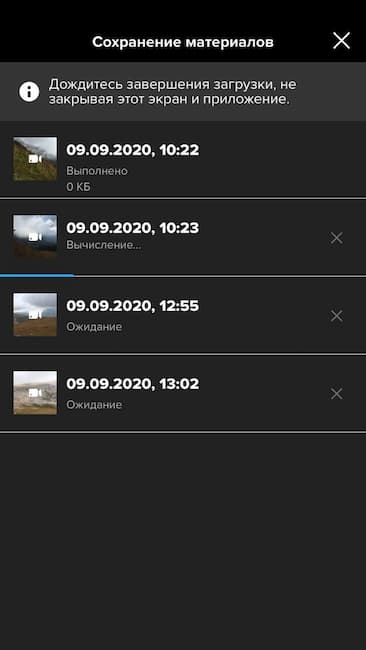
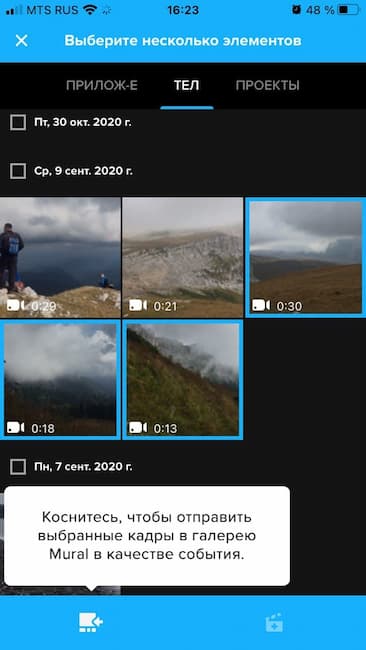
К преимуществам использования Quik относится:
- возможность программы распознавать лица и улыбки;
- сохранение готового файла в библиотеке смартфона;
- экспорт напрямую через популярные площадки;
- различные варианты переходов и фильтров;
- замедление и ускорение кадров в зависимости от музыки;
- отсутствие рекламы.
Редактор позволяет резать и склеивать кадры по собственному желанию, создавая уникальный контент из отдельных фрагментов видео.
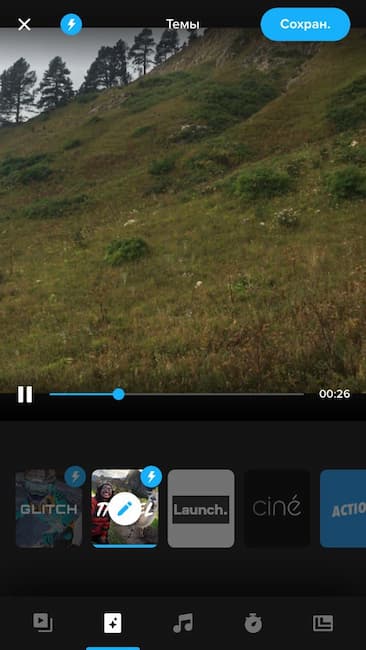
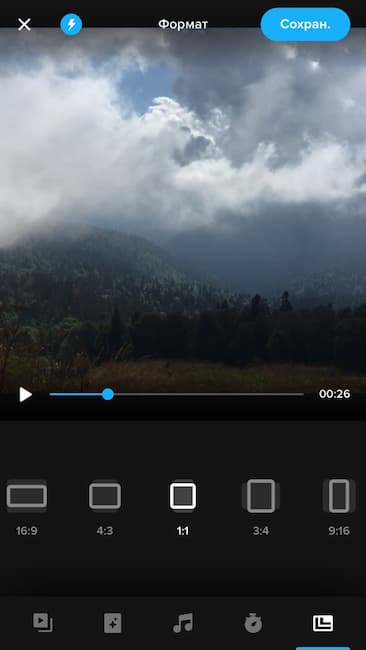
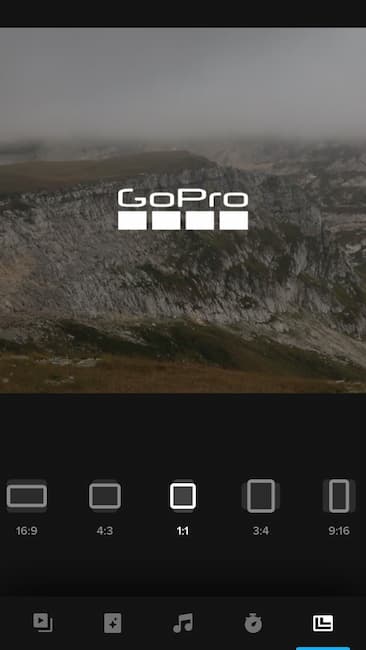
iMovie
Программу используют только для смартфонов, выпускаемых компанией Apple. По умолчанию она не установлена на Айфоне. Перед тем, как начать монтировать ролик, требуется:
- скачать, установить и выбрать вид проекта;
- загрузить файлы с помощью медиабраузера;
- при необходимости удалить, разделить или добавить новые кадры;
- после подбора фильтров нажать кнопку «Создать фильм».
Комбинируя фрагменты и музыку, можно соединить два и более видео в один файл. Редактор подойдет как для новичков, так и опытных пользователей. Понятный интерфейс и поддержка разрешения 4К отличает программу от других приложений. К плюсам использования iMovie относится полная совместимость с iOS и высокая скорость обработки видео.
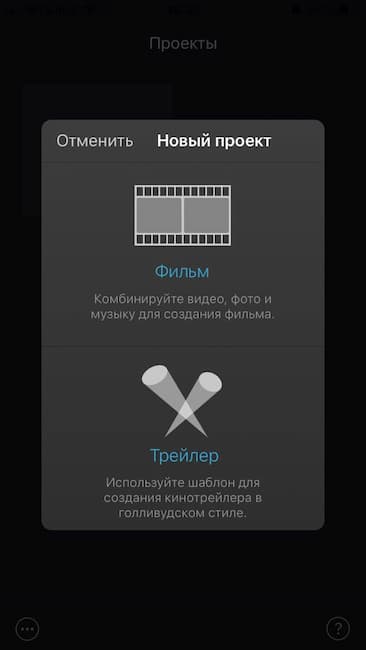
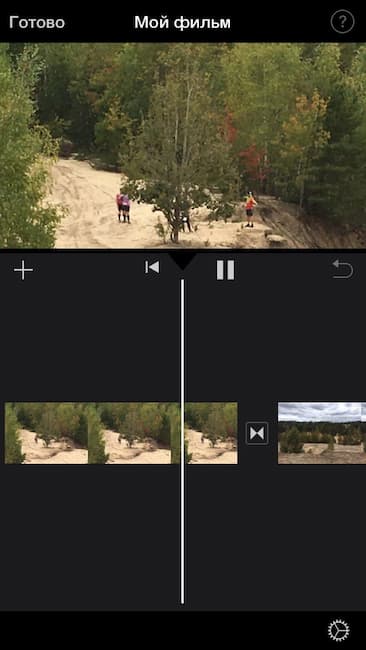
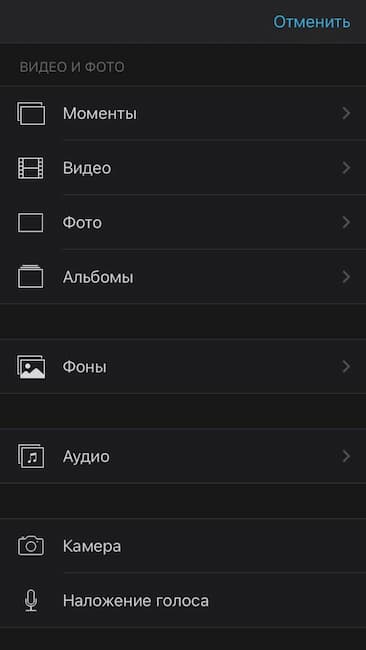
Используя перечисленные программы для смартфонов, можно быстро склеить ролик без специальных знаний в видеомонтаже. Вдохновляйся идеями по созданию качественного видео- и фотоконтента вместе с Mimigram!
YouCut
YouCut – еще одно фантастическое приложение для редактирования видео от разработчиков популярного видеоредактора InShot. Он полностью бесплатен и не добавляет водяные знаки к вашим изменениям, чего вы не получите в приложениях, упомянутых выше. Приложение довольно просто в использовании, а добавить несколько клипов так же просто, как и в Filmora Go.

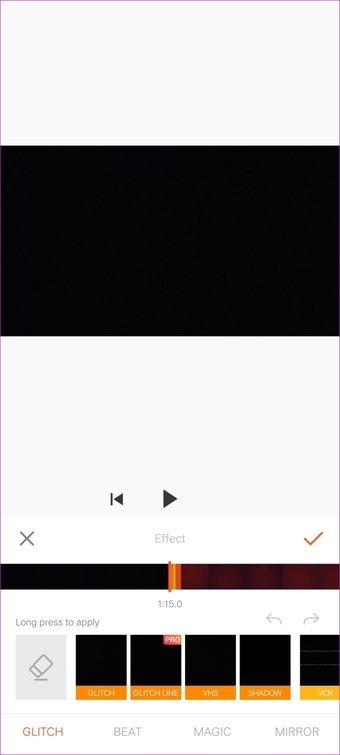
Приложение позволяет добавлять интересные клипы между клипами, чтобы сделать объединение плавным. Кроме того, вы получаете практически все основные функции, необходимые для создания видео на вашем телефоне. Вы можете легко обрезать видео, добавлять фильтры, текст или смайлики, изменять саундтрек и обрезать видео в зависимости от того, где вы хотите опубликовать их.


Вдобавок ко всему, вы также получаете ряд разнообразных вариантов. Вы можете создавать слайд-шоу с фотографиями, настраивать цвета вашего видео, изменять фон и даже сжимать или конвертировать видео с легкостью. Если вы ищете простой, не несуразный редактор видео, который позволит вам легко объединять видео, тогда YouCut – это то, что вам нужно.
Склейка в одну секунду
Приложение позволяет склеить фрагменты как в рамках самостоятельного, так и уже существующего проекта, к которому нужно «приклеить» новые части. В первом случае, после запуска видеоредактора следует выбрать пункт «Создание нового проекта», во втором — «Открытие ранее созданного проекта».
При создании нового в программе для объединения видео можно выставить соотношение сторон выходного файла. Пользователь может выбрать автоматический режим (при этом будут учитываться метаданные первого загруженного), из двух готовых распространенных шаблонов (4:3 или 16:9) или назначить произвольный. Нажатие кнопки «Применить» активирует выбранные настройки, после чего запустится основное окно редактора.
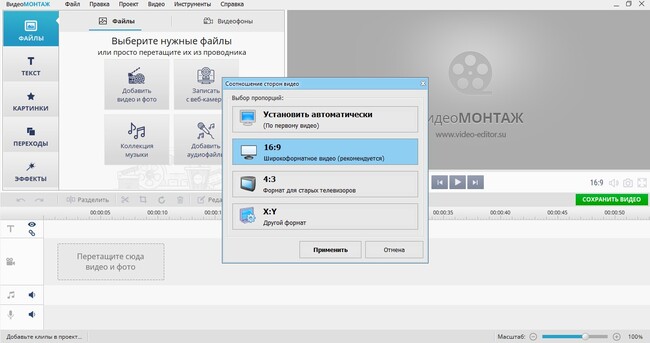
Вы самостоятельно можете выбрать разрешение будущего проекта
Рабочее пространство разделено на четыре условные зоны:
- панель основного меню и инструментов;
- проводник;
- окно предпросмотра и редактирования;
- монтажный стол.
Чтобы загрузить материал, выберите папку с нужными медиа. Это могут быть не только видеофайлы, но и изображения, титры, логотипы и т. д. Вместо кнопки «Добавить» можно осуществлять простое перетаскивание при помощи мыши. Редактор сам автоматически создаст базовые переходы при склейке, которые можно поменять в любой момент.
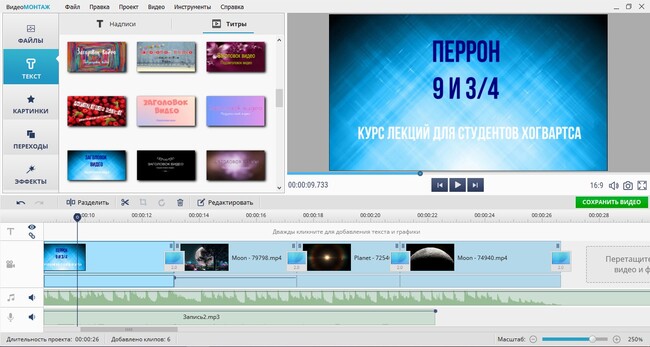
Дополняйте проект стильными заставками и титрами
Перед тем, как начать соединение видео, вы можете отредактировать каждый элемент:
- быстро как повернуть видео, так и обрезать или кадрировать его;
- наложить различные эффекты, текст и графику;
- улучшить качество;
- изменить, удалить аудиодорожку.
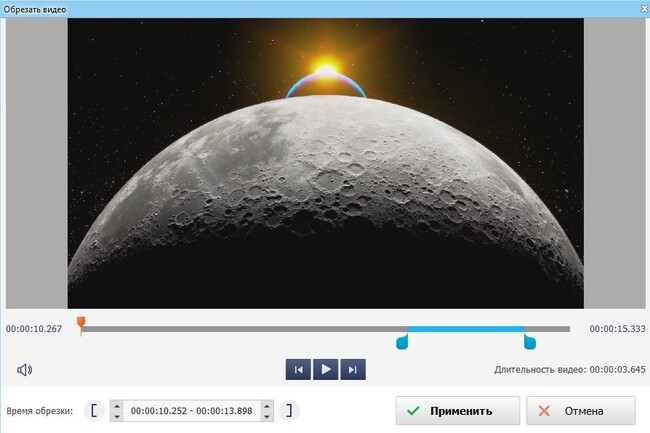
Обрезайте видео за пару щелчков мыши
Соединение видео сводится к сохранению в нужном формате — все остальные параметры будут установлены автоматически. Программа предлагает несколько режимов экспорта:
- сохранение в AVI — наиболее распространенном, с неплохим соотношение качество/размер;
- создание DVD-диска;
- генерация ролика высокой четкости (HD);
- адаптация для воспроизведения на телефонах, плеерах, игровых приставках и т. п.;
- применение настроек для публикации в сети (форматы для хостингов);
- выбор альтернативного видеоформата (MOV, MPEG, MKV).
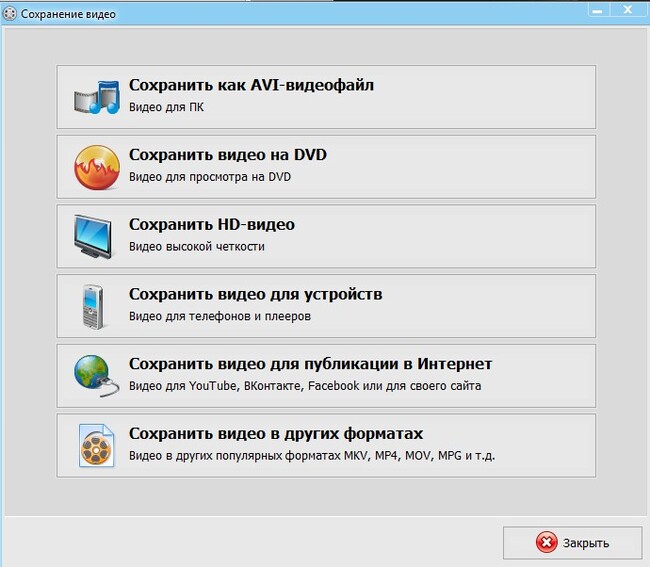
Выберите тот вид сохранения, который подходит именно вам
Каждый из пунктов обладает собственным подменю, в котором имеется возможность указать некоторые дополнительные характеристики будущего файла:
- кодек, применяемый при конвертировании (h.264, DivX, XviD);
- размер кадра (например, 800х600);
- качество;
- размер.
Поскольку все параметры взаимосвязаны между собой, при изменении одного из них, меняются и остальные. Это весьма удобно, если создается файл заданного размера или разрешения.
Дополнительно приложение для соединения видео позволяет регулировать параметры аудиодорожки при конвертации. Вы сможете изменить:
- используемый кодек;
- режим воспроизведения (моно или стерео);
- частоту дискретизации;
- битрейт аудио.
Способ 3: Adobe Premiere Pro
В завершение хотим поговорить о решении для профессиональных пользователей и тех, кто, помимо соединения видео, хочет заняться серьезным монтажом. Adobe Premiere Pro распространяется платно, как и любой другой похожий инструмент, однако пробной версии будет достаточно для того, чтобы ознакомиться с возможностями и создать свой собственный проект.
Подробнее: Как правильно пользоваться Adobe Premiere Pro
В рамках этой статьи мы разобрали только три программы для соединения видео, хотя на самом деле их значительно больше. Ознакомиться с другими подходящими вариантами вы можете в полноценном обзоре далее, а после остается только использовать описанные выше инструкции как универсальное руководство, применив его на выбранный софт.
Подробнее: Программы для соединения видео
Опишите, что у вас не получилось.
Наши специалисты постараются ответить максимально быстро.
SolveigMM Video Splitter
Качественный видеоредактор для нарезки и склеивания видео с возможностью полного нелинейного монтажа. Разработчики выделяют поддержку всех основных форматов видео (AVI, MKV, WMV и др.), а также многофункциональный инструмент обрезки видео. С его помощью можно моментально нарезать видеофайлы больших размеров. Редактор обладает умным поиском рекламных вставок в фильмах и может удалить их буквально за 1 клик.
ПО обладает редактором встроенных и внешних титров с возможностью их стилизации и редактирования. Имеется возможность установки портативной версии редактора на переносные устройства с быстрым доступом к работе. Программа имеет условно-бесплатную модель распространения. К загрузке доступна 30-ти дневная бесплатная версия. В ней нет ограничений по функционалу редактора, однако видео отмечаются водяным знаком.
 Интерфейс SolveigMM Video Splitter
Интерфейс SolveigMM Video Splitter
Практически безграничные ограничения
Существующие ограничения могут меняться, мы работаем над их расширением, точную информацию смотрите после начала работы с видеоредактором:
Файлы
Бесплатная версия позволяет загружать файлы размером до 2-х Гигабайт.
А это краткий список доступных форматов, видеоредактор понимает намного больше существующих форматов музыкальных, графических и видеофайлов:
Музыкальные форматы
Mp3, amr, mp2, wav, wma, aac, m4a, 3ga, ogg, aiff, aifc, flac и т.д.
Формат
Бесплатная версия позволяет создавать HD и Full HD видео в формате Mp4, который прекрасно принимается TikTok, YouTube, Instagram, Facebook, Вконтакте и практически любыми современными программами и устройствами.
В бесплатной версии доступно создание видео длительностью до 10-ти минмут.
Mergevideo.online – интернациональный ресурс для склейки роликов
Ресурс mergevideo.online представлен кипрской компанией «Softo», специализирующейся на создании различных сетевых проектов. Рассматриваемый ресурс обладает русскоязычной локализацией, простотой и удобством настроек, позволяя проводить удобный видеомонтаж.
Для работы с сервисом выполните следующее:
- Перейдите на mergevideo.online.
- Кликните на кнопку «Выберите файлы» для загрузки на ресурс вашего видео.
- При необходимости нажмите на «Добавить дополнительные файлы» для загрузки других роликов на ресурс.
- Выберите формат конечного видео, необходимость плавного перехода между границами добавляемых фрагментов, введите имя конечного файла.
- Для запуска процедуры нажмите на «Объединить».
- После завершения операции нажмите на «Скачать» для сохранения конечного видео на PC.
Часть 2: объединение видео на iPhone
Для мобильных пользователей приложения для слияния видео — это удобный способ объединить два видео на iPhone. Большинство приложений для работы с видеоредактором для iOS способны обрабатывать только один видеоклип. Итак, вам нужно приложение для редактирования видео, способное объединять видео без дополнительного оборудования. iMovie для iOS и Videoshop — популярные приложения для редактирования видео для iPhone, которые могут удовлетворить ваши потребности.
Как объединить видео на iPhone с iMovie
iMovie для iOS включает в себя несколько инструментов для редактирования видео, таких как обрезка, слияние, фильтры и многое другое. Таким образом, вы можете использовать его для быстрого объединения двух видеоклипов на iPhone.
Шаг 1
Запустите приложение iMovie на главном экране. Его можно скачать из App Store бесплатно. Перейти к Проекты вкладка, нажмите Создать проект и Кино, Затем вы можете импортировать видеоклип из вашей камеры Roll.
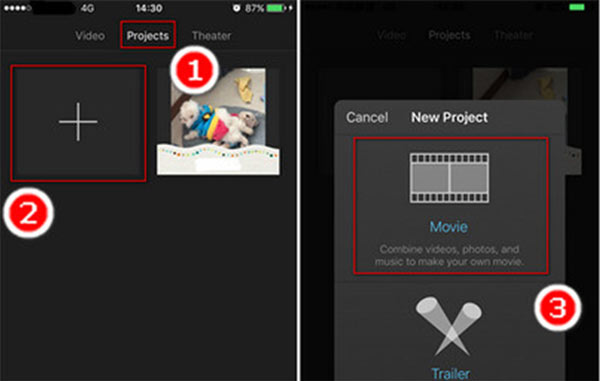
Шаг 2
Далее вы попадете на экран редактирования. Нажмите Медиа значок в левом верхнем углу, чтобы поместить видео файл на шкалу времени.
Шаг 3
Прокрутите график до появления вертикальной линии. Нажмите Дополнительная значок, чтобы перенаправить на камеру Roll, и вы можете добавить еще один видеоклип на временной шкале. Если вы хотите добавить больше видео вместе, повторите описанную выше процедуру, чтобы добавить их на временную шкалу в iMovie.
Шаг 4
Чтобы сгладить воспроизведение видеоклипов, вы можете применять эффекты перехода между двумя клипами.
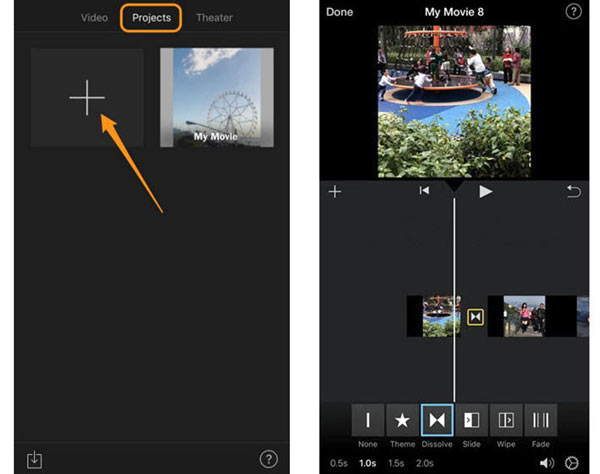
Шаг 5
После этого нажмите «Готово» и сохраните окончательное видео в приложении «Фото». Или вы можете напрямую поделиться им на YouTube или iCloud.
Внимание: iMovie не может улучшить качество видео
Как сшивать видео вместе на iPhone с помощью Videoshop
Videoshop — еще одно простое в использовании приложение для редактирования видео для iPhone и iPad. Он объединяет основные функции редактирования видео, от обрезки до слияния, от обрезки до поворота. Он обеспечивает бесплатную загрузку в App Store с несколькими покупками в приложении. Тем не менее, бесплатная версия достаточно мощная, чтобы объединить видео на iPhone.
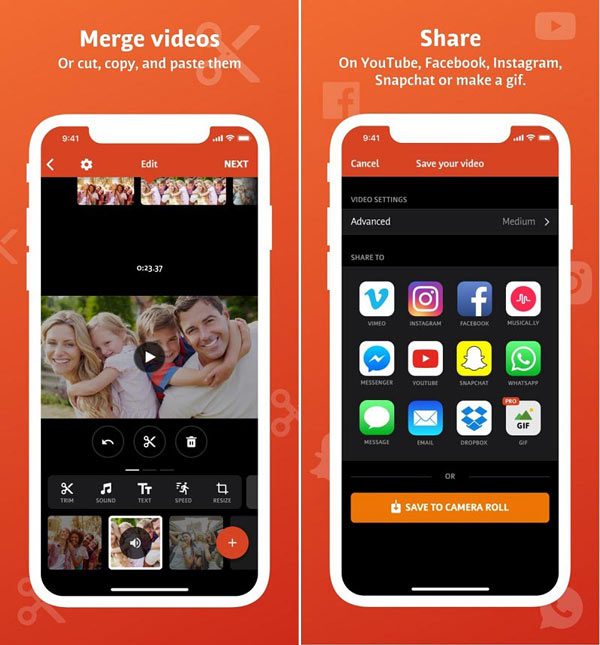
Шаг 1
Запустите приложение и нажмите Дополнительная значок в главном интерфейсе, чтобы добавить свои видео с камеры Roll. Этот видеоредактор предназначен для обработки видео с iPhone и iPad. В видео с других платформ будет отказано.
Шаг 2
После загрузки видеоклипы будут добавлены в раскадровку в верхней части экрана. Теперь вы можете применять различные настройки или использовать инструменты редактирования, например добавлять тексты к видео, регулировать скорость, добавлять фоновую музыку или применять переход между двумя клипами.
Шаг 3
Если вы хотите изменить один видеоклип, коснитесь его на раскадровке и затем используйте инструменты внизу, чтобы получить желаемый эффект.
Шаг 4
После слияния видео на iPhone нажмите Next в правом верхнем углу, чтобы перейти к следующему экрану. Запишите имя файла и другую информацию. Затем нажмите Поделиться значок, чтобы сохранить результат на вашем iPhone или загрузить его в социальные сети.
Простой и легкий видеоредактор
В редакторе видео Видеоредактор.ru доступны все классические и не только функции редактирования и монтажа . Основное отличие от других редакторов — вертикальность:
Прокручивать вверх-вниз намного удобнее и легче, чем проматывать экран вправо-влево, особенно на смартфонах типа iPhone и Android.
- Файл правее перекрывает в кадре файл левее.
- Файл ниже появится в кадре после файла выше.
Музыка, Фон, Основной и Текст — названия слоев совершенно условны и никак вас не ограничивают. Легко и просто перетаскивайте фоновые картинки на текстовый слой, а надписи на фоновый для создания композиции и :
- Картинка на музыкальной дорожке добавит паузу, без визуальной картинки.
- Музыка на графическом слое продолжит воспроизводиться, но добавит паузу в визуальном ряде.
На изображении сохранена композиция для получения демонстрационного .
— по умолчанию все файлы автоматически выстраиваются друг за другом. Включите эту кнопку и файл будет удерживать выбранную позицию.
— воспроизведение в случае видео, gif и звуковых файлов.
— обрезать, сделать или установить параметры действующие только для выбранного файла.
— скопировать файл.
— установить длительность картинки или текста.
— перетаскивайте для указания длительности картинки или текста.
— удалить файл.
Осваивайте дополнительные инструменты для монтажа
ВидеоМАСТЕР – это не только удобное приложение для соединения и конвертирования видео. Вы также найдёте множество функций для видеомонтажа:
Улучшение аудио
Помимо параметров картинки вы также можете задать настройки звуковой дорожки. Таким образом можно улучшить качество музыки в клипе или сделать диктофонную запись чище.
Наложение эффектов
Преобразите видеоряд, применив к нему один из встроенных фильтров. Придайте ролику вид старого кино или превратите его в гравюру. Выберите эффект в зависимости от задумки.
Кадрирование
Добивайтесь идеальной композиции, превращайте горизонтальное изображение в вертикальное, убирайте из кадра лишние объекты. Вы можете использовать стандартные пропорции из встроенного списка конвертера.
Наложение текста и картинок
Вы можете добавить в видеоролик субтитры, с удобством настраивая шрифт, размер и цвет текста. Также вы можете вставить рисунки и фотографии.
Улучшение качества видео
Корректируйте яркость и насыщенность красок, повышайте контраст и калибруйте цветовой тон, чтобы ваш ролик выглядел ещё эффектнее и «сочнее».
Поворот видео
Вращайте ролики на 90° в любом направлении часовой стрелки. Теперь легко исправлить записи, снятые перевёрнутой камерой, в один клик.
Изменение скорости воспроизведения
Делайте эпизод медленнее или быстрее в зависимости от художественного замысла. Пусть важные моменты длятся дольше, чтобы зритель мог рассмотреть их в деталях, а менее динамичные пусть проскакивают в одно короткое мгновение.
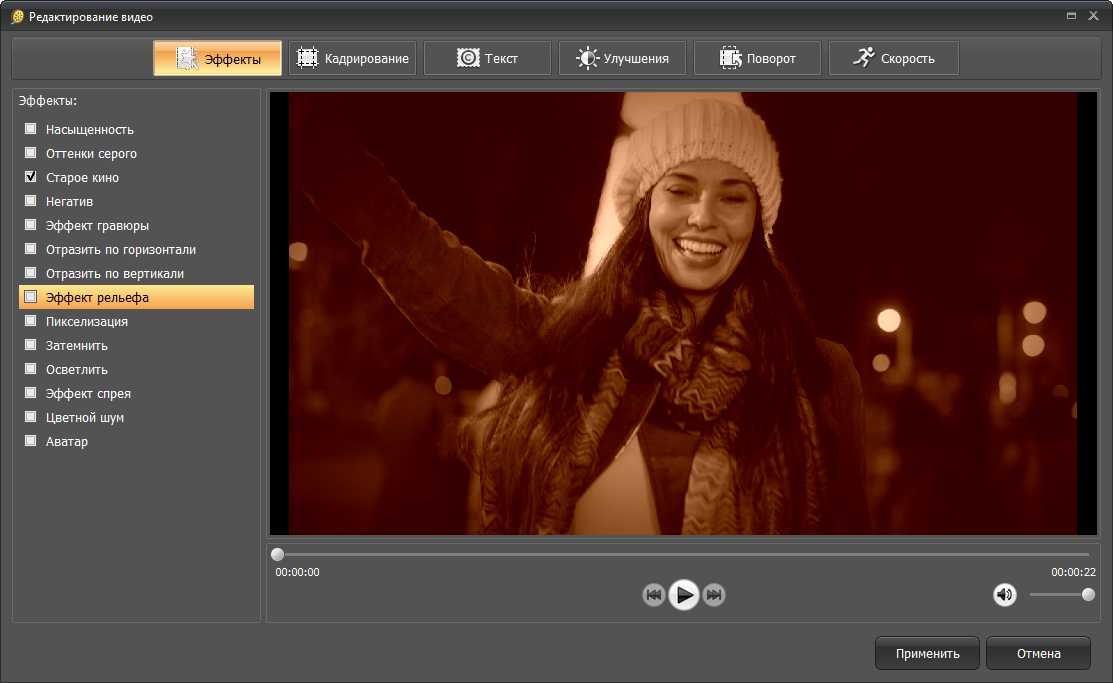
Преобразите видео с помощью эффектов
Научитесь монтировать видео
Программ для монтажа и конвертирования видео под Windows достаточно много, но не все из них полностью соответствуют требованиям удобства и функциональности. ВидеоМАСТЕР понравится как начинающим пользователям, так и профессионалам. Софт поддерживает видеофайлы всех форматов от наиболее ходовых до редких, имеет понятное меню на русском языке и все необходимые инструменты для работы с роликами: обрезка и разделение клипов, наложение надписей, картинок и эффектов, кадрирование, работа со звуком и многое другое. Чтобы склеить видео в программе ВидеоМАСТЕР вам не понадобится специальных навыков.
Купить со скидкойОт 650 руб. Поддержка Windows 7, 8, 10, Vista. Скидка 40% до 15 мая !
VideoToolBox
Удобная программа для соединения видео размещена в сервисе VideoToolBox. Ресурс англоязычный, умеет обрезать, конвертировать видеофайлы, накладывать аудиодорожку, субтитры и водяной знак.
Как соединить два видео в одно на VideoToolBox:
- Зайдите на сайт и зарегистрируйтесь – понадобится только адрес e-mail.
- Откройте раздел File Manager, загрузите свои фрагменты – кликните на «Browse», выберите файлы, нажмите «Upload».
- Отметьте галочками нужные ролики, в выпадающем меню «Select action» кликните на «Merge files».
- В появившемся окне перетащите файлы на ленту кинопленки в нужном порядке.
- Установите разрешение и формат, дайте название новому ролику.
- Кликните на «Merge», чтобы соединить несколько видео в одно.
![]()
После окончания обработки, сохраните клип на компьютер или выгрузите напрямую в YouTube.
Используйте редактор на максимум: другие возможности
При необходимости вы сможете повысить качество, а также очень быстро разберетесь, как вставить видео в видео. Размещайте поверх эффекты из каталога или создавайте собственные стили, добавляйте визуальному ряду сочных красок, делайте его светлее или темнее — при ответственном подходе все это поможет зрителям прочувствовать атмосферу созданного клипа и окунуться в нее. А это значит, что их будет не оторвать от экрана.
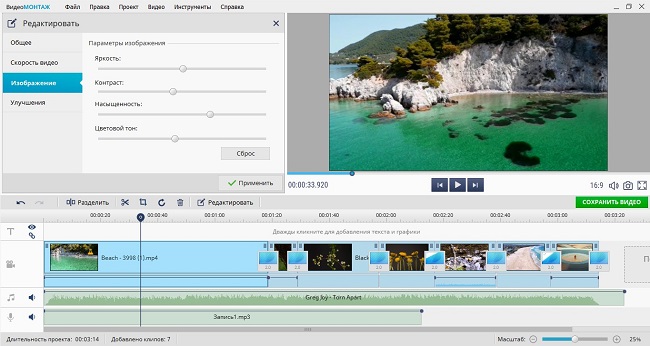
Улучшайте качество видео вручную или с помощью эффектов
Обязательно уделите время мелочам! В «ВидеоМОНТАЖе» вы с легкостью сможете:
- добавить надписи и логотипы;
- заменить звук или добавить фоновую музыку;
- настроить скорость воспроизведения записи;
- дополнить повествование титрами и заставками.
Часть 2. Как объединять видео в Windows Movie Maker

Windows Movie Maker можно использовать для объединения видео на windows 10 а также для объединения видео на windows 7. Для объединения файлов в Windows Movie Maker, слудует выполнить следующие шаги:
Шаг 1: Кликните на кнопку «Добавить видео и фото», расположенную под вкладкой «Главная». После этого выберите видео, которые хотите использовать.
Шаг 2: Видео будут разделены в монтажной линейке Windows Movie Maker. Вы можете определить порядок в котором вдиеофайлы должны быть расставлены.
Шаг 3: После объединения фидео в один файл, следующим шагом следует сохранить файл.
Шаг 4: После окончания разделения вам будет указан пусть в папку, где будет сохранен разделенный файл.
Способ №4. Объединение записей через приложение Windows
Обладатели Windows 10 могут воспользоваться приложением «Фотографии». Этот софт работает с изображениями, но также позволяет обрабатывать видеоролики. Он подойдет, если вы хотите узнать, как соединить видео в одно на компьютере без установки ПО.
1. Откройте меню «Пуск» и найдите «Фотографии» в списке установленных приложений.
2. Найдите кнопку «Новое видео» в верхней панели инструментов и кликните «Новый проект». Задайте ему имя.

Нажмите на кнопку «Новое видео»
3. В новом окне найдите кнопку «Добавить», затем «С этого компьютера» и подгрузите эпизоды для объединения.

Нажмите на кнопку «Добавить»
4. Выделите добавленные клипы и перетащите на шкалу в нижней панели либо нажмите «Поместить в раскадровку». Также вы можете установить последовательность кадров, меняя их местами. К сожалению, в приложении нельзя настроить плавную смену роликов, поэтому в вашем фильме они будут достаточно резко сменять друг друга.

Нажмите на кнопку «Поместить в раскадровку»
5. Нажмите «Завершить видео» в верхнем правом углу. Выберите нужный параметр качества: 1080, 720 или 560. Нажмите «Экспортировать», укажите папку для сохранения и имя видеоролика.

Сохраните свой результат
Плюсы:
- Полностью бесплатное;
- Открывает практически все видеоформаты;
- Экспортирует файлы в высоком качестве.
Минусы:
- Экспорт только в MP4;
- Работает только на Виндовс 10;
- Нельзя настроить переходы между роликами.
Сложные случаи
Иногда, чтобы объединить отдельную нарезку в видео, необходимо выполнить более тщательную подготовку. Это случаи, в которых ролики сняты в разных пропорциях или в «неправильном»
положении (например, вы собираетесь склеить горизонтальное и вертикальное видео). Для устранения этих недостатков «ВидеоМАСТЕР» предлагает несколько удобных решений. Просто следуйте краткой инструкции!
Выполняем кадрирование
Кадрирование позволит выполнить слияние любых видеофайлов в разных форматах. Если один из добавленных роликов снят в формате 4:3, а остальные – в 16:9, вы можете
скорректировать разницу. Воспользоваться этим инструментом вы сможете, нажав кнопку «Эффекты». В строке «Пропорции» установите необходимое значение и разместите
границы выделения на оптимальном участке видеоряда.
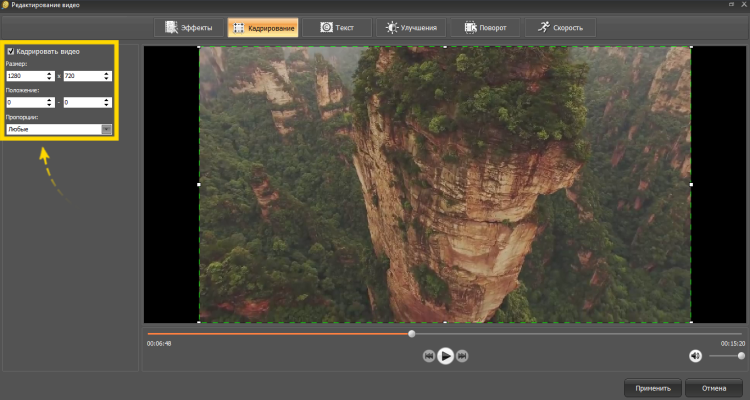
Установите выделение на необходимом участке изображения видео
Переворачиваем видео
Вертикальное видео вы сможете превратить в горизонтальное воспользовавшись опцией «Поворот» в том же окне. Один клик – и оплошность исправлена.
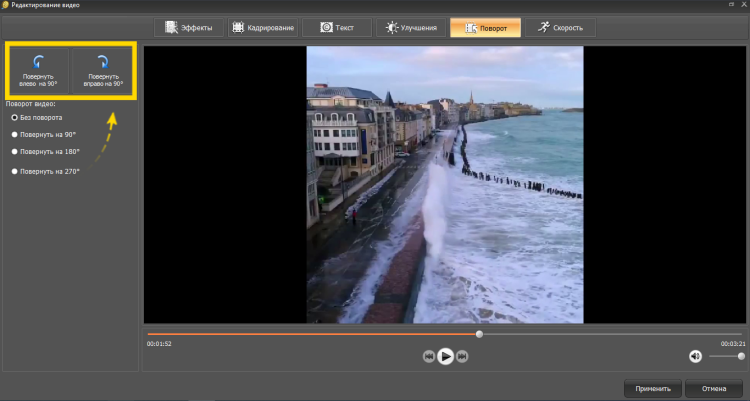
Вы сможете перевернуть видео всего в один клик мыши
Вы можете оставить ролик в таком виде или обрезать с помощью кадрирования. Главное – склеить видео без потери качества. Остаётся только сохранить видео в одном из предложенных форматов. Не волнуйтесь, результат будет без водяных знаков.
Теперь вы знаете, как объединить несколько видео в одно в домашних условиях. Однако ВидеоМАСТЕР это ещё и программа для сжатия видео! Этот многофункциональный и удобный софт на русском языке позволит выполнить любые задачи по работе с аудио и видео. Скачайте его бесплатно и меняйте форматы файлов, объединяйте ролики без ущерба для качества, добавляйте текст, эффекты, настраивайте скорость, разворачивайте видео на экране.
Создавайте ролики за пару кликов!
На приобретение сложного профессионального софта уйдет не один час. На скачивание и установку «ВидеоМОНТАЖа» — 5 минут. Запустив ПО вы сразу же сможете перейти к созданию собственного фильма или клипа, а также к склейке обрезков друг с другом.
В стартовом меню поручите создать для работы новый проект программе для склейки видео. Дополнительно из главного меню можно перейти к работе с узконаправленными опциями. Они позволяют:
- заменять фон (нужно активировать функцию «Хромакей»),
- нарезать ролик на произвольное количество фрагментов быстро и просто,
- создать трогательное поздравление на важные даты и просто так,
- отснять для работы материал с веб-камеры.
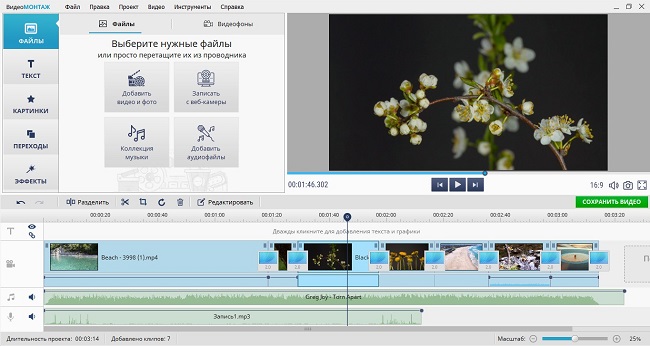
Из стартового окна программы вы можете перейти к интересующей функции
Для склейки файлов нужно просто перетащить их на монтажный стол. Расставьте элементы в той последовательности, в которой хочется видеть части видео именно вам.
Ролик был поставлен не туда? Просто ухватите его мышкой и перетащите в нужное место. Удаляйте добавленные по ошибке файлы. В этом нет ничего сложного: достаточно щелкнуть по нежелательному фрагменту на монтажном столе и нажать клавишу «Delete» на клавиатуре. Сцена полностью удалена!
Videoredaktor.ru – поможет создать оригинальный клип
Ресурс videoredaktor.ru представляет собой полуавтоматический видеоредактор, выполняющий за пользователя необходимые операции по сведению роликов. Сервис органично соединит несколько видео, добавит нарастание громкости в начале записи и плавное затухание в конце. Здесь имеется больше настроек нежели на вышеупомянутом mergevideo.online, что увеличивает возможности для получения результата в соответствии с нашими вкусами.
Процедура склейки очень проста:
- Откройте videoredaktor.ru.
- Нажмите на кнопку слева «Добавить Видео Фото Музыку».
- Загрузите нужные видео на ресурс.
- Промотайте страницу чуть ниже, и определитесь с настройками (музыка, фон, видеоряд, текст).
- Для запуска процесса склейки нажмите на «Сделать видео» ниже.
- Поставьте галочку в появившемся окне проверки на ботов.
- Дождитесь окончания процедуры соединения.
- Сохраните на PC полученный результат.
Часть 1. Как объединять видеофайлы на Windows с помощью Filmora Video Editor
Для получения лучших результатов при объединении файлов на Windows 10, 8 и 7, вы можете воспользоваться Filmora Video Editor. Эта программа была создана для достижения превосходства — в ней различные операции над видеофайлами могут выполняться в различных окнах. Использование Fimora Video для объединения файлов достаточно легко при следовании следующим шагам:
Загрузить бесплатно Загрузить бесплатно
Шаг 1: Запустите Filmora Video Editor
В первом шаге следует загрузить программу, кликнув на ссылку приведенную выше. После того, как Filmora Video Editor будет установлена, ее следует запустить и выбрать «Полнофункциональный режим».

Шаг 2: Загрузите файлы в программу
В следующем шаге необходимо загрузить файлы в программу. Импортировать файлы в Filmora Video Editor достаточно легко — просто перетяните их в главное окно.

После этого перетяните загруженные файлы в монтажную линейку в нужном порядке.

Шаг 4: Добавьте переходы между видео
Чтобы сгладить переход от одного видео к другому, лучше всего добавить переход между двумя видео. На вкладке «Переходы» выберите один переход и перетяните его в монтажную линейку между двумя видео. Кликните правой кнопкой мыши на любом переходе и появится меню с опцией “Применить ко всем» и «Случайно ко всем».

Шаг 5: Выгрузите видеофайл
Это последний шаг при объединении видеофайлов с помощью Filmora Video Editor. Перед сохранением объединенных видео, следует предварительно просмотреть их, чтобы убедиться что все было выполнено так как требовалось. После этого, кликните на кнопку «Экспорт» и сохраните в одном файле.

Почему следует выбрать Filmora Video Editor для объединения файлов
Filmora Video Editor — это отличная программа с множеством различных качеств, стилей и функций для объединения видеоклипов. Она создана для того, чтобы могли ее использовать для любых операций с видео, вне зависимости от их формата. Использование Filmora Video Editor для объединения видеофайлов обеспечивает высокое качество файлов и их содержимого.
Загрузить бесплатно Загрузить бесплатно