Создание обложки для книги в программе cover expert
Содержание:
- Виды
- Единственно верный вариант создания обложки
- Создание дизайна обложки книги
- Скетчи
- Шаг 2. Выбираем способ как оформить свою книгу
- Твердый переплет
- Оберточная бумага или картон
- Способы изготовления книг
- Преимущества скрап-альбомов
- Простая обложка
- Для карманной книги
- Из чего можно сделать обложку для книги
- Как сохранить обложку для печати
- Как создать обложку для книги
- Шаг второй — выбираем шаблон
Виды
Как только данная технология появилась,вся категоризация подразумевала только лишь различия самих картинок (обычные, яркие, спамные, с текстом и т.д).
Сегодня же, благодаря инновациям в направлении визуального оформления групп, фоны перестают быть статичными, появляются различные виджеты и модули позволяющие использовать динамический фон. Они могут показывать различную информацию, изменяющуюся со временем (например, последний подписчик или самый активный участник и т.д).
Условно все фоны можно поделить на:
- Статические,
- Динамические.
Давайте же подробнее рассмотрим каждый из них.
Как сделать статическую обложку?

Для создания статический фон Вы можете обойтись готовыми вариантами, которых полно в интернете. Сейчас достаточно ввести поисковый запрос «Обложки для групп ВК» и Вы получите перечень сайтов, предлагающих бесплатно скачать готовые шаблоны. Там есть картинки на любой вкус и любые тематики. Также они уже имеют рекомендуемые размеры 1590 х 400. Либо Вы можете взять любое изображение высокого качества.
Хороший сайт, где можно скачать готовые шаблоны – vkoblozhki.ru
Но, как правило, это просто фото/картинка, без названий и какой-либо другой информации.
Если же Вы хотите получить уникальный фон, который будет содержать определенную информацию о Вашем бренде/компании/сообществе, тогда Вам придется создавать ее с нуля.
В случае, если Вы обладаете достаточным бюджетом, Вы можете нанять профессионала, который сделает все на высшем уровне. Если же бюджета нет, то сделать это можно самостоятельно.
Если Вы обладаете навыками работы с графическими редакторами, то сможете сделать это в Photoshop, illustrator или другом редакторе. Мы советуем всегда сохранять свои работы в формате PSD (PhotoshopDocument). Таким образом, Ваше изображение будет растровым и его можно будет подогнать под любые размеры без потери качества.
Если таких навыков нет, то можно воспользоваться специальными сервисами, благодаря которым Вы сможете в несколько кликов создать красивый дизайн. Это такие сервисы как:
- com,
- com.
Это наиболее популярные проекты среди своих аналогов.
Как сделать динамическую обложку?
Создание динамических обложек на самом деле не такое сложное, как может показаться на первый взгляд.
Сегодня в сети существует множество проектов, предлагающих свои услуги по созданию красивых, интересных и эффективных динамических обложек.Вы сможете добавить различные виджеты, таймеры, которые будут видны всем участникам группы. И все это за пару кликов.
Наиболее популярные сервисы:
- DynamicCover,
- BoomCover,
- Revoc,
- Line-Cover.
Все они имеют возможность бесплатно опробовать свои услуги. На некоторых пробный период заканчивается и Вам необходимо платить, а на некоторых Вы сможете продолжить бесплатно пользоваться сервисом, но с ограниченными возможностями.
Примерная стоимость таких сервисов – 100 руб./мес.
Единственно верный вариант создания обложки
Если вам нужна главная страница для книги, презентации или еще чего-то, что направлено на то, чтобы продавать – единственно верное решение поработать с фотошопом. В нем нет ничего сложного, скоро вы в этом убедитесь. К тому же:
- Вы не найдете программу, которая сделает за вас крутой продукт целиком и по шаблону.
- Зачем пытаться выучить что-то простое, если оно уже существует и называется возможно пока страшным для вас словом фотошоп.
- Зачем ограничивать собственные возможности, когда для решения любой задачи есть миллион обучающих статей и видео в интернете.
- Если вы хотите продавать и получать хорошую прибыль, но не готовы вложить в задуманное деньги, то приложите еще немного усилий. Они окупятся.
- Вы можете воспользоваться онлайн версией программы: https://editor.0lik.ru.
Итак, создаете новый документ.
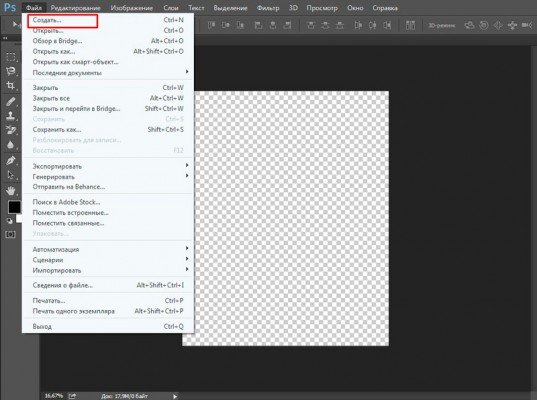
Размер документа зависит от того, для чего вы делаете обложку. Ширина будет 2250х2775.
Полный разворот обычно требуется если вы собираетесь отправлять издание в типографию. В этом случае нужно позаботиться еще и корешке. Однако, если вы собираетесь работать «серьезно», то о размерах лучше интересоваться у менеджера в издательстве.
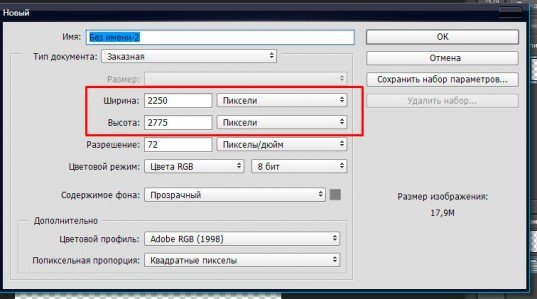
Итак, выглядит новый документ — вот так.
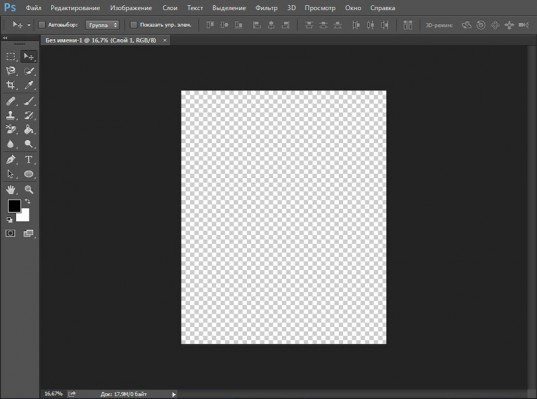
Первое, с чем хотелось бы вас познакомить – заливка.
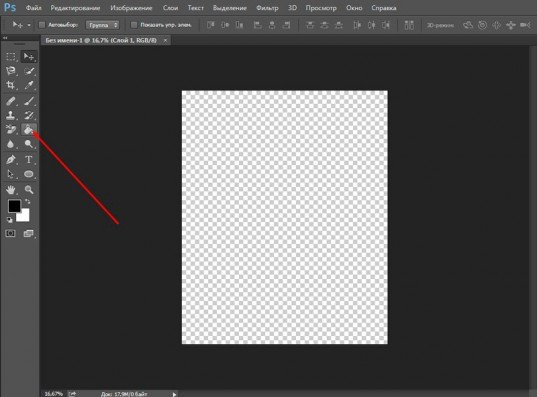
Будьте внимательны. Верхний цвет – активен, а нижний второстепенный. Нажимаете на верхний меняете цвет и, как правило, он попадает в нижнюю часть. Для активизации надо будет нажать на стрелочку в верхнем правом углу.
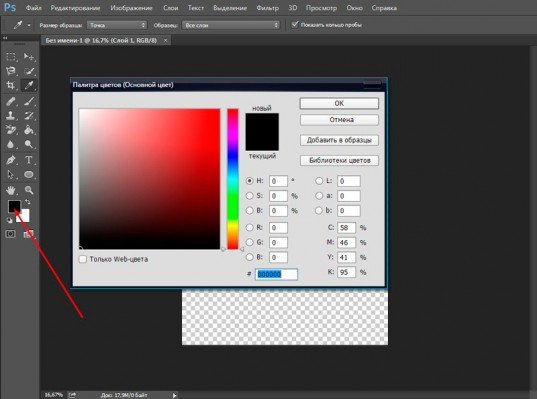
Хорошо, выбрали цвет и залили обложку.
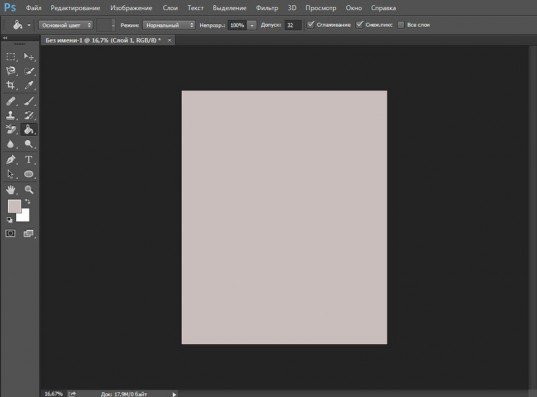
Теперь открываем элементы, которые сделали в графикаторе.
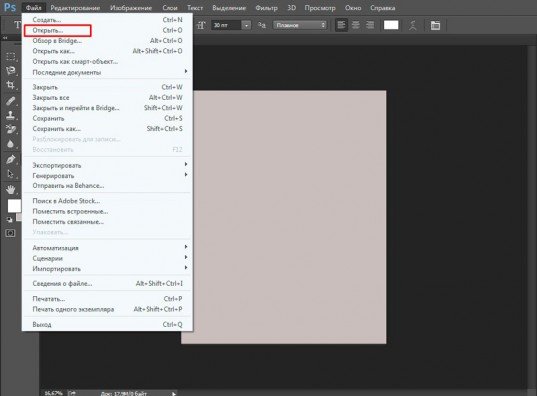
Графикатор хорош тем, что он предоставляет уникальные элементы, которые не так просто найти в интернете, да еще и с дизайном, который нужен именно нам в png формате. То есть слой прозрачен и адекватно вклеивается в другие картинки. Будьте внимательны. Нам нужен именно этот формат и никакой другой.
Я нормально владею фотошопом и могу сделать кнопку бесплатно, баз графикатора. Это значительно дольше, но с вашего позволения покажу пример на кнопке собственного производства.
Итак, выделяем картинку нажав одновременно CTRL+A, копируем CTRL+C.

Открываем вкладку с нашей обложкой.
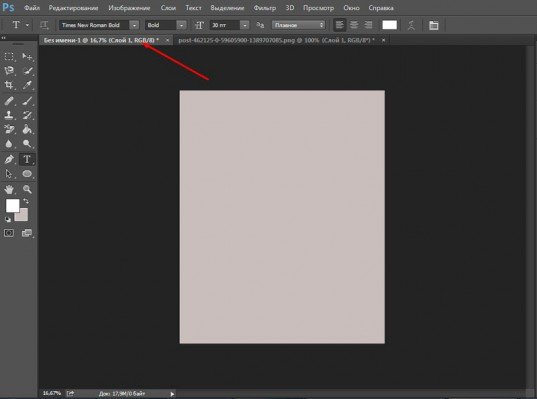
И вставляем: CTRL+V.
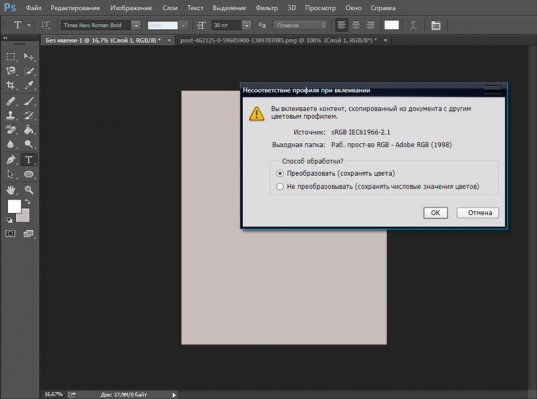
Элемент вставлен. Можно дергать за уголки делая кнопку больше или меньше, а также перемещать по документу как вам нравится.
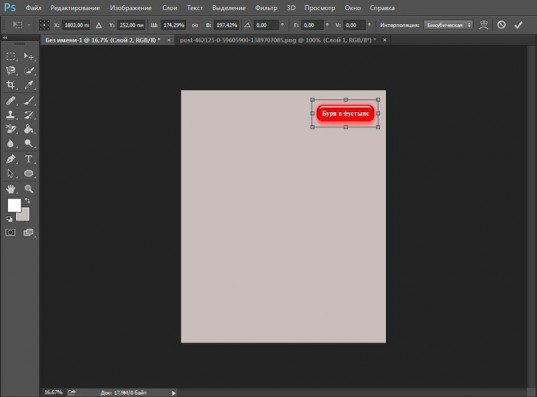
Будьте внимательны, у вас должен подсвечиваться тот слой, с которым вы работаете. Кликните на него прежде, чем начнете редактировать.
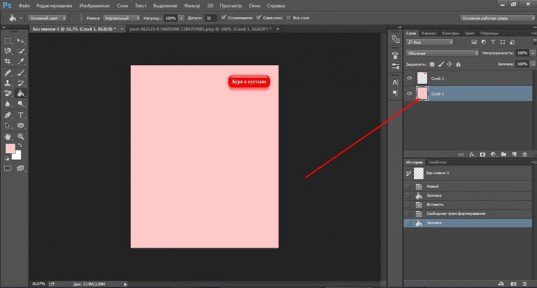
На самом деле вставка изображений в фото, вставка текста в фотографию и заливка творят чудеса.
Вот смотрите. Это далеко не лучший вариант, но прошу учесть, что я потратил на изготовление всего три минуты! Если вы уделите этому занятию несколько часов, задействуете фантазию и логику, то результат вам приятно удивит.
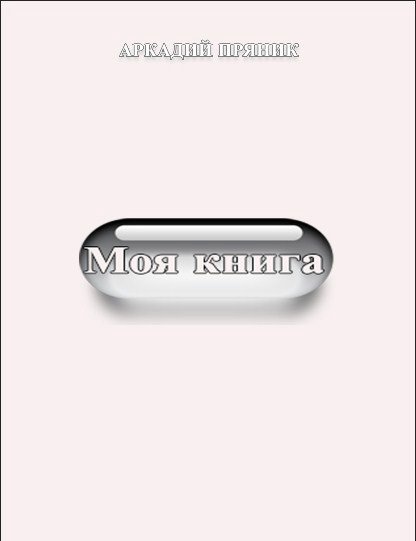
Создание дизайна обложки книги
Сегодня вы узнаете как сделать обложку для книги с помощью программы Adobe Photoshop, согласно требованиям наших акций.
За основу возьмем техзадание на обложку и последнего конкурса для книги С. Котельникова “Расскажи мне, мама расскажи…”.
Пример техзадания для разработки книжной обложки
Техзадание конкурса:
- Общий размер макета 303 x 210 мм² сторонки, каждая размером 148 x 210 мм
- корешок 7 мм
- Поля:– расстояние от дообрезных краев сторонки до значимых элементов – не менее 19 мм².– расстояние от границы сторонки (сгиба) до значимых элементов сторонки – не менее 15 см.
- Требования к файлу:– Цветовая модель макета – CMYK2.– Цветность документа 4+03. разрешение растровых элементов макета – 300 – 400 dpi.
Пример создания дизайна книжной обложки в Adobe Photoshop
В соответствии с этими требованиями создаем новый документ в Adobe Photohop:

Включаем линейки с помощью горячих клавиш Ctrl + R. Выбираем единицы измерения линеек – мм (клик правой кнопкой мыши по линейки -> выбор мм)
Перемещаем направляющие (удобно это делать с помощью инструмента Move Tool – перемещение).
Протягиваем направляющие от края документа – левой части вправо и сверху вниз. Так мы создаем вертикальные и горизонтальные направляющие соответственно.С помощью направляющих размечаем сторонки и корешок книжной обложки вот так:
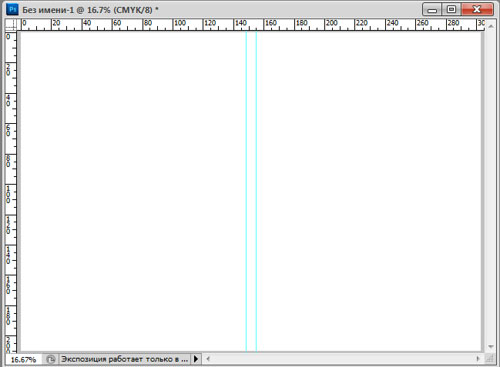
Отмечаем с помощью направляющих расстояние от дообрезных краев сторонки и сгиба до значимых элементов обложки. Желтым на скриншоте обозначены области, на которых могут находиться важные элементы обложки. Если элементы выходят за эти области, то они могут быть обрезаны.
Итак, мы разметили документ, переходим к следующему этапу. Для этого ознакомимся с продолжением технического задания Образ обложки:на первой странице образ женщины, читающей ребенку книгу,на 4-ой странице роща с грибами, цветами.на первой странице должно быть: имя автора – регистр произвольный, но если нижний, то оба слова с заглавной буквы название книги – “Расскажи мне, мама, расскажи…” – регистр произвольный, но если нижний, то первое слово с заглавной буквы. поясняющая надпись – рассказы, размышления на 4-ой странице – предусмотреть четырехугольник под штрихкод 30×25 мм и круглый участок под логотип – 25 – 30 мм в диаметре Корешок – цветовой выделение отсутствует, надпись отсутствует.
Итак, переходим к дальнейшему созданию обложки согласно техническому заданию. Находим подходящий фон, не забудьте, что его разрешение должно быть не менее 300dpi. Переносим его на наш документ. CTRL + T – изменяем размеры фона под наш документ с будущей обложкой:
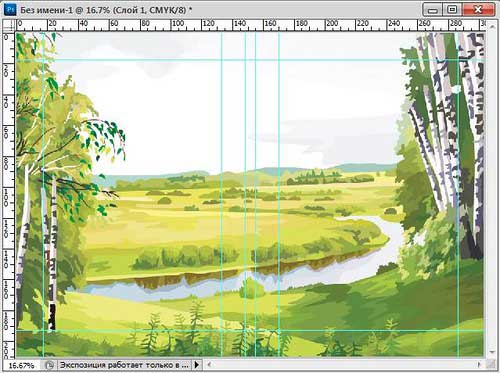
Замечу, что этот фон несколько не соответствует техническому заданию, так как по заданию фон должен быть с грибами и цветами, но я ставлю своей целью больше обучение созданию книжной обложки. Ваше же задача будет – следование техническому заданию + ваша творческая фантазия. Оформляем первую страницу книги. В интернете я нашла изображение матери, читающей книгу ребенку. CTRL + C и CTRL + V – переносим изображение на новый слой документа с обложкой, изменяем размер, располагаем на первой странице, следим, чтобы значимые части изображения располагались на области, ограниченной направляющими.

Я выделила мать с ребенком и книгой от окружающего фона. Для этого использовала инструменты “Перо” и “Стрелка”. Затем перевела контур в выделение. Команды Выделение -> Инверсия выделения. Кнопка Delete – избавление от фона. Смягчила края мягким ластиком.


Добавляем надписи – имя автора, название книги и поясняющую запись.

Оформляем 4 страницу обложки книги. Здесь, согласно заданию, нам нужно добавить лишь прямоугольную область под шрихкод и круглую под логотип.
Создание области под штрихкод: Выбираем инструмент “Прямоугольная область” белого цвета, слой-заливка. Указываем в настройках размер 30 x 25 мм и создаем фигуру прямоугольник.

Аналогично создаем область под круглый логотип типографии. Только для этого выбираем инструмент “Овальная область”.

А вот и готовая обложка для книги
Уверена, что у вас получиться гораздо лучше!
Скетчи
Чаще всего новичкам в скрапбукинге трудно расположить все элементы в нужном порядке на скрап-работе, так чтобы вся композиция смотрелась целиком, а не каждый элемент по отдельности, чтобы работа «дышала» и не была перегружена. Конечно есть скрап-мастерицы у которых композиция складывается легко и просто даже будучи новичком в скрапбукинге, но их единицы. Чаще всего видение композиции на этапе сборки приходит с опытом. И первое время очень помогают скетчи. Скетчи для скрапбукинга — это шаблоны (схемы, планы, зарисовки) в которых все элементы расположены в нужном месте. Подобная схема помогает расположить все элементы так, чтобы сложилась композиция и работа не была перегружена, было присутствие в работе «воздуха» (свободного пространства), надписи стояли в нужном месте, выделялись главные элементы в работе и были видны правильно расположенные слои.

Скетчи для скрапбукинга бывают для альбомов, страничек и холстов

для открыток, шоколадниц и коробочек

При работе со страничками выделяются основные элементы: фото (самый главный элемент на страничке), фон, заголовок и журналинг (описание события на фото). Журналинг может присутствовать и его может быть много, а может отсутствовать вообще. Я не сторонник журналинга, поэтому заменяю его на пару слов или декором.

Скетчи можно вращать и отражать по горизонтали и вертикали, заменять какие-то элементы декора на свои, например, вместо звездочки может быть круг или треугольник, а вместо цветов может быть морской декор или детский, вместо одной фотографии добавлять две или наоборот вместо двух маленьких делать одну большую. Для разделения слоев вместо бумаги (дополнительного фона) на скетче может быть кружево, калька, вырубка бордюра или салфетки и др. Первое время при выборе скетча всегда выбирайте понятный, простой и легкий. Обязательно смотрите примеры работ по данному скетчу, вам будет проще понять как с ним работать.
Шаг 2. Выбираем способ как оформить свою книгу
Способов как оформить свою книгу тоже очень много.
В этой статьей я покажу вам 2 простых способа, которыми пользуюсь сам:
- С помощью Microsoft Word.
- С помощью Google документа.
Вам нужно выбрать один из этих способов.
Первый способ (с помощью Microsoft Word)
Если вы выберите первый способ, то схема действий будет следующая:

Плюс этого способа в том, что в Microsoft Word есть огромное количество инструментов, которые помогут вам красиво оформить свою книгу.
Минус в том, что если вы захотите что-то поменять в своей книге, то вам нужно будет заново:
— редактировать и оформлять текст;
— переводить его в Pdf формат;
— заливать на виртуальный диск;
— получать новую ссылку на скачивание книги.
Второй способ (с помощью Google документа)
Если вы выберите второй способ, то схема действий такая:

Плюс этого способа в том, что вы можете в любой момент зайти в свой документ и отредактировать его.
Минус: мало инструментов, чтобы красиво оформить свою книгу.
Твердый переплет
Как мы все знаем, твердый переплет делают в полиграфии. Но иногда прям и хочется сделать какую-то новую обложку для книги из картона своими руками. Процесс изготовления обложки из картона можно проследить на примере мастер-класса для всех желающих.
Распределяем листы по 8 штук в отдельные стопки.
Складываем стопку по сгибу.

Скрепляем бумагу.

Вырезаем кусочки ткани с такой же высотой, а ширина должна быть в пять раз толще. Затем приклеиваем вдоль боковой линии ткань.

Вырезаем из картона три детали. Размеры соответствуют бумажной стопке, третья деталь – корешок – равна ширине стопки.
Обклеиваем картон тканью.

Промазываем края и приклеиваем к обложке стопку бумаги или старую книгу.

Вырезаем форзац (подложку) из бумаги.

Приклеиваем его.

Вот такая твердая обложка из картона получилась.
Оберточная бумага или картон
С помощью таких материалов можно сделать обложку для книги в интересном исполнении. Можно сохранить ее в первозданном виде, украсить аппликацией, цветными печатями, узорами или нарезками из журналов.
Как сделать обложку для книги из картона или оберточной бумаги, рассказано подробно далее.
По центру бумаги размещают книгу в развернутом виде
Важно, чтобы по краям оставалось место для загиба.
Сверху и снизу очерчивают горизонтальные линии. Книгу убирают и по этим линиям делают загибы, они должны быть четкими и ровными.
Книгу возвращают на место, обложкой к бумаге
По краям должен оставаться равный промежуток.
Затем открывают переднюю обложку книги и заворачивают внутрь край бумаги, если он слишком широкий, излишки отрезают. То же самое проделывают с другим краем бумаги.
В завершение обложку можно украсить или надписать название книги и имя автора.

Способы изготовления книг
Нужно выбрать оптимальный и подходящий способ создания книжки. Например, если у вас дома есть много цветной и белой бумаги, попробуйте создать книгу в технике оригами, которая популярна во многих странах.

Для любителей маленьких декоративных книжек, можно создать небольших размеров книжечку, которая украсит вашу полку и постепенно сделается большая коллекция таких замечательных книжек, которыми можно удивить друзей.
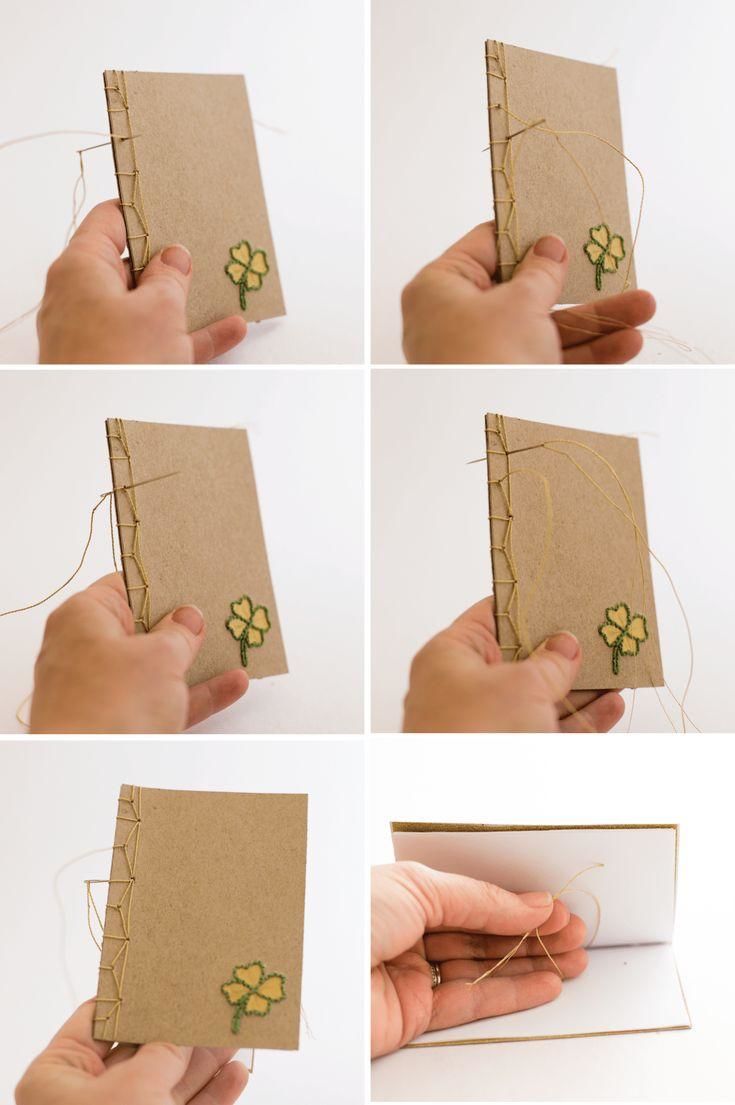
Книжка-раскладушка – неплохой простой вариант создания книги, которая не займет много времени. Прежде чем рассмотреть каждый способ поподробнее, необходимо подготовить инструменты.
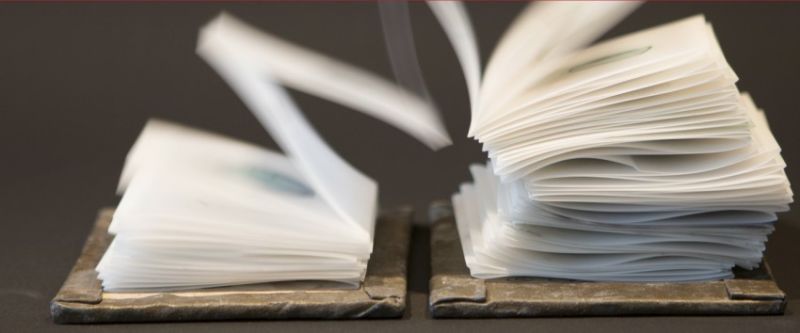
Преимущества скрап-альбомов
Одной из наиболее благодатных техник изготовления альбома своими руками является скрапбукинг. Во-первых, потому что она предполагает использование самых разнообразных материалов и позволяет в полной мере раскрыть свое творческое начало. Во-вторых, потому что вы можете на свое усмотрение дополнить его личными заметками, комментариями, сопутствующими событию памятными мелочами.
И это далеко не все достоинства, которыми обладает такой фотоальбом. Вы можете:
- разработать обложку и переплет для скрапбукинг альбома в полном соответствии со своими вкусами либо его тематикой;
- выбрать дизайн страниц в целом, а также продумать особенности оформления каждого листа в отдельности;
- создать подарочный вариант, который станет не только отражением вашего теплого отношения к получателю, но и однозначно займет почетное место на его полке.
Никто не станет отрицать, что выполненные с душой и творческой фантазией скрап-альбомы — это настоящие произведения искусства, неповторимые и оригинальные в любом своем воплощении.
Я надеюсь, что сегодняшний мастер-класс по изготовлению скрапбукинг фотоальбома станет для многих источником вдохновения и наглядно продемонстрирует, альбом в технике насколько доступна эта техника даже для начинающих.
Простая обложка
Процесс изготовления обложки из ткани можно проследить на примере мастер-класса. Предлагаем создать обычную по форме обложку, как на тетради, но необычную по компонентам: обложка из ткани с подкладкой, а самое главное, что не видно никаких швов вообще.

Вырезаем прямоугольник под размеры книги и скалываем булавками лицевой стороной внутрь. Стачиваем их между собой.

Обрезаем припуски и разутюживаем.
На лицевую сторону отгибаем отворот на ту ширину, которая была заложена на основе.

Отгибаем ткань так, как показано на фото.

Влево отгибаем подкладку.
И переносим ее наверх.
Скалываем булавками все слои и прострачиваем. Оставляем немного ткани для выворачивания.
Следующим шагом нужно будет срезать уголки и обрезать припуски.
Выворачиваем обложку и отутюживаем швы. Зашиваем немного оставленное для выворачивания место.
Вставляем книгу в обложку и все.

Для карманной книги
Следующим этапом предлагаем рассмотреть создание обложки для небольшой карманной книги из кожи своими руками. Процесс изготовления можно просмотреть на примере пошаговой инструкции.
Рисуем прямоугольник на картоне размером под нашу книгу, делая припуски по полсантиметра с каждой стороны.
Вырезаем его.
Вырезаем такой же прямоугольник на коже и ненадолго положите ее в горячую воду.

Штампуем красивый рисунок. Вы можете пропустить данный этап.

Сгибаем кожаную обложку по нужной форме и оставляем на одну ночь под прессом.
По периметру проходимся стамесками, делая канву.

Прошиваем кожу по краям. Это довольно приторная работа, поэтому придется потратить еще один вечер, если вы новичок в этом деле.

Теперь нужно поработать над застежкой. Вырезаем букву Н канцелярским ножом.
Закругляем верхние концы.

Мелом намечаем линии, которые будем прошивать в будущем.
Проделываем дыроколом отверстия для кнопок и устанавливаем застежки.

Первая готова, делаем еще одну.

Приклеиваем застежку к обложке.

Устанавливаем кнопки.

Пришиваем с изнаночной стороны застежку.

Пришиваем небольшой прямоугольник из белой кожи.
Вот такая красивая обложка получилась.
Статья по теме: Оригами-платья из бумаги со схемами на 8 марта с видео и фото

Вместо пуговок можно также сделать застежку на молнии. Вырезаем прямоугольник немного шире, чем размеры книги. Процесс начала точно такой же, а в конце пришиваем по бокам молнию, вместо застежки из пуговиц.
Из чего можно сделать обложку для книги
Сделать обложку для книги можно практически из любого подручного материала. Особенно красивыми получаются изделия, выполненные в технике скрапбукинг. Для этого понадобятся листы цветной бумаги и множество декоративных элементов. В качестве подложки используется бумага светлых оттенков, на нее последовательно наслаиваются другие цвета. Чаще всего техника подразумевает применение дыроколов разных форм и макетного ножа.
С помощью тонких деревянных досок можно соорудить деревянную обложку. Стоит отметить, что этот вариант не рекомендован для ежедневников, поскольку обложка отличается большим весом. Но она оптимально подходит для книг с домашними рецептами. Дерево обрабатывают мелкой дисперсионной шкуркой, чтоб сделать поверхность гладкой. После этого с помощью веревки соединяют обе части обложки, не забывая прошить листы.
Прозрачная обложка идеальна для тетрадей и учебников, сделать ее можно, воспользовавшись прозрачным файлом. Его сначала разрезают, а затем вырезают согласно размерам учебника. Сгибы скрепляют липкой лентой. Такое изделие в результате четко подходит под размер книги, и она не выпадает, в отличие от большинства покупных обложек.

Как сохранить обложку для печати
Перед сохранением обложки для печати лишний раз проверяем все границы обложки. Все блоки и изображения не должны выходить за поля каждой страницы. Советую вам предварительно проконсультироваться с типографией, которая будет печатать обложку.
Шаг 1
Для сохранения файла переходим File – Export (Файл – Экспорт). Называем файл «Шаблон обложки» и выпадающем меню с выбором формата находим Adobe PDF (Print) (Печатная версия). Жмем на кнопку Save (Сохранить).
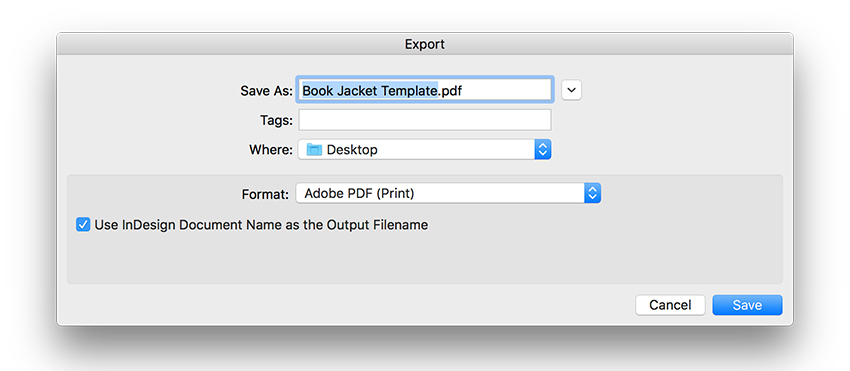

Шаг 2
В открывшемся окне Export Adobe PDF (Экспорт Adobe PDF) в меню Adobe PDF Preset (Стиль Adobe PDF) выбираем Press Quality (Высококачественная печать).
Ниже в блоке Pages (Страницы) устанавливаем Export As (Экспорт как) на Spreads (Развороты).
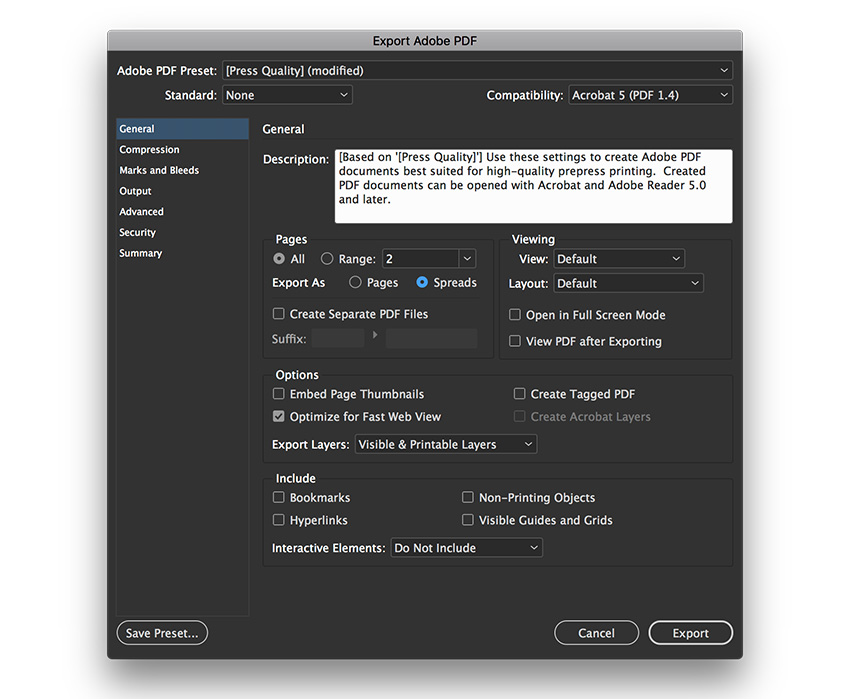
В левой части окна выбираем раздел Marks and Bleeds (Метки и выпуск за обрез). Ставим галочку напротив All Printer’s Marks (Все типографские метки) и Use Document Bleed Settings (Использовать настройки документа). Жмем на кнопку Export (Экспорт). В результате у вас на компьютере появится готовая для печати обложка в формате PDF.
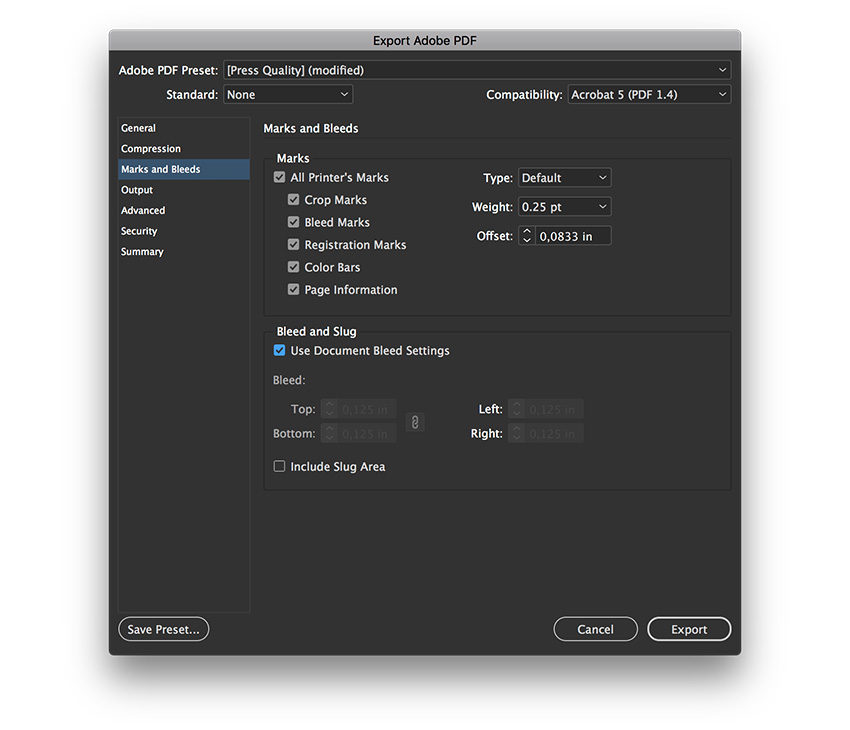
Отличная работа! Мы закончили!
В этом уроке вы узнали, как создать обложку для книги в InDesign. По ходу вы научились работать с ключевыми инструментами, которые помогают ускорить процесс редактирования шаблона.
Как создать обложку для книги
Шаг 1
Активируем линейки нажатием комбинации клавиш Ctrl+R. Из верхней линейки вытягиваем две горизонтальные направляющие. Устанавливаем обе по оси Y на 1 и 2,75 дюймов.
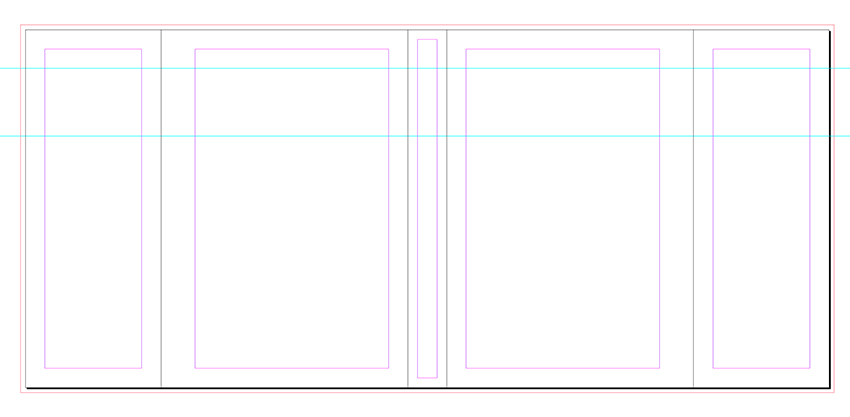
Шаг 2
На панели слоев выбираем слой «Фон».
На панели инструментов выбираем инструмент Rectangle Tool (M) (Прямоугольник). Рисуем прямоугольник на весь размер обложки. Проверьте, чтобы прямоугольник касался линий под обрез, которые находятся за пределами белой области обложки.
На панели слоев кликаем по пустой области справа от значка глаза, чтобы заблокировать слой «Фон». Затем выбираем слой «Изображения».
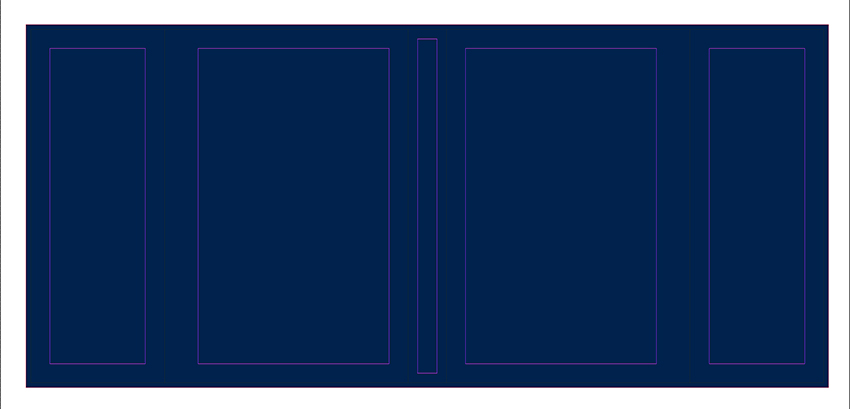
Шаг 3
Жмем комбинацию Ctrl+D, чтобы вставить объект на обложку. В открывшемся окне находим портрет человека и жмем на кнопку Открыть.
На верхней панели устанавливаем ширину и высоту картинки на 12%.
Тянем нижнюю центральную точку вверх, чтобы обрезать лишнее и получить квадратную картинку. Размещаем портрет по центру крайней левой части обложки сразу под верхней направляющей.
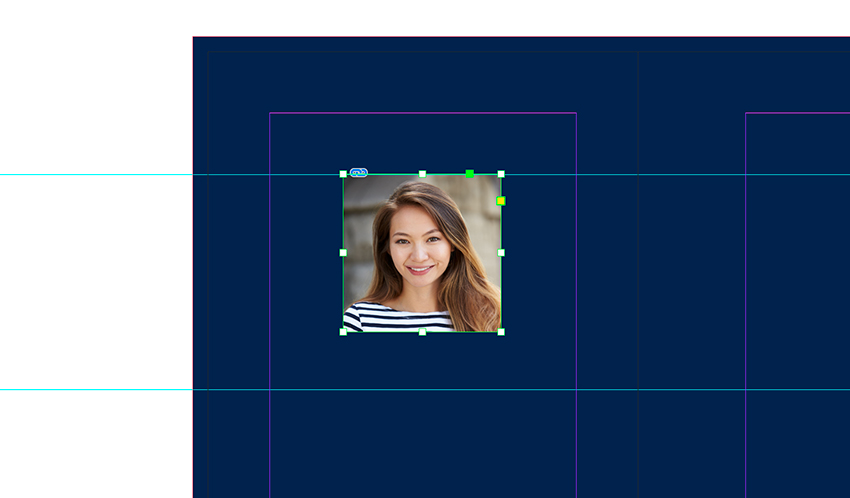
Шаг 4
На панели слоев выбираем слой «Текст».
Активируем инструмент Text Tool (T) (Текст) и создаем рамку по ширине крайней левой части обложки. Размещаем текстовую рамку под второй направляющей.
В самом верху пишем цитату и на панели стилей абзаца выбираем для нее стиль Flap – Quote. Затем пишем краткую аннотацию к книге и выбираем стиль Copy. И ниже для подписи автора выбираем Flap – Signature.
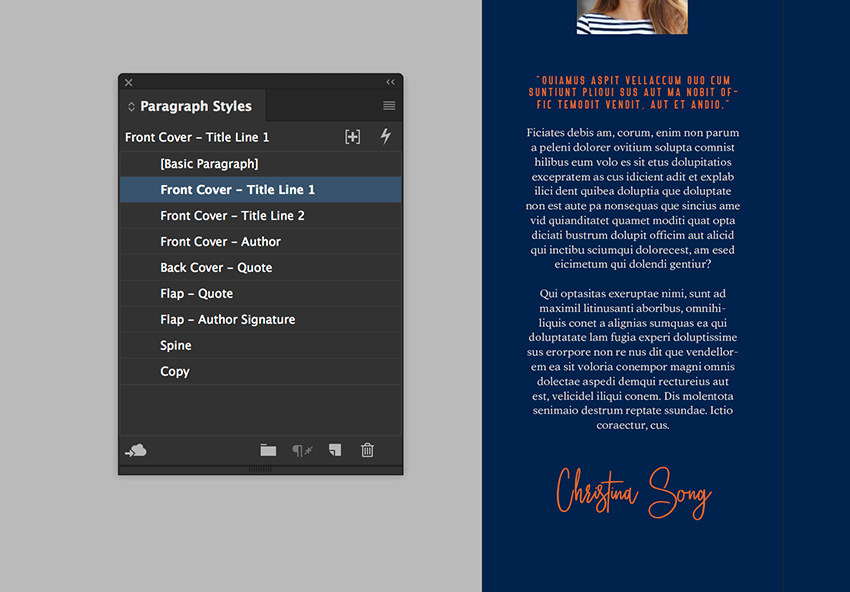
Шаг 5
С помощью Text Tool (T) (Текст) на задней обложке добавляем текстовые блоки. Здесь у нас будут находиться цитата, отрывок из книги и какая-то дополнительная информация мелким шрифтом.
На панели стилей абзаца используем стили Back Cover – Quote и Copy.
Для нижнего текста используем стиль Back Cover – Quote. Но дополнительно на верхней панели Window – Types & Tables – Character (Окно – Текст и таблицы – Символ) устанавливаем его размер на 8 пт. Далее выделяем текст инструментом Text Tool (T) (Текст) и на панели образцов выбираем цвет Paper (Бумага).
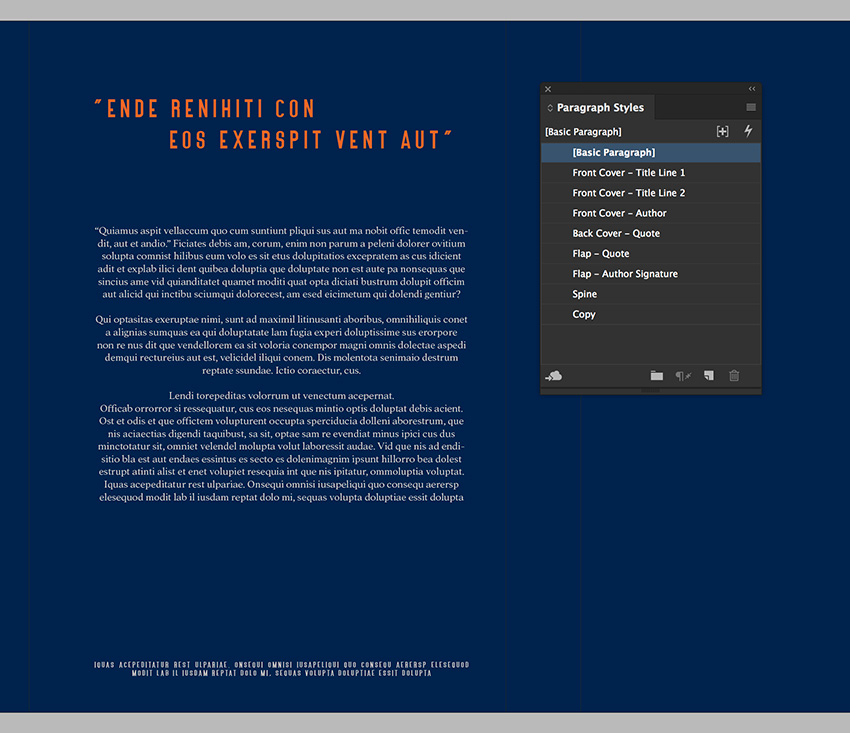
Шаг 6
Берем Rectangle Tool (M) (Прямоугольник). Создаем белый прямоугольник на задней обложке, на котором, при необходимости, можно добавить штрих-код. Эта фигура должна находиться на слое «Изображения».
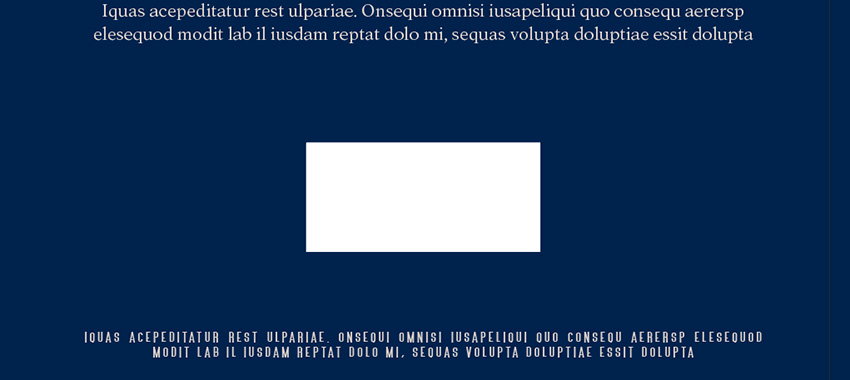
Шаг 7
Берем Text Tool (T) (Текст) и в любом месте обложки пишем название книги. Этот текст мы добавим на корешке. Выбираем для него стиль абзаца Spine.
Выделяем второе слово. На панели символов выбираем шрифт Kaydens Script, устанавливаем размер на 38 пт и Baseline Shift (Смещение базовой линии) – на -5 пт.
На панели образцов выбираем оранжевый цвет (0, 75, 95, 10).
С помощью Rotate Tool (R) (Поворот) поворачиваем текстовый блок на -90 градусов и размещаем внутри корешка. Для быстрого поворота можно зажать клавишу Shift.
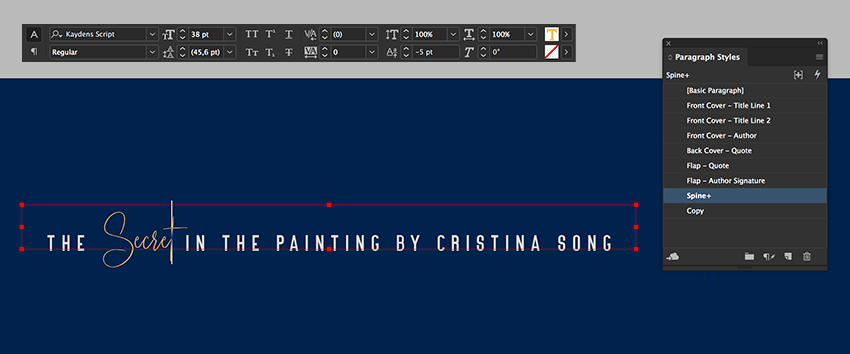
Шаг 8
Жмем Ctrl+D, чтобы добавить картинку на переднюю обложку.
Находим абстрактные портреты из дополнительных материалов (или любую другую картинку, которая подходит для вашего дизайна) и жмем на кнопку Открыть. Берем Selection Tool (V) (Выделение) и двигаем за точки по периметру рамки, чтобы обрезать лишнее.
Корректируем размер картинки по размеру обложки. Для этого жмем комбинацию Shift+Ctrl, чтобы настроить размер пропорционально, и тянем за любую угловую опорную точку. Размещаем картинку по нижнему краю обложки.
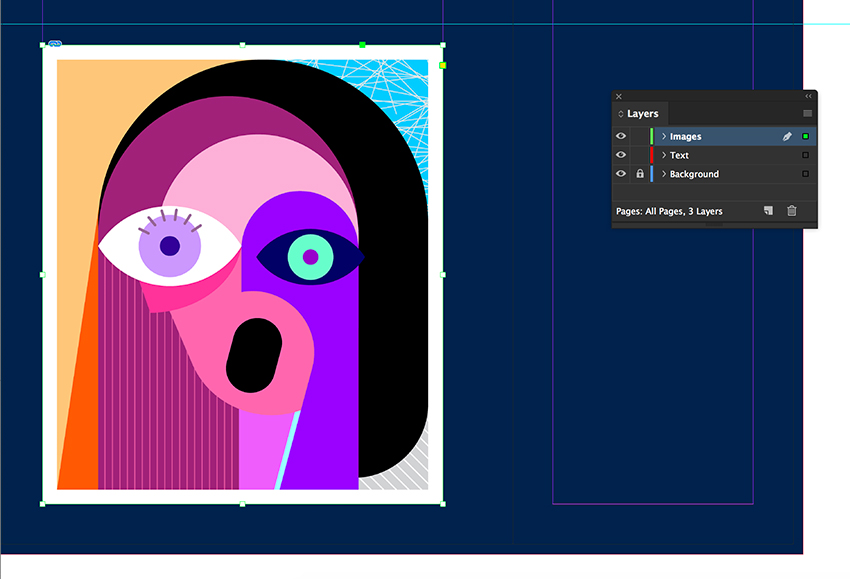
Шаг 9
Создаем два текстовых блока для слов «the» и «Secret».
Для обоих блоков выбираем стиль абзаца Front Cover – Title Line 1.
Выделяем слово «the» и на панели символов устанавливаем размер на 55 пт.
Размещаем оба слова рядом и получаем красивую гармоничную надпись.
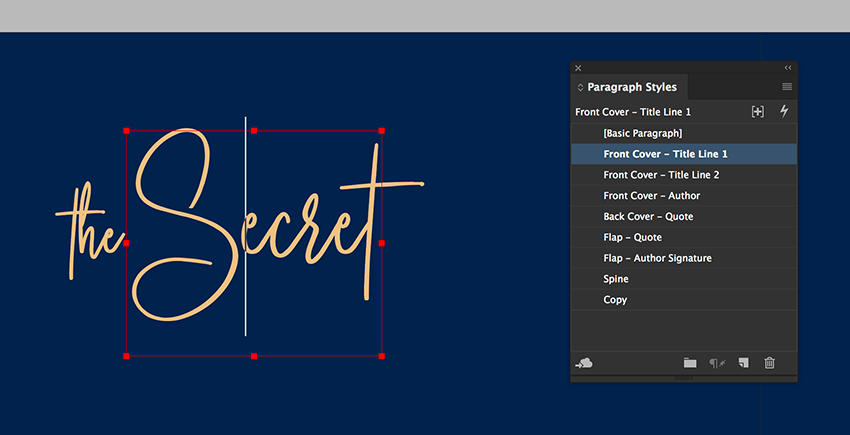
Шаг 10
Ниже добавляем новый текстовый блок, в котором пишем оставшуюся часть названия книги. Выбираем стиль абзаца Front Cover – Title Line 2.
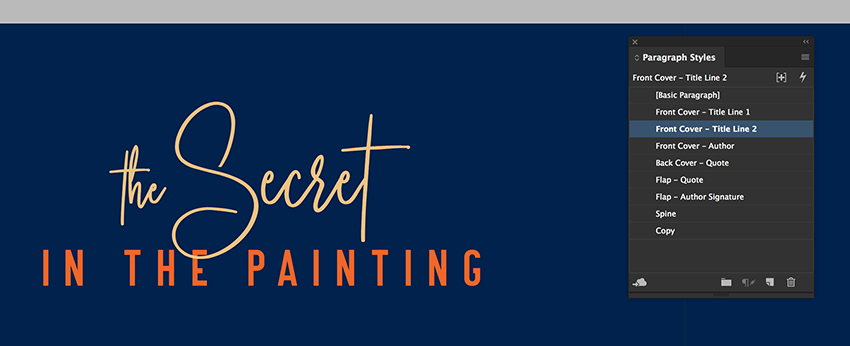
Под названием добавляем последний блок текста и пишем имя автора. Используем стиль абзаца Front Cover – Author.
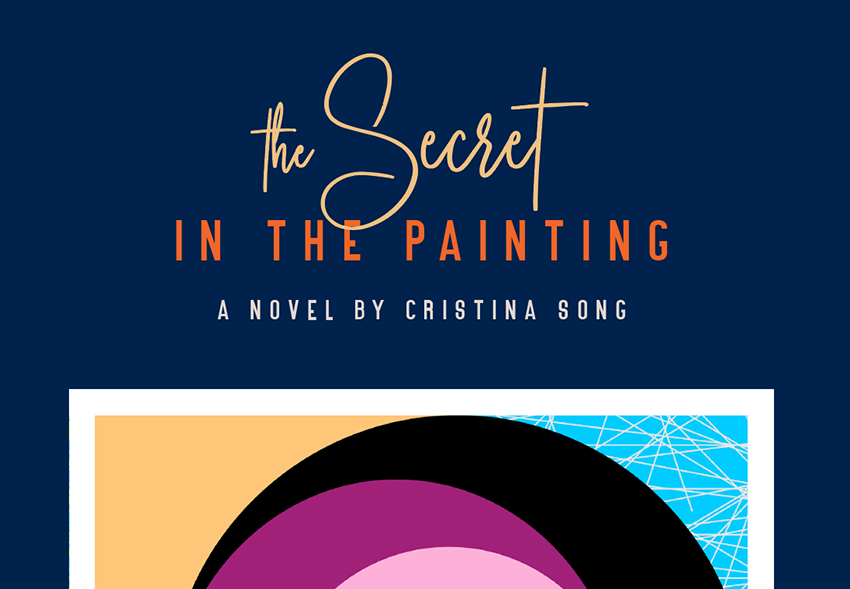
Шаг 12
Выделяем все блоки текста названия книги и жмем Ctrl+G, чтобы сгруппировать их.
Зажимаем клавишу Alt и тянем мышкой этот блок, чтобы дублировать его.
На верхней панели устанавливаем размер копии названия на 45%.
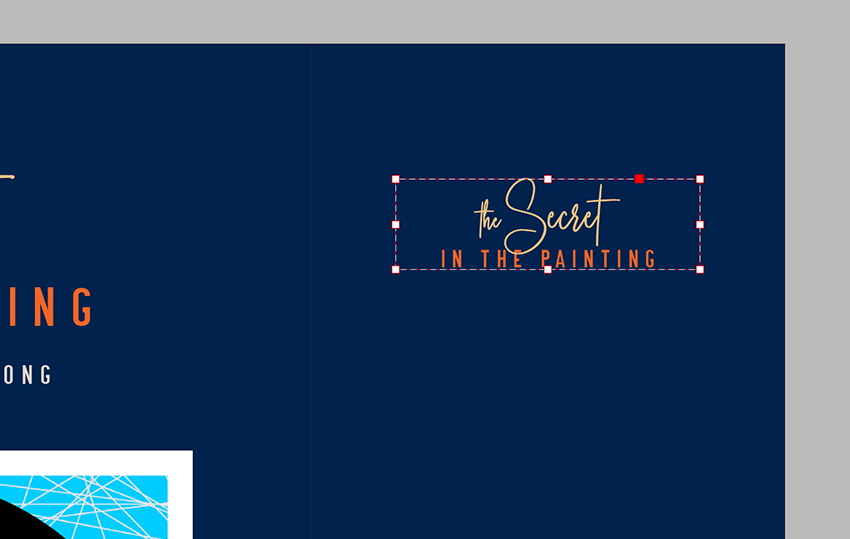
С помощью Text Tool (T) (Текст) создаем текстовый блок под копией названия на правой крайней части обложки. Используем для него стиль абзаца Copy.
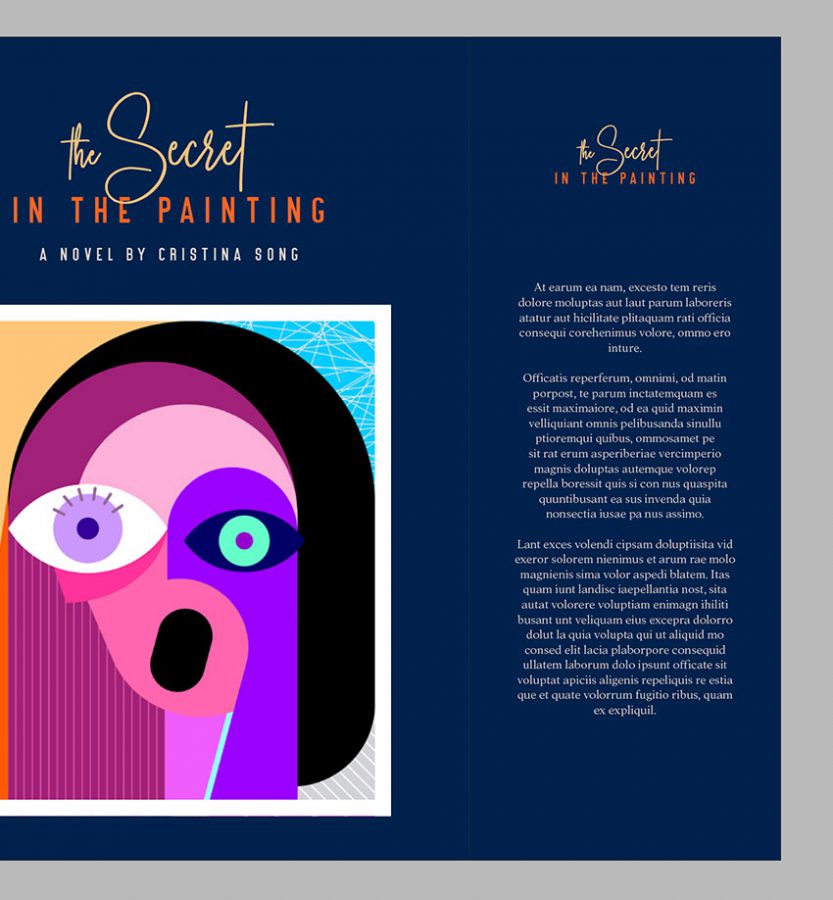
Шаг второй — выбираем шаблон
Выполнив первый шаг, мы с вами попали в основное рабочее пространство Канвы.
Перед вами пустой лист, а слева вспомогательная боковая панель, на которой есть возможность выбрать готовый шаблон для вашей книги. Шаблоны поделены по жанрам. Для удобства их можно листать стрелочками.
Чтобы выбрать какой-то шаблон — достаточно на него кликнуть.
Выбор шаблона:
Итак, мы выбрали шаблон. Теперь будем его редактировать.
Мне попалась обложка с платным контентом. Отказываться я от нее не хочу — поэтому просто внутри шаблона заменю платную картину на бесплатную.
Примечание: чем отличаются платные картинки в канве от бесплатных? Платные обозначены значком короны и защищены специальными водяными знаками с надписями «Canva». Как только увидите — сразу поймёте. Доступны такие материалы становятся после подписки.
Первое, что я буду менять внутри шаблона — это фон. Как раз он в моем примере защищен водяными знаками.
Для того, чтобы заменить фон на боковой панели нужно выбрать либо раздел «фотографии», либо раздел «фон». Чем эти два раздела отличаются? В первом — огромный выбор самых разных фото. Во втором — достаточно скудный, зато у вас есть возможность выбрать однотонную обложку… Я предпочту первый раздел и буду выбирать фотографии.
Так как фотографий тут тьма тьмущая, я советую пользоваться поиском.
Теперь старый фон я предлагаю удалить, чтобы не мешался на шаблоне. Делаем это так — нужно навести мышку на картинку и кликаем правой кнопкой. Во всплывающем окне жмем «удалить».