Как очистить кэш в “стиме”: инструкция
Содержание:
- Зачем его проверять и чистить
- Когда надо проверять или чистить?
- Как проверить целостность кэша в стиме
- Как очистить кэш игры в steam?
- Как проверить: инструкция
- Проверка
- Проверяем
- Как почистить кэш компьютера на Windowsс помощью программ
- Как проверить кэш
- Зачем его проверять и чистить
- Проверка целостности кэша в Steam, ошибки, рекомендации
- Проверка
- Чистим
- Сколько я потратил
- Ответы на частые вопросы
- Очистка
- Проверяем
- Методы очистки кэша и обновления страниц
- Очистка
- Правила вывода денег в Steam
Зачем его проверять и чистить
В процессе работы могут возникнуть ситуации, когда система выдает сообщение Нет исполнительного фала. Это означает отсутствие важных данных, к примеру, из-за их повреждения вирусом или случайного удаления пользователем. В таком случае необходима проверка информации и загрузка недостающих элементов (как отмечалось ранее).
При этом пользователям нужно знать, как почистить кэш в Стиме. Такие действия могут потребоваться в следующих случаях:
- игры не запускаются;
- появляются ошибки в работе программы;
- клиент тормозит и вылетает;
- возникают иные сбои в работе.
При любой нестабильной работе Стим попробуйте очистить cache, а после переходите к более серьезным шагам.
Когда надо проверять или чистить?
Такие проблемы могут возникнуть, когда неправильно выставлены настройки совместимости или не подходят системные требования. Но если при запуске игры появляется сообщение «Нет исполняемого файла», значит, отсутствуют важные данные. Например, их повредил вирус. Или, наоборот, антивирус принял их за вредоносное ПО.
Некоторые утилиты «весят» десятки гигабайт. Не хочется загружать их по новой ради одной-двух библиотек. Чтобы восстановить игры в Steam, не нужно проводить повторную инсталляцию. Достаточно пересчитать кэш и проверить его целостность в Стиме. Система «посмотрит», всё ли на месте, и загрузит недостающие компоненты.
Если тормозит сам клиент, попробуйте избавиться от всех временных файлов . Они находятся в каталоге программы. И удалять их надо вручную
Как проверить целостность кэша в стиме
Последовательность проверки целостности…
Перед началом устранения проблемы, необходимо скачать и произвести установку на свой компьютер (либо обновить до последней версии) приложения «Steam», предварительно выбрав разрядность вашего персонального компьютера 32-bit или 64-bit.
Сам клиент Steam проще и безопаснее скачать с сайта производителя программы, чтобы устранить шансы скачать вредоносную программу или оказаться на вредоносном сайте. После запуска установленного клиента, следует пройти авторизацию – заполнить ваши данные (логин и пароль) в указанные формы.
Помните, что вместо пароля видны лишь звездочки, поэтому следует проверить раскладку клавиатуры, для успешного прохождения этапа авторизации. Если вы забыли свой пароль, то процесс восстановления можно произвести с помощью представленного сервиса на сайте.
После успешной авторизации в программе, необходимо выбрать из списка в боковом списке игру, проверку целостности кэша которой, следует провести.

В выпадающем списке выбираем свойства игры, с которой будем проводить работы. В выбранных свойствах переходим к пункту в меню с названием «Локальные файлы».

Необходимо выбрать в списке меню пункт «Проверить целостность кэша».

При возникновении у пользователя информационного сообщения об ошибки при запуске приложения, необходимо провести процедуру проверки кэша приложения, приведенным методом.
В течение следующего этапа (при нарушении целостности кэша), начнётся загрузка недостающих пакетов для корректной работы игры. При возникновении ошибок после попыток запустить приложение или проверить целостность кэша, стоит удалить один программный файл.
Его наименование «clientregistry.blob», хранится он в корневой папке клиента Steam. Если возникнет ошибка при попытке удалить документ, следует проверить атрибуты удаляемого объекта.
Заходим в свойства документа и при наличии галочки «только для чтения», убираем её. После чего закрываем все процессы клиента Steam и удаляем выбранный файл. Перед следующим запуском клиента Steam, следует убедиться в наличии сетевого соединения, необходимого для загрузки и инициализации недостающих файлов, которые загрузятся в автономном режиме при запуске приложения.
После проведения вышеперечисленных манипуляций, ошибка кэша будет исправлена, игра станет вновь доступна для пользователя.
В случаях, когда проблема появилась снова, или не была устранена, следует провести проверку всей системы, для поиска и обнаружения вредоносного ПО, вирусов, троянских программ.
Ещё одним методом может послужить – откат системы до предыдущей версии системы (к последней правильной работе). Функция доступна при сохраненных точках восстановления.
Как очистить кэш игры в steam?
Главная » Игры »
Загрузка…
Вопрос знатокам: Что будет если почистить кэш приложения Steam на андроид?
Ответы знатоков
Рико:Если не стим то иди на. l.
- dimawolf8:Правая кнопка мыши по CS:GO (в Steam) — свойства — локальные файлы — проверить целостность кеша
- kj nikitossick:хехе =) щя скажу
- Допустим игра Counter Strike
Мои игры>правой кнопкой мыши на игру ( в данном случаи эта игра CS )> Свойство>Локальные файлы>Дефрагментировать кэш или проверить целость кэша смотря что надо …
удачи.. . ой хехехе =) а я подумал в Steam =) кароче забей=)
FeNiX:легче скачать CCleaner. бесплатная, русская и удобная программка. Она сама всё сделает.
Люси:в зависимости от браузера:
Удаление временных файлов Интернета Internet Explorer
1. В меню Пуск нажмите Настройка > Панель управления (для Классического меню Пуск) . Для меню Пуск по умолчанию нажмите Пуск > Панель управления. 2. В окне Панель управления щелкните дважды на значке Internet Options (Свойства обозревателя) . 3.
Если временных файлов накопилось много, то дождитесь, когда курсор из песочных часов примет обычный вид, а затем в окне Удаление истории обзора нажмите кнопку Закрыть.
7. В окне Свойства: Интернет нажмите кнопку OK.
Удаление временных файлов Opera 1. Откройте браузер, затем выберите «Инструменты» из меню на верхней панели и наведите курсор на «Предпочтения» . 2.
С левой стороны, в меню «Предпочтения» , щелкните по опции «История и кэш-память» . 3. С правой стороны окна будет кнопка под названием «Очистить немедленно» , кликните по этой кнопке. 4.
Если вы имеете много файлов в кэш-памяти, удаление может занять некоторое время.
5. По окончании операции щелкните «Готово»
J. B.:>>>Как очистить кэш: сервис, затем свойства обозревателя, а дальше… .
Дальше просто на кнопку «Удалить файлы» — это и есть удалить кэш.
А вообще рекомендую использовать программку Online Solutions Privacy Cleaner. С её помощью можно почистить не только кэш, и не только для браузера. Там всё просто, отмечаешь галкой то, что нужно (в твоем случае Internet Explorer, Cache) и нажимаешь на кнопку «Clear» («Очистить»):

Как проверить: инструкция
Что представляет собой проверка целостности файлов Steam? Это автоматический системный процесс, во время которого все данные игры подвергаются тщательному анализу. Отличная бесплатная опция, которая распространяется абсолютно на любые игрушки, купленные через магазин платформы.
Проверка целостности файлов Steam – процесс простой и быстрый. Вам не придется ничего делать, система запустит процесс автоматически, вы получите результат через несколько секунд или минут (зависит от «веса» игрушки).
Переходим от теории к практике? Пора оценить собственные возможности и научиться несложному алгоритму:
- Запустите приложение на компьютере;
- Найдите на верхней панели вкладку «Библиотека» ;
- В списке слева отыщите игру, которая вас интересует;
- Тапните мышкой по названию;
- Можно щелкнуть правой кнопкой мыши и выбрать пункт «Свойства» ;

- В открывшемся окне ищите вкладку «Локальные данные» ;
- Последняя в списке кнопка – «Проверка целостности файлов» Стим.

Нажимайте – процесс пойдет автоматически. Через несколько секунд/ минут вы получите ответ на экране.
- Если все данные успешно пройдут проверку – увидите радостное оповещение. Можете просто закрыть окно и вернуться к игре;
- Если будут найдены удаленные или поврежденные данные, система сама подгрузит недостающие элементы. Процедура продлится чуть дольше, но вы получите подтверждение об успешном окончании процесса.
Вы узнали, как проверить целостность файлов в Стиме самостоятельно – процесс занимает считанные секунды, справится каждый! Отличный способ проверить, все ли в порядке с любимой игрой и быстро исправить возможные неполадки. Пользуйтесь!
Проверка
Сначала найдите в библиотеке необходимую игру и нажмите на нее правой кнопкой мыши. Затем через меню перейдите в свойства этого приложения. Здесь откройте вкладку под названием «Локальные файлы» и нажмите на кнопку «Проверить целостность. «. После этого «Стим» начнет сканирование игровой папки на жестком диске. Утилита проверит целостность всех данных и правильность структуры. Эта процедура может занять несколько минут и больше — все зависит от объема папки с игрой.
После завершения проверки сервис определит, какие файлы повреждены. Они начнут скачиваться заново. От вас никаких действий не требуется. Главное — это не закрывать программу Steam и не отключать доступ к Интернету. После скачивания недостающих компонентов еще раз запустите игру. Если проблема не решилась, то необходимо искать неисправность на стороне компьютера.
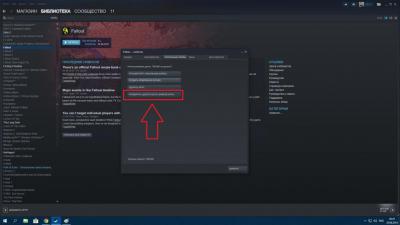
Проверяем
Восстановить повреждённые данные можно через интерфейс клиента. Чтобы проверить целостность кэша игры:
- Откройте библиотеку.
- Найдите утилиту, с которой возникли проблемы. Она должна быть установлена.
- Кликните по ней правой кнопкой мыши.
- Пункт «Свойства».
- Вкладка «Локальные файлы». Там видно, сколько места программа занимает. Можно открыть её каталог или создать резервную копию.
-
Нажмите на «Проверка целостности кэша». И Steam начнёт сканирование. Он будет показывать, сколько процентов уже обработано. Это займёт много времени, если приложение много «весит».
- Система определит, есть ли повреждённые компоненты. И скачает их.
- Не прерывайте процесс.
- Вы увидите сообщение вроде «7 файлов было загружено».
Это работает со всеми играми. Если одна из них всё еще не запускается, значит, проблема не в повреждённых компонентах.
Как почистить кэш компьютера на Windowsс помощью программ
Почистить кэш компьютера на Windows с помощью программ — достаточно легко. Существует множество специализированных пакетов, которые позволяют быстро очистить системный кэш. Например, CCleaner имеет простой и понятный интерфейс. Необходимо отметить нужные компоненты для удаления и нажать кнопку «Очистить». Существует множество и других программ. Каждая из которых обладает похожим функционалом, поэтому можно выбрать любую из них.
Как произвести очистку кэш памяти?
Для этого можно воспользоваться различными инструментами. Каждый из них обладает своими преимуществами и недостатками, но используется для выполнения различных процедур.
DNS (ДНС)
Для этого необходимо перейти в командную строку любым из перечисленных методов. После этого вводится специальная команда для очистки. При успешном выполнении выведется соответствующее сообщение о завершении процесса.
Чистка thumbnail
Для этого можно перейти в свойства системного диска. Далее необходимо выбрать стандартную утилиту для очистки диска. Галочкой отметьте thumbnails. После этого можете начать очистку. Обычно это не занимает много времени.
Вы можете отключить отображение эскизов
Таким образом, вы не увидите иконок, но сможете сэкономить место в кэш памяти, что важно для выполнения других процессов. Перейдите в свойства папки и настройте соответствующее отображение
Перезапустите систему.
Нюансы для оперативной памяти
Оперативную память нужно очищать регулярно. Поэтому имеет смысл автоматизировать этот процесс. Создайте на рабочем столе ярлык, который ссылается на программу очистки кэша оперативной памяти, находящуюся в C:\Windows\System32 под названием rundll32.exe. После создания ярлыка нажмите на него. Проведется анализ и чистка ресурсов. В результате ваше устройство начнет работать намного быстрее.
Как удалить все временные файлы с помощью программ?
Чтобы не лезть в сложные настройки, можете воспользоваться специальным программным обеспечением. Это существенно упростит поставленную задачу. Например, скачайте CCleaner – это распространенный программный пакет. Базовый функционал предоставляется совершенно бесплатно, что подойдет для повседневных нужд.
Загрузите установочный файл с сайта разработчика. Установите программу, следуя пошаговой инструкции установщика. После этого запустите программный продукт.
С левой стороны располагаются пункты, которые подвергаются очистке. Выберете галочкой те элементы, которые необходимо удалить. После этого нажмите на кнопку анализ. Будет проведена проверка этих элементов и выделены те, которые можно удалить. Нажмите на кнопку «Очистка». Начнется удаление ненужных кэш файлов. Этот процесс может занять некоторое время в зависимости от производительности системы.
Также вы можете очистить ненужные записи реестра, если перейдет на соответствующую вкладку. Это позволяет очистить битые ссылки, что существенно ускорить быстродействие системы. Рекомендуется перед этим создать точку восстановления, если вы не уверены в своих действиях.
Главное преимущество такого метода очистки – доступность. Скачать и установить программу сможет каждый. Вам не требуется вникать в тонкости работы ОС. Вся настройка и очистка будет проведена вместо вас.
Способы для браузера
Для каждого браузера способ отличается. Базовый алгоритм следующий: перейдите в настройки. Зайдите на вкладку очистки истории и выберете нужные файлы. Нажмите на кнопку «Очистить». Это может занять некоторое время.
Как проверить кэш
Опытные юзеры должны понимать, как проверить целостность кэша в Стиме. Сделайте следующие шаги:
Войдите в Steam и перейдите в библиотеку.
Найдите игру, с которой возникли проблемы
Важно, чтобы она была установлена на ПК / ноутбуке.
Жмите на нее правой кнопкой мышки и войдите в раздел Свойства.

- Во вкладке Локальные файлы посмотрите, сколько места занимает программа. Откройте каталог или сделайте резервную копию.
- Жмите на кнопку Проверка целостности …

Дождитесь, пока Стим сканирует данные. Параллельно показывается, сколько процентов пройдено. Система находит недостающие компоненты и добавляет их.
При выполнении этой работы не прерывайте процесс. После завершения работы Steam информирует пользователя, сколько недостающих файлов было загружено.
Зачем его проверять и чистить
В процессе работы могут возникнуть ситуации, когда система выдает сообщение Нет исполнительного фала. Это означает отсутствие важных данных, к примеру, из-за их повреждения вирусом или случайного удаления пользователем. В таком случае необходима проверка информации и загрузка недостающих элементов (как отмечалось ранее).
При этом пользователям нужно знать, как почистить кэш в Стиме. Такие действия могут потребоваться в следующих случаях:
- игры не запускаются;
- появляются ошибки в работе программы;
- клиент тормозит и вылетает;
- возникают иные сбои в работе.
При любой нестабильной работе Стим попробуйте очистить cache, а после переходите к более серьезным шагам.
Проверка целостности кэша в Steam, ошибки, рекомендации

Многие пользователи задаются вопросом вопрос – «как проверить целостность кэша в стиме?» Ошибки, по которым могут возникнуть проблемы с целостностью кэша в Steam, могут быть совершенно разными.
- вредоносные приложения, процессы и другие файлы на вашем компьютере;
- ошибка после обновлений до более новой версии Steam;
- установка и эксплуатация несовместимых программ с установленной версией Steam;
- другие проблемы.
Такая проблему можно решить использованием специальной функцией самого клиента Steam (если пользователь не использует пиратских версий и пользуется только лицензионным программным обеспечением и играми).
Необходимые условия для проведения проверки кэша на ошибки и целостности потребуются:
- компьютер с обновленной или вновь скаченной и установленной версией программы «Steam»;
- наличие доступа к сетевому соединению.
Проверка
Сначала найдите в библиотеке необходимую игру и нажмите на нее правой кнопкой мыши. Затем через меню перейдите в свойства этого приложения. Здесь откройте вкладку под названием «Локальные файлы» и нажмите на кнопку «Проверить целостность. «. После этого «Стим» начнет сканирование игровой папки на жестком диске. Утилита проверит целостность всех данных и правильность структуры. Эта процедура может занять несколько минут и больше – все зависит от объема папки с игрой.
После завершения проверки сервис определит, какие файлы повреждены. Они начнут скачиваться заново. От вас никаких действий не требуется. Главное – это не закрывать программу Steam и не отключать доступ к Интернету. После скачивания недостающих компонентов еще раз запустите игру. Если проблема не решилась, то необходимо искать неисправность на стороне компьютера.
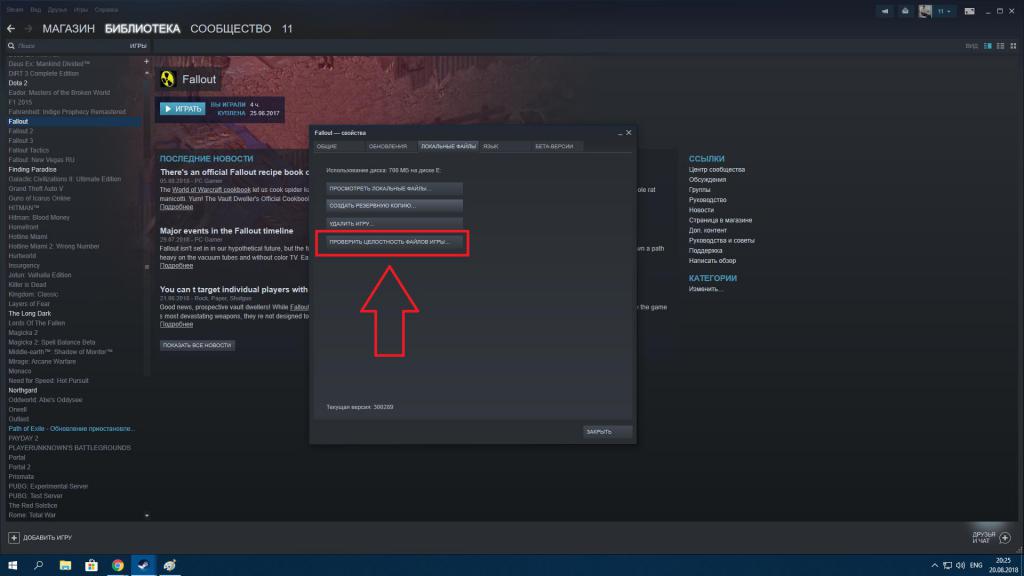
Чистим
Перед тем как очистить кэш в Стиме, надо найти его директорию.
- Правой кнопкой мыши щёлкните по значку, с которого запускаете клиент.
- Строка «Свойства»
- Вкладка «Ярлыки».
- В разделе «Объект» указан путь к папке.
Через Стим это тоже можно узнать.
- Меню «Вид».
- Пункт «Настройки».
- Вкладка «Загрузки».
- «Папки библиотек».
- Отыщите основную директорию — «Steam». Дополнительные библиотеки называются «SteamLibrary». Вы могли дать им другие имена.
Теперь рассмотрим, как почистить кэш.
- Откройте каталог с программой.
- Подкаталог «Steam».
- Папка «Cached». В ней и находятся временные файлы.
- Можете удалить их все.
- Или рассортируйте их по дате изменения, чтобы стереть старые. Для этого щёлкните правой кнопкой мыши по свободной области окна. Выберите выпадающий список «Группировка». И отметьте пункт «По дате».
Чищенный кеш быстро заполнится. Но так в нём не будет «бесполезной» информации.
Если с игрой какие-то проблемы, не спешите её удалять и запрашивать возврат. Возможно, некоторые данные не «догрузились» из-за нестабильного Интернет-соединения. Или их удалил антивирус. Попробуйте заново их загрузить. Если это не решит проблему, обратитесь в службу поддержки Steam.
Сколько я потратил
Кроме пополнения кошелька вас должно интересовать и количество потраченных средств. Полезно для статистики, для ведения расходов, просто интересно… Рассказываем, как узнать сколько задонатил в Стим самостоятельно! Это легко, существует официальный общедоступный инструмент:
- Откройте веб-клиент и авторизуйтесь в профиле;
- Нажмите на иконку поддержки на верхней панели;

Найдите раздел «Мой аккаунт»;

Перейдите к строке «Данные моего аккаунта…»;

Ищите вкладку «Использовано внешних средств».

Перед вами откроется полное описание трат (сюда включены только покупки, совершенные через официальный магазин, учитываются переводы не только из кошелька, но и с банковской карты).

На экране несколько разделов (суммы приведены в долларах США, так как это официальная валюта магазина).
- TotalSpend – общая сумма потраченных на платформе средств;
- OldSpend – деньги, потраченные до 17 апреля 2015 (тогда была утверждена новая политика конфиденциальности и установлено правило 5 долларов);
- PWSpend – данные о том, сколько вами было потрачено через аккаунт Perfect World (дающий выход на китайские сервера). Если вы не живете в Китае, здесь будет пусто.
Объяснили, как задонатить в Стим любую сумму и где посмотреть итоговое число потраченных денег. Пользуйтесь этими удобными инструментами!
Ответы на частые вопросы
Не получается удалить файлы в папке с кэшом
Очищая вручную или с помощью сторонних приложений временные файлы, вы скорее всего столкнетесь с ситуацией, когда несколько файлов удалить не получится. Такое происходит т.к. системные процессы что-то вычисляют в режиме реального времени и файл занят эти приложением. Не пугайтесь это вполне нормальная ситуация, и спустя некоторое время файл заменится новым, а старый вы сможете удалить.
После удаления кэша исчезли важные данные
По умолчанию такой ситуации возникнуть не должно, т.к. система не допустит помещение во временную папку ваши документы или данные. Это может произойти в случае неправильных настроек или сбое в работе программы, потому на всякий случай перед очисткой пролистайте список файлов для удаления.
Не удаляется история в браузере
Ситуация схожая с удалением файлов, такое происходит редко, но в некоторых случаях файл в истории может быть задействован в браузере, потому не может быть моментально удален.
Очистка
Чтобы очистить кэш игры в «Стиме», вам необходимо выполнить приблизительно такую же процедуру. Снова открываем раздел с библиотекой и находим нужную игру. Кликаем по ней ПКМ и переходим в окно со свойствами. И здесь также заходим во вкладку «Локальные файлы».
Но теперь необходимо нажать другую кнопку. Она называется «Удалить с компьютера». После нажатия программа попросит вас подтвердить выполнение процедуры. Помните, что игровой кэш – это рабочие файлы, которые используются в процессе геймплея, отвечают за запуск и работоспособность. Без них вы не можете играть, а все файлы придется скачивать заново.
Игра в Steam не запускается, вылетает, выдаёт ошибки? Возможно, повреждены или удалены некоторые её файлы. Чтобы их загрузить, не нужно переустанавливать утилиту. Попробуйте проверить кэш. Стим просканирует каталог, найдёт повреждённые данные и скачает их заново. Если сам клиент работает некорректно, тормозит или зависает, надо очистить содержимое папки «Cached».

Проверяем
Восстановить повреждённые данные можно через интерфейс клиента. Чтобы проверить целостность кэша игры:
- Откройте библиотеку.
- Найдите утилиту, с которой возникли проблемы. Она должна быть установлена.
- Кликните по ней правой кнопкой мыши.
- Пункт «Свойства».
- Вкладка «Локальные файлы». Там видно, сколько места программа занимает. Можно открыть её каталог или создать резервную копию.
- Нажмите на «Проверка целостности кэша». И Steam начнёт сканирование. Он будет показывать, сколько процентов уже обработано. Это займёт много времени, если приложение много «весит».
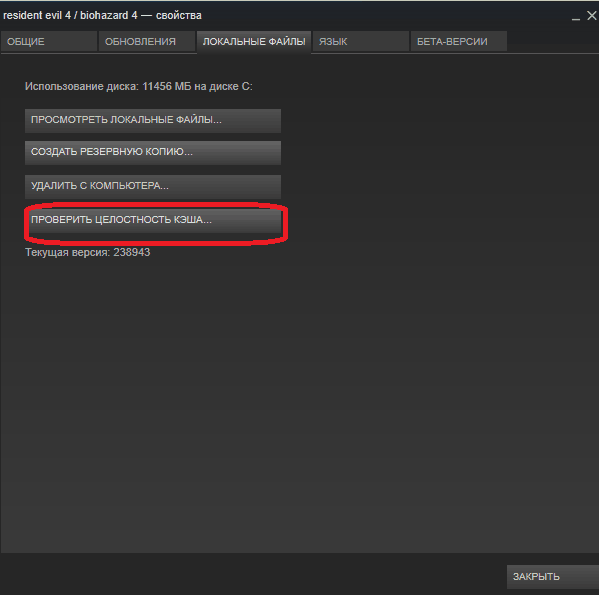
Проверка целостности кэша Steam
Это работает со всеми играми. Если одна из них всё еще не запускается, значит, проблема не в повреждённых компонентах.
Методы очистки кэша и обновления страниц
Простое обновление страницы
.
Нажимаем клавишу «F5» на клавиатуре компьютера. В этом случае браузер проверяет наличие наиболее свежей версии страницы, изображаемой в настоящий момент, затем производит просто обновление страницы. Однако если проверка не состоялась, тогда обновления не происходит.
Полное обновление страницы
.
Одновременное нажатие клавиш «Ctrl+F5» позволяет браузеру удалить из кэша элементы данной страницы и загрузить ее заново. Обычно этой операции бывает достаточно, чтобы обновить страницу.
Полная очистка временных файлов Интернета
.
Данная операция более радикальна. В ходе ее проведения с диска компьютера удаляются все страницы и элементы, сохраненные браузером: Журнал посещений, Историю поиска, Cookies, Сохраненные пароли и Сессии аутентификации.
Теперь Вы знаете, как чистить кэш Стима, а также различные способы обновления страниц. Все эти операции ускорят работу компьютера, сделают загрузку страниц более корректной и правильной.
Очистка
Чтобы очистить кэш игры в «Стиме», вам необходимо выполнить приблизительно такую же процедуру. Снова открываем раздел с библиотекой и находим нужную игру. Кликаем по ней ПКМ и переходим в окно со свойствами. И здесь также заходим во вкладку «Локальные файлы».
Но теперь необходимо нажать другую кнопку. Она называется «Удалить с компьютера». После нажатия программа попросит вас подтвердить выполнение процедуры. Помните, что игровой кэш — это рабочие файлы, которые используются в процессе геймплея, отвечают за запуск и работоспособность. Без них вы не можете играть, а все файлы придется скачивать заново.
Правила вывода денег в Steam

К сожалению, прямой вывод денег из Steam разработчики платформы не реализовали. Но можно воспользоваться сторонними ресурсами, которые позволят вам это сделать. В 2021 году самый простой способ заключается в продаже предметов на сторонних площадках. Но и тут существует риск, что вы наткнетесь на мошеннический ресурс.
Поэтому существуют 3 правила, которые позволят вам совершать более-менее безопасные операции:
- Пользуйтесь только проверенными сайтами с хорошей историей, а также с хорошими и честными отзывами на сторонних площадках. Купленные отзывы всегда видно: они написаны как под копирку, нередко без единой грамматической ошибки и с обилием хвалебных излияний автора, которому заплатили.
- Пользуйтесь сайтами, за которые вам, впоследствии, не прилетит бан трейда, т.к. в Стиме «махинации» при продаже не поощряются. Дело в том, что в Steam можно отправить жалобу (репорт) на аккаунты с подозрительной активностью. Несколько таких совпадений, и бан вам гарантирован.
Естественно, вы должны быть не мене честны, чем посреднический ресурс и покупатель.
Для того, чтобы что-то продать, нужно что-то иметь. Поэтому деньги из Стима нужно конвертировать в скины, а затем уже выставлять их на продажу, на сторонних сайтах. При этом, выбирайте только популярные предметы и игры.
Последний пункт касается именно того, о чем мы писали выше
Обратите внимание на Dota 2 и CS:GO. Рынок скинов в этих играх стабилен, но следует уделить время анализу ходовых товаров, чтобы на 100% быть уверенным в рентабельности их перепродажи