Get clients for microsoft teams
Содержание:
- Инструкция по подключению
- Подробная информация
- Командная работа
- Преимущества программы для персонального компьютера
- Основной набор функций Майкрософт Тимс
- Руководство
- Установка программы
- Проверка гостевого доступа
- Регистрация личного кабинета
- Функционал
- Управление предложением Teams Exploratory
- Запрет на установку пользователями пробных версий приложений и служб
- Управление доступностью для пользователя с лицензией, включающей Teams
- Управление доступностью Teams для пользователей, уже использующих Teams Exploratory
- Управление Teams для пользователей с лицензией на Teams Exploratory
- Перевод пользователей с Teams Exploratory
- Удаление лицензии на Teams Exploratory
- Регистрация личного кабинета
- Требования к сети
- Состояния присутствия в Teams
- Skype в опасности
- Вывод: почему стоит скачать Майкрософт Тимс на Андроид?
Инструкция по подключению
Самый просто способ входа заключается в использовании ссылки-приглашения от организатора. Он подходит вообще для всех пользователей, даже когда у человека нет аккаунта или установленной программы, так что мы разберем его в первую очередь.
Суть в том, что создатель конференции может отправлять специальное приглашение другим пользователям в виде ссылки. Чтобы ее получить, он должен в главном окне нажать на иконку «Показать участников», потом на кнопку «Отправка приглашения» и «Копировать ссылку на…».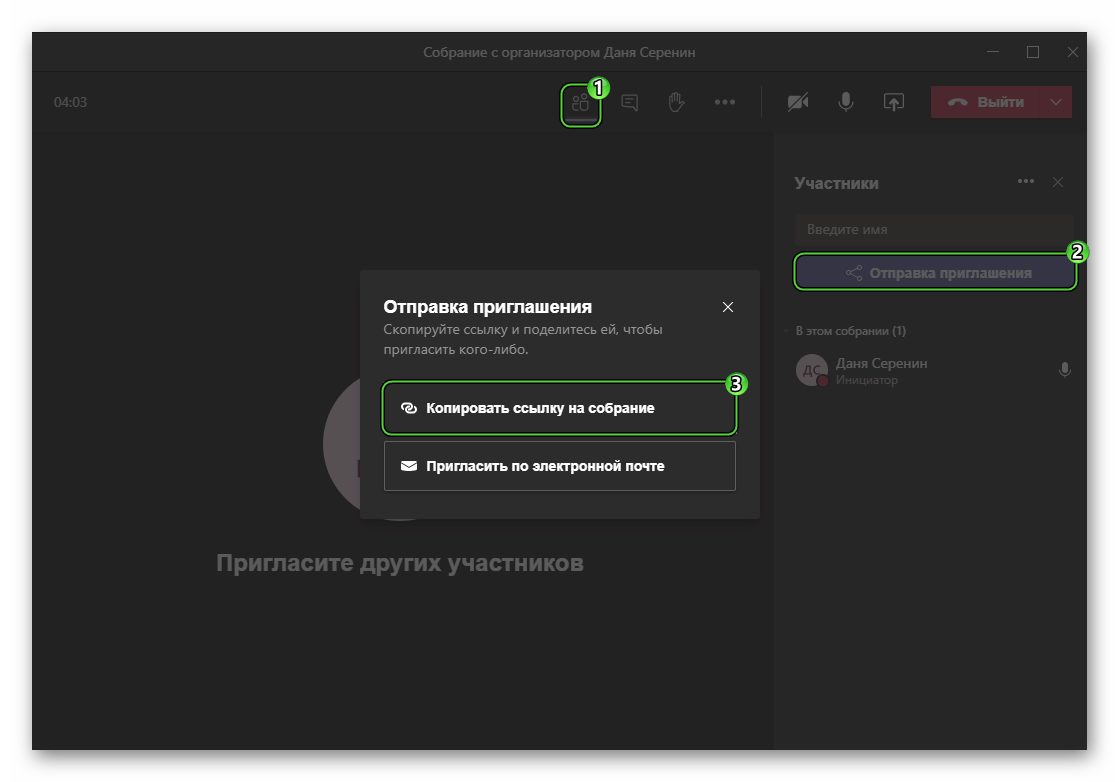 А потом достаточно отправить ее нужному человеку.
А потом достаточно отправить ее нужному человеку.
Эта же функция имеется и в мобильном приложении.
Процесс входа
Так вот, для подключения вам нужно открыть полученную ссылку и подтвердить вход. И тут процедура несколько разнится для ПК и мобильных устройств.
Инструкция для ПК:
- В браузере согласитесь с запуском MS Teams.
- По желанию отключите микрофон или камеру с помощью соответствующих ползунков.
- Нажмите на «Присоединиться сейчас».
- Дождитесь разрешения на вход, если это потребуется.
Если же у вас отсутствует программа на компьютере, то зайти можно прямиком из браузера (причем без аккаунта Тимс). Для этого:
- Откройте ссылку-приглашение.
- Откажитесь от любых предложений, которые могут появиться.
- Нажмите на кнопку «Продолжить в этом браузере».
- Введите имя, которое будут видеть другие участники.
- При необходимости отключите звук или видео.
- Кликните по пункту «Присоединиться сейчас».
- Дождитесь согласия от администратора.
Инструкция для мобильного приложения:
- Откройте полученную ссылку.
- Выберите приложение Teams для запуска, если это потребуется.
- В новом окошке можно отключить видео (камеру), микрофон или звук устройства. А в конце нажмите «Присоединиться».
А если вы планируете самостоятельно организовать конференцию и пригласить туда других пользователей в качестве участников, то ознакомьтесь с нашей статьей.
Дополнение
Существуют и другие способы входа в конференцию Майкрософт Тимс. Они далеко не такие распространенные, так что разберем их вкратце:
- Через вкладку «Собрания» в программе или на мобильном приложении, если встреча была заранее запланирована и отмечена в календаре. Напротив нужной записи легко найти кнопку подключения.
- Из вкладки «Чаты», когда встреча уже запущена, а ее создатель и пользователь входа в одну организацию.
- Из раздела команды, если она была запущена оттуда.
- Через личное приглашение, которое можно отправить из конференции другому сотруднику.
Подробная информация
По ходу данной статьи мы в подробностях разберем ее особенности, системные требования, способы установки на различные устройства и другие важные аспекта. Давайте пройдемся по порядку по всем пунктам.
На официальном сайте указан лаконичный слоган: «Широкие возможности для командной работы». Эта фраза объясняет всю суть программы, ведь она предназначена для совместной работы в режиме Онлайн. Причем это относится еще к образованию и домашнему использованию.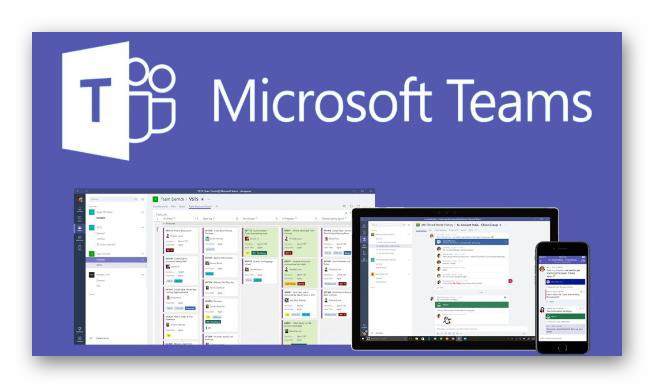
Разработчики предусмотрели четыре основных аспекта Микрософт Тимс:
- Чаты – коллективы могут объединяться в групповых или личных переписках, обсуждая те или иные вопросы, пересылать различные файлы, обмениваться стикерами и т. д. В целом это очень напоминает функцию мессенджера.
- Вызовы – обычные голосовые общения для общения, разбора каких-либо моментов и т. д. Причем имеется возможность звонить даже на городские и мобильные номера по специальным ценам.
- Собрания – так называются видеозвонки (видеоконференции), в которых может принимать участие от двух человек до десяти тысяч. Вживую это реализовать довольно трудно, а вот в интернете легко. Предусмотрено множество дополнительных возможностей: демонстрация экрана, общий доступ и далее по списку.
- Совместная работа – MS Teams совместим с офисным пакетом Office, а значит, пользователи смогут одновременно работать в документах Word, таблицах Excel, запускать презентации PowerPoint и т. д.
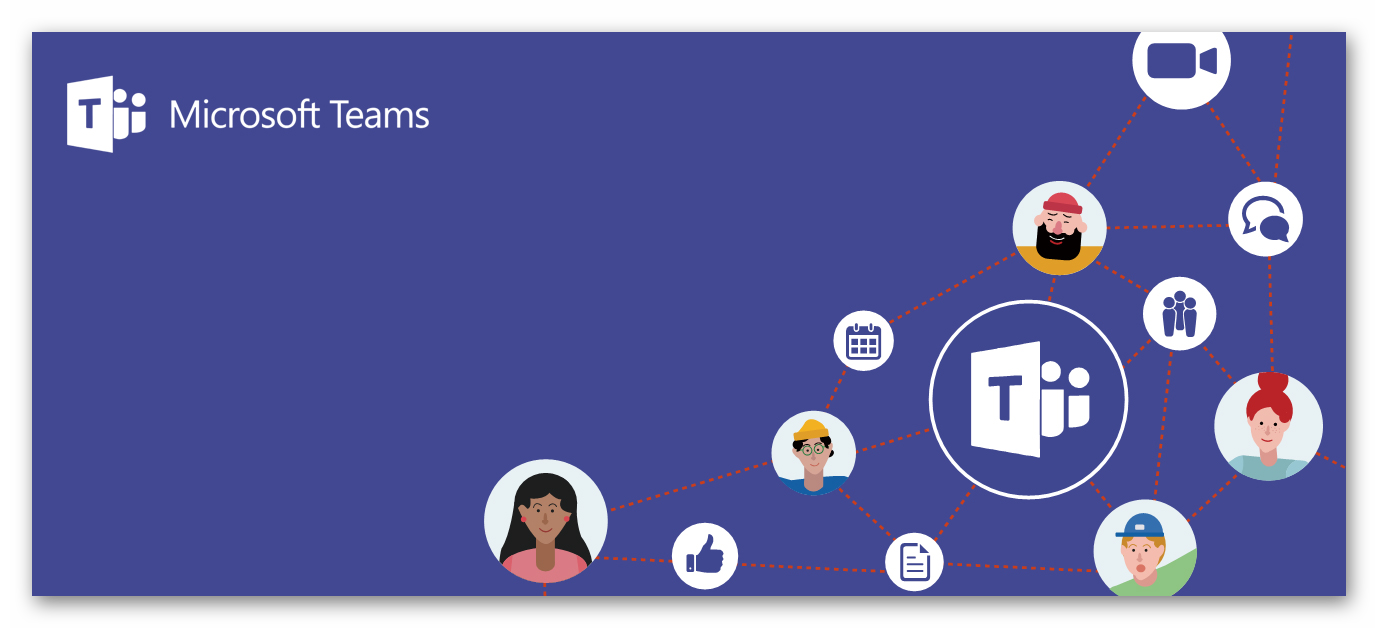 В целом спектр вариаций использования программы Микрософт Тимс очень широк. Вот самые очевидные сценарии:
В целом спектр вариаций использования программы Микрософт Тимс очень широк. Вот самые очевидные сценарии:
- Организация онлайн-занятий.
- Проведение бизнес-встреч.
- Совместная подготовка каких-либо проектов.
- Первичная консультация с врачом, когда вживую встретиться затруднительно.
- Банальная встреча с друзьями без необходимости выходить из дома. В теории, можно даже сделать совместный просмотр фильмов, сериалов или спортивных матчей.
Это ключевые особенности MS Teams, которые хотелось бы упомянуть. Теперь стоит разобраться непосредственно с установкой программы и регистрацией учетной записи.
Командная работа
Каждая команда имеет свои особенности, и единого подхода к совместной работе не существует. Microsoft 365 и Office 365 позволяют вам удовлетворить уникальные потребности любой команды и предоставить пользователям больше возможностей для общения, сотрудничества и улучшения результатов за счет удобных специализированных приложений.
При выборе необходимых вам служб и приложений Microsoft 365 или Office 365 подумайте о том, какую работу выполняет ваша организация и какие типы взаимодействия требуются вашим командам.
-
Teams — это центр для совместной работы, позволяющий как сотрудникам организации, так и не входящим в нее пользователям, активно общаться и вместе работать над ключевыми проектами в режиме реального времени. Проводите обсуждение именно там, где выполняется задача, будь то коллективное создание документа, проведение собрания или совместная работа в других приложениях и службах. В Teams вы можете проводить неформальные беседы, быстро вносить в проект правки, работать с командой над общими файлами и вместе готовить материалы к сдаче.
-
Outlook — используется для совместной работы в привычной среде почтового клиента в более формальном, структурированном формате или когда необходимо более прямое и адресное взаимодействие.
-
SharePoint — используется для сайтов и порталов, служб интеллектуальной работы с контентом, автоматизации бизнес-процессов и поиска в корпоративной среде. SharePoint хранит все содержимое, используемое для командной работы, и позволяет участникам легко получать или предоставлять к нему доступ. Тесная интеграция с Outlook, Yammer и Teams упрощает работу над контентом в ходе совместных обсуждений.
-
OneDrive для бизнеса — средство для хранения файлов и обмена ими по предоставляемым пользователями приглашениям. Содержимое, которое пользователь сохраняет в OneDrive для бизнеса, доступно только этому пользователю, пока он не захочет поделиться им с кем-то еще. Таким образом, OneDrive для бизнеса — идеальное средство для хранения личных документов или черновиков, которые не должны быть доступны другим или работа над которыми еще не завершена.
-
Yammer — позволяет объединить вместе пользователей организации. Организуйте общекорпоративные инициативы, обменивайтесь опытом и создавайте сообщества, посвященные общим темам или сферам деятельности. Выносите идеи на общее открытое обсуждение всей компанией.
-
Приложения Office — это приложения, которые хорошо знакомы пользователям и с которыми они регулярно работают: Word, Excel, PowerPoint и OneNote.
Преимущества программы для персонального компьютера
Обзор на Microsoft Teams показал, что данный продукт действительно многогранный. Он обладает возможностями, которые закрывают массу потребностей пользователи компьютеров:
- Команды и каналы. Последние представляют собой доски объявлений для пользователей, объединенных в команды.
- Общение в каналах и командах. Все участники команды могут просматривать беседы в общем канале, принимать участие в них, а также приглашать новых людей.
- Чат. Для совместной работы можно создавать чаты с отдельными лицами или командами.
- Организация видеовызова. Все участники команды могут общаться между собой в обстановке, максимально приближенной к обычным встречам.
- Открытие общего доступа к экрану. Особенно актуально для проведения презентаций.
- Онлайн-встречи, к которым могут присоединяться не только люди, которые находятся внутри компании.
- Аудиоконференции. По сути, это групповое собрание по телефону.
- Совместная работая с файлами.
Как скачать программу на компьютер
В интернете есть много ресурсов, где можно скачивать различный софт. Однако на непроверенных ресурсах есть вероятность загрузить версию, которая будет содержать вирусы. Если вы хотите скачать Microsoft Teams на компьютер воспользуйтесь нашим сайтом. Именно у нас, помимо загрузки, вы можете получить поддержку и ответы на самые частые вопросы.
Установка на Windows
Инсталлятор бывает для 32- и 64-разрядной архитектуры. Кликните по кнопке ниже для загрузки файла программы — Teams_windows_x64.exe Установка происходит в обычном режиме. При первом запуске ПО пользователь увидит сообщение, в котором ему будет предложено разрешить взаимодействие с Майкрософт Тимс. Это сообщение можно проигнорировать, доступ к звонкам будет в любом случае.
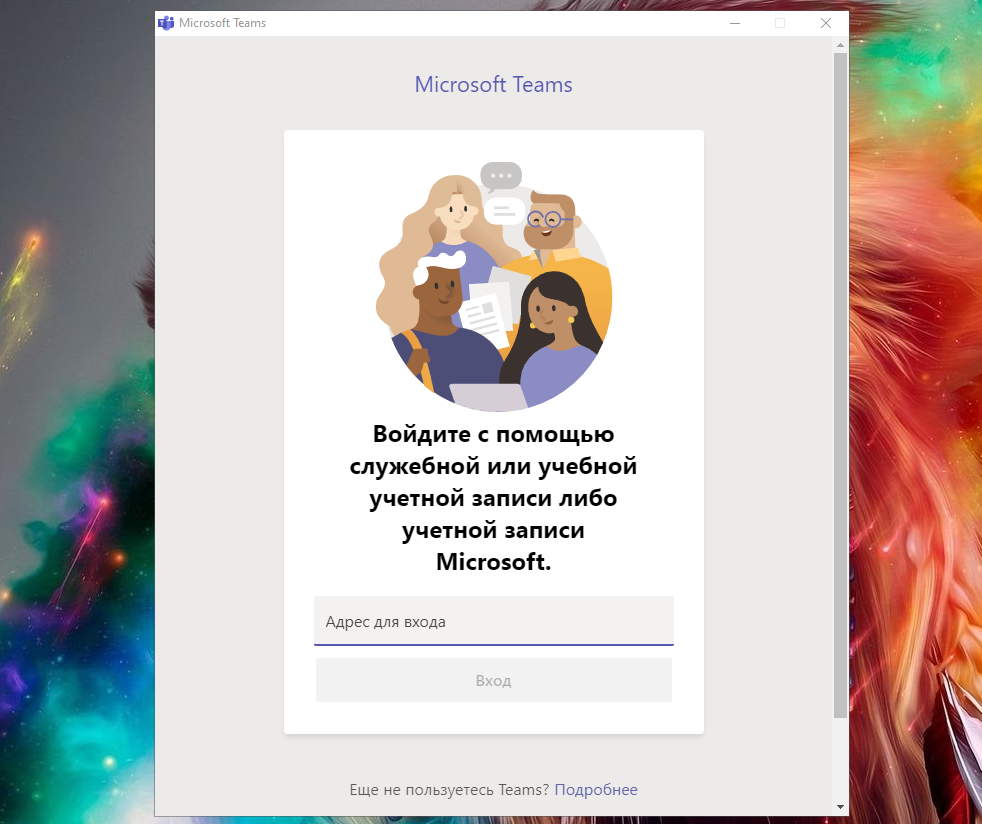
Установка на Mac OS
Сразу же перейдем к инструкции:
- Для загрузки клиникте на ссылку — Microsoft Teams для Mac OS.
- Нажимаем на центральную кнопку на новой странице.
- Загружается файл под названием Teams_osx.pkg.
- Запускаем его как обычную прогу.
- Появится привычное окно установки для МАК ОС. В нем кликаем на «Продолжить».
- По необходимости можно произвести настройку доступа пользователей, после чего жмем «Продолжить».
- Запускаем процедуру кликом по соответствующей кнопке. Вероятно, потребуется ввести пароль учетной записи.
Основной набор функций Майкрософт Тимс
Как говорилось ранее, программа представляет собой корпоративную платформу, на фоне чего она имеет специфический функционал и отличается от других продуктов с подобным направлением. В целом, так выглядит перечень актуальных функций:
- Система, которая позволяет бесплатно использовать продукт для работы в командах, численность которых может насчитывать до 300 пользователей.
- Удобная система взаимодействия с чатом. Во-первых, отсутствует ограничение на количество сообщений, которое могут оставить пользователи. Во-вторых, есть возможность поиска по ним.
Обратите внимание! Особую актуальность данная возможность обретает именно в рабочем процессе, так как нередко сотруднику может потребоваться какая-то конкретная информация.
- Встроенная функция, позволяющая организовывать звонки формата аудио и видео. По такому принципу можно организовывать как индивидуальные, так и групповые или командные совещания. Большой плюс технологии в её стабильной работе, взаимодействие будет комфортным.
- Хранилище, размер которого составляет 10 ГБ. Этого вполне достаточно для работы с тысячами различных файлов. Более того, на каждого пользователя предоставляется ещё по 2 ГБ.
- Возможность интеграции с другими популярными и полезными продуктами от компании Microsoft. К наиболее востребованным относятся Word для работы с текстом, Excel для взаимодействия с таблицами, PowerPoint для создания презентаций и OneNote, где можно быстро и удобно создавать заметки.
- Работа с более чем сотней сторонних сервисов и приложений. Из популярных продуктов можно назвать Adobe, Trello.
- Функционал мессенджера, так как у вас есть возможность общаться и обмениваться различной информацией не только с теми, кто находится в вашей команде, но и с любыми другими пользователями.

Руководство
Стоит уточнить, что при использовании бесплатного (изначального) и платного тарифного плана активация гостевого входа сильно различается. Потому предлагаем вашему вниманию две отдельные инструкции.
Инструкция №1: Бесплатный аккаунт
В данном случае никаких специальных настроек по сути не требуется, достаточно просто пригласить гостя в Microsoft Teams из окошка собрания. Для этого:
- Запустите онлайн-собрание любым удобным способом.
- Настройте его исходные параметры (имя, доступные устройства и т. д.) по своему усмотрению.
- Щелкните ЛКМ по кнопке «Показать участников», чтобы вызвать боковую панель. Она может отображаться по умолчанию.
- Теперь нажмите на «Отправка приглашения».
- Выберите «Копировать ссылку на собрание».
- Отправьте ссылку человека, которого вы хотите позвать в интернет-конференцию.
Как только человек получит такую ссылку, ему нужно открыть ее в браузере, согласиться с запуском программы MS Teams, ввести свое имя и нажать «Присоединиться сейчас». А вам останется разрешить ему доступ, кликнув по кнопке «Допустить».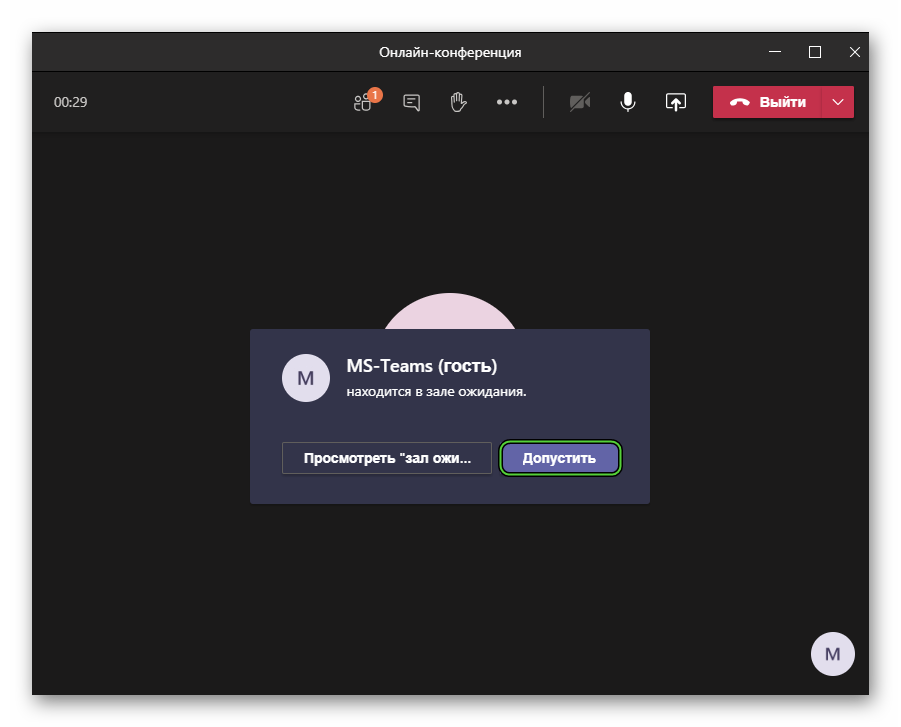
Стоит еще отметить, что гостю не обязательно устанавливать к себе программу Тимс, он может войти непосредственно через браузер. Для этого:
- Открыть ту же ссылку.
- Отказаться от запуска программы или ее загрузки.
- Выбрать пункт «Продолжить в этом браузере».
- Дайте разрешение на доступ к микрофону и камере.
- Укажите свое имя.
- По желанию отключите видео или звук.
- Нажмите кнопку «Присоединиться сейчас».
- Дождитесь разрешения на вход.
К сожалению, не во всех интернет-браузерах имеется такая возможность. Например, в последних версиях Mozilla Firefox она почему-то отсутствует, система предлагает перейти на Microsoft Edge. А вот в Google Chrome все работает отлично.
Инструкция №2: Платный аккаунт
В данном случае организатору собрания нужно сначала активировать гостевой доступ для Teams. Делается это через сайт:
- Откройте страницу Центра администрирования Майкрософт в браузере.
- Войдите в учетную запись организатора.
- В меню вкладок нажмите на кнопку «Показать все».
- Отыщите пункт Teams в блоке «Центры администрирования» и откройте его.
- В меню раскройте пункт «Параметры на уровне организации».
- Перейдите к странице «Гостевой доступ».
- Найдите опцию «Разрешить гостевой доступ в Teams». Если она выключена, то активируйте ее.
- По желанию настройте дополнительные опции.
- Сохраните новые настройки с помощью соответствующей кнопки.
Учтите, что включение режима гостя в Микрософт Тимс происходит не мгновенно. Это может произойти в течение 24 часов, но как правило, достаточно нескольких минут.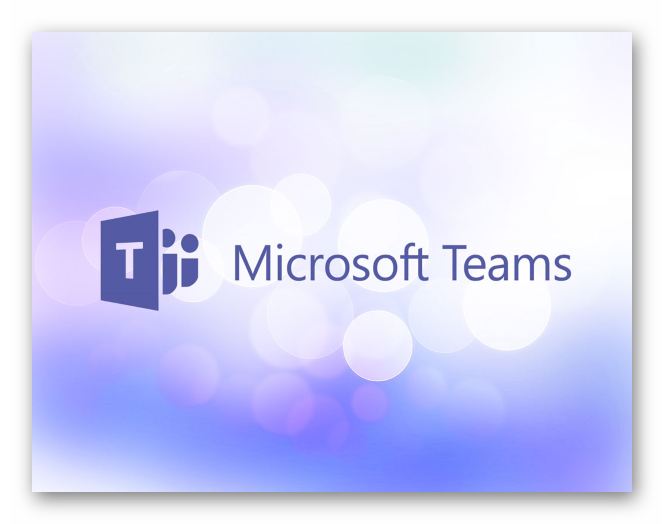
Установка программы
Бесплатно скачать Майкрософт Тимс получится на следующие устройства: компьютеры и ноутбуки с операционной системой Windows, Mac OS и Linux, на Android-смартфоны и планшеты, iPhone и iPad.
Если вы хотите ознакомиться с системными требованиями для этой программы, то перейдите на специальную статью на нашем сайте.
Мы рассмотрим каждый случай по отдельности.
Инструкция для Windows
В данном случае процедура установки будет самой простой. Выполните следующие шаги:
- Перейдите на .
- Щелкните ЛКМ на пункт «Скачать Teams».
- Согласитесь с загрузкой exe-файла.
- Затем откройте его.
- Подождите несколько секунд.
За это время программа распакуется и сама откроется. Вам останется только войти в учетную запись или завести новую.
Инструкция для Mac OS
На компьютерах и ноутбуках фирмы Apple порядок действий будет чуть сложнее. Действуйте по такому алгоритму:
- Откройте .
- Нажмите на отмеченную кнопку:
- Согласитесь со скачиванием файла с именем Teams_osx.pkg.
- После завершения скачивания откройте его.
- Отобразится приветственное окно инсталляции. В нем кликните на кнопку «Продолжить».
- Выберите тип доступа для пользователей и опять кликните «Продолжить».
- Запустите установку программы с помощью соответствующей кнопки.
- Подождите, пока она не будет завершена.
Инструкция для Linux
В случае с различными дистрибутивами Линукс имеется два различных способа инсталляции: через установочный пакет (DEB или RPM) или через Терминал (его еще называют командной строкой). Мы разберем только первый из них. А если вам нужны оба, то перейдите на отдельную статью «Microsoft Teams для Linux».
Пошаговая инструкция:
- Откройте .
- Щелкните ЛКМ по подходящему установочному файлу. Например, в случае с Ubuntu лучше брать DEB-пакет.
- Скачайте его и откройте с помощью предусмотренного распаковщика пакетов.
- Нажмите на кнопку запуска процедуры.
- Укажите пароль от root-пользователя.
- Дождитесь завершения процесса.
Инструкция для Android
Скачать МС Тимс на телефонах и планшетах с платформой Андроид можно через специальный магазин приложений под названием Play или Play Маркет». Здесь все довольно просто:
- Откройте этот магазин, тапнув на его значок на рабочем столе или в меню всех приложений.
- Активируйте область поиска, находящуюся в самом верху.
- Напечатайте на экранной клавиатуре Microsoft Teams.
- Нажмите на верхнюю ссылку в отобразившемся списке подсказок.
- Запустите установку приложения.
- Если появится такая необходимость, предоставьте для него нужные разрешения.
Инструкция для iPhone и iPad (iOS)
На мобильных устройствах Apple главным источником программ выступает App Store. Для загрузки МС Тимс сделайте следующее:
- Откройте магазин App Store любым удобным способом.
- В нижней части экрана легко заметить панель с вкладками. Перейдите на вкладку «Поиск».
- Активируйте текстовое поле по центру.
- Напечатайте на экранной клавиатуре Microsoft Teams.
- Тапните на значок увеличительного стекла.
- Перейдите на страницу приложения из списка результатов.
- Запустите и подтвердите его установку.
Проверка гостевого доступа
Чтобы создать проверку доступа участников группы или пользователей, назначенных приложению, можно использовать Azure AD. Создание повторяющихся проверок доступа может сэкономить ваше время. Если необходимо регулярно проверять пользователей, имеющих доступ к приложению, команде или группе, можно определить частоту этих проверок.
Можно выполнять проверку гостевого доступа самостоятельно, просить гостей выполнить проверку их участия или просить владельца приложения или лицо, принимающее бизнес-решения, выполнить такую проверку. Для выполнения проверок гостевого доступа используйте портал Azure. Дополнительные сведения см. в статье Управление гостевым доступом с помощью проверок доступа Azure AD.
Регистрация личного кабинета
Доступ к Личному кабинету пользователя Microsoft Teams открывается после выполнения следующих действий:
- Открываем браузер и переходим на сайт https://www.microsoft.com/ru-ru/microsoft-teams/log-in.
- Для входа в учетную запись нажимаем на кнопку «Войти» или значок профиля в правом верхнем углу страницы.
- В окне авторизации кликаем на ссылку «Создайте учетную запись».
- В новом окне выбираем способ регистрации и вводим пароль для нового аккаунта.
- Проходим процедуру подтверждения регистрации – вводим в новом окне комбинацию цифр, которая пришла на указанную ранее почту или номер телефона.

После этого на экране появится профиль пользователя Microsoft Teams.
Функционал
Microsoft Teams – удобный и функциональный мессенджер, подходящий для общения, работы, учебы. Он позволяет быстро и просто решать совместные задачи, а также просто комфортно передавать данные и сообщения.
- создание чатов: приватных и групповых;
- видео- и аудио-звонки (до 300 пользователей одновременно);
- совместная работа всех участников беседы с рядом программ;
- возможность передачи файлов;
- возможность отслеживать работу, встроенный планировщик;
- семейный календарь;
- визуальные эффекты.
Плюсы и минусы
Microsoft Teams – один из многих мессенджеров, которые сейчас предлагаются к услугам пользователей.
- имеются версии для личного и корпоративного использования;
- большие “комнаты” для видеочатов;
- все возможности большинства мессенджеров;
- не нужно знать номер телефона – только имя учетной записи Microsoft (удобно для тех, кто хочет ограничить вторжение в свою жизнь).
Управление предложением Teams Exploratory
Предложение Teams Exploratory предназначено для активации отдельными пользователями, и вы не можете активировать его от имени сотрудников, являющихся конечными пользователями.
Предложение Teams Exploratory включает лицензию на Exchange Online, но она должна быть назначена пользователю администратором. Если у пользователя нет лицензии на Exchange, а администратор еще не назначил лицензию на Exchange Online, пользователь не сможет планировать собрания в Teams и использовать другие функции Teams.
Администраторы могут отключить возможность использования Teams Exploratory для пользователей в своей организации с помощью переключателя Пробные версии приложений и служб.
Запрет на установку пользователями пробных версий приложений и служб
Вы можете отключить возможность установки пробных версий приложений и служб, чтобы пользователи не могли использовать Teams Exploratory.
-
В Центре администрирования Microsoft 365 выберите Параметры > Параметры организации, щелкните Службы и нажмите Приложения и службы, лицензированные для отдельных пользователей.
-
Снимите флажок Разрешить пользователям устанавливать пробные версии приложений и служб.
Примечание
Если ваша организация не имеет права на использование Teams Exploratory, параметр Разрешить пользователям устанавливать пробные версии приложений и служб будет отсутствовать.
Управление доступностью для пользователя с лицензией, включающей Teams
Пользователь, которому назначена лицензия, включающая Teams, не имеет права на использование Teams Exploratory. Если план обслуживания Teams включен, пользователь может выполнить вход в систему и использовать Teams. Если план обслуживания отключен, пользователь не может выполнить вход в систему и возможности Teams Exploratory ему недоступны. У вас должны быть права администратора.
Отключение доступа к Teams:
-
В Центре администрирования Microsoft 365 выберите Пользователи > Активные пользователи.
-
Установите флажок рядом с именем пользователя.
-
В правой части строки Лицензии на продукты щелкните ссылку Изменить.
-
В области Лицензии на продукты установите переключатель в положение Выкл.
Управление доступностью Teams для пользователей, уже использующих Teams Exploratory
Если пользователь использует предложение Teams Exploratory, вы можете отключить его, удалив лицензию или план обслуживания. У вас должны быть права администратора.
Чтобы отключить лицензию на Teams Exploratory, выполните указанные ниже действия.
-
В Центре администрирования Microsoft 365 выберите Пользователи > Активные пользователи.
-
Установите флажок рядом с именем пользователя.
-
В правой части строки Лицензии на продукты щелкните ссылку Изменить.
-
В области Лицензии на продукты установите переключатель для лицензии на это предложение в положение Выкл.
Примечание
Переключатель для Teams Exploratory отобразится после того, как первый пользователь в организации запустит это предложение.
Управление Teams для пользователей с лицензией на Teams Exploratory
Управление пользователями, у которых есть лицензия Teams Exploratory, аналогично управлению пользователями с обычной платной лицензией. Дополнительные сведения см. в разделе Управление параметрами Teams в организации.
Перевод пользователей с Teams Exploratory
Чтобы перевести пользователей с Teams Exploratory, у вас должны быть права администратора. Дополнительные сведения см. в разделе Перевод пользователей с пробной версии Teams Exploratory.
Примечание
Если срок действия лицензии на Teams Exploratory закончится и пользователь сразу не перейдет на подписку, включающую Teams, он потеряет доступ к Teams после 30 дней льготного периода. Еще через 30 дней данные удаляются. Пользователь по-прежнему будет существовать в Azure Active Directory. После назначения новой лицензии пользователю, чтобы повторно включить функции Teams, содержимое продолжит существовать, если пользователь будет добавлен в течение льготного периода.
Удаление лицензии на Teams Exploratory
-
Если вы хотите удалить эту лицензию с помощью PowerShell, см. статью Использование PowerShell в Office 365 для удаления лицензий из учетных записей пользователей
-
Если вы хотите удалить эту лицензию на портале администрирования, см. статью Удаление пользователя из организации
Регистрация личного кабинета
Персональный аккаунт на сайте Microsoft Teams становится доступным пользователю после выполнения таких действий:
- Заходим в браузер и указываем в поисковой строке ссылку https://www.microsoft.com/ru-ru/.
- Нажимаем на значок «Личный кабинет» и попадаем на страницу авторизации.
- Так как профиль ещё не создан, необходимо нажать на ссылку «Нет учетной записи? Создайте её».
- На новой странице необходимо выбрать способ регистрации: с помощью номера телефона или адреса электронной почты.
- В зависимости от того, какой способ выбран, следует указать контактные сведения и после нажать «Далее».
- Указываем пароль, который в дальнейшем будет использован для входа в личный кабинет.
- Проходим процедуру подтверждения регистрационного процесса. Для этого на странице вводится числовой комбинация, которая ранее поступила на телефон пользователя или его e-mail адрес.
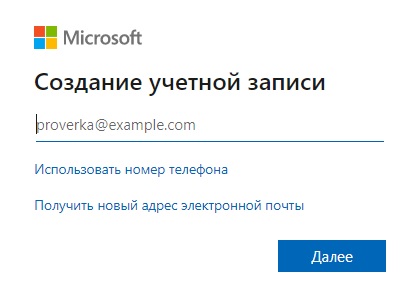
Как только регистрация будет успешно окончена, на экране будет открыт личный профиль пользователя Microsoft Teams
При создании аккаунта важно правильно указывать все вводимые значения, иначе в дальнейшем могут быть проблемы с восстановлением доступа к профилю
Требования к сети
Если вы уже оптимизировали сеть для Microsoft 365 или Office 365, вероятно, вы уже готовы к Microsoft Teams. Как бы то ни было, в особенности если вы быстро развертываете Teams в качестве первой нагрузки Microsoft 365 или Office 365 для поддержки удаленных работников, проверьте следующее перед началом развертывания Teams:
Во всех ли расположениях вашей организации есть доступ к Интернету (для подключения к Microsoft 365 или Office 365)? В дополнение к обычному веб-трафику, убедитесь, что вы открыли TCP-порты и IP-адреса, перечисленные для Teams в статье .
Важно!
Если нужно настроить федерацию со Skype для бизнеса в локальной среде или через Интернет, потребуется настроить дополнительную запись DNS.
Запись DNS
Служба
Protocol (Протокол)
Priority (Приоритет)
Weight (Вес)
Port (Порт)
Target (Назначение)
SRV
sipfederationtls
TCP
100
1
5061
sipfed.online.lync.com
У вас есть проверенный домен для Microsoft 365 или Office 365 (например, contoso.com)?
Если в вашей организации не развернута система Microsoft 365 или Office 365, см. статью Начало работы.
Если в вашей организации не добавлен или не настроен проверенный домен для Microsoft 365 или Office 365, см
статью Домены: вопросы и ответы.
В вашей организации развернуты решения Exchange Online и SharePoint Online?
Если в вашей организации нет Exchange Online, см. статью Взаимодействие Exchange и Microsoft Teams.
Если в вашей организации нет SharePoint Online, см. статью Взаимодействие SharePoint Online и OneDrive для бизнеса с Microsoft Teams.
Убедившись, что эти требования к сетям выполнены, вы можете подготовиться к развертыванию Teams. Если ваша организация представляет собой крупную международную корпорацию, или заведомо существуют ограничения, связанные с сетями, прочтите оставшуюся часть этой статьи, чтобы узнать, как оценить состояние вашей сети и оптимизировать ее для Teams.
Важно!
Для образовательных учреждений: если ваша организация является образовательным учреждением, в котором используется система данных об учащихся (SIS), разверните Синхронизацию сведений о школе перед развертыванием Teams.
Skype для бизнеса Server в локальной среде: если в локальной среде вашей организации используется Skype для бизнеса Server (или Lync Server), необходимо настроить Azure AD Connect для синхронизации локального каталога с Microsoft 365 или Office 365.
Состояния присутствия в Teams
| Настроено пользователем | Настроено в приложении | |
|---|---|---|
| В сети | В сети | |
| В сети, нет на месте. Примечание. Статус «Нет на месте» автоматически устанавливается для периодов, для которых пользователь настроил «Автоматические ответы». Если пользователь использует приложение в течение этих периодов, может отображаться двойное состояние присутствия, например «Нет на месте, в сети». | ||
| Занят(а) | Занят(а) | |
| Говорю по телефону | ||
| На собрании | ||
| Говорю по телефону, нет на месте | ||
| Не беспокоить | ||
| Показ презентации | ||
| Продуктивная работа. Это состояние используется, когда пользователи планируют время продуктивной работы в MyAnalytics/Insights в своих календарях. | ||
| Нет на месте | Отсутствую | |
| Последний раз в сети в время | ||
| Скоро вернусь | ||
| Показывать «Не в сети» | Не в сети. Если пользователи не входят на одно из своих устройств в течение нескольких минут, используется статус «Показывать «Не в сети»». | |
| Состояние неизвестно | ||
| Нет на месте. Этот статус используется, когда настроен автоматический ответ. | ||
Примечание
Для пользователей с локальным расположением почтового ящика ожидается задержка состояния присутствия (максимум один час).
Настроенные в приложении состояния присутствия основаны на действиях пользователя («В сети», «Отсутствую»), состояниях Календаря Outlook («На собрании») или состояниях приложения Teams («Говорю по телефону», «Идет презентация»). Если вы находитесь в режиме продуктивной работы в соответствии с календарем, в Teams будет отображаться состояние Продуктивная работа. В других продуктах этот режим будет отображаться как Не беспокоить.
После того как вы заблокируете компьютер или он перейдет в режим простоя либо спящий режим, текущее состояние присутствия изменится на «Нет на месте». На мобильном устройстве состояние присутствия изменяется на «Нет на месте», если приложение Teams переходит в фоновый режим.
Пользователи получают все сообщения, отправленные им в чатах Teams, независимо от состояния их присутствия. При отправке сообщения в чате пользователю, который находится не в сети, это сообщение чата появится в Teams, когда пользователь окажется в сети. Если для пользователя указан статус «Не беспокоить», он по-прежнему получает сообщения чата, но уведомления-баннеры не отображаются.
Пользователи получают звонки в любом состоянии присутствия, за исключением состояния «Не беспокоить», при котором входящие звонки направляются на голосовую почту. Если получатель заблокировал звонящего , звонок не будет доставлен, а для звонящего присутствие вызываемого абонента отобразится как «Не в сети».
Пользователь может добавлять других пользователей в свой список приоритетного доступа, перейдя в Параметры > Конфиденциальность в Teams. Пользователи, имеющие приоритетный доступ, могут связаться с пользователем, даже если указан статус «Не беспокоить».
Двойное состояние присутствия
Для большинства пользователей способ использования функции присутствия определяется событиями в календаре или событиями устройства, например звонком. Пользователь может переопределить это состояние в пользовательском интерфейсе, задав вручную состояния с определенным сроком действия.
Skype в опасности
Выпустив бесплатную версию Teams, доступную обычным пользователям, Microsoft поставила под удар другой свой мессенджер – Skype. Она, как сообщал CNews, купила его в мае 2011 г., и в настоящее время он не входит даже в пятерку самых популярных мессенджеров в мире (по данным Statista.com).
Один из вариантов использования функции «Вместе»
Темпы роста Skype, которому в 2021 г. исполнится 18 лет, заметно замедлились. Как пишет портал Windows Report, в апреле 2021 г. Skype достиг отметки в 300 млн активных пользователей в месяц. Между тем, он появился еще в 2003 г., тогда как Teams работает мая 2017 г.
При этом Teams, по информации The Verge за четыре года достиг 145 млн ежедневно активных пользователей. Для сравнения, в октябре 2020 г. их было 115 млн, то есть за полгода их число увеличилось на 26%.
Композитный ИИ: что это такое и зачем он нужен?
Искусственный интеллект

Между тем, как пишет The Verge, Microsoft пока не объявляла о планах по полной замене Skype на Teams в потребительском сегменте. В то же время компания не могла не заметить, что 2020 г., когда весь мир перешел на удаленную работу, более популярным Skype среди пользователей так и не стал, в отличие от того же сервиса видеоконференций Zoom. По данным Business Insider, еще в самом начале мировой пандемии коронавируса, 21 апреля 2020 г., число ежедневно активных пользователей Zoom перевалило за 300 млн, хотя 31 марта 2020 г. их было 200 млн. Zoom развивается существенно быстрее в сравнении со Skype – сервис существует с 2013 г., то есть ему хватило семи лет, чтобы достичь тех же показателей, до которых Skype добрался за 18 лет.
Для Teams подойдет та же учетка, что пользователь указывает при авторизации в Skype
Ситуация, в которой оказался Skype, осложняется еще и тем, что для перехода из него в Teams не требуется создание нового аккаунта. В обоих сервисах используется единая учетная запись Microsoft.
Вывод: почему стоит скачать Майкрософт Тимс на Андроид?
Microsoft Teams Android – очень удобная версия программы, работать с которой очень приятно и интуитивно понятно. Пожалуй, в пандемическое время это один из самых любимых инструментов удалённых сотрудников компании, друзей и членов семьи. Говоря именно о мобильной версии приложения, хочется заметить, что программа в таком варианте всё-таки более подходит для использования в личных целях – как мессенджер или инструмент для видеосвязи. Данные функции востребованы и членами корпоративных команд – как карманный вариант быстрой связи с коллегами.
Для серьёзной работы над проектом и доступу к программам Office 365 лучше подойдёт десктопное приложение. Такая работа требует присутствие человека возле компьютера и не делается на ходу. В общем, Ms Teams – универсальный инструмент для широкого круга пользователей. ms teams скачать на андроид бесплатно можно на нашем сайте.