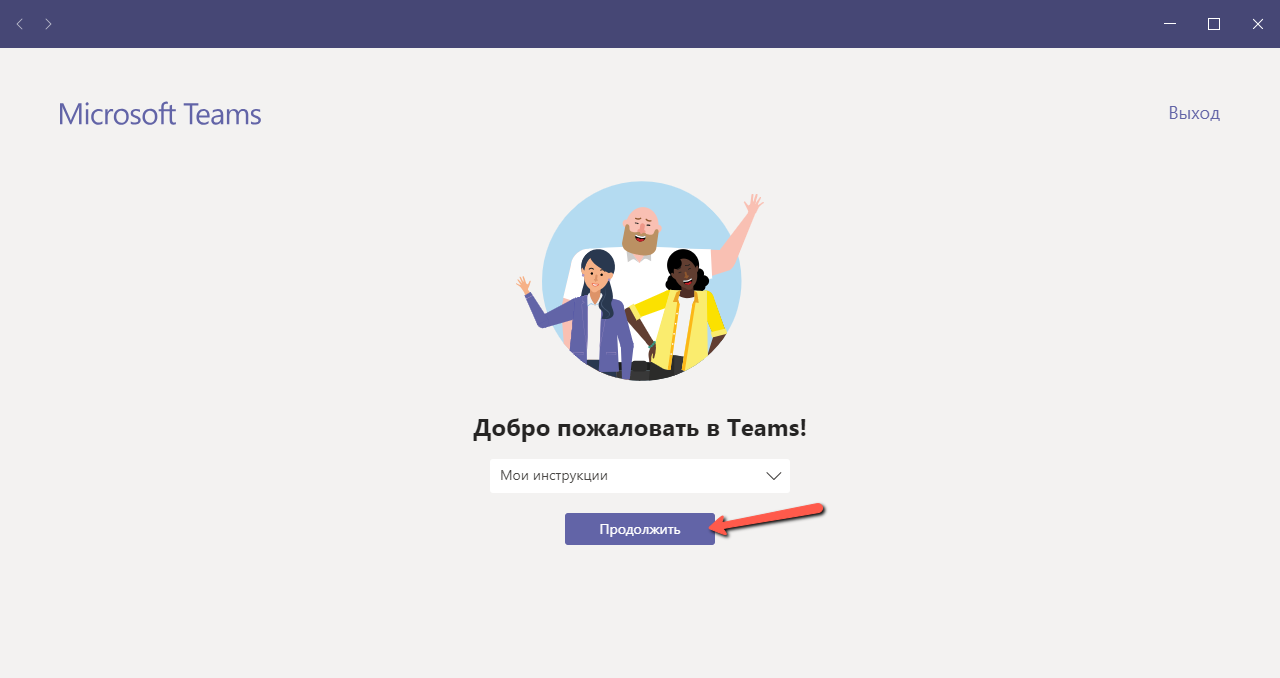Microsoft teams cкачать для windows 10
Содержание:
- Управление предложением Teams Exploratory
- Запрет на установку пользователями пробных версий приложений и служб
- Управление доступностью для пользователя с лицензией, включающей Teams
- Управление доступностью Teams для пользователей, уже использующих Teams Exploratory
- Управление Teams для пользователей с лицензией на Teams Exploratory
- Перевод пользователей с Teams Exploratory
- Удаление лицензии на Teams Exploratory
- Зачем выполнять интеграцию с Microsoft Teams?
- Автоматизация жизненных циклов команд
- Выполнение работы в отсутствие пользователей
- Создание команд, связанных с приложением
- Создание нескольких команд и каналов и управление ими
- Разворачивание приложений в командах
- Использование Microsoft Graph в приложениях любого типа
- Получение уведомлений об изменениях
- Подробная информация
- Заехав в класс
- Менеджер по встречам
- Участники, роли и параметры
- Время Tally
- Как удалить microsoft teams
- Переход или миграция из Skype для бизнеса
- Скачать и установить программу
- Виртуальное округление
- Teams architecture
- Membership, roles, and settings
- Вопросы и ответы плюс
- Установка программы
- Установка программы на компьютер
Управление предложением Teams Exploratory
Предложение Teams Exploratory предназначено для активации отдельными пользователями, и вы не можете активировать его от имени сотрудников, являющихся конечными пользователями.
Предложение Teams Exploratory включает лицензию на Exchange Online, но она должна быть назначена пользователю администратором. Если у пользователя нет лицензии на Exchange, а администратор еще не назначил лицензию на Exchange Online, пользователь не сможет планировать собрания в Teams и использовать другие функции Teams.
Администраторы могут отключить возможность использования Teams Exploratory для пользователей в своей организации с помощью переключателя Пробные версии приложений и служб.
Запрет на установку пользователями пробных версий приложений и служб
Вы можете отключить возможность установки пробных версий приложений и служб, чтобы пользователи не могли использовать Teams Exploratory.
-
В Центре администрирования Microsoft 365 выберите Параметры > Параметры организации, щелкните Службы и нажмите Приложения и службы, лицензированные для отдельных пользователей.
-
Снимите флажок Разрешить пользователям устанавливать пробные версии приложений и служб.
Примечание
Если ваша организация не имеет права на использование Teams Exploratory, параметр Разрешить пользователям устанавливать пробные версии приложений и служб будет отсутствовать.
Управление доступностью для пользователя с лицензией, включающей Teams
Пользователь, которому назначена лицензия, включающая Teams, не имеет права на использование Teams Exploratory. Если план обслуживания Teams включен, пользователь может выполнить вход в систему и использовать Teams. Если план обслуживания отключен, пользователь не может выполнить вход в систему и возможности Teams Exploratory ему недоступны. У вас должны быть права администратора.
Отключение доступа к Teams:
-
В Центре администрирования Microsoft 365 выберите Пользователи > Активные пользователи.
-
Установите флажок рядом с именем пользователя.
-
В правой части строки Лицензии на продукты щелкните ссылку Изменить.
-
В области Лицензии на продукты установите переключатель в положение Выкл.
Управление доступностью Teams для пользователей, уже использующих Teams Exploratory
Если пользователь использует предложение Teams Exploratory, вы можете отключить его, удалив лицензию или план обслуживания. У вас должны быть права администратора.
Чтобы отключить лицензию на Teams Exploratory, выполните указанные ниже действия.
-
В Центре администрирования Microsoft 365 выберите Пользователи > Активные пользователи.
-
Установите флажок рядом с именем пользователя.
-
В правой части строки Лицензии на продукты щелкните ссылку Изменить.
-
В области Лицензии на продукты установите переключатель для лицензии на это предложение в положение Выкл.
Примечание
Переключатель для Teams Exploratory отобразится после того, как первый пользователь в организации запустит это предложение.
Управление Teams для пользователей с лицензией на Teams Exploratory
Управление пользователями, у которых есть лицензия Teams Exploratory, аналогично управлению пользователями с обычной платной лицензией. Дополнительные сведения см. в разделе Управление параметрами Teams в организации.
Перевод пользователей с Teams Exploratory
Чтобы перевести пользователей с Teams Exploratory, у вас должны быть права администратора. Дополнительные сведения см. в разделе Перевод пользователей с пробной версии Teams Exploratory.
Примечание
Если срок действия лицензии на Teams Exploratory закончится и пользователь сразу не перейдет на подписку, включающую Teams, он потеряет доступ к Teams после 30 дней льготного периода. Еще через 30 дней данные удаляются. Пользователь по-прежнему будет существовать в Azure Active Directory. После назначения новой лицензии пользователю, чтобы повторно включить функции Teams, содержимое продолжит существовать, если пользователь будет добавлен в течение льготного периода.
Удаление лицензии на Teams Exploratory
-
Если вы хотите удалить эту лицензию с помощью PowerShell, см. статью Использование PowerShell в Office 365 для удаления лицензий из учетных записей пользователей
-
Если вы хотите удалить эту лицензию на портале администрирования, см. статью Удаление пользователя из организации
Зачем выполнять интеграцию с Microsoft Teams?
Автоматизация жизненных циклов команд
Если у вас возникла новая бизнес-проблема, с помощью Microsoft Graph вы можете создать виртуальную команду, добавить в нее нужных пользователей и настроить каналы, вкладки и приложения для команды.
Если вы хотите привлечь участников команды к обсуждению бизнес-проблемы, добавьте новое событие в календарь команды.
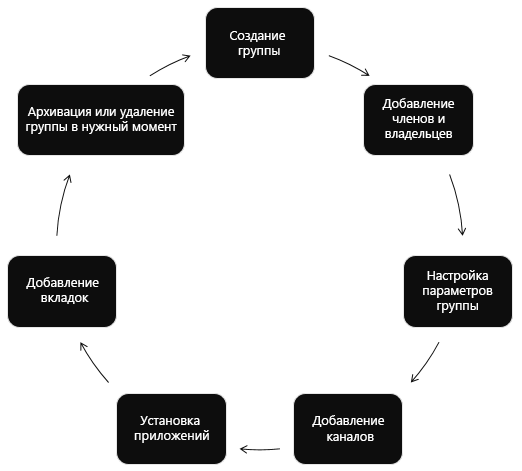
После того как бизнес-проблема решена, и вам больше не нужна команда, вы можете выполнить архивацию или удаление команды с помощью API Microsoft Teams. Если при создании команды вы заранее знаете максимальный срок ее работы, настройте для нее политику завершения срока действия групп в Microsoft 365, благодаря которой команда будет автоматически удалена согласно параметрам политики.
Выполнение работы в отсутствие пользователей
Используйте разрешения приложений для работы с командами, каналами и вкладками без человеческого вмешательства. Создайте канал, если ваш клиент разместил заказ.
Автоматически создавайте команды для занятий в начале учебного года и архивируйте их в конце.
Создание команд, связанных с приложением
Разрешите пользователям создавать новые команды и каналы.
Установите ваше в новых командах.
Закрепите приложение на вкладке в новом канале.
Отправляйте сообщения в канал со ссылкой, возвращающей на ваш веб-сайт.
Создание нескольких команд и каналов и управление ими
Microsoft Graph упрощает создание большого количества команд и наполнение их пользователями и каналами путем автоматического создания и управления командами, каналами, вкладками и приложениями.
С помощью Microsoft Graph также можно искать и архивировать команды, которые больше не используются. Это тот же API, на основе которого созданы Центр администрирования Microsoft Teams и командлеты PowerShell Teams.
Разворачивание приложений в командах
Перечислите команды в вашем клиенте и установите приложения для них.
Создайте вкладки в каналах, чтобы предоставить пользователям удобный доступ к приложениям.
Использование Microsoft Graph в приложениях любого типа
Приложения Microsoft Teams предоставляют рабочим группам новое средство для повышения эффективности совместной работы. С помощью этих приложений пользователи в рабочих группах могут делиться ресурсами, взаимодействовать друг с другом в чате и планировать мероприятия в календаре группы. С помощью этих приложений можно также автоматизировать создание команд, каналов и бесед, расширяя возможности Microsoft Teams.
Можно создавать веб-сайты, службы и приложения на собственной платформе, работающие за пределами интерфейса Microsoft Teams, а также вызывать API Teams для автоматизации сценариев Teams.
Типы приложений, которые разрешено использовать в Microsoft Teams

Эти средства совместной работы включают вкладки или ботов с поддержкой Microsoft Graph, работающих в приложениях Microsoft Teams. Кроме того, вы можете вызывать Microsoft Graph из-за пределов приложения Microsoft Teams, например с веб-сайта или из веб-службы. Если вы уже включили поддержку Microsoft Graph на своем веб-сайте, вы можете использовать ее для работы с Microsoft Teams. Для этого с помощью создайте вкладку, использующую существующий код веб-сайта.
API Microsoft Teams могут расширять возможности приложений внутри и за пределами Teams:
| Тип приложения | Описание сценария |
|---|---|
| Вкладки | Отображение содержимого в Microsoft Teams. |
| Боты | Помощь пользователям в выполнении их задач в беседах. |
| Соединители | Публикация обновлений из внешних служб в каналах. |
| Сообщения с действиями | Добавление расширенного взаимодействия в карточки соединителей. |
| Расширения для системы обмена сообщениями | Разрешение пользователям запрашивать сведения и делиться ими в беседах. |
| Веб-сайты | Предоставление доступа к расширенному контенту на ваших веб-страницах. |
| Службы | Дополнение клиентских приложений данными из Microsoft Graph через веб-службу. |
| Веб-канал активности | Привлечение пользователей с помощью уведомлений в веб-каналах. |
| Звонки и собрания по сети (предварительная версия) | Создание приложений Microsoft Teams с ботами, которые могут начинать аудио- или видеозвонки и участвовать в них, направлять и передавать звонки с учетом потоков интерактивной обработки голоса (IVR), а также участвовать в собраниях по сети. |
Получение уведомлений об изменениях
Microsoft Teams поддерживает подписку на изменения (создание, обновление и удаление) в сообщениях каналов и чатов, чтобы разрешить приложениям получать обновления почти мгновенно. Сведения о том, как подписаться на изменения, см. в статье Получение уведомлений об изменениях для сообщений в каналах и чатах.
Подробная информация
По ходу данной статьи мы в подробностях разберем ее особенности, системные требования, способы установки на различные устройства и другие важные аспекта. Давайте пройдемся по порядку по всем пунктам.
На официальном сайте указан лаконичный слоган: «Широкие возможности для командной работы». Эта фраза объясняет всю суть программы, ведь она предназначена для совместной работы в режиме Онлайн. Причем это относится еще к образованию и домашнему использованию.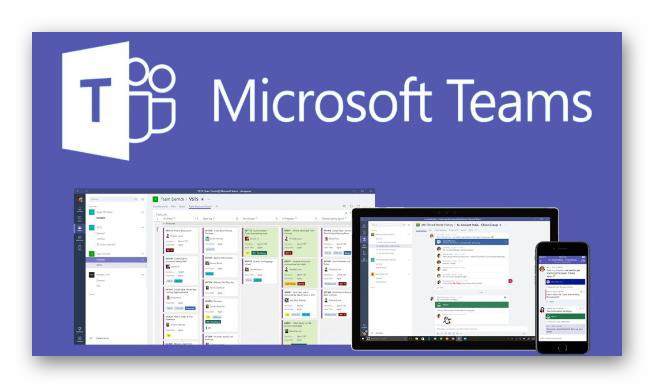
Разработчики предусмотрели четыре основных аспекта Микрософт Тимс:
- Чаты – коллективы могут объединяться в групповых или личных переписках, обсуждая те или иные вопросы, пересылать различные файлы, обмениваться стикерами и т. д. В целом это очень напоминает функцию мессенджера.
- Вызовы – обычные голосовые общения для общения, разбора каких-либо моментов и т. д. Причем имеется возможность звонить даже на городские и мобильные номера по специальным ценам.
- Собрания – так называются видеозвонки (видеоконференции), в которых может принимать участие от двух человек до десяти тысяч. Вживую это реализовать довольно трудно, а вот в интернете легко. Предусмотрено множество дополнительных возможностей: демонстрация экрана, общий доступ и далее по списку.
- Совместная работа – MS Teams совместим с офисным пакетом Office, а значит, пользователи смогут одновременно работать в документах Word, таблицах Excel, запускать презентации PowerPoint и т. д.
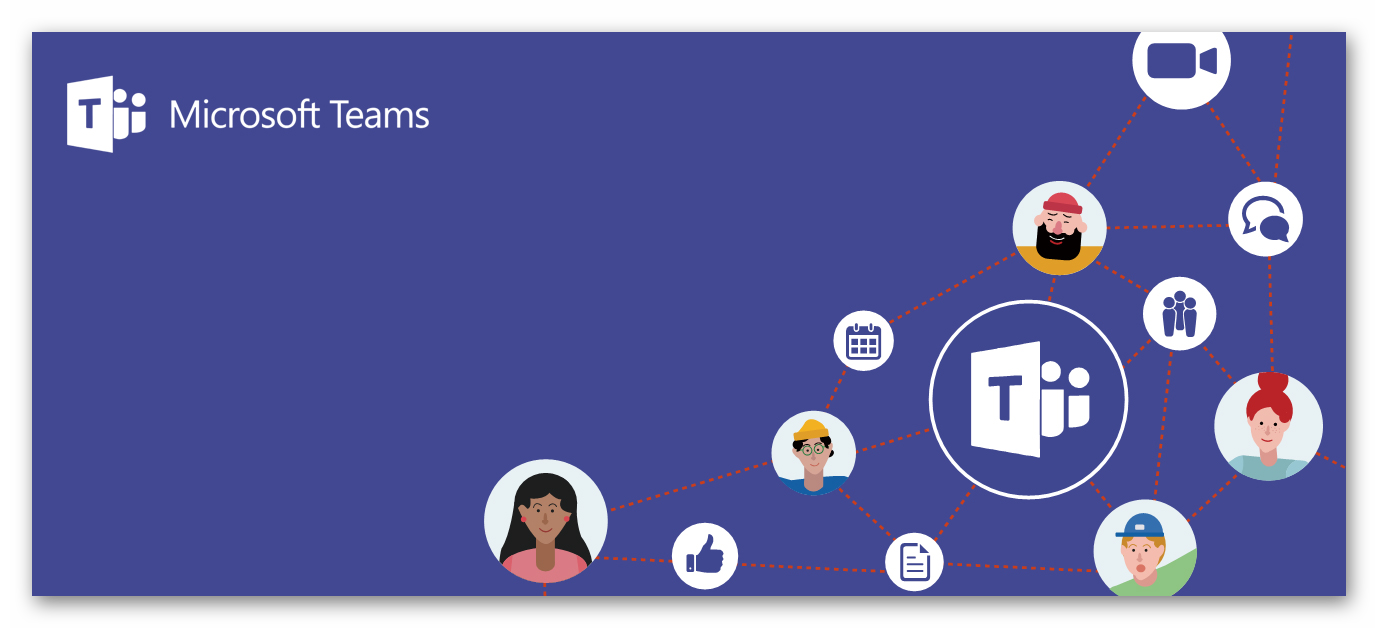 В целом спектр вариаций использования программы Микрософт Тимс очень широк. Вот самые очевидные сценарии:
В целом спектр вариаций использования программы Микрософт Тимс очень широк. Вот самые очевидные сценарии:
- Организация онлайн-занятий.
- Проведение бизнес-встреч.
- Совместная подготовка каких-либо проектов.
- Первичная консультация с врачом, когда вживую встретиться затруднительно.
- Банальная встреча с друзьями без необходимости выходить из дома. В теории, можно даже сделать совместный просмотр фильмов, сериалов или спортивных матчей.
Это ключевые особенности MS Teams, которые хотелось бы упомянуть. Теперь стоит разобраться непосредственно с установкой программы и регистрацией учетной записи.
Заехав в класс
В классе Drop-in — это приложение на основе платформы Microsoft Power Platform,которое позволяет руководителям систем находить группы классов, означает виртуальные классы и добавлять себя или других в эти группы класса в течение указанного периода при необходимости. Приложение, построенное с помощью Microsoft Power Apps и Power Automate,глубоко интегрируется с Microsoft Teams для обеспечения того, чтобы учебные заведения могли оптимизировать свои операции в гибридной среде обучения, предоставляя доступ к соответствующим заинтересованным сторонам для групп классов по бизнес-требованиям.
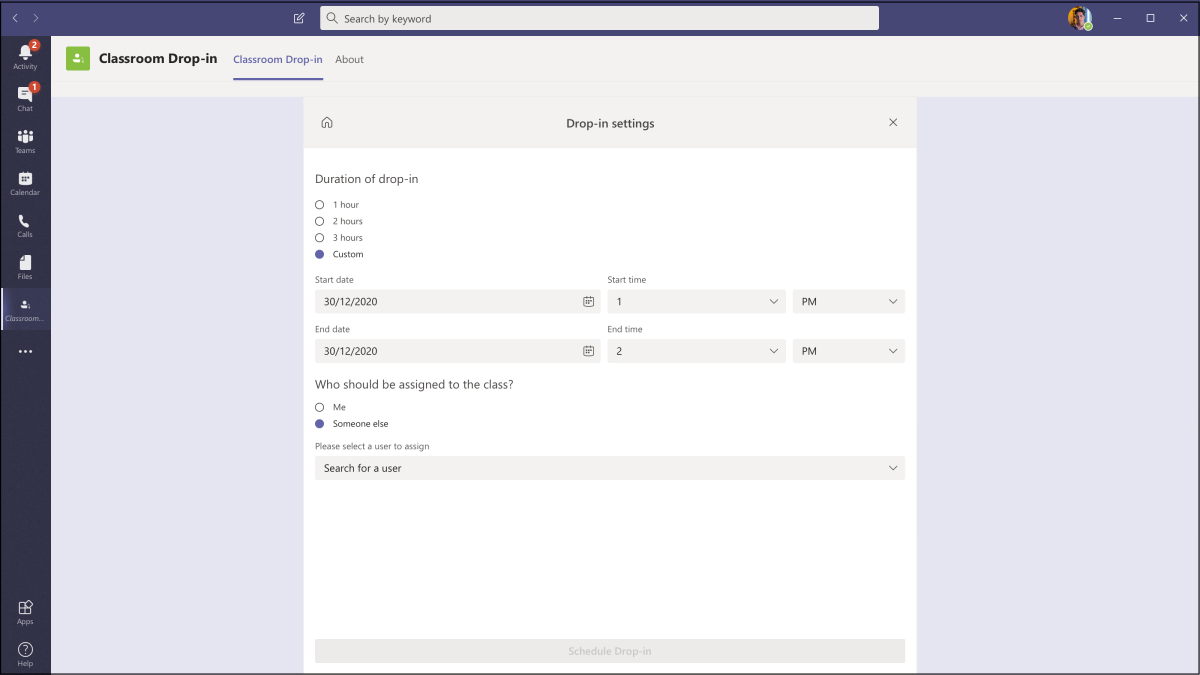
Менеджер по встречам
Диспетчер назначений — это шаблон Teams, который помогает предприятиям создавать, управлять и проводить виртуальные встречи с потребителями через Teams. Новые запросы на прием от потребителей видны в Teams каналах, где они быстро назначены и назначены сотрудникам в команде. Запросы на назначение рассматриваются на командном или личном уровнях с помощью настраиваемой вкладки. Каждое собрание связано с Teams, поэтому сотрудники и потребители могут легко присоединиться к собранию в запланированное время.
Шаблон приложения интегрируется с Microsoft Bookings для простого управления назначением. Запланированные встречи автоматически отображаются в календарях назначенного персонала, а потребители получают настраиваемые уведомления электронной почты и напоминания со встроенными ссылками на собрания.


Участники, роли и параметры
Участники команды
После активации Teams для всей организации владельцы команд могут приглашать в команду любых сотрудников организации. Владельцы команд в Teams могут легко добавлять сотрудников организации по их именам. В зависимости от параметров организации, людей из-за пределов организации можно добавлять в команды в качестве гостей. Дополнительные сведения: Гостевой доступ в Microsoft Teams.
Владельцы команд также могут создавать команды на основе существующих групп Microsoft 365. Все изменения участников группы будут автоматически синхронизированы с Teams.
Роли команды
В Teams есть две основные роли:
- Владелец команды — пользователь, создающий команду. Владельцы команды могут назначить любого участника совладельцем уже при приглашении или в любой момент после добавления в команду. Наличие нескольких владельцев позволяет распределить обязанности по управлению параметрами и составом команды, в том числе по отправке приглашений.
- Участники команды — пользователи, которых владельцы пригласили присоединиться к своим командам.
Кроме того, если настроена модерация, владельцы и участники команд могут использовать возможности модераторов для канала. Модераторы могут создавать записи в канале и решать, могут ли участники команды отвечать на существующие сообщения канала. Владельцы команд могут назначать модераторов в канале. (Владельцы команд по умолчанию обладают возможностями модератора.) Модераторы в канале могут добавлять или удалять других модераторов в этом канале. Дополнительные сведения см. в статье Настройка модерации канала в Microsoft Teams.
Примечание
При добавлении владельца команды он также добавляется в качестве участника, за исключением случаев, когда команда создается в Центре администрирования Teams или когда команда добавляется в новую или существующую группу Microsoft 365.
Параметры команды
Владельцы команд могут управлять настройками всей команды непосредственно в Teams. Настройки включают в себя возможность добавлять изображение группы, устанавливать разрешения для членов группы для создания стандартных и частных каналов, добавления вкладок и коннекторов, @упоминания всей команды или канала, а также использования GIF-файлов, наклеек и мемов.
Администраторы Teams в Microsoft 365 имеют доступ к глобальным параметрам системы в Центре администрирования Teams. Они могут затрагивать настройки и значения по умолчанию, которые владельцы видят у себя в параметрах команды. Например, вы можете включить во всех командах канал по умолчанию «Общий» для объявлений, обсуждений и ресурсов, общих для всей команды.
По умолчанию создавать команды разрешено всем пользователям. Чтобы изменить эту настройку, см. раздел Назначение ролей и разрешений в Teams.
Один из ключевых пунктов в программе освоения Teams, который нужно запланировать заранее, — это информирование пользователей о том, как Teams может улучшить их повседневную совместную работу. Поговорите с людьми и помогите им выбрать бизнес-сценарии, в которых они сейчас не используют возможности совместной работы в полной мере. Соберите их вместе в одном канале и создайте подходящие вкладки, которые помогут им выполнять задачи. Одним из наиболее эффективных вариантов использования Teams является обеспечение взаимодействия между организациями.
Примечание
Когда вы создаете новую команду или закрытый канал в Microsoft Teams, автоматически создается сайт команды в SharePoint. Чтобы изменить описание сайта или классификацию для этого сайта команды перейдите в раздел параметров в Microsoft Teams для соответствующего канала.
Узнайте больше об управлении сайтами команд, подключенных к Microsoft Teams.
Время Tally
Проект может включать несколько задач, а сотрудникам могут быть назначены различные проекты. Руководители должны понимать ход выполнения проекта за время, затраченное сотрудниками на выполнение этих задач. Это может быть громоздким действием, так как сотрудникам необходимо заполнить таблицы. Приложение Time Tally позволяет сотрудникам быстро заполнять свои таблицы с помощью мобильного устройства, а руководителям не нужно следить за сотрудниками во время записи. Руководители получают возможность просматривать использование проекта на основе ресурсов и могут утверждать или отклонить записи. Уведомления о напоминаниях отправляются для обеспечения соответствия времени. Кроме того, для аналитики доступны исторические данные и использование.
Как удалить microsoft teams
Удаление организации в программе – это тема отдельной длинной инструкции. Если сервис перестал приносить вам радость, удалите участников своей кoмaнды, как описано выше, а следом и само приложение с компьютера и мобильного телефона. Сама учётная запись вам может пригодиться позже. Для удаления зайдите в меню «Пуск» => «Панель управления» => «Программы и компоненты»:
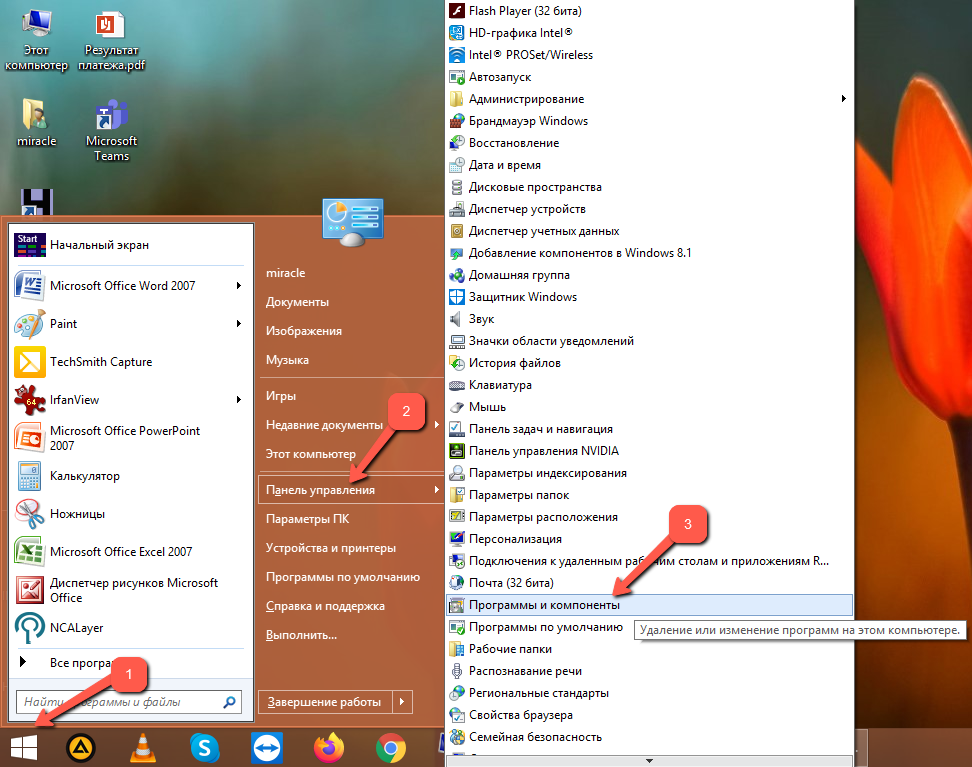
В соответствующем разделе (1) и нажать на слово «Удалить»:
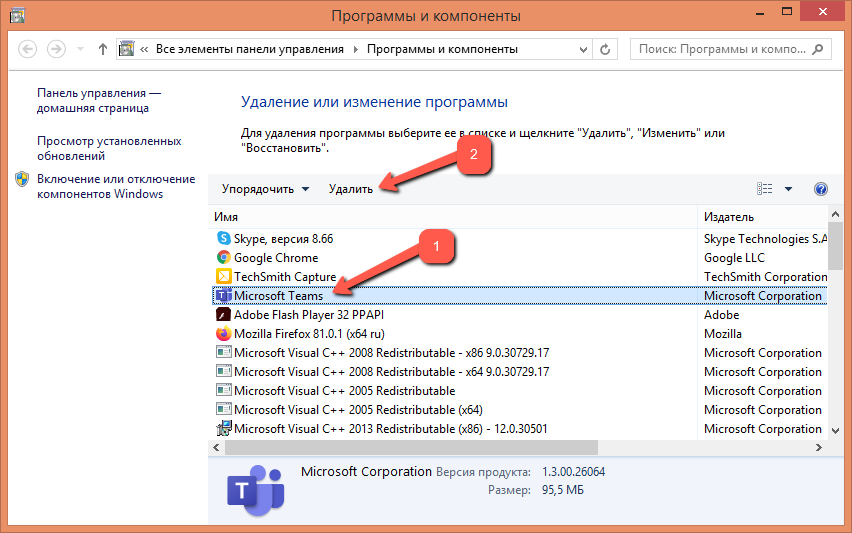
Но это так, на всякий случай, поскольку программа действительно очень удобная и полезная, с приятным, дружественным интерфейсом, позволяющая решать организационные задачи управления какими-то проектами удалённо, проводить различные семинары и совещания, вести деловую переписку и совместно работать над документами. Использовать утилиту возможно как на персональном компьютере, так и на мобильном устройстве.
Как правило, функционала базовой версии Microsoft Teams обычно бывает вполне достаточно. Если проект вырастет, всегда можно перейти на другой тариф, что не вызовет больших затруднений. Приятного общения и успехов в решении деловых и личных вопросов!
Переход или миграция из Skype для бизнеса
Если вы пришли к Teams через Skype для бизнеса (сетевая или локальная версия) или вам нужна гибридная конфигурация, вам все равно желательно следовать указанному выше рекомендованному пути при развертывании Teams, но в этом случае вам потребуется дополнительное планирование. Начните со знакомства с инструкциями, приведенным в таблице ниже, которые соответствуют профилю вашей организации.
| Профиль вашей организации | Рекомендации | |
|---|---|---|
| В настоящее время я использую Skype для бизнеса Online, и все готово к переходу на Teams. | Перейдите в раздел Переход на Teams. | |
| В настоящий момент моя организация использует Skype для бизнеса Server, и я хочу выполнить развертывание Teams. | Для полномасштабного развертывания Teams необходимо настроить гибридное соединение между вашей локальной средой и Microsoft 365. Начните со знакомства со статьей Планирование гибридного соединения Skype для бизнеса Server и Microsoft 365 или Office 365.Вам также следует изучить Переход на Teams. | |
| У меня нет Skype для бизнеса Server, но я использую локальную телефонную сеть общего пользования (ТСОП). Я хочу развернуть Teams и при этом сохранить свое локальное решение ТСОП. | Выполните развертывание Teams, следуя инструкциям в этой статье.Затем ознакомьтесь со статьей Планирование прямой маршрутизация, чтобы получить представление об использовании прямой маршрутизации телефонной системы для подключения локального решение PSTN к Teams. |
Скачать и установить программу
Что касается вопроса о том, как скачать Microsoft Teams на Windows 10, с этим не возникнет никаких проблем и нюансов. Всё реализуется быстро, установочный компонент занимание минимум места в системе.

Следующее действие – инсталляция. Она реализуется не менее просто. Всё, что вам нужно – запустить установочный файл и начать следовать всем инструкциям, которые предоставит система. Главное – внимательно читайте лицензионное соглашение и все другие условия, чтобы в дальнейшем у вас не возникали вопросы.
Создание канала в программе
Первое, с чего вы должны начинать всю процедуру – это регистрация собственного профиля в системе. С этим не возникнет никаких проблем на фоне того, что требования являются минимальными. Просто укажите некоторые личные данные, после чего будет сформирован ваш аккаунт. Запустив программу на своём компьютере, авторизуйтесь в системе, чтобы начать работу.
Теперь непосредственно к самому важному – к процессу создания канала. Это нужно для того, чтобы появилась возможность взаимодействия между пользователями
Инструкция выглядит следующим образом:
- После того, как запустите программу, вам потребуется авторизоваться. В результате вы попадёте на главное окно софта.
- В левой части найдите меню, пункты которого расположены вертикально вдоль края.
- Среди всего, что там представлено, выберите подраздел «Teams».
- Перед вами появится содержимое данного пункта. На экране найдите кнопку «Создать команду» и нажмите по ней.
- На следующем этапе вам будут предложены различные методы формирования объекта. Так как вы впервые пользуетесь софтом и до этого не работали с Microsoft Teams, потребуется выбрать пункт «Создать команду с нуля».
- Если ваша цель – создать некое защищённое пространство, которое будет использоваться лично вашей командой с целью работы над теми или иными проектами, выбирай те формат «Частный». Это наиболее скрытный вариант среди всех представленных.
- Вам потребуется ввести название для вашей команды. Что именно вписывать – только ваше решение. В целом, ориентируйтесь на то, где именно вы работаете. Главное, чтобы остальные сотрудники в дальнейшем понимали, почему команда называется именно так, как напишете вы.
- Кликните на кнопку «Создать».
Обратите внимание. В самом конце будет ещё одно окно, но вам достаточно кликнуть на «Пропустить», так как вся нужная и основная информация уже указана.. На данном этапе вам удалось сформировать канал Microsoft Teams, что уже является половиной дела
На данном этапе вам удалось сформировать канал Microsoft Teams, что уже является половиной дела.
Приглашение людей на конференцию для общения
Последнее, что нужно для начала работы – это приглашение других пользователей в ваш канал. Если продолжать предыдущую инструкцию, то выглядит примерно так:
• Уже находясь в программе, в разделе «Teams» найдите кнопку, выполненную в виде трёх точек. Кликните на неё для того, чтобы перед вами появилось дополнительное меню. Выберите среди всего, что будет представлено, опцию под названием «Добавить участника».

• В целях защиты вам необходимо выполнить подтверждение адреса электронной почты того пользователя, которого вы хотите присоединить к своей команде.
• После ввода информации кликните на кнопку «Добавить».
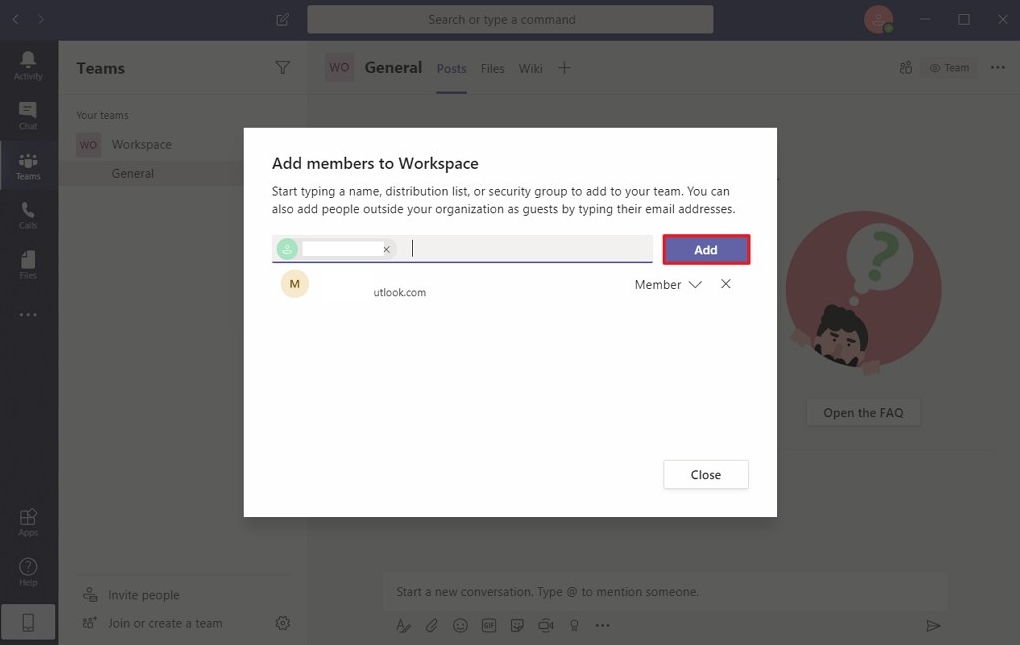
• В ситуации, если вам нужно пригласить несколько десятков или сотен пользователей, потребуется повторить два предыдущих действия соответствующее количество раз.
• В конце нажмите на «Закрыть», чтобы завершить данную процедуру и перейти к выполнению других операций.
Важно. Что касается пользователей, после выполнения вами необходимых шагов они получат на свою почту письмо, где будет ссылка, позволяющая им присоединиться к вашей команде.
Виртуальное округление
Поставщики больничных и экстренных служб делают много обходов в день. Эти быстрые проверки для пациентов предназначены для проверки состояния пациента и обеспечения решения проблем пациента
Хотя округление является важной практикой для обеспечения контроля за пациентами несколькими типами поставщиков, они представляют собой огромную утечку на PPE, так как для каждого посещения, от каждого поставщика, новая маска и новый набор перчаток используются. С помощью этих шаблонов приложений медицинские работники могут легко проводить обходы виртуально, Microsoft Teams встречу между поставщиком и пациентом
Решение виртуального округлиния также ссылается в блоге Microsoft Health и Life Sciences.

Teams architecture
Teams is built on Microsoft 365 groups, Microsoft Graph, and the same enterprise-level security, compliance, and manageability as the rest of Microsoft 365 and Office 365. Teams leverages identities stored in Azure Active Directory (Azure AD). Teams keeps working even when you’re offline or experiencing spotty network conditions.
To see where Teams fits in the context of Microsoft 365, check out this architecture poster:
When you create a team, here’s what gets created:
- A new Microsoft 365 group
- A SharePoint Online site and document library to store team files
- An Exchange Online shared mailbox and calendar
- A OneNote notebook
- Ties into other Microsoft 365 and Office 365 apps such as Planner and Power BI
When you create a team from an existing group, that group’s membership, site, mailbox, and notebook are surfaced in Teams. To learn more, check out this poster:
To customize and extend Teams, add third-party apps through apps, bots, and connectors. With Teams, you can include people from outside your organization by adding them as a guest to a team or channel. As part of Microsoft 365 and Office 365, Teams offers a robust development platform so you can build the teamwork hub you need for your organization.
Tip
For a deep dive into Teams architecture, watch the videos on the Teams Platform Academy.
Membership, roles, and settings
Team membership
When Teams is activated for your entire organization, team owners can invite anyone at your organization they work with to join their team. Teams makes it easy for team owners to add people in the organization based on their name. Depending on your organization’s settings people from outside of your organization can be added to your teams as guests. See Guest Access in Microsoft Teams for more information.
Team owners can also create a team based on an existing Microsoft 365 group. Any changes made to the group membership will be synced with Teams automatically.
Team roles
There are two main roles in Teams:
- Team owner — The person who creates the team. Team owners can make any member of their team a co-owner when they invite them to the team or at any point after they’ve joined the team. Having multiple team owners lets you share the responsibilities of managing settings and membership, including invitations.
- Team members — The people who the owners invite to join their team.
In addition, if moderation is set up, team owners and members can have moderator capabilities for a channel. Moderators can start new posts in the channel and control whether team members can reply to existing channel messages. Team owners can assign moderators within a channel. (Team owners have moderator capabilities by default.) Moderators within a channel can add or remove other moderators within that channel. For more information, see Set up and manage channel moderation in Microsoft Teams.
Note
When you add a team owner, they are also added as a member, except when the team is created in the Teams admin center or when a team is added to a new or existing Microsoft 365 group.
Team settings
Team owners can manage team-wide settings directly in Teams. Settings include the ability to add a team picture, set permissions across team members for creating standard and private channels, adding tabs and connectors, @mentioning the entire team or channel, and the usage of GIFs, stickers, and memes.
If you are a Teams administrator in Microsoft 365, you have access to system-wide settings in the Teams admin center. These settings can impact the options and defaults team owners see under team settings. For example, you can enable a default channel, “General”, for team-wide announcements, discussions, and resources, which will appear across all teams.
By default, all users have permissions to create a team. To modify this, see Assign roles and permissions in Teams.
One key early planning activity to engage users with Teams is to help people think and understand how Teams can enhance collaboration in their day to day lives. Talk with people and help them select business scenarios where they are currently collaborating in fragmented ways. Bring them together in a channel with the relevant tabs that will help them get their work done. One of the most powerful use cases of Teams is any cross-organizational process.
Note
When you create a new team or private channel in Microsoft Teams, a team site in SharePoint gets automatically created. To edit the site description or classification for this team site, go to the corresponding channel’s settings in Microsoft Teams.
Learn more about managing Microsoft Teams connected teams sites.
Вопросы и ответы плюс
Диалоговая&боты — это простой способ предоставления ответов на часто задамые пользователями вопросы. Но большинство ботов не могут эффективно взаимодействовать с пользователями, так как при сбойе бота в цикле нет человека. FaQ bot — это дружественный Q&бот, который приводит человека в цикл, когда он не в состоянии помочь. Можно задать боту вопрос, и бот отвечает ответом, если он содержится в базе знаний. Если нет, бот позволяет пользователю отправлять запрос, который затем передается предварительно настроенной группе экспертов, которые помогают обеспечить поддержку, действуя на уведомления из самой группы.
Примечание
Последний выпуск FAQ Plus поддерживает улучшенные решения Q&, позволяя группе экспертов выполнить следующие действия:
Q&как непосредственно в базу знаний с помощью расширений сообщений.
изменить и удалить Q&пары, добавленные ботом.
отслеживание истории пересмотра Q&As.
настройка ответа с дополнительными сведениями для отображения в качестве
Установка программы
Бесплатно скачать Майкрософт Тимс получится на следующие устройства: компьютеры и ноутбуки с операционной системой Windows, Mac OS и Linux, на Android-смартфоны и планшеты, iPhone и iPad.
Если вы хотите ознакомиться с системными требованиями для этой программы, то перейдите на специальную статью на нашем сайте.
Мы рассмотрим каждый случай по отдельности.
Инструкция для Windows
В данном случае процедура установки будет самой простой. Выполните следующие шаги:
- Перейдите на .
- Щелкните ЛКМ на пункт «Скачать Teams».
- Согласитесь с загрузкой exe-файла.
- Затем откройте его.
- Подождите несколько секунд.
За это время программа распакуется и сама откроется. Вам останется только войти в учетную запись или завести новую.
Инструкция для Mac OS
На компьютерах и ноутбуках фирмы Apple порядок действий будет чуть сложнее. Действуйте по такому алгоритму:
- Откройте .
- Нажмите на отмеченную кнопку:
- Согласитесь со скачиванием файла с именем Teams_osx.pkg.
- После завершения скачивания откройте его.
- Отобразится приветственное окно инсталляции. В нем кликните на кнопку «Продолжить».
- Выберите тип доступа для пользователей и опять кликните «Продолжить».
- Запустите установку программы с помощью соответствующей кнопки.
- Подождите, пока она не будет завершена.
Инструкция для Linux
В случае с различными дистрибутивами Линукс имеется два различных способа инсталляции: через установочный пакет (DEB или RPM) или через Терминал (его еще называют командной строкой). Мы разберем только первый из них. А если вам нужны оба, то перейдите на отдельную статью «Microsoft Teams для Linux».
Пошаговая инструкция:
- Откройте .
- Щелкните ЛКМ по подходящему установочному файлу. Например, в случае с Ubuntu лучше брать DEB-пакет.
- Скачайте его и откройте с помощью предусмотренного распаковщика пакетов.
- Нажмите на кнопку запуска процедуры.
- Укажите пароль от root-пользователя.
- Дождитесь завершения процесса.
Инструкция для Android
Скачать МС Тимс на телефонах и планшетах с платформой Андроид можно через специальный магазин приложений под названием Play или Play Маркет». Здесь все довольно просто:
- Откройте этот магазин, тапнув на его значок на рабочем столе или в меню всех приложений.
- Активируйте область поиска, находящуюся в самом верху.
- Напечатайте на экранной клавиатуре Microsoft Teams.
- Нажмите на верхнюю ссылку в отобразившемся списке подсказок.
- Запустите установку приложения.
- Если появится такая необходимость, предоставьте для него нужные разрешения.
Инструкция для iPhone и iPad (iOS)
На мобильных устройствах Apple главным источником программ выступает App Store. Для загрузки МС Тимс сделайте следующее:
- Откройте магазин App Store любым удобным способом.
- В нижней части экрана легко заметить панель с вкладками. Перейдите на вкладку «Поиск».
- Активируйте текстовое поле по центру.
- Напечатайте на экранной клавиатуре Microsoft Teams.
- Тапните на значок увеличительного стекла.
- Перейдите на страницу приложения из списка результатов.
- Запустите и подтвердите его установку.
Установка программы на компьютер
Прежде всего вам будет необходимо скачать microsoft teams и создать учётную запись. Участвовать в конференции на платформе доступно бесплатно и без регистрации в системе. Достаточно просто присоединиться к собранию, получив приглашение в виде ссылки по электронной почте. Но всё-таки лучше, если вы являетесь зарегистрированным членом этого коллектива.

Для начала лучше загрузить Teams к себе на компьютер, установить, а потом уже регистрироваться, но можно и сначала зарегистрироваться на сайте. После установки на ПК, зайти в неё уже с личными регистрационными данными. Загрузив на ПК установочный файл, нужно его запустить. После установки запустится форма авторизации, где нужно ввести регистрационные данные для входа (1) либо зарегистрироваться (2):
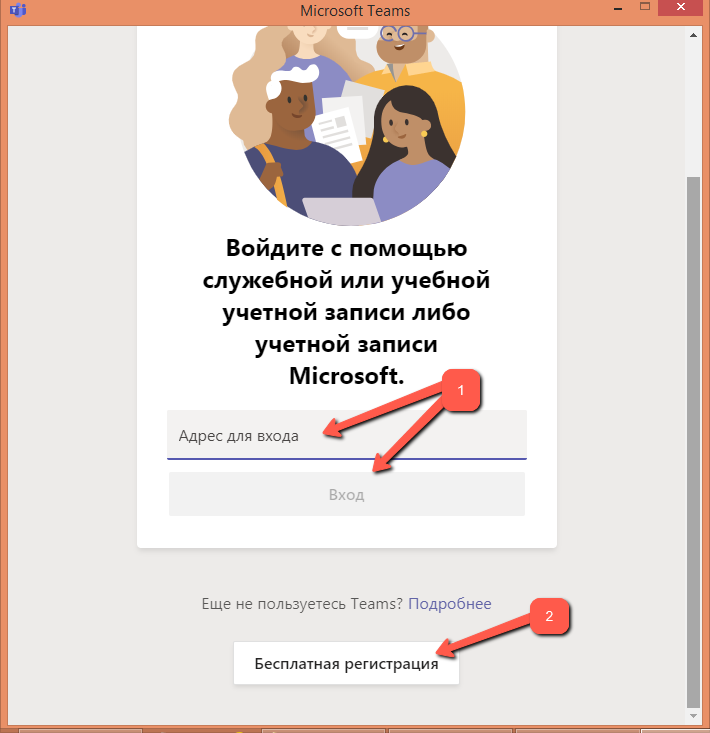
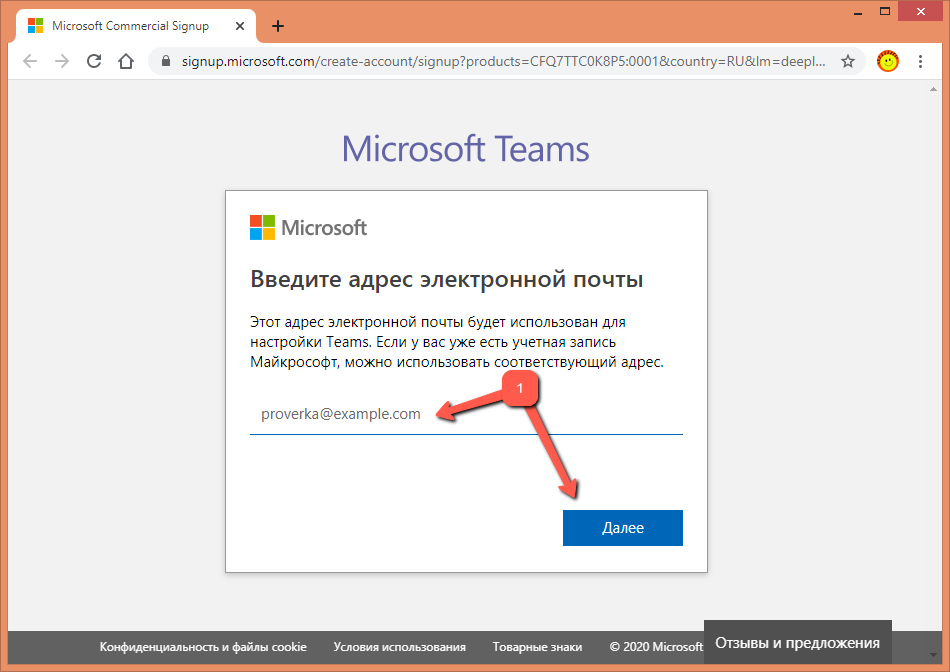
На следующем этапе необходимо определиться с целью. Если Microsoft Teams будет использован для семейного общения, необходимо выбрать «For work and organization», иначе сайт перенаправит вас в программу Skype, затем кликнуть на «Далее»:
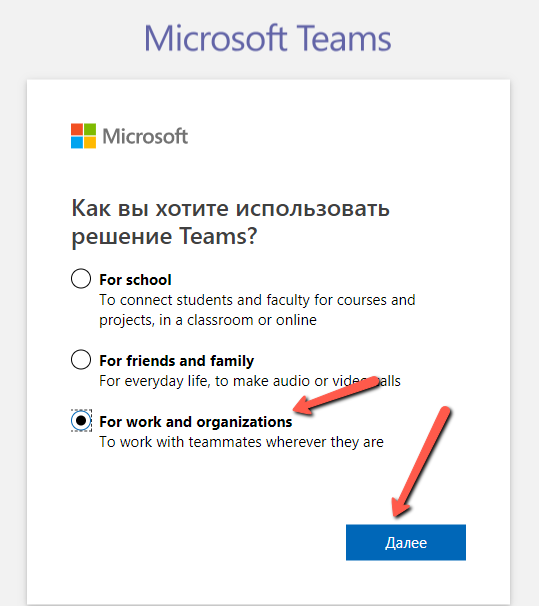
На последнем этапе нужно проверить личные данные как организатора, ознакомиться с условиями и положениями ПО, после чего нужно кликнуть на «Настройка Teams»:
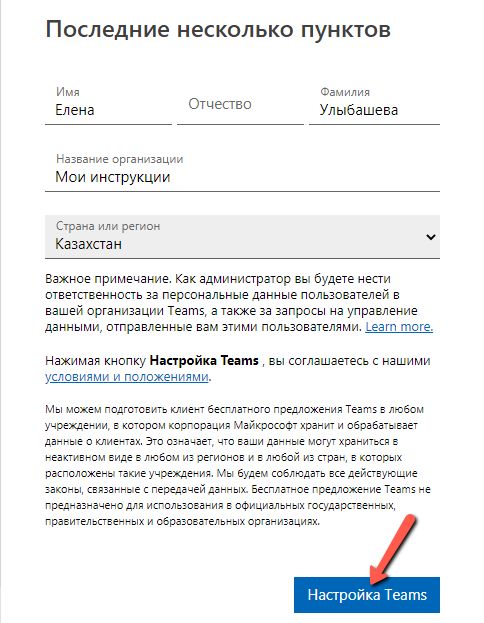
После создания учётной записи есть возможность вернуться в приложение и выполнить вход в систему. После загрузки нaжмите на кнопку «Продолжить»: