Округление чисел
Содержание:
- Правила округления десятичной дроби
- Операции с десятичными дробями
- Формат чисел через контекстное меню
- Зачем округлять числа?
- Как округлить до трех значащих цифр в Excel
- Как задать числам требуемую точность при расчетах
- Округление в большую сторону до ближайшего целого числа
- Общий механизм округления
- Как округлить число до сотен
- Как работать с функциями в Excel
- Использование функций округления
- Для чего округлять числа?
- Как задать числам требуемую точность при расчетах
- Правило встречается в следующих упражнениях:
- Округление чисел в Microsoft Excel
- Округление десятичных чисел
- Округление числа до заданного кратного
- Как будет округлено число в зависимости от того, что мы укажем в “числе разрядов”?
- Округление чисел
- Формат чисел через контекстное меню
Правила округления десятичной дроби
Точность — это вежливость королей. А математика, как известно, царица наук, поэтому, чем меньше приближенных значений в ваших решениях, тем лучше.
В повседневной жизни редко можно услышать приближенное значение в ответ на вопросы:
— Который час?
— Какой вес?
— Сколько стоит?
Вряд ли кто-то из нас слышал в ответ 17 часов 27 минут 16 секунд, 1 килограмм 952 грамма или 543 рубля (ладно, с последним бывает).
Округление — это то, с чем мы сталкиваемся каждый день. Поэтому лучше как можно раньше овладеть искусством доводить до приближенного значения. Чтобы без запинки отвечать: половина седьмого; 2 килограмма; 550 рублей.
Число, полученное при округлении, называют приближенным значением данного числа.
Десятичную дробь можно округлить как до целых, так и до разрядов дробной части: десятых, сотых, тысячных и т.д. Чтобы без труда округлить любую десятичную дробь, нужно знать названия всех разрядов.
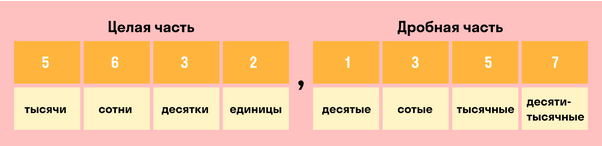
Если число c < х < d, тогда с — это приближенное значение x с недостатком. А d — это приближенное значение x с избытком.
Чтобы округлить дробную часть десятичной дроби, пользуйтесь следующими правилами:
- Подчеркните цифру округляемого разряда.
- Отделите все цифры, стоящие справа.
- Если справа от цифры, которую нужно округлить, стоит 0, 1, 2, 3 или 4 — цифра остается без изменений. Отбросьте все цифры справа от цифры округляемого разряда.
- Если справа от цифры округляемого разряда стоит 5, 6, 7, 8 или 9 — к цифре округляемого разряда прибавляем один. Отбросьте все цифры справа.
Приближенное значение записывается после вот такого знака: ≈
|
Еще одно правило округления, которое нужно запомнить Если при округлении десятичной дроби последней из оставшихся цифр в дробной части оказывается ноль, то его не нужно отбрасывать. Оставшийся ноль показывает, до какого разряда округлено число. Если десятичную дробь округляем до разряда выше единиц (десятков, сотен и т.д.), то дробная часть отбрасывается, а целая часть округляется по правилам округления натуральных чисел. |
Операции с десятичными дробями
Дробь включает целую и дробную части. Первая округляется аналогично натуральным числам. В случае со второй отбрасываемые цифры не просто заменяются нулём, а убираются.
Например, необходимо округлить дробь 3,284 до целых. Это обозначает, что стоя́щие после запятой цифры нужно «удалить». Решение:
- Начинать следует с конца. В разряде тысячных указана 4. Она меньше 5, поэтому цифра отбрасывается, а остальное не меняется: 3,284≈3,28.
- А вот число 8 больше 5. Цифра 2, что идёт перед ней, увеличивается на единицу. Так число округляется до десятых 3,28≈3,3.
- Последнее вычисление делается по аналогии. Так как 3<5, то 3,3≈3.
- Конечный ответ — 3,284≈3.
Формат чисел через контекстное меню
Нужную степень отображаемого на экране округления можно изменить и другим способом – через контекстное меню ячейки.
- Выделяем нужную ячейку (или область, состоящую из нескольких ячеек) и кликаем по ней правой кнопкой мыши. В контекстном меню выбираем пункт “Формат ячеек…”.
- Откроется окно, в котором в верхнем меню переходим во вкладку “Число” (по умолчанию должна быть установлена именно эта вкладка). В списке слева выбираем “Числовой” формат. Справа находим надпись “Число десятичных знаков”, рядом с которым есть текстовое поле для выбора количества знаков дробной части. Можно ввести его самостоятельно или дойти до нужного значения путем нажатия на стрелки вверх или вниз.
- Далее нажимаем на “ОК”, после чего изменения вступят в силу.
Примечание: Также можно поставить галочку напротив надписи “Разделитель групп разрядов”, чтобы при отображении больших чисел разграничить группы разрядов.
Зачем округлять числа?
Любой ученик рано или поздно сталкивается с примеров, решить который точно невозможно. Речь идет о операции деления. Очень мало примеров, в которых деление выполняется нацело.
Поэтому на первом этапе знакомства ученики используют остатки. После этого в школе учат делить без остатка, записывая результат в виде десятичной дроби. Но иногда не получается разделить число до конца даже с применением десятичных дробей. Это происходит из-за того, что в результате возникает бесконечная дробь.
Бесконечными дробями называют числа с бесконечным числом знаков после запятой. Такие числа можно округлить, но узнать точное значение – невозможно. К таким значениям относят и знаменитое число пи.
Как округлить до трех значащих цифр в Excel
В Excel все решает пользователь. Программа округлит дробные или даже целые числа в зависимости какое число значащих цифр удовлетворит потребность пользователя. Несомненно, на первый взгляд такое округление может вызывать сомнение в рациональности решения. Однако в презентациях есть место быть как точным показателям, так и относительным. И в других ситуациях это также применимо. Например, в стратегическом планировании более важные относительные показатели, так как сколько не планируй никогда не угадаешь точные результирующие числа. В тактическом планировании более важны точные значения чтобы избежать серьезных просчетов. В стратегическом планировании где показатели достигают миллионов, каждое значение ниже определенного числа значащих цифр – не существенно.
Ниже на рисунке показано, как составить формулу, которая округляет миллионные числовые значения до заданного числа значащих цифр:

Функция ОКРУГЛ используется для округления исходного числового значения до определенного количества разрядов после запятой. Функция содержит 2 аргумента:

- Число – ссылка на исходное значение, которое необходимо округлить.
- Число-разрядов – количество разрядов, которое необходимо оставить после округления исходного числа.
Если во втором аргументе функции ОКРУГЛ указать отрицательное число, тогда Excel округлит исходное числовое значение в соответствии цифр по левой стороне запятой. Например, следующая формула возвращает в результате вычисления число 9500:

А если указать во втором аргументе значение -3, тогда функция ОКРУГЛ возвращает результат 9000:

Такая формула прекрасно работает, но не всегда. Например, что будет если исходные числовые значения будут разных величин числовых радов? Одни будут более миллиона, другие едва превышают сотни тысяч. Если возникнет необходимость округлить все такие исходные значения до одной и той же значащей цифры используя при этом одну и туже формулу (как обычно принято в Excel). Применять для отдельных групп исходных значений функцию ОКГРУГЛ с разными значениями в аргументах – это не правильное, а точнее не наилучшее решение. Хотя теоретически все может сработать.
Для красивого решения данной задачи следует использовать постоянное неизменяемое число значащих цифр в формуле, которая вычислит соответствующие значения.
Как задать числам требуемую точность при расчетах
Предыдущие примеры затрагивали то, как настроить визуальное отображение числового значения. Но Эксель позволяет задать и точность самих операций с числами. Это полезно, например, при финансовых расчетах, где обычно используются числа только с двумя цифрами после запятой.
Для изменения данного параметра откройте вкладку “Файл” в верхнем меню программы. В новом окне найдите строку “Параметры” в списке слева и нажмите на нее.

На экране должно появиться окно настройки параметров. Здесь переходим в раздел “Дополнительно”, далее находим внизу правой части окна подраздел “При пересчете этой книги”, в котором предлагается выбрать четыре параметра. Напротив второго из них (“Задать указанную точность”) устанавливаем галочку и нажимаем “OK”.

С этого момента при расчетах будет использоваться то значение, которое вы на мониторе.
Важно: Обратите внимание, что настройка будет применена к файлу целиком, а не к отдельному листу, из которого были открыты настройки
Округление в большую сторону до ближайшего целого числа
Если вы хотите округлить десятичные числа вверх, используйте Math.ceil. Действие этого метода также можно представить, как бесконечный лифт: Math.ceil всегда везет вас «вверх«, независимо от того, является ли число отрицательным или положительным:
Math.ceil(42.23); > 43 Math.ceil(36.93); > 37 Math.ceil(-36.93); -36
Округление до ближайшего кратного числа
Если нужно округлить значение до ближайшего числа, кратного 5, создайте функцию, которая делит число на 5, округляет его, а затем умножает результат на то же значение:
function roundTo5(num) {
return Math.round(num/5)*5;
}
Использование:
roundTo5(11); > 10
Если нужно выполнить JavaScript округление до двух знаков, можно передавать функции, как начальное число, так и кратность:
function roundToMultiple(num, multiple) {
return Math.round(num/multiple)*multiple;
}
Чтобы использовать функцию, включите в ее вызов округляемое число и кратность:
var initialNumber = 11; var multiple = 10; roundToMultiple(initialNumber, multiple); > 10;
Чтобы округлять значения только в большую или меньшую сторону замените в функции round на ceil или floor.
Общий механизм округления
В первую очередь потребуется определить разряд, до которого нужно округлить. А потом внимательно посмотреть на цифры справа от него. Если она всего одна, значение изменяется и записывается приближённое. Тогда как при нескольких манипуляции производятся последовательно — справа налево, двигаясь от младших разрядов к старшим. Базовые правила округления чисел:
- последняя цифра является отбрасываемой, предыдущая — сохраняемой;
- число остаётся неизменным, если убираемый разряд равен 4, 3, 2, 1 или 0;
- сохраняемая цифра увеличивается на 1, если отбрасываемой является 9, 8, 7, 6 или 5.
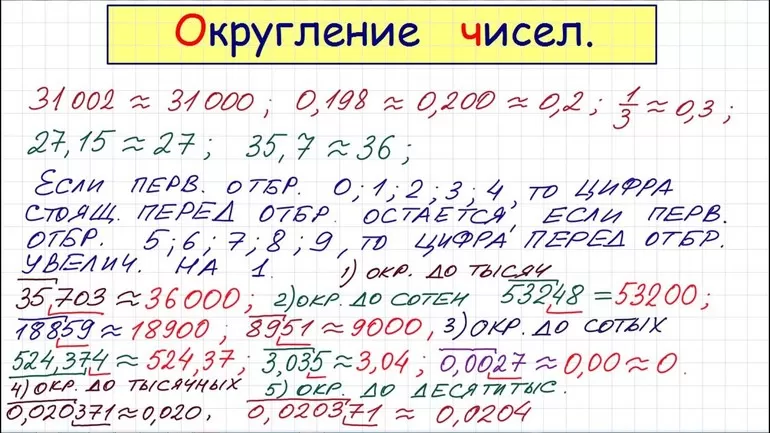
Как округлить число до сотен
Правило округления числа до сотен
Чтобы округлить число до сотен, надо цифры в разряде единиц и десятков заменить нулями. При округлении до сотен десятичной дроби запятую и все стоящие после нее цифры отбрасывают.
Если первая из отброшенных цифр 0, 1, 2, 3 или 4, то предыдущую цифру не изменяем.
Если первая из отброшенных цифр 5, 6, 7, 8 или 9, то предыдущую цифру увеличиваем на единицу.
Примеры округления числа до сотен:
\ Чтобы округлить до сотен это число, цифры в разряде единиц и десятков (то есть две последние цифры в записи) заменяем нулями. Так как первая из замененных на нуль цифр равна 1, предыдущую цифру не изменяем. Читают: «Две тысячи триста семнадцать приближенно равно две тысячи триста».
\ Округляя данное число до сотен, две последние цифры в его записи заменяем на нули. Поскольку первая из замененных нулем цифр равна 8, предыдущую цифру увеличиваем на единицу. Читают: «Четыре тысячи пятьсот восемьдесят один приближенно равно четыре тысячи шестьсот».
\ Округляем число до сотен, значит две последние цифры в записи числа — десятки и единицы — заменяем нулями. Первая из замененных нулем цифр равна нулю, поэтому предыдущую переписываем без изменений. Читают: «Семьдесят восемь тысяч пятьсот девять приближенно равно семьдесят восемь тысяч пятьсот».
\ Чтобы округлить до сотен данное число, в разрядах десятков и единиц цифры заменяем на нули. Так как первая из замененных на нуль цифр — 9, предыдущую увеличиваем на единицу. Читают: «Девяносто три тысячи девятьсот пятьдесят два приближенно равно девяносто четыре тысячи».
\ Чтобы округлить до сотен десятичную дробь, запятую и все стоящие после запятой цифры необходимо отбросить, а две последние цифры целой части (единицы и десятки) — заменить нулями. Первая из замененных на нуль цифр равна 7, поэтому к предыдущей цифре прибавляем единицу. Читают: «Тысяча четыреста семьдесят три целых двенадцать сотых приближенно равно тысяча пятьсот».
Как работать с функциями в Excel
Мы рассмотрели самый простой способ убрать лишние знаки. Использовать его довольно удобно, если менять сами данные в таблице нам не нужно. Теперь мы переходим к использованию различных функций. Но сначала я хочу напомнить вам, что это такое, а также как с ними работать.
Функции ускоряют и упрощают вычисления. Например, нам надо посчитать сумму в столбце, в котором 100 значений. Мы можем делать это самым прямым способом “1+20+30+43…” и так 99 раз. Или написать встроенную команду “СУММ”, указать диапазон ячеек, и программа за секунду сделает расчеты.
Первый способ
Чтобы вручную написать формулу в ячейке с использованием функции, обязательно нужно:
- Поставить знак =.
- Правильно указать название.
- Открыть круглую скобку.
- Указать через точку с запятой аргументы, то есть данные, которые будут использоваться.
- Закрыть скобку.
Что может выступать аргументом математических формул:
- число,
- формула,
- диапазон ячеек.
Пример: функция “=СУММ(F21:F30)” посчитает сумму чисел, написанных в столбце F с позиции F21 до F30.
Эти правила нужно запомнить, иначе программа не сможет сделать вычисления, а будет выдавать ошибку такого вида.

Второй способ
Если неудобно писать команды вручную, то можно воспользоваться библиотекой, которая находится во вкладке “Формулы”.

Нас в данный момент интересуют математические операции. Нажимаем на соответствующий раздел и выбираем нужную процедуру.
Откроется диалоговое окно, в котором легко понять, какие аргументы нужно указать. Заполните поля и нажмите “ОК”.

Использование функций округления
Иногда нужно поменять точность расчетов с числовыми данными не для всего файла, а лишь для определенной области ячеек. В этом случае лучшим решением будет использование встроенных функций для работы с округлением чисел, которых существует несколько видов. Вот самые удобные и наиболее популярные:
- ОКРУГЛ – округление до числа с указанным количеством знаков после запятой по правилам математики.
- ОКРУГЛВВЕРХ – округление до ближайшего большего значения (по модулю).
- ОКРУГЛВНИЗ – округление до ближайшего меньшего значения (по модулю).
- ОКРУГЛТ – округление числа с желаемой точностью.
- ОКРВВЕРХ – округление с избытком до ближайшего числа, которое кратно заданному значению точности.
- ОКРВНИЗ – округление с недостатком до числа ближайшего числа, которое кратно заданному значению точности.
- ОТБР – округление до целого числа путем отбрасывания цифр после запятой.
- ЧЁТН – округление до ближайшего четного числа.
- НЕЧЁТ – округление до ближайшего нечетного числа.
Обобщенная формула для первых трех функций выглядит так: ФУНКЦИЯ(;). Например, для округления числа 3,14159265 до двух знаков после запятой, нам понадобится следующая формула: =ОКРУГЛ(3,14159265;2).
Пишем ее в нужную ячейку, не забывая в начале поставить знак равно.

После набора формулы щелкаем клавишу Enter и получаем в результате число 3,14.

В формулах функций ОКРУГЛТ, ОКРВВЕРХ и ОКРВНИЗ в качестве второго аргумента указывается кратность округления. Например, если стоит задача округлить число 13 до ближайшего числа, делящегося на 5 без остатка, следует написать следующую формулу: =ОКРУГЛТ(13;5).
Результатом вычисления будет число 15.

Последние три функции (ОТБР, ЧЁТН и НЕЧЁТ) используют всего 1 аргумент – само число или ячейка. Первая из них просто вернет его целую часть, а вторая и третья – ближайшее четное или нечетное числа, соответственно.

Сами функции можно прописать как внутри ячейки, так и в верхней строке формул, которая находится справа от надписи fx.
После того, как вы начнете вводить название функции, программа выдаст подсказки, благодаря которым можно выбрать точное название и избежать возможных опечаток. Перед написанием формулы не забывайте ставить знак равно (“=”).

В дополнение ко всему, есть возможность вызвать функци через вкладку “Формулы”. Откройте ее и выберите “Математические”. Появится список всех функций, расположенных по алфавиту, поэтому для поиска округления (ОКРУГЛ) нужно идти в нижнюю часть списка.

После того, как мы выберем нужную функцию, откроется окно для ее настройки.

В строке “Число” пишем координаты ячейки, значение которой нужно округлить. Также, вместо того, чтобы писать адрес ячейки вручную, можно просто находясь курсором в строке “Число” щелкнуть левой кнопкой мыши по нужной ячейке.
Далее переходим к строке “Число разрядов” и здесь пишем число знаков после запятой. Допустим, в нашем случае, пусть это будет 2.

После того, как все заполнено, нажимаем “OK” и получаем результат в первой строке, куда была вставлена функция округления.

Чтобы применить расчеты к остальным строкам столбца, наводим мышью на нижний правый угол ячейки, содержащей формулу. Курсор поменяет свой вид на небольшой крестик. Теперь, зажав его левой кнопкой мыши тянем формулу на оставшиеся строки, по которым нужно произвести расчет, после чего отпускаем кнопку.

Для чего округлять числа?
JavaScript не хранит целые числа, поскольку их значения представлены в виде цифр с плавающей точкой. Многие дроби не могут быть представлены числом с определенным конечным количеством знаков после запятой, поэтому JavaScript может генерировать результаты, наподобие приведенного ниже:
0.1 * 0.2; > 0.020000000000000004
На практике это не будет иметь никакого значения, поскольку речь идет о погрешности в 2 квинтилионные. Но это может отразиться на результате при работе с числами, которые представляют значения валют, процентов или размер файла. Поэтому нужно сделать JavaScript округление до целых или до определенного знака после запятой.
Как задать числам требуемую точность при расчетах
Предыдущие примеры затрагивали то, как настроить визуальное отображение числового значения. Но Эксель позволяет задать и точность самих операций с числами. Это полезно, например, при финансовых расчетах, где обычно используются числа только с двумя цифрами после запятой.
Для изменения данного параметра откройте вкладку “Файл” в верхнем меню программы. В новом окне найдите строку “Параметры” в списке слева и нажмите на нее.

На экране должно появиться окно настройки параметров. Здесь переходим в раздел “Дополнительно”, далее находим внизу правой части окна подраздел “При пересчете этой книги”, в котором предлагается выбрать четыре параметра. Напротив второго из них (“Задать указанную точность”) устанавливаем галочку и нажимаем “OK”.

С этого момента при расчетах будет использоваться то значение, которое вы на мониторе.
Важно: Обратите внимание, что настройка будет применена к файлу целиком, а не к отдельному листу, из которого были открыты настройки
Правило встречается в следующих упражнениях:
5 класс
Задание 1270,
Виленкин, Жохов, Чесноков, Шварцбург, Учебник
Задание 1277,
Виленкин, Жохов, Чесноков, Шварцбург, Учебник
Задание 1392,
Виленкин, Жохов, Чесноков, Шварцбург, Учебник
Задание 1473,
Виленкин, Жохов, Чесноков, Шварцбург, Учебник
Номер 845,
Мерзляк, Полонский, Якир, Учебник
Номер 848,
Мерзляк, Полонский, Якир, Учебник
Номер 851,
Мерзляк, Полонский, Якир, Учебник
Номер 857,
Мерзляк, Полонский, Якир, Учебник
Номер 922,
Мерзляк, Полонский, Якир, Учебник
Номер 1118,
Мерзляк, Полонский, Якир, Учебник
6 класс
Номер 1,
Мерзляк, Полонский, Якир, Учебник
Номер 559,
Мерзляк, Полонский, Якир, Учебник
Номер 566,
Мерзляк, Полонский, Якир, Учебник
Номер 569,
Мерзляк, Полонский, Якир, Учебник
Номер 778,
Мерзляк, Полонский, Якир, Учебник
Задание 629,
Виленкин, Жохов, Чесноков, Шварцбург, Учебник
Задание 645,
Виленкин, Жохов, Чесноков, Шварцбург, Учебник
Задание 740,
Виленкин, Жохов, Чесноков, Шварцбург, Учебник
Задание 855,
Виленкин, Жохов, Чесноков, Шварцбург, Учебник
Задание 874,
Виленкин, Жохов, Чесноков, Шварцбург, Учебник
Округление чисел в Microsoft Excel
Редактор таблиц Microsoft Excel широко применяется для выполнения разного рода вычислений. В зависимости от того, какая именно задача стоит перед пользователем, меняются как условия выполнения задачи, так и требования к получаемому результату. Как известно, выполняя расчёты, очень часто в результате получаются дробные, нецелые значения, что в одних случаях хорошо, а в других, наоборот, неудобно. В этой статье подробно рассмотрим, как округлить или убрать округление чисел в Excel. Давайте разбираться. Поехали!

Для удаления дробных значений применяют специальные формулы
О существовании специальной функции округления в Экселе знают далеко не все пользователи. Случается, что некоторые из них ошибочно принимают формат значений, то есть отображаемое количество знаков после запятой, за округление. Далее в статье разберёмся, что к чему и как всё делается.
Для начала отметим, что функция «Формат числа» применяется в случаях, когда вид числа необходимо сделать более удобным для чтения. Кликните правой кнопки мыши и выберите в списке пункт «Формат ячеек». На вкладке «Числовой» установите количество видимых знаков в соответствующем поле.
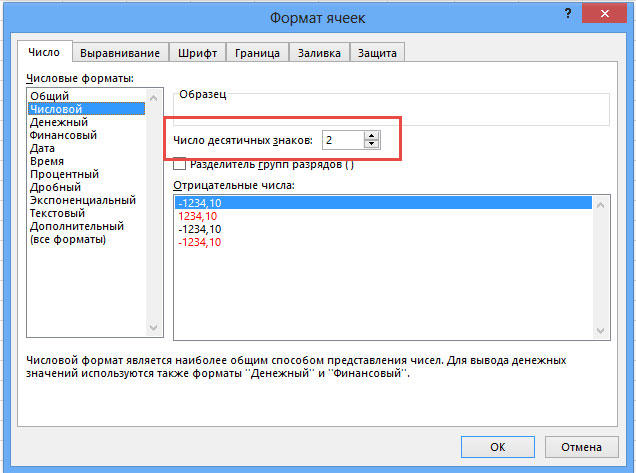
Но в Excel реализована отдельная функция, позволяющая выполнять настоящее округление по математическим правилам. Для этого вам понадобится поработать с полем для формул. Например, вам нужно округлить значение, содержащееся в ячейке с адресом A2 так, чтобы после запятой остался только один знак. В таком случае функция будет иметь такой вид (без кавычек): «=ОКРУГЛ(A2;1)».

Принцип прост и понятен. Вместо адреса ячейки вы можете сразу указать само число. Бывают случаи, когда возникает необходимость округлить до тысяч, миллионов и больше. Например, если нужно сделать из 233123 — 233000. Как же быть в таком случае? Принцип тут такой же, как было описано выше, с той разницей, что цифру, отвечающую за количество разделов, которые необходимо округлить, нужно написать со знаком «-» (минус). Выглядит это так: «=ОКРУГЛ(233123;-3)». В результате вы получите число 233000.
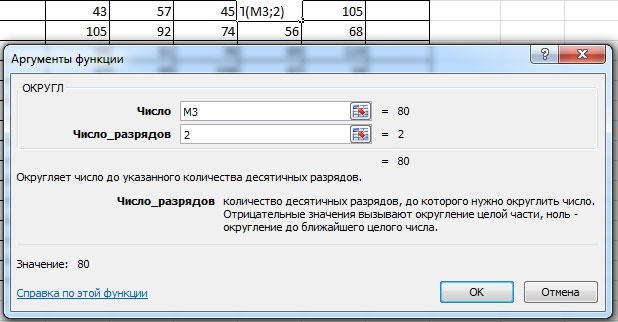
Если требуется округлить число в меньшую либо в большую сторону (без учёта того, к какой стороне ближе), то воспользуйтесь функциями «ОКРУГЛВНИЗ» и «ОКРУГЛВВЕРХ». Вызовите окно «Вставка функции». В пункте «Категория» выберите «Математические» и в списке ниже вы найдёте «ОКРУГЛВНИЗ» и «ОКРУГЛВВЕРХ».
Ещё в Excel реализована очень полезная функция «ОКРУГЛТ». Её идея в том, что она позволяет выполнить округление до требуемого разряда и кратности. Принцип такой же, как и в предыдущих случаях, только вместо количества разделов указывается цифра, на которую будет заканчиваться полученное число.
В последних версиях программы реализованы функции «ОКРВВЕРХ.МАТ» и «ОКРВНИЗ.МАТ». Они могут пригодиться, если нужно принудительно выполнить округление в какую-либо сторону с указанной точностью.
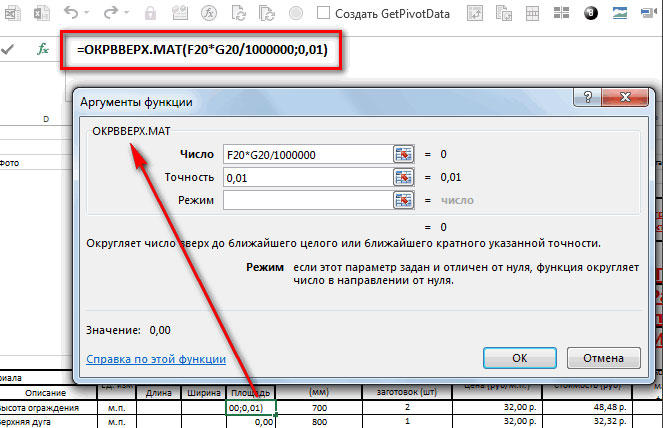
Как вариант, решить проблему можно при помощи функции «ЦЕЛОЕ», принцип которой заключается в том, что дробная часть просто отбрасывается, округляя вниз.
Иногда программа автоматически округляет полученные значения. Отключить это не получится, но исправить ситуацию можно при помощи кнопки «Увеличить разрядность». Кликайте по ней, пока значение не приобретёт нужный вам вид.
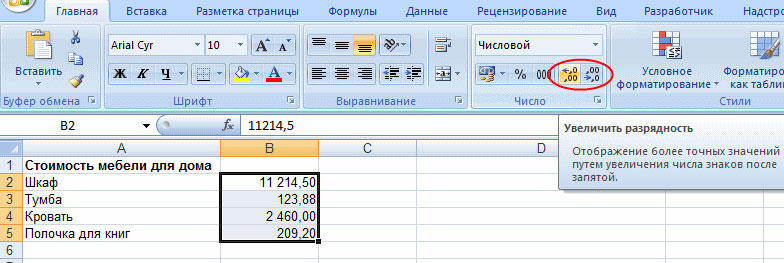
Округление десятичных чисел
Чтобы «обрезать» десятичное число, используются методы toFixed() или toPrecision(). Они оба принимают один аргумент, который определяет количество значимых и знаков после запятой, которые должны быть включены в результат:
- если для toFixed() аргумент не определен, значение по умолчанию равно , то есть без знаков после запятой; максимальное значение аргумента равно 20;
- если для toPrecision() аргумент не задан, число не изменяется.
var randNum = 6.25; randNum.toFixed(); > "6" Math.PI.toPrecision(1); > "3" var randNum = 87.335; randNum.toFixed(2); > "87.33" var randNum = 87.337; randNum.toPrecision(3); > "87.3"
Примечание
И toFixed(), и toPrecision возвращают округленное строчное представление результата, а не число. Это означает, что прибавление rounded к randNum в результате даст конкатенацию строк, а не одно число:
console.log(randNum + rounded); > "6.256"
Если нужно получить в результате JavaScript округление до сотых, используйте parseFloat():
var randNum = 6.25; var rounded = parseFloat(randNum.toFixed(1)); console.log(rounded); > 6.3
toFixed() и toPrecision() также являются полезными методами для усечения большого количества знаков после запятой. Это удобно при работе с числами, представляющими денежные единицы:
var wholeNum = 1 var dollarsCents = wholeNum.toFixed(2); console.log(dollarsCents); > "1.00"
Обратите внимание, что если в числе больше знаков, чем задано параметром точности, toPrecision будет выдавать результат в научном формате:
var num = 123.435 num.toPrecision(2); > "1.2e+2"
Округление числа до заданного кратного
Иногда может потребоваться округлить значение до кратного заданному числу. Например, допустим, что компания поставляет товары в ящиках по 18 единиц. С помощью функции ОКРУГЛТ можно определить, сколько ящиков потребуется для поставки 204 единиц товара. В данном случае ответом является 12, так как число 204 при делении на 18 дает значение 11,333, которое необходимо округлить вверх. В 12-м ящике будет только 6 единиц товара.
Может также потребоваться округлить отрицательное значение до кратного отрицательному или дробное — до кратного дробному. Для этого также можно применять функцию ОКРУГЛТ.
Округляют числа в Excel несколькими способами. С помощью формата ячеек и с помощью функций. Эти два способа следует различать так: первый только для отображения значений или вывода на печать, а второй способ еще и для вычислений и расчетов.
С помощью функций возможно точное округление, в большую или меньшую сторону, до заданного пользователем разряда. А полученные значения в результате вычислений, можно использовать в других формулах и функциях. В то же время округление с помощью формата ячеек не даст желаемого результата, и результаты вычислений с такими значениями будут ошибочны. Ведь формат ячеек, по сути, значение не меняет, меняется лишь его способ отображения. Чтобы в этом быстро и легко разобраться и не совершать ошибок, приведем несколько примеров.
Как будет округлено число в зависимости от того, что мы укажем в “числе разрядов”?
- Если число_разрядов больше 0, то число округляется до указанного количества дробных разрядов.
- Если число_разрядов равно 0, то число округляется до ближайшего целого.
- Если число_разрядов меньше 0, то число округляется слева от запятой.
Примеры:
Примеры округлений.
Также существуют функции направленного округления
- Чтобы округление всегда выполнялось в большую по модулю сторону, используйте функцию ОКРУГЛВВЕРХ.
- Чтобы округление всегда выполнялось до ближайшего меньшего по модулю, используйте функцию ОКРУГЛВНИЗ.
- Чтобы число округлялось с нужной кратностью (например, до ближайшего числа, кратного 0,5), используйте функцию ОКРУГЛТ.
Округление чисел
Для нахождения приближенного значения применяется такое действие как округление чисел.
Слово «округление» говорит само за себя. Округлить число значит сделать его круглым. Круглым называется число, которое оканчивается нулём. Например, следующие числа являются круглыми:
10, 20, 30, 100, 300, 700, 1000
Любое число можно сделать круглым. Процедуру, при которой число делают круглым, называют округлением числá.
Мы уже занимались «округлением» чисел, когда делили большие числа. Напомним, что для этого мы оставляли без изменения цифру, образующую старший разряд, а остальные цифры заменяли нулями. Но это были лишь наброски, которые мы делали для облегчения деления. Своего рода лайфхак. По факту, это даже не являлось округлением чисел. Именно поэтому в начале данного абзаца мы взяли слово округление в кавычки.
На самом деле, суть округления заключается в том, чтобы найти ближайшее значение от исходного. При этом, число может быть округлено до определённого разряда — до разряда десятков, разряда сотен, разряда тысяч.
Рассмотрим простой пример на округление. Дано число 17. Требуется округлить его до разряда десятков.
Не забегая вперёд попробуем понять, что означает «округлить до разряда десятков». Когда говорят округлить число 17, то надо понимать, что от нас требуют найти ближайшее круглое число от числá 17. Причём в ходе этого поиска возможно изменения коснутся и той цифры, которая располагается в разряде десятков числá 17 (т.е цифры 1).
Предстáвим числа от 10 до 20 с помощью следующего рисунка:

На рисунке видно, что для числá 17 ближайшее круглое число это число 20. Значит ответ к задаче таким и будет: «17 приближённо равно 20″
17 ≈ 20
Мы нашли приближённое значение для 17, то есть округлили его до разряда десятков. Видно, что после округления в разряде десятков появилась новая цифра 2.
Попробуем найти приближённое число для числа 12. Для этого снова предстáвим числа от 10 до 20 с помощью рисунка:

На рисунке видно, что ближайшее круглое число для 12 это число 10. Значит ответ к задаче таким и будет: 12 приближённо равно 10
12 ≈ 10
Мы нашли приближённое значение для 12, то есть округлили его до разряда десятков. В этот раз цифра 1, которая стояла в разряде десятков в числе 12, не пострадала от округления. Почему так получилось мы расскажем позже.
Попробуем найти ближайшее число для числá 15. Снова предстáвим числа от 10 до 20 с помощью рисунка:

На рисунке видно, что число 15 одинаково удалено от круглых чисел 10 и 20. Возникает вопрос: которое из этих круглых чисел будет приближённым значением для числа 15? Для таких случаев условились принимать бóльшее число за приближённое. 20 больше чем 10, поэтому приближённое значение для 15 будет число 20
15 ≈ 20
Округлять можно и большие числа. Естественно, для них делать рисунки и изображать числа не представляется возможным. Для них существует свой способ. Например, округлим число 1456 до разряда десятков.
Итак, мы должны округлить 1456 до разряда десятков. Разряд десятков начинается на пятёрке:
Теперь о существовании первых цифр 1 и 4 временно забываем. Остается число 56
Теперь смотрим, какое круглое число находится ближе к числу 56. Очевидно, что ближайшее круглое число для 56 это число 60. Значит заменяем число 56 на число 60
Значит при округлении числа 1456 до разряда десятков полýчим 1460
1456 ≈ 1460
Видно, что после округления числа 1456 до разряда десятков, изменения коснулись и самогó разряда десятков. В новом полученном числе в разряде десятков теперь располагается цифра 6, а не 5.
Округлять числа можно не только до разряда десятков. Округлять число можно до разряда сотен, тысяч, десятков тысяч и так далее.
После того, как станóвится ясно, что округление это ни что иное как поиск ближáйшего числá, можно применять готовые правила, которые значительно облегчают округление чисел.
Формат чисел через контекстное меню
Нужную степень отображаемого на экране округления можно изменить и другим способом – через контекстное меню ячейки.
- Выделяем нужную ячейку (или область, состоящую из нескольких ячеек) и кликаем по ней правой кнопкой мыши. В контекстном меню выбираем пункт “Формат ячеек…”.
- Откроется окно, в котором в верхнем меню переходим во вкладку “Число” (по умолчанию должна быть установлена именно эта вкладка). В списке слева выбираем “Числовой” формат. Справа находим надпись “Число десятичных знаков”, рядом с которым есть текстовое поле для выбора количества знаков дробной части. Можно ввести его самостоятельно или дойти до нужного значения путем нажатия на стрелки вверх или вниз.
- Далее нажимаем на “ОК”, после чего изменения вступят в силу.
Примечание: Также можно поставить галочку напротив надписи “Разделитель групп разрядов”, чтобы при отображении больших чисел разграничить группы разрядов.