Среднее арифметическое в excel
Содержание:
- Вычисление среднего арифметического с помощью Мастера функций
- Как рассчитать среднее значение между двумя датами в Excel?
- Как найти среднее значение в Excel?
- Формулы для средневзвешенного значения в Excel
- Функция СРЗНАЧ.
- Как найти среднее арифметическое чисел?
- Как в эксель посчитать процент от числа в таблице?
- Использование функции СРЗНАЧ
- Определение среднего значения по условию
- Ввод времени в ячейку Эксель
- Как ведёт себя Excel
- Среднее квадратическое отклонение: формула в Excel
- Дата в Excel: всё проще, чем кажется
Вычисление среднего арифметического с помощью Мастера функций
Мастер функций – это универсальная возможность Excel, позволяющая осуществлять самые сложные расчеты, при этом не зная названий формул. Достаточно просто выбрать правильную из списка, а потом вести правильные аргументы. Причем все они показываются в отдельном диалоговом окне с подсказками. Так что пользователь легко может разобраться, какая функция за что отвечает и какой она имеет синтаксис.
Чтобы вызвать мастер функций, необходимо нажать комбинацию клавиш Shift + F3 или найти возле строки ввода формул клавишу fx. После того, как это сделать, появится окошко, в котором нам нужно найти функцию «СРЗНАЧ». Значительно проще искать нужную нам функцию, если выбрать ее тип. В специальном выпадающем меню, расположенном в верхней части экрана, нужно выбрать пункт: «Статистические». Тогда перечень существенно сузится и будет проще выбирать.
Потом появится еще одно окно, в котором можно осуществить ввод аргументов функции СРЗНАЧ.
Частный вариант – вызов функции вывода среднего арифметического из ленты. Для этого надо найти вкладку «Формулы», потом перейти в раздел «Другие функции», там навести мышью на пункт «Статистические». После всех этих операций появится функция СРЗНАЧ.
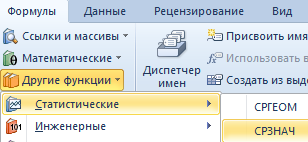 4
4
Панель формул
Каждый документ содержит панель формул, которая меняется в зависимости от того, какую ячейку выбрать. Если формула там есть, то она там будет записана. Если формула отсутствует, то там тогда будет отображаться просто значение ячейки (например, если там записан просто текст). На этом скриншоте видно конкретный пример, как может использоваться строка ввода формул. С ее помощью можно посмотреть на то, какая формула кроется за определенным числом (13,2) на примере, а также отредактировать аргументы. Или вообще убрать старую формулу и ввести новую. Или убрать все формулы, а оставить пустое значение или число. Возможностей у нее много достаточно. Можно выбрать любую, которая поможет выполнить поставленную задачу.
Ручной ввод функций
Функция СРЗНАЧ относится к простым. Ее легко запомнить, а также она содержит всего один аргумент. Поэтому мы ее введем вручную. В качестве примера будем использовать скриншот, приведенный выше. Как видим, можно использовать два разрозненных диапазона, не соединенных непосредственно между собой.
Мы введем ее вручную.
=СРЗНАЧ(A1:B1;F1:H1)
Очевидно, что в соответствующих местах нужно выставлять свои адреса. Если нужно, чтобы при копировании в другие ячейки они сохранялись, не стоит забывать делать ссылки абсолютными. Для этого их нужно выделять, а потом нажимать кнопку F4.
Настоятельно рекомендуется запоминать все функции, которые изучаете, потому что в будущем это позволит очень сильно сэкономить время.
Расчет среднего значения по условию
Может понадобиться находить среднее значение для определенных чисел только при условии, что они соответствуют конкретному критерию. Условие может быть любым, как текстовым, так и числовым. Также она может записываться как непосредственно в формулу, так и в другие ячейки.
Можно, конечно, использовать функцию ЕСЛИ в сочетании с функцией СРЗНАЧ, но это немного тяжеловатая задача. Если приходится эту комбинацию использовать очень часто, на это всё требуется много времени. Значительно разумнее использовать функцию СРЗНАЧЕСЛИ. В ней в разных ситуациях используется два или три аргумента, но их водить всё равно быстрее, чем прописывать две разные функции в одну формулу.
Представим такую ситуацию: нам руководство поставило задачу определить среднее арифметическое для тех значений, которые равняются или больше 10.
Конечная формула будет следующей:
=СРЗНАЧЕСЛИ(A1:A8;”>=10″)
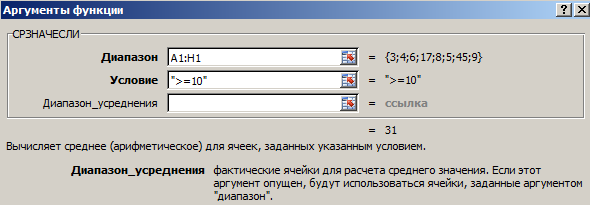 5
5
В результате, получится такое значение.
 6
6
Разберем аргументы этой функции более подробно.
- Диапазон. Это непосредственно тот диапазон, в котором будет содержаться набор критериев.
- Условие. Это непосредственно условие. То есть, значение должно как-то соотноситься с критерием. В нашем случае оно должно быть больше или равно 10.
- Диапазон усреднения. Необязательный аргумент, который используется если значения, для которых нужно искать среднее арифметическое, находятся в другом месте, а не непосредственно являются критериями.
Мы опустили третий пункт, потому что в первом аргументе диапазон числовой, в то время как его лучше использовать лишь при текстовых критериях там.
Как рассчитать среднее значение между двумя датами в Excel?
В Excel мы можем подсчитывать значения суммы между двумя заданными датами диапазона данных, чтобы усреднить числа между двумя датами, также можно решить с помощью некоторых формул. Здесь я расскажу о том, как рассчитать среднее значение между двумя датами в Excel?
Вычислить среднее значение между двумя датами с помощью формул
Например, у меня есть следующий диапазон данных, и теперь мне нужно усреднить числа в столбце B между 11 и 01 столбца A.

Чтобы получить среднее значение между двумя заданными датами, примените следующую формулу массива:
Введите эту формулу: =AVERAGE(IF((A2:A15>=E1)*(A2:A15<=E2),B2:B15)) в конкретную пустую ячейку, а затем нажмите Shift + Ctrl + Enter вместе, чтобы получить правильный результат, см. снимок экрана:

Ноты:
1. Кроме приведенной выше формулы массива, вот еще обычная формула:=SUMPRODUCT(—(A2:A15>=E1),—(A2:A15<=E2),B2:B15)/SUMPRODUCT(—(A2:A15>=E1),—(A2:A15<=E2)), а затем просто нажмите Enter ключ.
2. В приведенной выше формуле A2: A15 это диапазон дат, по которому вы хотите усреднить числа, B2: B15 диапазон данных, среднее значение которого вы хотите вычислить, E1 и E2 указывает дату начала и дату окончания, которые вы хотите использовать.
Вычислить среднее значение между двумя датами с помощью Kutools for Excel
Если у вас есть Kutools for Excel, С его Выбрать определенные ячейки вы можете выбрать строки между двумя датами, а затем скопировать их в другое место, а затем применить обычную функцию «Среднее значение» для получения расчета.
| Kutools for Excel : с более чем 300 удобными надстройками Excel, бесплатно и без ограничений в течение 30 дней. |
| Перейти к загрузкеБесплатная пробная версия 30 днейпокупкаPayPal / MyCommerce |
После установки Kutools for Excel, пожалуйста, сделайте следующее:
1. Выберите столбец даты, который вы хотите усреднить между двумя датами, затем щелкните Kutools > Выберите > Выбрать определенные ячейки, см. снимок экрана:

2. В Выбрать определенные ячейки диалоговое окно, выберите Весь ряд из Тип выбора раздел, а затем выберите Больше или равно и Меньше или равно условия и введите конкретную дату рядом с ними отдельно, см. снимок экрана:

3. Затем были выбраны строки между двумя конкретными датами, скопируйте и вставьте строки на другой лист, а затем примените = Среднее (B1: B6) формулу для расчета результата, см. снимок экрана:

Демо: вычислить среднее значение между двумя датами с помощью Kutools for Excel
Kutools for Excel: с более чем 300 удобными надстройками Excel, которые можно попробовать бесплатно без ограничений в течение 30 дней. Загрузите и бесплатную пробную версию прямо сейчас!
Как найти среднее значение в Excel?
Итак, как обычно рассчитывается среднее арифметическое? Для этого нужно сложить все числа и разделить на их общее количество. Для решения очень простых задач этого достаточно, но во всех остальных случаях такой вариант не подойдет. Дело в том, что в реальной ситуации числа всегда меняются, количество этих чисел тоже. К примеру, у пользователя есть таблица, где указаны оценки студентов. И нужно найти средний балл каждого студента. Понятно, что у каждого из них будут разные оценки, а количество предметов на разных специальностях и на разных курсах тоже будет разным. Было бы очень глупо (и нерационально) все это отслеживать и считать вручную. Да и делать это не понадобится, поскольку в Excel есть специальная функция, которая поможет найти среднее значение любых чисел. Даже если они будут изменяться время от времени, программа будет автоматически пересчитывать новые значения.
Можно предположить, что у пользователя есть уже созданная таблица с двумя колонками: первый столбец — название предмета, а второй — оценка по этому предмету. И необходимо найти средний балл. Для этого надо с помощью мастера функций прописать формулу для расчета среднего арифметического. Делается это достаточно просто:
- Необходимо выделить любую ячейку и выбрать в панели меню пункты «Вставка — Функция».
- Откроется новое окно «Мастер функций», где в поле «Категория» надо указать пункт «Статистические».
- После этого в поле «Выберите функцию» нужно найти строку «СРЗНАЧ» (весь список отфильтрован по алфавиту, так что никаких проблем с поиском возникнуть не должно).
- Затем откроется еще одно окно, где необходимо указать диапазон ячеек, для которых будет рассчитываться среднее арифметическое.
- После нажатия кнопки «ОК» результат будет отображен в выбранной ячейке.
Если теперь, например, изменить какое-то значение по одному из предметов (или вовсе его удалить и оставить поле пустым), то Эксель сразу же пересчитает формулу и выдаст новый результат.
Альтернативные способы расчета среднего значения
Пример использования функции СРЗНАЧ для расчета среднего значения диапазона ячеек
Она находится чуть ниже панели меню и чуть выше от первой строки рабочего листа Эксель. Именно здесь отображаются все написанные формулы в программе. Например, если нажать на ячейку, где уже посчитано среднее значение, то в строке формул можно увидеть примерно следующее: =СРЗНАЧ(B1:B6). А чуть левее находится кнопка «fx», нажав на которую, можно открыть знакомое уже окно для выбора нужной функции.
Также можно прописывать любые формулы и вручную. Для этого нужно в любой выбранной ячейке поставить знак «=», прописать вручную формулу (СРЗНАЧ), открыть скобку, выбрать нужный диапазон ячеек и закрыть скобку. Результат тут же будет отображен.
Вот таким простым способом рассчитывается среднее значение в Microsoft Excel. Аналогичным образом можно считать и среднее арифметическое только для нужных полей, а не для всего диапазона ячеек. Для этого во время выбора диапазона ячеек потребуется лишь зажать клавишу «Ctrl» и поочередно щелкать по каждому нужному полю.
Формулы для средневзвешенного значения в Excel
В Microsoft Excel взвешенное среднее рассчитывается с использованием того же подхода, но с гораздо меньшими усилиями, поскольку функции Excel выполнят большую часть работы за вас.
Пример 1. Функция СУММ.
Если у вас есть базовые знания о ней , приведенная ниже формула вряд ли потребует какого-либо объяснения:
По сути, он выполняет те же вычисления, что и описанные выше, за исключением того, что вы предоставляете ссылки на ячейки вместо чисел.
Посмотрите на рисунок чуть ниже: формула возвращает точно такой же результат, что и вычисления, которые мы делали минуту назад. Обратите внимание на разницу между нормальным средним, возвращаемым при помощи СРЗНАЧ в C8, и средневзвешенным (C9)

Несмотря на то, что формула эта очень проста и понятна, но она не подходит, если вы хотите усреднить большое количество элементов. Ведь придётся перечислять множество аргументов, что довольно утомительно.
В этом случае вам лучше использовать функцию СУММПРОИЗВ (SUMPRODUCT в английской версии). Об этом – ниже.
Пример 2. Функция СУММПРОИЗВ
Она идеально подходит для нашей задачи, так как предназначена для сложения произведений чисел. А это именно то, что нам нужно.
Таким образом, вместо умножения каждого числа на показатель его значимости по отдельности, вы предоставляете два массива в формуле СУММПРОИЗВ (в этом контексте массив представляет собой непрерывный диапазон ячеек), а затем делите результат на итог сложения весов:

Предполагая, что величины для усреднения находятся в ячейках B2: B6, а показатели значимости — в ячейках C2: C6, наша формула будет такой:

Итак, формула умножает 1- е число в массиве 1 на 1- е в массиве 2 (в данном примере 91 * 0,1), а затем перемножает 2- е число в массиве 1 на 2- е в массиве 2 (85 * 0,15). в этом примере) и так далее. Когда все умножения выполнены, Эксель складывает произведения. Затем делим полученное на итог весов.

Чтобы убедиться, что функция СУММПРОИЗВ дает правильный результат, сравните ее с формулой СУММ из предыдущего примера, и вы увидите, что числа идентичны.
В нашем случае сложение весов дает 100%. То есть, это просто процент от итога. В таком случае верный результат может быть получен также следующими способами:
Это формула массива, не забудьте, что вводить ее нужно при помощи комбинации клавиш ++.
Но при использовании функции СУММ или СУММПРОИЗВ веса совершенно не обязательно должны составлять 100%. Однако, они также не должны быть обязательно выражены в процентах.
Например, вы можете составить шкалу приоритета / важности и назначить определенное количество баллов для каждого элемента, что и показано на следующем рисунке:

Видите, в этом случае мы обошлись без процентов.
Пример 3. Средневзвешенная цена.
Еще одна достаточно часто встречающаяся проблема – как рассчитать средневзвешенную цену товара. Предположим, мы получили 5 партий товара от различных поставщиков. Мы будем продавать его по одной единой цене. Но чтобы ее определить, нужно знать среднюю цену закупки. В тот здесь нам и пригодится расчет средневзвешенной цены. Взгляните на этот простой пример. Думаю, вам все понятно.

Итак, средневзвешенная цена значительно отличается от обычной средней. На это повлияли 2 больших партии товара по высокой цене. А формулу применяем такую же, как и при расчете любого взвешенного среднего. Перемножаем цену на количество, складываем эти произведения, а затем делим на общее количество товара.
Ну, это все о формуле средневзвешенного значения в Excel.
Рекомендуем также:
Функция СРЗНАЧ.
СРЗНАЧ применяется для возврата среднего арифметического указанных ячеек.
Число 1, 2 и так далее — числа, для которых вы хотите найти среднее. Первый аргумент обязателен, последующие — нет. В одну формулу может быть включено до 255 аргументов. Они могут быть представлены в виде чисел, ссылок на ячейки или диапазонов.
Использование функции СРЗНАЧ – на примерах.
СРЗНАЧ — одна из самых простых и простых в использовании функций Excel, и следующие примеры подтверждают это.
Пример 1. Расчет среднего из нескольких чисел.
Вы можете указать числа непосредственно. Например,
=СРЗНАЧ(1;2;3;4) возвращает результат 2,5.
Чтобы вычислить среднее по столбцу, укажите ссылку на него целиком:=СРЗНАЧ(A:A)
Чтобы получить по строке, введите ссылку на нее:=СРЗНАЧ(1:1)
Чтобы вычислить в каком-то диапазоне, укажите его:=СРЗНАЧ(A1:C20)
Чтобы вернуть среднее из несмежных ячеек, запишите каждую ячейку отдельно, например=СРЗНАЧ(A1; C1; D1)
И, естественно, ничто не мешает вам включать числа, ссылки и диапазоны в одну формулу. Например, следующее выражение вычисляет среднее из 2 диапазонов и 1 отдельного значения:
=СРЗНАЧ(B3:B5; C7:D9; B11)
Примечание. Если вы хотите округлить полученное число до ближайшего целого, примените одну из функций округления, например:

Помимо чисел, вы можете использовать функцию СРЗНАЧ для вычисления среднего на основе других видов чисел, таких как проценты и время. Это показано в следующих примерах.
Пример 2. Расчет среднего процента.
Если у вас есть столбец с процентами на вашем листе, как вы получаете средний процент выполнения? Возьмём обычную формулу Excel для среднего 🙂

Примечание. Обратите внимание, что СРЗНАЧ учитывает и нулевые значения при расчете. А это существенно повлияет на итоговую цифру. Если вы предпочитаете исключать нули из расчета, возьмите вместо этого СРЗНАЧЕСЛИ, как будет показано чуть ниже
ССЫЛКА
Пример 3. Расчет среднего времени.
Этим совсем не так просто, как с обычными числами. Ведь время включает часы, минуты и секунды? Вычислять разные единицы времени вручную было бы очень сложно… но СРЗНАЧ отлично с этим справляется.

Важные особенности СРЗНАЧ!
Как вы только что видели, применять СРЗНАЧ очень просто. Тем не менее, у нее есть несколько особенностей, о которых вам нужно знать.
- Нулевые значения (0) включены в расчет.
- Текстовые строки, логические значения ИСТИНА и ЛОЖЬ, а также пустые ячейки — игнорируются. Если вы хотите включить в расчет логические и текстовые представления чисел, примените СРЗНАЧА.
- Учитываются логические значения, которые вы вводите непосредственно в выражение. Например, =СРЗНАЧ(ИСТИНА; ЛОЖЬ) возвращает 0,5, что является средним из 1 и 0.
Примечание. При использовании СРЗНАЧ в листах Excel, учитывайте различие между ячейками, содержащими нулевые значения, и реально пустыми
Нули считаются, а пустые — нет. Это может быть особенно важно, если опция «Показывать ноль в ячейках, которые содержат нулевые значения» не включена на данном листе. То есть, клетки с нулями внешне будут пустыми. Вы можете найти эту опцию в Эксель: Параметры > Дополнительно > Параметры отображения листа
Как найти среднее арифметическое чисел?
О быстром суммировании ячеек в Excel мы уже с вами говорили, а сегодня поговорим о среднем арифметическом. Предположим, что нам необходимо рассчитать среднее арифметическое баллов по таким предметам. Откроется следующее окно Аргументы и функции.
Имеется таблица, состоящая их двух столбцов: из столбца с повторяющимися текстовыми значениями и столбца с числами. Создадим таблицу состоящую только из строк с уникальными текстовыми значениями. По числовому столбцу произведем вычисление среднего.
Многим в работе требуется посчитать среднее значение в Excel. Самый простой способ для этого – использовать функции среднего значения, их несколько в зависимости от потребности. Самый простой способ найти среднее значение – функция СРЗНАЧ. Казалось бы, все больше ничего не надо. Но даже в таком простом случае есть нюансы. Данная функция работает только с числами. Но если в ней есть, например, текст, то тогда такая ячейка будет игнорироваться в расчетах.
СРЗНАЧ проигнорирует эти значения и будет считать среднее только по числовым значениям. И это уже может быть некорректным. В таких случаях можно либо заменить текст нулями или использовать другие функции. Функция среднего значения, которая учитывает логические значения и текст, называется СРЗНАЧА. В попытке выяснить, кто из менеджеров лучше управляет запасами, вы решили проанализировать стоки последних шести недель.
На первый взгляд среднее значение стока показывает, что оба менеджера работают одинаково. В нашем примере, мы воспользовались функцией Excel СТАНДОТКЛОН, чтобы рассчитать показатель стандартного отклонения вместе со средним.
Выделим ячейкуС12 и с помощью Мастера функций запишем в неё формулу вычисления среднего арифметического. Примечание: Функция СРЗНАЧ вычисляет среднее значение, то есть центр набора чисел в статистическом распределении. Чем ближе стандартное отклонение к 0, тем надежнее среднее. Чтобы найти среднее арифметическое, необходимо сложить все числа в наборе и разделить сумму на количество. Самое простое – это, если нужно нарисовать табличку с данными, и внизу, в итоговой строке, показать среднее значение.
В процессе различных расчетов и работы с данными довольно часто требуется подсчитать их среднее значение. Оно рассчитывается путем сложения чисел и деления общей суммы на их количество. Давайте выясним, как вычислить среднее значение набора чисел при помощи программы Microsoft Excel различными способами.
Самый простой и известный способ найти среднее арифметическое набора чисел — это воспользоваться специальной кнопкой на ленте Microsoft Excel. Выделяем диапазон чисел, расположенных в столбце или в строке документа. Находясь во вкладке «Главная», жмем на кнопку «Автосумма», которая расположена на ленте в блоке инструментов «Редактирование». Из выпадающее списка выбираем пункт «Среднее».
После этого, с помощью функции «СРЗНАЧ», производится расчет. В ячейку под выделенным столбцом, или справа от выделенной строки, выводится средняя арифметическая данного набора чисел.
Этот способ хорош простотой и удобством. Но, у него имеются и существенные недостатки. С помощью этого способа можно произвести подсчет среднего значения только тех чисел, которые располагаются в ряд в одном столбце, или в одной строке. А вот, с массивом ячеек, или с разрозненными ячейками на листе, с помощью этого способа работать нельзя.
Например, если выделить два столбца, и вышеописанным способом вычислить среднее арифметическое, то ответ будет дан для каждого столбца в отдельности, а не для всего массива ячеек.
Как в эксель посчитать процент от числа в таблице?
Приветствую, друзья. Сегодня продолжим осваивать Excel и просчитаем проценты. Процент — эта одна сотая доля определенного числа. Используется для анализа везде, без этого показателя сегодня не обойтись. В экселе расчеты процентов производятся с помощью формул или встроенных функций и их знать полезно.
Для удобства работы в ексель придуманы различные способы перевода числа в процент и наоборот. Все зависит от формата конкретной таблицы и задачи, которую нужно решить.

Можно делать проще, можно чуть посложнее. Знание этих моментов экономит время при создании таблицы и в конечном счете автоматизирует вычисления. Рассмотрим сегодня очень простой пример.
Использование функции СРЗНАЧ
С данной функцией мы уже успели познакомиться, когда перешли в ячейку с результатом расчета среднего значения. Теперь давайте научимся полноценно ею пользоваться.
- Встаем в ячейку, куда планируем выводить результат. Кликаем по значку “Вставить функци” (fx) слева от строки формул.
- В открывшемся окне Мастера функций выбираем категорию “Статистические”, в предлагаемом перечне кликаем по строке “СРЗНАЧ”, после чего нажимаем OK.
- На экране отобразится окно с аргументами функции (их максимальное количество – 255). Указываем в качестве значения аргумента “Число1” координаты нужного диапазона. Сделать это можно вручную, напечатав с клавиатуры адреса ячеек. Либо можно сначала кликнуть внутри поля для ввода информации и затем с помощью зажатой левой кнопки мыши выделить требуемый диапазон в таблице. При необходимости (если нужно отметить ячейки и диапазоны ячеек в другом месте таблицы) переходим к заполнению аргумента “Число2” и т.д. По готовности щелкаем OK.
- Получаем результат в выбранной ячейке.
- Среднее значение не всегда может быть “красивым” за счет большого количества знаков после запятой. Если нам такая детализация не нужна, ее всегда можно настроить. Для этого правой кнопкой мыши щелкаем по результирующей ячейке. В открывшемся контекстном меню выбираем пункт “Формат ячеек”.
- Находясь во вкладке “Число” выбираем формат “Числовой” и с правой стороны окна указываем количество десятичных знаков после запятой. В большинстве случаев, двух цифр более, чем достаточно. Также при работе с большими числами можно поставить галочку “Разделитель групп разрядов”. После внесение изменений жмем кнопку OK.
- Все готово. Теперь результат выглядит намного привлекательнее.
Определение среднего значения по условию
Помимо перечисленных выше методов, в Эксель также предусмотрена возможность расчета среднего значения по заданному пользователем условию. Как следует из описания, участвовать в общем подсчете будут только числа (ячейки с числовыми данными), соответствующие какому-то конкретному условию.
Допустим, нам нужно посчитать среднее значение только по положительным числам, т.е. тем, которые больше нуля. В этом случае, нас выручит функция СРЗНАЧЕСЛИ.
- Встаем в результирующую ячейку и жмем кнопку “Вставить функцию” (fx) слева от строки формул.
- В Мастере функций выбираем категорию “Статистические”, кликаем по оператору “СРЗНАЧЕСЛИ” и жмем ОК.
- Откроются аргументы функции, после заполнения которых кликаем OK:
- в значении аргумента “Диапазон” указываем (вручную или выделив с помощью левой кнопки мыши в самой таблице) требуемую область ячеек;
- в значении аргумента “Условие”, соответственно, задаем наше условие попадания ячеек из отмеченного диапазона в общий расчет. В нашем случае, это выражение “>0”. Вместо конкретного числа, в случае необходимости, в условии можно указать адрес ячейки, содержащей числовое значение.
- поле аргумента “Диапазон_усреднения” можно оставить пустим, так как его обязательное заполнение требуется только при работе с текстовыми данными.
- Среднее значение с учетом заданного нами условия отбора ячеек отобразилось в выдранной ячейке.
Ввод времени в ячейку Эксель
И здесь тоже нет ничего космического. Чтобы ввести время в ячейку запишите часы, минуты и секунды через двоеточие, как это обычно выглядит на цифровых часах.
Обратите внимание, если нужно записать 10 минут 45 секунд, количество часов пропускать нельзя, т.е. запишите так: 00:10:45
Если же записать 10:45, программа это воспримет, как 10 часов 45 минут 00 секунд.
Дам еще один совет. При вводе дат всегда записывайте год полностью, т.е. четырьмя цифрами, а не двумя. Иначе, программа применяет правила, принятые в региональных параметрах вашей операционной системы. Обычно, эти правила такие:
- При записи года числами 00-29, Excel запишет год из XXI столетия. Введите «16», получите «2016»;
- При записи числами 30-99 – XX столетие. Например, из «35» получится 1935 год.
Эти правила могут и будут изменяться, поэтому лучше задавать год однозначно.
Как ведёт себя Excel
Потом только нужно менять несколько исходных цифр при изменении данных, и тогда Excel выполнит сразу несколько действий, арифметических и прочих. Он в документе:
- сам пересчитает и все зависимые от этих данные, а также все сводные, производные и итоговые.
- немедленно перерисует все диаграммы, в которых данные отражаются.
- проставит новую дату и время, чтобы не было путаницы.
- да ещё он сделает так, что всё семейство документов сразу воспримет новую информацию как родную, и всё в них сойдётся, собьётся и сбалансируется.
Для этого у программы электронных таблиц (а Excel — далеко не одна такая) имеется целый арсенал арифметических средств и готовых функций, выполняемых по уже отлаженным и работоспособным программам. Надо только указать в любой ячейке, когда пишем формулу, среди прочих операндов имя соответствующей функции и в скобочках к ней — аргументы.
Функций очень много и они сгруппированы по областям применения:
- математические (арифметические),
- тригонометрические,
- логические,
- текстовые
- финансовые
- инженерные и так далее.
Для обобщения множестенных данных есть целый набор статистических функций. Получить среднее значение каких-то данных, это, наверное, самое первое, что приходит в голову статистику, когда он смотрит на цифры.
Возможно, Вам будет полезна информация о том, как сделать выпадающий список в Excel.
Что такое среднее значение?
Это когда берётся некоторый ряд чисел, подсчитываются два значения по ним — общее количество чисел и общая их сумма, а потом второе делится на первое. Тогда получится число, по значению своему стоящее где-то в самой серёдке ряда. Быть может, даже совпадёт с каким-то из чисел ряда.
Ну что ж, будем считать, что тому числу страшно повезло в этом случае, но обычно арифметическое среднее бывает не только не совпадающим ни с одним из чисел своего ряда, но даже, как говорится, «не лезущим ни в какие ворота» в этом ряду. Например, среднее количество человек, живущих в квартирах какого-то города N-ска, может оказаться 5,216 человек. Это как? Живут 5 человек и ещё довесок в 216 тысячных долей одного из них? Знающий только ухмыльнётся: да Вы что! Это же статистика!
Статистические (или просто учётные) таблицы могут быть совершенно разных форм и размеров. Собственно, форма, прямоугольник, но они бывают широкие, узкие, повторяющиеся (скажем, данные за неделю по дням), разбросанные на разных листах Вашей workbook — рабочей книги.
А то и вообще в других workbook (то есть в книгах, по-английски), а то и на других компьютерах в локальной сети, или, страшно сказать, в других концах нашего белого света, теперь объединённого всесильной сетью Internet. Много информации можно получать из весьма солидных источников в Интернет уже в готовом виде. После чего обрабатывать, анализировать, делать выводы, писать статьи, диссертации…
Собственно говоря, сегодня нам нужно просто на некотором массиве однородных данных посчитать среднее, используя чудодейственную программу электронных таблиц. Однородных — значит данные о каких-то подобных объектах и в одних и тех же единицах измерения. Чтобы людей никогда не суммировать с мешками картошки, а килобайты с рублями и копейками.
Среднее квадратическое отклонение: формула в Excel
Когда заходить речь о среднем арифметическом, обязательно где-то рядом находится еще одно понятие – среднеквадратическое отклонение (или просто стандартное отклонение). Но чтобы понять, что это такое, необходимо сначала разобраться, что такое дисперсия.
Этот термин означает степень разброса значений. Все-таки разница между набором значений 4 и 6 со средним арифметическим 5 и 1 и 9 с тем же средним значением колоссальна. В первом случае дисперсия минимальная, а во втором значения находятся в очень большом разбросе.
Формула расчета дисперсии довольно сложная, но ее можно легко рассчитать с помощью стандартных инструментов Excel. Для этого есть две функции: ДИСП.В и ДИСП.Г
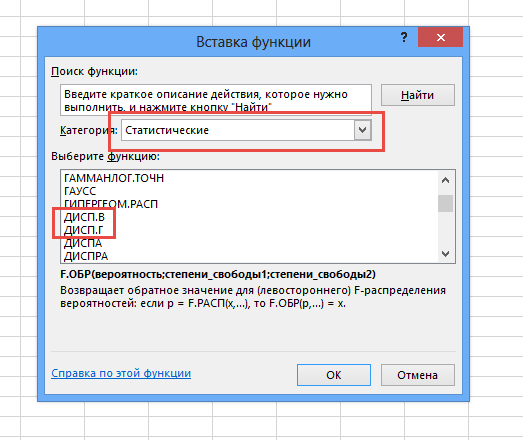 10
10
На практике это значение само по себе используется редко. Оно может применять для проверки правильности статистической гипотезы или определения коэффициентов корреляции. В разрезе нашей статьи дисперсия используется для определения среднеквадратического отклонения, которое образуется по простой формуле. Нужно из полученного значения дисперсии извлечь квадратный корень.
Есть два вида стандартного отклонения в Excel – по генеральной совокупности и выборочной.
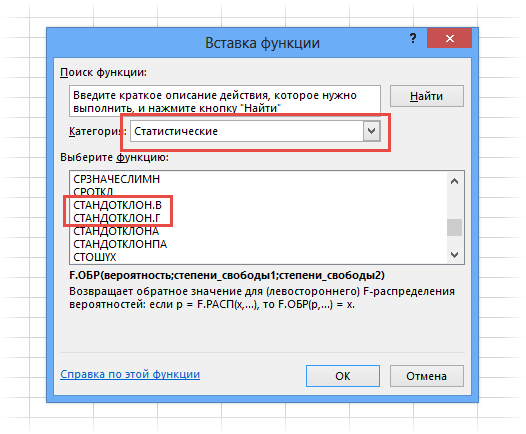 11
11
Формула дисперсии нам не нужна для расчета стандартного отклонения (за тем лишь исключением, если по каким-то причинам она уже известна, тогда можно просто извлечь из нее корень). Как видим из скриншота выше, есть две формулы стандартного отклонения в Excel.
Здесь, как видим, нужно разобраться еще в двух терминах: генеральная и выборочная совокупность. Первый – это весь диапазон анализируемых данных (общество, например), а второй – это часть этого диапазона, которая должна представлять генеральную совокупность (например, конкретная группа людей, которая соответствует ей по демографическим, социально-экономическим показателям).
Для стандартного отклонения характерна привязка к масштабу данных. Чтобы получить полное представление о том, насколько сильный разброс значений, наличия одних лишь абсолютных значений недостаточно. Необходимо еще получить относительные.
Для этого используется коэффициент вариации. Чтобы его вычислить, необходимо разделить стандартное отклонение на среднее значение. Его можно использовать, если значение не равно нулю и он оказывается полезным в тех ситуациях, когда имея информацию о среднем значении, можно понимать, насколько сильно отклонение.
Таким образом, получение среднего арифметического в Excel может осуществляться целым рядом способов. Это одна из самых главных формул, используемых в электронных таблицах. Поэтому ее знать обязательно наизусть. Тем более, что запомнить ее несложно, название интуитивно понятное, а аргумент всего один (хотя если нужно проанализировать несколько диапазонов, то количество параметров будет большим).
Дата в Excel: всё проще, чем кажется
Многие считают, что дата в ячейке – это особенный тип данных, с которым тяжело обходиться. Это не так. Дата в Майкрософт Эксель – это обычное число, представленное в формате «Дата». Это порядковое число, обозначающее, сколько прошло дней от 0 января 1900 года. Например, если записать в ячейке число 30, и выбрать ему формат дата, получится число 30.01.1900.
А раз дата – это число, с ней можно производить обычные математические операции. Например, если прибавить к дате целое число – получим дату, большую на прибавленное количество дней.
 Прибавление числа к Дате в Эксель
Прибавление числа к Дате в Эксель
Есть небольшие ограничения – Excel работает с датами в диапазоне с 0 января 1900 года по 31 декабря 9999. Даты вне этого диапазона Excel записывает, как текст. Существенное ограничение? Мне так не кажется. В своей практике я не работал с датами, выходящими за эти пределы. Но если это необходимо, можно обрабатывать более ранние и поздние даты с помощью текстовых функций. Например, разделить такую дату на год, месяц и день с помощью функций извлечения части текста. Потом эти данные можно обрабатывать раздельно.
Кстати, 00.01.1900 — «техническая» дата, которую можно использовать, чтобы задать время без привязки к дате.