Как организовать архив на предприятии: основные правила работы и хранения документов
Содержание:
- Как архивировать папки и файлы в WinRaR
- Виды архиваторы и их отличия
- Что такое архиваторы и как они работают
- Зачем нужна архивация данных?
- Архивация в ZIP силами программы WinRAR
- Нужно ли привлекать специалистов со стороны
- Как разархивировать файл
- Создание архива образа системы.
- Архивация файлов не проводится что это значит
- WinRAR
- Нюансы работы с запросами
- Лучшие ответы
- Правильная организация архивирования документов
Как архивировать папки и файлы в WinRaR
А теперь перейдем к практике. Сейчас мы научимся сжимать файлы и папки при помощи программы WinRaR. Если на Вашем компьютере установлена программа 7 Zip, то смело опускайтесь ниже — там информация для Вас. Если же у Вас нет ни того ни другого, то еще ниже 🙂
Для начала научимся архивировать файлы и папки. Делается это очень просто. Нажмите правой кнопкой мышки по файлу или папке с файлами. Появится вот такой список.

Как Вы уже догадались, нас интересуют пункты, которые начинаются со слов «Добавить в архив» (Add to).
Нам нужен второй пункт из этой серии. У меня он называется «Добавить в архив “Папка.rar”» (Add to “Папка.rar”). У Вас будет почти такой же пункт, только вместо «Папка.rar» будет написано название Вашего файла (папки) .rar.

Нажмите на этот пункт. Возможно, на некоторое время появится вот такое окошко. Дождитесь, пока оно пропадет.

А теперь посмотрите внимательно на файлы и папки. Должен появиться новый файл. Он будет выглядеть примерно так:
Вот это и есть тот файл или та папка, которую Вы заархивировали.
А теперь давайте посмотрим, насколько уменьшился размер. Нажмите правую кнопку мышки на файле или на папке, которую Вы сжимали. Из списка выберите пункт «Свойства».

Появится новое окошко. Запомните размер и закройте его.

Теперь нажмите правой кнопкой по новому файлу-архиву и выберите пункт «Свойства».

Скорее всего, его размер будет меньше, чем размер изначального файла (папки).

Но так бывает не всегда. Например, если Вы будете таким образом сжимать фотографии, видео или музыку, размер может остаться прежним или измениться совсем незначительно. Для сжатия фото, музыки и видео используются другие программы, не архиваторы.
А теперь научимся разархивировать, то есть доставать из архивов информацию.
Вообще-то, можно этого и не делать. Попробуйте просто открыть файл-архив. Внутри Вы увидите то, что было заархивировано. И оно совершенно спокойно открывается. Но все-таки это не очень удобно. Поэтому лучше все-таки вытаскивать информацию из архива.
Перед тем, как достать из файла-архива информацию, откройте его.
Откроется необычное окошко. Посмотрите в его середину – там показаны файлы или папки, которые прячутся в архиве. То есть, если мы его разархивируем, то эти файлы (папки) «вылезут» наружу.

Закройте окошко и нажмите правой кнопкой мышки по этому файлу. Нас интересуют два похожих пункта – «Извлечь в текущую папку» (или «Extract Here») и «Извлечь в какое-то название» (или «Extract to какое-то название»).
Если, когда Вы открывали архив, в середине окошка был один файл или одна папка, то нажимайте «Извлечь в текущую папку» (Extract Here). А если там было несколько файлов (папок), нажимайте «Извлечь в какое-то название» (Extract to какое-то название).
Вот и все. После того, как Вы нажмете на нужный пункт, файлы или папки извлекутся, и архив можно будет удалить.
А теперь давайте узнаем, какая у Вас версия программы WinRaR – та, которая со временем перестанет работать, или же та, которая будет работать постоянно.
Для этого нам нужно открыть любой файл-архив. Когда он откроется, в этом окошке нажмите на надпись «Справка» или «Help» (вверху) и из списка выберите пункт «О программе» (About…).

Появится небольшое окно. Если в нем написано «40-дневная пробная копия» (40 days trial copy), то это означает, что Ваша программа в ближайшем будущем перестанет работать. Имеет смысл скачать бесплатную программу для архивации (об этом читайте ниже).

А если в этом окошке написано «Владелец копии» или «Registered to», то программа будет работать – можно не беспокоиться, ничего не скачивать. И дальше читать тоже необязательно.

Виды архиваторы и их отличия
Архиваторы различаются форматом архивов и методами сжатия. Даже один и тот же метод сжатия может иметь варианты реализации. Существует более десятка программ-архиваторов, которые могут создавать архивы в формате ZIP. Данные в формате ZIP могут быть сжаты различными методами: Deflate64, Deflate, BZip2. Метод Deflate имеет несколько видов с разной скоростью сжатия (разница более чем 4%).
Обычно архиваторы могут создавать архивы в собственном формате с использованием своих методов сжатия. Например, архиватор RAR позволяет создавать архивы RAR. В формате архива и методах сжатия заключаются основные преимущества того или иного архиватора.
Обычно архиватор позволяет упаковать или распаковать файлы. Помимо сжатия данных, многии архиваторы имеют дополнительные функции. Основными функциями являются:
1.Сжатие некоторых файлов и целых директорий.
2.Создание само распаковывающихся (SFX) архивов. То есть для распаковки архива программа-архиватор не требуется;
3.Изменение содержимого архива;
4.Шифрование содержимого архива;
5.Информация для восстановления архива при частичном повреждении и возможность восстановления поврежденных архивов;
6.Разбивка архива на несколько частей или томов;
7.Консольная версия программы для работы из командной строки;
8.Графическая (GUI) версия программы.
Стоит отметить, что, несмотря на формальное наличие, реализация каждой дополнительной функции может быть выполнена на совершенно разном уровне.
Кроме различий в функциональности, можно разделить архиваторы на две группы: асимметричные и симметричные. Асимметричные архиваторы требуют для операции распаковки значительно меньше времени и оперативной памяти, чем для операции упаковки. Это позволяет быстро получать содержимое архива на маломощных компьютерах.Симметричные архиваторы требуют для операций упаковки и распаковки одинаковое время и объем оперативной памяти. Использование таких архиваторов на широком парке компьютеров или для оперативного доступа к содержимому архива ограничено.
Известный архиватор RAR в качестве основного использует асимметричный словарный метод сжатия, а для текстов может использовать симметричный PPM-метод. Таким образом, распаковка архивов RAR, сжатых с максимальной степенью сжатия, может быть невозможна на компьютерах с ограниченным объемом оперативной памяти. Все или почти все передовые архиваторы с высокой степенью сжатия являются симметричными.
Точной статистики по распространенности архиваторов у меня нет. Я выскажу свою субъективную точку зрения на основе личного опыта. Безусловно, самым распространенным архиватором являются ZIP и его модификации. По своей распространенности он значительно превосходит ближайших конкурентов. Следом идут RAR и ACE. В последние годы встречается архиватор 7-zip. Других архиваторов и архивов лично мы не встречали. Исключение составляют некогда популярные ARJ и LHA. В данный момент они не актуальны из-за очень низкой степени сжатия.
Несмотря на очень скромные данные о распространенности архиваторов, их существует большое множество. Основная масса относится к категории экспериментальных и архиваторов с ограниченной функциональностью. Тем не менее каждый их них позволяет выполнять собственно процедуру сжатия данных. Меньшая распространенность увеличивает вероятность ошибок в программе
К ним стоит относиться с некоторой осторожностью. Например, при проведении тестирования была найдена ошибка в архиваторе WinRK (PWCM), которую, однако, оперативно исправили
Что такое архиваторы и как они работают
Архив — это файл, содержащий в себе один или несколько других файлов вместе с их данными. То есть несколько отдельных файлов копируются в один. Для этого используются специальные программы.
Архиватор файлов — это компьютерная программа, которая объединяет несколько файлов в один архивный файл или серию архивных файлов для упрощения переноса, отправки или хранения. Файловые архиваторы могут использовать сжатие данных без потерь в свои специальные форматы, чтобы уменьшить размер архива. Также эти пакеты программ позволяют распаковывать или извлекать сжатые форматы файлов.
Самые простые программы просто берут список файлов и последовательно объединяют их содержимое в архивы. Архивные файлы должны хранить метаданные, по крайней мере, название и размер исходных файлов, для корректной распаковки. Более продвинутые архиваторы хранят дополнительные метаданные, такие как оригинальные метки времени, атрибуты файлов или списки доступа.
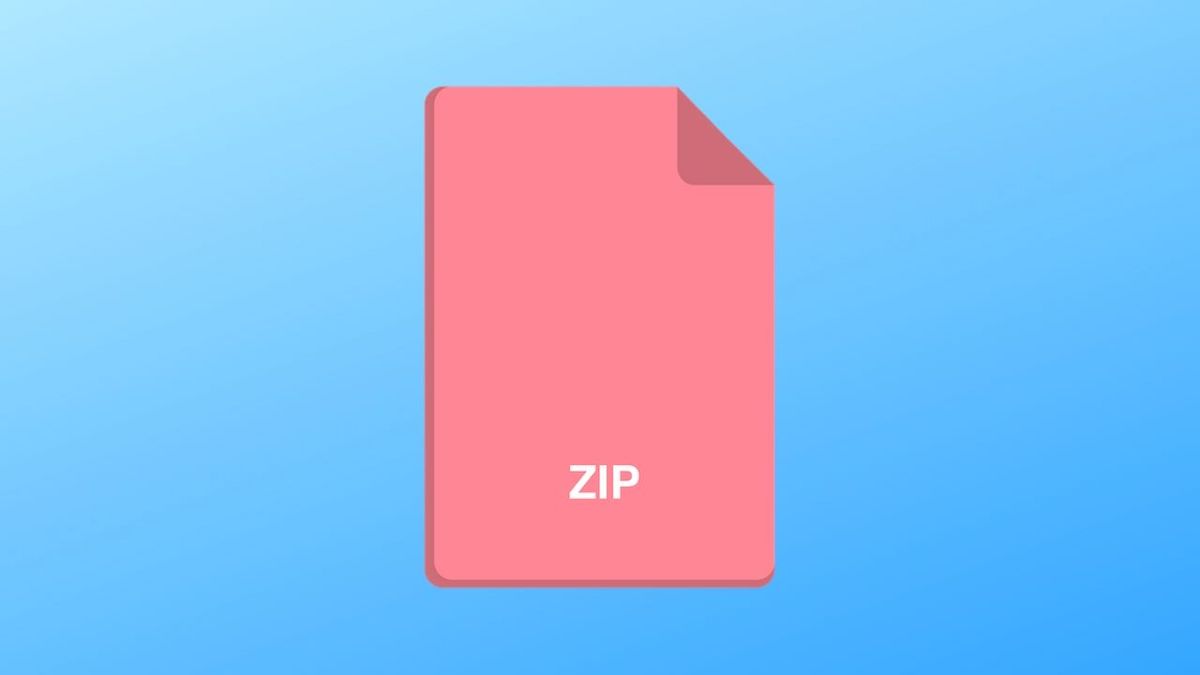 Фото: fossbytes.com
Фото: fossbytes.com
Существуют разные форматы архивов и методы сжатия информации. Три наиболее распространенных типа архивных файлов: ZIP, RAR и 7Z. Они могут различаться размером конечного файла, скоростью сжатия информации, количеством файлов в архиве и т.д. Степень сжатия также зависит от архивируемых файлов. Например, текстовые файлы лучше всего поддаются сжатию, картинки сжимаются хуже, а файлы видео или музыки совсем не сжимаются, так как они уже максимально уплотнены.
Зачем нужна архивация данных?
Иногда у пользователя возникает необходимость сохранить большой объём данных. Например, вы хотите подстраховаться на случай поломки компьютера, чтобы ваши данные не пропали бесследно(сделать так называемый «backup»).
На такой случай операционная Windows 7 имеет специальную программу. Предусмотрено два варианта архивации: ручная и автоматическая.
Чтобы произвести архивацию данных вручную, нужно отыскать вкладку «Архивация и восстановление файлов», находящуюся на панели управления. Также страницу можно найти через поиск.
Настройка резервного копирования
Если в открытой вкладке написано, что архивация данных не настроена, то нам нужно настроить её. Если нет, можете сразу переходить к ручной или автоматической архивации.
- Нажимаем «Настроить резервное копирование». В открывшемся окошке выбираем, куда сохранять данные. Резервную копию лучше хранить на внешнем носителе. В таком случае неисправность компьютера не приведёт к потере информации.
- Далее нам нужно указать, какие файлы мы будем архивировать. Можно выбрать самостоятельно, а можно доверить это самой программе. Тогда программа скопирует библиотеки пользователя, рабочий стол и некоторые стандартные папки. Дополнительно программа создаст образ системы.
- Проверяем, всё ли верно. Если всё настроено так, как надо, кликаем «сохранить параметры и запустить архивацию».
- Когда процесс будет закончен, установленные вами параметры будут сохранены, и вам не придется вводить всё заново.
Ручная архивация
Чтобы провести архивацию данных, вам потребуется жёсткий диск, подключенный к компьютеру. На него и будет записана резервная копия. В архив войдут установленные при настройке архивации данные. Если всё готово, нажмите на кнопку «Архивировать».
Записанный на диск архив является множеством неизменяемых файлов с расширением «.zip».
Автоматическая архивация данных
Этот вариант подойдёт тем, кому требуется систематическое архивирование данных.
- Во вкладке «Архивация и восстановление» нажимаем на кнопку «Изменить параметры». На экране появится окно «Настройка активации». Ждём, пока оно не исчезнет.
- Выбираем жёсткий диск, на который будет производиться архивация. Нажимаем «Далее».
- Выбираем файлы, которые нужно заархивировать.
Это можно сделать двумя способами:
- Позволить выбрать файлы самой программе Таким образом, программа заархивирует рабочий стол, библиотеки пользователя(Мои видео, мои изображения, моя музыка и остальные), и стандартные папки(Appdata и другие). Также будет создана точка восстановления компьютера на случай неполадок.
- Выбрать файлы самостоятельно. Для этого нужно выбрать пункт «Предоставить мне выбор».
Так как в первом случае ОС Windows всё сделает сам, рассмотрим второй вариант поближе.
Далее появится окно выбора объектов для архивации. Вам нужно выбрать те файлы, которые хотите заархивировать. Ещё раз кликаем «Далее».
В следующем окне проверяем правильность параметров архивации:
- В качестве расположения архива находится внешний жёсткий диск;
- Все нужные файлы включены в резервную копию;
- Установлено правильное расписание. Если вы хотите изменить его, нажимайте на кнопку «Изменить расписание».
Если всё правильно, нажимайте «Сохранить параметры и выйти». С этого момента согласно расписанию компьютер будет автоматически проводить архивацию.
Управление занятым пространством и просмотр архивов
Чтобы это сделать, нажимаем на кнопку «Управление пространством». В открывшейся вкладке можно посмотреть, сколько пространства занято, и удалить старые архивы при необходимости.
Восстановление файлов
С архивированием разобрались. Теперь рассмотрим процедуру восстановления файлов.
- Жмём на кнопку «Восстановить мои файлы».
- В новом окне выберем файлы для восстановления. Для отображения папок нажмите «Обзор папок» . «Обзор файлов» отобразит все доступные файлы. Нажимаем «Далее».
- В следующей вкладке выбираем расположение файлов. Можно выбрать исходный путь или указать новый. Далее Нажимаем «Восстановить».
- Когда процесс завершиться, можно проверить результат. Для закрытия вкладки нажимаем «Готово».
Подведём итоги
Мы рассмотрели возможность архивирования и восстановления файлов с помощью Windows 7.
Встроенная в операционную систему утилита выполняет все необходимые для архивации функции.
Архивация в ZIP силами программы WinRAR
Если вы сжимаете объёмные материалы, и хотите сделать это максимально эффективно, стоит воспользоваться помощью специальных утилит. Например, WinRAR – она очень популярна в нашей стране.
Кстати, она не только быстро, качественно сжимает материалы, но ещё и может использоваться совершенно бесплатно. Итак, приступим!
После того, как была выполнена установка WinRAR на компьютере, кликните по выбранным файлам правой кнопкой мыши. Вы сразу видите 4 новых пункта с изображением упакованных книжек. Нас интересует первый пункт «Добавить в архив»:

В появившемся окошке есть замечательная возможность настроить такие параметры:
- Формат. Какому формату отдать предпочтение? Выбирать вам, но когда нужен ZIP, в списке расширений он тоже есть.
- Метод обновления. Например, можно выбрать «С заменой».
- Тип сжатия. Чем выше качество, тем больше времени уйдёт на работу. Но и результат будет максимальным.
- Доступ к файлу (установка пароля, если в этом есть необходимость).

Также программа ВинРАР предлагает несколько дополнительных параметров. Например, архивацию в фоновом режиме, выключение ПК после завершения архивирования, создание резервной копии, добавление комментария и так далее.
И не забудьте кликнуть «ОК», чтобы запустить процесс:
Вполне ожидаемо, что наш сжатый файлик появится в папке рядом с оригиналом:
Как видите, и здесь с архивацией файлов не возникло никаких вопросов.
Нужно ли привлекать специалистов со стороны
Привлечение сторонних организаций, которые проводят архивацию за плату, целесообразно в нескольких случаях:
- объем документации к архивированию большой, силами работников компании без ущерба для производственных, управленческих процессов сделать это невозможно;
- организация создает электронный архив, кроме большого объема работы проблемой может стать потеря времени на освоение работниками нового ПО;
- документы передаются на сторону, например, на хранение в госархив, и требуется повышенный уровень компетентности специалистов.
Важно! Нарушение правил архивного дела – административное правонарушение. КоАП (ст
13.25) предусматривает штрафы: на ответственное лицо — 2,5-5 тыс.руб., на юрлицо — 200-300 тыс.руб.
Итоги
- Архивирование документов в организации могут проводить специалисты ее архива. Если организация небольшая, архивированием занимаются секретарь и представители подразделений фирмы.
- При передаче дел в сторонний архив, большом объеме архивируемых документов целесообразно воспользоваться услугами специальной фирмы.
- За неисполнение норм федерального архивного законодательства КоАП предусматривает штрафы до 300 тыс. руб. на организацию.
Как разархивировать файл
Для этого, выбираем файл под архивом, кликаем по заархивированному файлу левой кнопочкой и выбираем «Извлечь в текущую папку». Все папки, которые находятся в архиве, будут раскрыты в ту же папку, в которой находится сама папка с архивом.

Кроме этого, вы можете выбрать «Извлечь в файлы». В данном случае, можно будет выбрать папочку, куда вы хотите поместить извлеченные файлы. При выборе открыть в WinRar все папочки откроются в этой программе и с ними можно будет работать, но при закрытии программы, они снова окажутся заархивированными.
Хочу обратить ваше внимание, что когда вы извлекаете файлы из-под архива, заархивированная папка никуда не исчезает. То есть файлы появляются в двойном экземпляре
При этом, папку под архивом лучше удалить, зачем вам захламлять компьютер?
Также, если папочка была под паролем, то во время разархивации появится окно, куда нужно будет ввести пароль. Если в этой папке была ценная информация, то в этом случае, после работы с файлами, лучше удалить извлеченные файлы и очистить корзину, чтобы вирусы не добрались до нужной информации и не передали её третьим лицам, а сам архив оставить.
Как видите, архивация файлов — процесс довольно простой. Желаю всем вам успехов!
Создание архива образа системы.
Для создания архива образа системы воспользуемся штатным виндовским инструментом «Архивация». Эта утилита позволяет создать точный снимок всего содержимого жесткого диска или копию отдельных файлов и папок. И причем она может это делать не один раз, а по заданному нами расписанию. Об этом ниже.
Заходим в «Панель Управления» -> «Архивация и восстановление» и запускаем команду «Создание образа системы».



В следующем окне программа предложит выбрать раздел жесткого диска, на котором необходимо сохранить архив резервной копии системы. Выбираем нужный раздел и нажимаем «Далее».

По умолчанию программа архивации сама выберет раздел с операционной системой, а если Вы хотите добавить для архивации еще какой-нибудь из разделов, то установите галочку напротив него. Нажимаем «Далее».


По окончании работы утилиты архивации и восстановления на жестком диске появится папка с архивом системы, которую сразу скопируйте на флэш-карту или внешний жесткий диск.

Однако у единожды созданного архива образа системы есть свой подводный камень. Если спустя полгода или год Windows «умрет», то при восстановлении системы из архива утилита уничтожит все файлы, находящиеся на жестком диске в данный момент времени, и заменит их своими файлами из архива. То есть мы получим откат системы на год или полгода назад.
С одной стороны страшного ничего нет, ведь полноценная рабочая система полугодичной или годичной давности восстановлена, но с другой стороны, можно потерять важные файлы или документы, если они не были вовремя продублированы.
Конечно, перед восстановлением можно воспользоваться специальным загрузочным диском Live CD и с него загрузить упрощенную версию Windows, и уже с ее помощью найти и скопировать на внешний накопитель все необходимые данные. А если такого диска нет? А если не умеешь им пользоваться?
Чтобы всего этого избежать, можно настроить программу архивации так, что она автоматически будет делать резервные копии по заданному Вами расписанию и сохранять их в указанное место. При этом весь архив переписываться не будет, а будут добавляться лишь измененные файлы.
Архивация файлов не проводится что это значит
А это может значить только две вещи.
1. у вас закончился 40 период пробной версии WinRar. При этом, можно или оплатить WinRar, или установить 7–zip.
2. в вашей программе архиваторе случился какой-то сбой. При этом, её лучше удалить и установить заново.
Проверить, полная версия WinRar у вас стоит или пробная довольно просто. Кликнем по одной из заархивированных WinRar папочек левой кнопочкой мышки и у нас откроется окошко программы WinRar. В ней мы увидим, какие программы у нас находятся в архивации.

Затем, в меню выбираем «Справка», далее «О программе». В новом окне обратите на одну из нижних надписей. Если у вас стоит «Владелец копии» — программа лицензионная. Если на этом месте надпись «40 – дневная пробная копия» — у вас пробная версия.

WinRAR
Ключевое назначение программы WinRAR – сжатие файлов и распаковка ранее созданных архивов. Приложение функционирует на большинстве популярных операционных систем: Windows 10 (32/64-bit) и ниже, macOS, Linux, совместимо с мобильными платформами Android, iOS.
Архиватор имеет мультиязычный интерфейс. Последняя версия утилиты доступна на русском языке и еще 42 лингвистических интерпретациях.
Функциональные возможности
Программа WinRAR, наряду с собственными алгоритмами сжатия цифровых данных, поддерживает технологии архивации аналогичных утилит. Приложение способно извлекать файлы из пакетов ZIP/ZIPX, ARJ, LZH, ISO, CAB, 7z, TAR, ряда других форматов.

Со времени первого релиза (1995) программа приобрела арсенал важных функций:
- создание самораспаковывающихся exe-модулей;
- внедрение комментариев к архивам, файлам (недоступно в формате RAR5);
- компоновка многотомных пакетов установленного размера;
- структурное архивирование с сохранением директорий и внутренних каталогов;
- формирование solid (непрерывных) пакетов – технология, используемая для максимального сжатия однотипных файлов;
- добавление данных в формате циклического кода для восстановления информации;
- защита архивов паролем.
Последняя версия WinRar 64-bit предоставляет 6 базовых алгоритмов: от режима «просто для хранения» до максимального сжатия.
Альтернативно, варьировать степень компоновки архива можно изменением длины словаря в интервале 1 – 128 MB. Архиватор может работать с графическим интерфейсом или в режиме консоли.
Архиватор WinRAR распространяется условно бесплатно. Стационарная версия программы обеих разрядностей: 64 и 32-бита, для ПК работает без ограничений 40 суток. Мобильное приложение ВинРар 2021 для Андроид устройств – полностью бесплатное.
Преимущества
Весомым усовершенствованием софта выступает поддержка многоядерности современных процессоров, что существенно сокращает время сжатия/распаковки.
Другие достоинства программы связаны с новым форматом архивирования – RAR5, где размер словаря увеличен до 1 ГБ, введен 256-битовый алгоритм хеширования, а также применяется методика симметричного блочного шифрования AES-256.
Установка WinRAR обеспечит быстрое создание резервных копий важной информации, распаковку пакетов, сформированных другими популярными архиваторами. Несмотря на пробный период, все ключевые функции приложения сохраняются после истечения срока бесплатной лицензии
Нюансы работы с запросами
Архивирование кадровых документов и других бумаг, формирующихся в процессе работы организации, выполняется ответственным работником, получающим за свою деятельность определенную зарплату. Если у руководителя или других сотрудников компании возникнет необходимость в изучении каких-либо документов, имеющихся в архиве, то они должны обратиться со специальным запросом к назначенному лицу.
Информация из архива выдается в виде архивной справки, копии или выписки. Справка представлена документом, в который включается архивная информация о запрашиваемом предмете.
Архивная копия представлена воспроизведением текста или рисунка с какого-либо документа, хранящегося в архиве. Дополнительно на ней приводятся поисковые данные.
Выписка дословно воспроизводит только некоторую часть документации. Для этого сотрудник, составляющий запрос, должен указать, по какому именно вопросу требуется получить сведения.
Лучшие ответы
Grigory: ►Архивация — подготовительная обработка (сбор, классификация, каталогизация, сжатие (для цифровой информации)) данных для долгосрочного хранения или передачи их по сети.Архивация файлов — упаковка нескольких файлов в один файл или поток — архив.
Не следует путать архивацию со сжатием, которое далеко не всегда применяется при создании архива.Архивация (электронное архивирование) — запись информации в электронном виде для долговременного хранения.
Не путать с созданием резервных копий данных.Архивация (сжатие данных) – есть процесс представления информации в ином виде (перекодирования) с потенциальным уменьшением объема, требуемого для ее хранения. Существует множество классов различных алгоритмов сжатия данных, каждый из которых ориентирован на свою область применения.[ Наталия: АРХИВАЦИЯ — компьютерный термин, обозначающий процесс сжатия файла (уменьшение размера в байтах) с помощью специальных программ (архиваторов) , для хранения информации, которая не будет востребована в ближайшее время, или резервного хранения копий файлов.
См. также Разархивация. или Наиболее надежный способ сохранить в целости те данные, с которыми вы работаете на компьютере — это скопировать их на дискету или другой сменный носитель. Таким образом, у вас оказывается вторая, резервная копия всех важных документов. Если хранить эту дискету вдали от компьютера, то вы не потеряете плоды своих трудов при любых бедах и несчастных случаях: вам не страшны ни поломка винчестера, ни разрушительные компьютерные вирусы, ни пожары.
Если хранить эту дискету вдали от компьютера, то вы не потеряете плоды своих трудов при любых бедах и несчастных случаях: вам не страшны ни поломка винчестера, ни разрушительные компьютерные вирусы, ни пожары. Если что-то случилось, просто возьмите диск с резервной копией и восстановите с него рабочие файлы на винчестере. Процесс создания такой аварийной дискеты с личными или деловыми документами и называется резервным копированием или, менее правильно, архивацией данных (англ.
— backup). Большое значение имеет регулярность резервного копирования.
Ведь при восстановлении с резервной копии вы теряете все изменения в документе, которые вносили после ее создания. Поэтому в системах, где надежность особенно важна, резервное копирование производится один-два раза в сутки, да еще ведется история, т. е. хранятся копии, созданные вчера, позавчера и т.
д. В более простых и менее активно эксплуатируемых домашних системах будет достаточно делать 1-4 резервные копии в месяц.
Конечно, в период интенсивной работы над важными документами их необходимо резервировать чаще, например, в конце каждого рабочего дня. Почему резервное копирование неправильно называть архивацией? Если рассуждать на пользовательском уровне, то в принципе речь здесь идет об одном и том же. Архивация — это сжатие (упаковка) данных в архив с помощью специальной программы «архиватора».
Когда Вы создаете архив, одновременно Вы получаете копию ваших данных в упакованном виде. И, если при упаковке не удаляется исходная информация, а чаще всего именно так и происходит, то в этом случае архивацию можно назвать резервным копированием, но не наоборот.
Резервирование как таковое — это обыкновенное копирование, не подразумевающее сжатие данных, поэтому резервное копирование неправильно называть архивацией. Дело осложняется тем, что когда речь заходит о периодичности резервного копирования, в технической литературе появляется еще одно понятие — архивирование, которое созвучно, но по своему значению еще более отлично от архивации. В сложных иерархических системах резервному копированию отводится роль создания одной постоянно перезаписываемой копии данных, необходимой для оперативного восстановления работоспособности системы, а архивирование представляет собой перенос на другой накопитель данных, предназначенных для долговременного хранения.
И так: Архивация — синоним сжатия, применяется для упаковки данных в целях экономии дискового пространства, и может являться составной частью, как архивирования, так и резервного копирования. .alexline /v_ask
Правильная организация архивирования документов
Важно Форма описи дел постоянного, временного (свыше 10 лет) хранения Очень важно при оформлении обложки соблюдать определенные требования. Так, наименование организации пишется в именительном падеже
Так, наименование организации пишется в именительном падеже.
Если наименование менялось в течение года, то па обложке приводятся оба названия, причем прежнее название берется в скобки, а новое пишется под ним. Заголовок дела переносится на обложку в начале года из номенклатуры дел. Но после анализа содержания документов может потребоваться внесение некоторых уточнений в заголовок.
Но после анализа содержания документов может потребоваться внесение некоторых уточнений в заголовок. При возникновении такой необходимости следует внести дополнение в номенклатуру дел и на обложку выносить заголовок и индекс в соответствии с этим дополнением.
Сначала в заголовке должен быть указан вид дела (дело, переписка, документы и т.д.) или вид документов (протоколы, приказы, отчеты, акты).