Правила печати документов на принтере
Содержание:
- КАК ПЕЧАТАТЬ ФОТО С КОМПЬЮТЕРА НА ПРИНТЕР
- Как распечатать фото или картинку
- Распечатка страницы сайта при помощи интернет сервиса
- Как печатать с двух сторон листа
- Как установить поля при печати?
- Работа с текстом
- Приложения для печати
- Способы распечатки текста с компьютера: решение задач по-разному
- Выбор программы для печати
- Как осуществить двустороннюю печать
- Подготовка к печати
- Как распечатать текст на принтере?
- Рекомендации
- Как распечатывать другие документы?
- Синяк
- Программа для печати текста WordPad в Windows
- Распечатка страницы из интернета на принтере
КАК ПЕЧАТАТЬ ФОТО С КОМПЬЮТЕРА НА ПРИНТЕР
Как известно, для печати фотографий требуется специальная фотобумага, приобрести которую сегодня не составляет особого труда. Итак, если вы столкнулись с надобностью печати фото, то следуйте моим инструкциям:
- Выбираем необходимое изображение двойным кликом мыши;
- В «Панели инструментов» выбираем пункт «Печать»;
- Там появится окно, именуемое «Печать изображений». Именно в нём нужно будет установить требуемые параметры.

Если вам захотелось или понадобилось совместить несколько картинок на одном листе, то надо поступить следующим образом:
- При удерживании клавиши CTRL, вам нужно закидывать нужные изображения;
- В контекстном меню просто кликаете на печать;
- В «Панели изображений» отредактируйте размер, а также кол-во листов;
- Далее посмотрите предварительно, что из этого и смело запускайте печать.
Как распечатать фото или картинку
Теперь пора ознакомиться с более сложным вопросом, который тем не менее часто возникает на практике у многих людей – как печатать фото. На самом деле, процесс мало чем отличается от обычных файлов и правила остаются почти такими же, поэтому если вы умеете тексты, то и картинки будет освоить просто.
Меняется лишь некоторые особенности настроек и программа обработки файла. Можно как печатать на бумаге, так и на специальной фотобумаге.
Обычно она имеет специальные размеры, похожие по габаритам на А5. Такая бумага делится на два типа – матовая или глянцевая. Выбор конкретной из двух вариантов является лишь делом вкуса, стоит посмотреть оба метода, выбрать наиболее подходящий и распечатать уже более приглянувшийся.
Теперь, когда мы настроили все необходимые технические характеристики фотографий, с помощью определенной программы. Если говорить о Windows, то речь опять пойдет про стандартный редактор картинок. Интерфейс по своей сути мало чем отличается от Word – необходимо также найти кнопку печати, которая находится в меню “Файл”.
После нахождения такой иконки и прохождения уже знакомых нам настроек, можно вывести картинки на печать. Очередной урок позади и, надеюсь, читатель понимает, что на вопрос “как распечатать и картинку?” можно ответить лаконично “да точно так же”. Для этого достаточно скачать необходимый файл с Интернета или с другого устройства и повторить все вышеприведенные действия.
Распечатка страницы сайта при помощи интернет сервиса
Еще легко можно распечатать полезную информацию в интернете, воспользовавшись специальным ресурсом Printwhatyoulike.

Здесь вводим адрес нужного нам сайта и нажимаем «Start». Откроется страничка с выбранным нами сайтом, где можно будет как угодно его редактировать, убирать лишние элементы, форматировать и выделять текст, пускать в печать только отдельные фрагменты и даже убирать фон сайта. Короче говоря, тут есть весьма широкие возможности для работы с информацией на сайте. После того, как Вы доведете страницу до нужного вида, нажмите кнопку «Print» и запустите все в печать. Наглядно увидеть, как это все делается можно в следующем видео.
На этом все, теперь Вы знаете намного больше способов, как распечатывать страницы из интернета. Удачи!
Как печатать с двух сторон листа
Не каждый принтер поддерживает функцию автоматической печати с двух сторон, но в некоторых моделях эта услуга доступна. Если ваше устройство обладает такой возможностью, то просто устанавливаете перед печатью галочку напротив опции Двусторонняя печать.
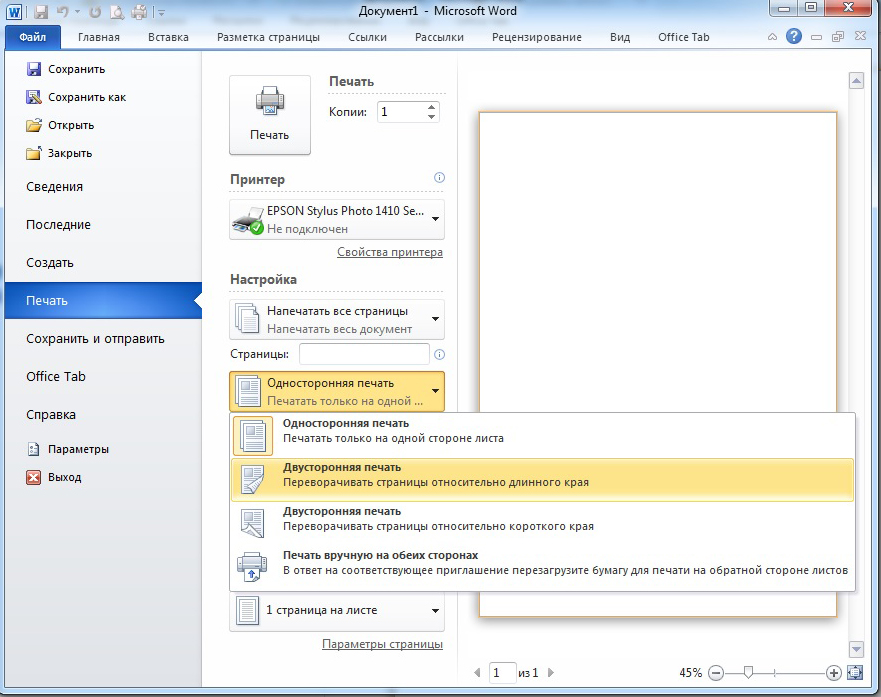
Двусторонняя печать в MS Word 2010
В случае когда принтер не предполагает печать с двух сторон, приходится переворачивать листы руками
Здесь важно не ошибиться и правильно расположить бумагу, чтобы не нанести текст поверх той из сторон, где он уже имеется
Если вам потребуется распечатать большое количество страниц с двух сторон, переворачивать каждый листок будет проблематично. Тогда воспользуйтесь настройками печати, где укажите сначала печать нечётных страниц, затем переверните стопку листов и распечатайте чётные. Лучше сначала проверить, напечатав пару страниц, правильно ли вы вставляете бумагу, потому как будет печально увидеть, как принтер начал не печатать с двух сторон, а накладывать текст поверх предыдущего. На экране монитора вы увидите инструкцию, какое положение бумаги будет правильным.
Как установить поля при печати?
Устанавливать поля в документе Word следует до того, как вы набрали текст. Чтобы изменить размер поля, откройте вкладку «Макет» на верхней панели и выберете команду «Поля».

В открывшемся окне выберете подходящие параметры. Если готовые шаблоны не подходят, кликните «Настраиваемые поля» и задайте произвольные значения.

Никогда не делайте размер полей равным нулю! Тогда текст по краям листа не пропечатается. Этот принцип касается печати из любой программы.
Еще один способ менять размер полей в «Ворде» — навести курсор на движок верхней линейки и выставить поля вручную. Если линейка не отображается, нужно зайти в меню «Вид» на верхней панели и поставить галочку напротив линейки.

Согласно требованиям к бланкам документов, левое поле надо делать шириной 3 см, правое — 1 см, верхнее/нижнее — по 2 см. Если листы после печати будут подшивать справа, правое поле делают шириной 3 см.
Работа с текстом
Обычно пользователь набирает текст в MS Word или встроенном блокноте с компьютера (с ноутбука). Осуществить задуманное рекомендуется двумя простыми способами.
- Последовательно переходить по вкладкам «Файл» — «Печать» — «Настройки».
- Воспользоваться «горячими клавишами» (одновременно нажать Ctrl и P), что позволит обойтись без настроек верхнего меню.
Перед непосредственной отправкой рекомендуется обратить внимание на предварительный просмотр, одноименная функция которого отображается вместе с текстом справа. Могут пригодиться такие настройки:
- указать необходимое количество копий;
- выделение отдельного участка текста или страниц для печати;
- тип (односторонняя или двусторонняя печать);
- ориентация (книжная или альбомная);
- необходимый формат (обычно стандартно идут А3, А4, А5);
- размеры полей и другие параметры.
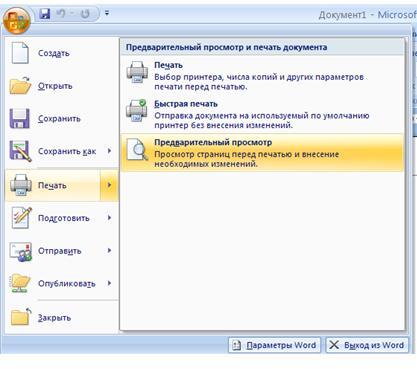
Если всего этого не сделать, то по умолчанию напечатается документ формата А4 с книжной ориентацией в количестве одного экземпляра.
Приложения для печати
На том же «Андроид Маркете» или «Apple Store» много разных приложений, которые помогут Вам быстро наладить печать с телефона или планшета. Ниже предоставляем описание нескольких самых популярных вариантов для обеих операционных систем.
Android
- Canon Easy – PhotoPrint от компании Кэнон разработано специально для принтеров данного бренда. Программа проста в использовании и «заточена» под печать фотографий и картинок со смартфона.
- Brother iPrint Scan аналогичная утилита от Brother, которая может организовать распечатывание фото и текстовых документов. Также с ее помощью можно проводить сканирование, если Ваша техника поддерживает такую возможность.
- Epson Connect поможет владельцам техники этого бренда проводить распечатывание без особых сложностей и проблем. Требует минимальной настройки для подключения.
- Dell Mobile Print позволяет производить печать фалов через локальную сеть. Если Ваш принтер сетевой, то такой вариант, то что Вам необходимо.
IOS
- Apple AirPrint — самое популярное и надежное приложение для организации печати фото, картинок, текста и пдф документов на принтере с устройств фирмы «Apple». Программа не требует особых навыков, легко устанавливается, поддается индивидуальной настройке.
- Epson iPrint — фирменное приложение под IOS, которое позволяет связывать печатающее устройство и гаджет без дополнительных усилий и настроек. Если пользуетесь именно этой техникой, то рекомендуем установить такое приложение.
HP ePrint Enterprise — мобильная утилита для организации распечатывания файлов на принтерах этого производителя. Позволяет производить большое количество настроек под себя, подключаться к облачным хранилищам и локальной сети.
Как распечатать с Айфона на принтерПодробный порядок действий для владельцев таких гаджетов.
Способы распечатки текста с компьютера: решение задач по-разному
Печатать текстовые документы можно не только с помощью приложений, позволяющих форматировать текст. Наши специалисты подобрали еще несколько способов, которые вы сможете произвести на персональном компьютере.
Быстрый доступ к печати через сочетание клавиш
Не все пользуются комбинациями клавиш при печати текста или его редакции. Представляем вам более упрощенный вариант вызова диалогового окна для перенаправления выбранного текста на печать.
Обратите внимание, что при распечатке текста из интернета вы захватываете на лист не только необходимую информацию, но и блоки с рекламой.
</p>
Для этого войдите в любое приложение для работы с текстом, после чего выполните одновременное нажатие клавиш CTRL+P. Перед вами появится окно с предпросмотром и некоторыми настройками печати, независимо от того, нашли вы текст в интернете или же воспользовались отредактированным материалом в Microsoft Word.
Организовываем печать через панель быстрого доступа
По окончании работы с текстом в Word часто возникает необходимость произвести печать текста без дополнительных настроек. Для проведения такой операции следуйте нашему алгоритму.
| Иллюстрация | Описание действия |
| Найдём в нашем открытом файле флажок в верхней части приложения, вызовем выпадающий список, в котором выберем «Другие команды». | |
| В появившемся окне выбираем функцию «Быстрая печать», нажимаем копку «Добавить», затем подтверждаем свои действия нажатием на кнопку «ОК». |
После данных действий в верхней панели появится значок быстрой печати. Если нажать на него, ваш документ автоматически пойдёт на печать без возможности предварительного просмотра, поэтому рекомендуется тщательно проверить документ на ошибки перед нажатием кнопки.
Как совершить печать через контекстное меню
Быстро распечатать готовый текст можно посредством контекстного меню. Чтобы его вызвать, необходимо найти необходимый файл для перевода в бумажный вид, затем сделать по нему клик правой кнопкой мыши.
Печать любым из способов доступна только при включенном принтере: убедитесь, что он включён, заранее.
</p>
Перед вами появится контекстное меню данного документа, в котором можно нажать на пункт «Печать». Активация принтера и печать документа произойдёт так же, как и в предыдущем способе — без возможности настройки.
Выбор программы для печати
Владельцам компьютеров или ноутбуков с ОС Windows лучше всего использовать либо Microsoft Word, либо WordPad. Программы позволяют печать текст и редактировать его произвольным образом.
Пользователь может запустить приложения разными способами. Если ярлыки программ вынесены на рабочий стол, то по ним нужно только дважды щелкнуть левой кнопкой мыши. Если какой-либо процессор прикреплен к панели задач, то для его запуска необходимо нажать на значок левой кнопкой мыши лишь единожды.

В некоторых случаях ярлыков Word или WordPad на рабочем столе и на панели задач не будет. Как тогда открыть программы и напечатать нужный текст?
Для работы с Ворд необходимо щелкнуть правой кнопкой мыши по любому свободному полю рабочего стола, выбрать в контекстном меню раздел «Создать» и во всплывшем окне указать «Документ Microsoft Word».

Быстро открыть WordPad на компьютере или ноутбуке можно с помощью следующего алгоритма:
Нажимаем на значок поиска на панели задач.

В строку вводим WordPad и выбираем нужное действие (открыть, закрепить в панели задач и т.д.).

Таким же образом можно запустить и Ворд.
На самом деле вариантов открытия программ довольно много. Если печатать текст придется довольно часто и в процессе работы потребуется использовать сразу несколько редакторов, лучше сразу вынести их на панель задач или создать ярлык на рабочем столе. Создание ярлыка разберем на примере WordPad:
Заходим в меню поиска на панели задач.
В строку вводим WordPad и отмечаем «Перейти к расположению файла».

В новом окне щелкаем на ярлык WordPad правой кнопкой мыши и в контекстном меню выбираем раздел «Копировать».

Правой кнопкой мыши щелкаем на любое свободное поле рабочего стола и в контекстном меню ищем опцию «Вставить».

Ярлык Ворда на рабочем столе можно создать таким же образом. Никаких принципиальных отличий не существует.
Как осуществить двустороннюю печать
Некоторые современные устройства снабжены функцией печати с двух сторон листа. Чтобы её запустить, необходимо сделать следующее.
- В правой верхней части документа кликнуть по значку Office, и мы попадем в необходимый раздел. Выбрать «Печать», что раскроет уже знакомое окно (также можно запуском комбинации ctrl + p).
- Выбрать «Свойства», открывающее различающее у разных моделей окно. Если есть двусторонняя печать (или называемая «Печать на обеих сторонах листа», «Печать с оборотом»), то достаточно будет её активировать.
- При отсутствии такой отметки, в диалоговом окне галочкой отмечается функция «Двусторонняя печать». После отпечатки страниц, располагаемых на одной из сторон листа, в вордовском документе появится упоминание о необходимости перевернуть полученный результат и вернуть его в лоток подачи.
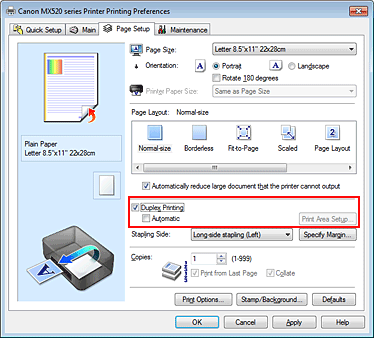
Есть еще один ручной способ печати с двух сторон, который заключается в поочередной отправке сначала всех нечетных, а потом нечетных страниц документа. Но в этом случае не исключен большой процент ошибок (особенно при большом количестве листов). Конечно же, можно выбрать только четные или нечетные страницы – такой параметр присутствует во вкладке «Включить», которая выпадает в левом нижнем углу всё того же диалогового окна отправки на печать.
Посмотреть, есть ли в устройстве возможность осуществить двустороннюю печать, можно в командах «Файл» — «Печать» — «Параметры». В МФУ техника будет автоматом поддерживать такую возможность. Среди таких моделей можно отметить, например, Сanon Pixma mg3140 — простой в использовании и предоставляющий возможности печати, сканирования и ксерокопирования в одном устройстве.
Подготовка к печати
В первую очередь нужно подобрать подходящий рисунок. У картинки должно быть достаточно большое разрешение, чтобы при печати на нескольких листах изображение сохранило четкость. Чем крупнее будет плакат, тем выше должно быть разрешение.
Следующий этап – выбор устройства. Для печати постеров в той или иной мере подходят все принтеры, но одни модели оказываются значительно удобнее других. Приведем пример. Нередко требуется распечатать большую картинку на нескольких А4 и совместить листы встык. Для этого нужна печать без полей, но такая опция есть не у всех принтеров. Если нужной функции у устройства нет, после печати придется обрезать поля. Это не всегда удобно, да и размер плаката в результате уменьшается.
Есть ли такая опция у вашего принтера и как ее включить, можно узнать из инструкции. Универсального варианта настроек не существует. В одних случаях достаточно поставить галочку «Печать без полей», в других нужно передвинуть ползунок, увеличив размер изображения на листе и пр. Особенности настройки зависят от производителя и от модели устройства.

Также у некоторых принтеров есть опция «Линии обрезки на полях». Если активировать ее, при печати устройство разметит каждую страницу и укажет часть листа, которую нужно обрезать, и границы повторяющихся фрагментов. Такая разметка удобна, если вы планируете не соединять листы встык, а накладывать друг на друга внахлест и склеивать.
Как распечатать текст на принтере?
Большинство людей использует только один метод печати. Однако способов вывести документ на принтер или МФУ несколько. Распечатать текст с компьютера можно по-разному:
- с помощью комбинации клавиш;
- через панель быстрого доступа;
- через контекстное меню.
Причем каждый вариант имеет собственные преимущества, особенности и недостатки.
Комбинация клавиш
Естественно, если не работает клавиатура на ноутбуке или компьютере, этот метод явно не подходит. Распечатать текст на принтере или МФУ в таком случае не удастся. Однако, если все функционирует нормально, лучше использовать именно данную методику:
Открываем документ, который нужно распечатать, и нажимаем комбинацию клавиш Ctrl + P.

Выбираем принтер, указываем число копий, делаем другие нужные настройки и нажимаем кнопку OK.

Кстати, представленное сочетание клавиш работает не только в Ворде, но и во многих других программах. Пользователь может также копировать и вставлять с помощью клавиатуры, сохранять документ и выполнять ряд других действий. Указанный способ печати подходит тем, кто привык управлять разными программами именно через команды на клавиатуре.
Панель быстрого доступа
Распечатать документ Ворд на принтере с компьютера можно при помощи панели быстрого доступа. Процедура тоже довольно проста:
Нажимаем на кнопку Office.

Выбираем раздел «Печать» и указываем способ, которым необходимо напечатать документ.

Выбор опции «Печать» откроет диалоговое окно, где пользователю будет необходимо указать все требуемые параметры и отправить принтеру команду печатать документ.
Опция «Быстрая печать» отправит текст на установленный по умолчанию принтер без возможности внесения каких-либо изменений.
Контекстное меню
Еще один вариант, позволяющий распечатать файл с компьютера на принтере максимально быстро. Способ пригодится в тех случаях, когда необходимо напечатать много документов. Пользователю необходимо щелкнуть по нужному файлу правой кнопкой мыши и в контекстном меню указать пункт «Печать».

Команда отправится на установленный по умолчанию принтер. Внести какие-либо корректировки в текст документа не получится. Подобный метод позволяет печатать файлы без их предварительного открытия и просмотра, что помогает сохранить много времени.
Рекомендации
 Работа с принтером не вызывает сложностей даже у новичков. Прочитайте инструкцию для ознакомления с принципом работы и особенностями эксплуатации техники. Также будет полезно воспользоваться некоторыми советами:
Работа с принтером не вызывает сложностей даже у новичков. Прочитайте инструкцию для ознакомления с принципом работы и особенностями эксплуатации техники. Также будет полезно воспользоваться некоторыми советами:
- Раз в месяц проводите полный осмотр и диагностику аппаратуры с целью выявления недостатков и их устранения по возможности.
- Узнавайте новые разработки, собирайте информацию о возможностях техники для улучшения показателей качества печати и повышения производительности.
- Периодически чистите технику от скопившегося мусора, пыли, остатков чернил и смятой бумаги.
- Не допускайте использования устройства с компьютерами и съёмными носителями без антивируса.
- Своевременно обновляйте версию программного обеспечения и драйверов.
- Для сохранения гарантии не производите самостоятельный ремонт и замену деталей, обращайтесь за помощью в сервисный центр.
Как распечатывать другие документы?
Возможность распечатки информации с компьютера присутствует не только в приложениях Microsoft. Практически все редакторские программы оснащены данной функцией. Чаще всего пользователям необходимо распечатывать файлы формата Pdf. Именно в таком разрешении сохраняется рабочая документация, графические проекты и многое другое.
Наиболее распространенным является Adobe Acrobat Reader Dc – бесплатная программа, скачать которую можно с любого сайта.
- Прежде всего запустить программу и открыть файл, предназначенный для печати.
- На рабочей панели инструментов программы выбрать значок с характерным изображением и нажать на него.
- На экране появится окно с настройками. В первую очередь следует выбрать соответствующее название устройства, далее выставить требуемые параметры и нажать кнопку подтверждения.
- Сразу после этого документ встанет в очередь для вывода на бумажный носитель.
Другой способ распечатки Pdf-файла требуется установки программы Print Conductor. В недалеком прошлом это приложение не было столь популярно, но сегодня благодаря поддержке множества форматов стало пользоваться спросом.
- Для начала следует открыть программу. Для загрузки документа нажать кнопку с обозначением двойного файла. Найти требуемый документ для печати и нажать «Открыть».
- В открывшемся меню следует выбрать принтер.
- Произвести дополнительную настройку печати и нажать зеленую кнопку, активирующую запуск.


Интернет-страницы
Пользователи, впервые столкнувшиеся с необходимостью делать распечатку интернет-страницы, впадают в недоумении. Они выделяют всю страницу интернета, копируют выделенную информацию, вставляют в документ Word. Пытаются подвинуть изображение и скомпоновать текст.
А ведь на самом деле нет никаких трудностей в распечатке интернет-страниц. Даже не требуется делать скриншот экрана. Достаточно нажать на клавиатуре сочетание клавиш «Ctrl+P». В открывшемся окне установить желаемые настройки, после чего нажать кнопку «Печать».
Произвести вывод интернет-страницы можно и другим способом. Для этого в каждом браузере присутствует функция печати. Достаточно только открыть необходимую страницу, зайти в настройки браузера и активировать строчку «Печать».


Картинки и фотографии
Напечатать изображение или фотографию несложно. Достаточно открыть картинку в любой из редакторских программ. Нажать комбинацию «Ctrl+P» или же воспользоваться панелью быстрого доступа. В открывшемся окне потребуется произвести некоторую настройку печати, а именно: установить или удалить поля, выставить нужный размер, в некоторых программах получится изменить цветовую гамму рисунка или картинки и даже изменить раскраску. Далее сделать подтверждение.

Двусторонняя печать
Благодаря возможности двусторонней печати можно значительно уменьшить расход бумаги и сократить размер текстового документа
По этой причине большинство пользователей стали обращать внимание на принтеры и МФУ, оснащенные данной функции
Чтобы сделать двустороннюю распечатку файла, следует открыть документ, нажать сочетание клавиш «Ctrl+P» или любым другим способом попасть в меню печати. Далее выбрать необходимый печатный аппарат. Возле функции «Двусторонняя печать» поставить галочку и сделать подтверждения действий.

Конечно, произвести двусторонний вывод можно на обычном принтере, только придется проявить внимательность, иначе можно сбиться.
- Для начала открыть распечатываемый документ и попасть в меню печати.
- При установке требуемых параметров выбрать пункт «Нечетные страницы» и подтвердить действие.
- Распечатанные документы требуется изъять из лотка вывода и загрузить в лоток ввода. Далее зайти в меню печати и выбрать раздел «Четные страницы».

Синяк
Программа Синяк от Dimlight Studio предназначена специально для превращения печатного текста в письменный. Она устанавливается на ПК, и не имеет аналога для смартфона. Вы можете скачать ее бесплатно, введя в поиске «Синяк Dimlight Studio».
Программа позволяет:
-
Легко и быстро загрузить в программу собственный почерк.
-
Создавать текст, написанный некрасивым почерком, с помарками, что добавляет реалистичности.
-
Сохранять только текст, без фона (эффект прозрачности), что позволяет в дальнейшем накладывать текст на любой выбранный вами фон, используя в т.ч. другие приложения.
-
Использовать в качестве фона тетрадный лист в клетку, в линейку, в т.ч. двойные листа, а также загружать и использовать собственные фоны.
-
Имитировать текст, написанный карандашом.
-
Конвертировать тексты на русском, английском, а также украинском и белорусском языке.
-
Сохранять текст в формате PNG.
Программа идеально подходит для тех, у кого некрасивый почерк – большое разнообразие настроек позволяет превратить печатный текст в рукописный, причем с корявыми буквами, помарками, неровными строками, разным расстоянием между букв и слов, разной жирностью букв. Одним словом, увидев такой текст, человек никогда не догадается, что он напечатан на компьютере.
Минусы:
-
Без авторизации многие возможности программы заблокированы. Вы получите полный доступ к программе только после авторизации на сайте производителя.
-
В программе сложно разобраться «методом тыка», поэтому рекомендуется просмотреть видеоурок, ссылку на который вы найдете на главном экране программы.
Программа для печати текста WordPad в Windows
Wordpad – это программа для создания, изменения и сохранения текста на компьютере в системе виндовс. Поддерживает следующие форматы текстовых документов: TXT, ODT, RTF. Тексты созданные в этом текстовом редакторе могут быть оформлены разными шрифтами. Символы могут быть выделены цветом и иметь разное начертание. В текст можно вставить рисунок или фотографию.
 Внешний вид программы WordPad
Внешний вид программы WordPad
Внешний вид текстового редактора WordPad напоминает Microsoft Word, но содержит минимум инструментов. Сверху документа есть линейка. С ее помощью можно выставить красную строку в абзаце. А функция предварительного просмотра позволит увидеть страницу целиком.
Как запустить WordPad в Windows
Нажимаем меню Пуск и в строке поиска программ набираем WordPad. В списке появится название текстового редактора. Кликаем по нему и открываем программу.
Вызов редактора WordPad
Видим перед собой белый лист бумаги. Теперь можно печатать текст.
Основные приемы набора текста
- Между словами необходимо ставить интервалы с помощью клавиши Пробел (самая большая кнопка на клавиатуре).
- Заглавная буква или знак из верхнего ряда над цифрами можно напечатать нажав одновременно с кнопкой Shiftнужную клавишу с буквой или знаком.
- Знаки препинания ставятся слитно со словами, после которых они пишутся. Тире выделяется пробелами с двух сторон.
- Чтобы исправить неправильную букву или символ, не нужно стирать все слово. Просто кликните указателем мыши после нее и нажмите кнопку Backspace.
Как сохранить набранный текст
Нажимаем кнопку меню и выбираем пункт Сохранить. В открывшемся окне необходимо дать имя вашему документу и указать место для сохранения. Здесь же можно изменить тип файла (по умолчанию стоит универсальный тип RTF).
Cохранение текстового файла
Более подробную инструкцию по работе с текстом можете получить в справке программы.
Как распечатать сохраненный файл
После того как вы сохранили текст его можно распечатать на принтере. Если принтер подключен к вашему компьютеру, то выполните следующие действия.
В операционной системе Windows 7 нажмите в левом верхнем углу программы WordPad кнопку, как на рисунке. Если у вас другая версия системы, то это будет кнопка Файл. Далее выбирайте Печать. Вам доступно три варианта действий:
 WordPad печать документа
WordPad печать документа
- Печать. Здесь вы выбираете нужный принтер для распечатывания документа. Можно указать количество копий для печати, номера страниц, зайти в дополнительные настройки принтера. Выполните необходимые установки и нажимайте кнопку Печать. Настройка печати
- Быстрая печать. В этом случае печать документа произойдет немедленно с настройками по умолчанию.
- Предварительный просмотр. Этот режим позволяет увидеть документ перед печатью. Возможно, вам понадобиться проставить или убрать номера страниц, или откорректировать расположение текста. Из режима просмотра можно напечатать документ или вернуться к его редактированию.
Как скинуть на флешку
Если у вас нет возможности распечатать файл на своем принтере, то текст нужно скинуть на флешку и распечатать на другом ПК или ноутбуке с подключенным принтером. Подключите вашу флешку к компьютеру.
 Отправка файла на флешку
Отправка файла на флешку
Откройте папку с сохраненным текстовым файлом. Нажмите на нем правой кнопкой мыши. Выбирайте пункт Отправить. Переходим по стрелочке вправо, выбираем нашу флешку и кликаем на ней левой кнопкой мыши.
Теперь откройте вашу флешку, чтобы убедиться в наличии скопированного файла.
Я надеюсь вы получили исчерпывающий ответ на вопрос: “Как напечатать текст на компьютере, распечатать и скинуть на флешку?” Но если вам всё-таки мало функционала, попробуйте бесплатный офисный пакет LibreOffice. Он имеет достаточный функционал для работы с текстом.
В отличие от Wordpad в нем можно добавлять таблицы. А также он содержит программу для создания презентаций и редактор электронных вычислительных таблиц. Кстати, в редакторе Write из этого пакета я создаю заполняемые формы PDF. Попробуйте. Не понравиться, тогда поставите Microsoft Word. Но учтите, что это платный продукт.

PS: Современные дети пробуют печатать на пишущей машинке
Распечатка страницы из интернета на принтере
Печатать текст прямо из браузера нужно в тех случаях, когда его невозможно скопировать в документ на компьютер. Или же на это попросту нет времени, так как приходится заниматься еще и редактированием. Сразу же стоит отметить, что все разобранные способы актуальны для браузера Opera, но работают и с большинством других веб-обозревателей.
Способ 1: Сочетание горячих клавиш
Если вы печатаете страницы из интернета практически каждый день, то вам не составит труда запомнить специальные горячие клавиши, которые активируют этот процесс быстрее, чем через меню браузера.
- Для начала нужно открыть ту страницу, которую необходимо напечатать. Она может содержать как текстовые данные, так и графические.
- Далее нажимаем сочетание горячих клавиш «Ctrl+P». Сделать это нужно одновременно.
- Сразу же после этого открывается специальное меню настроек, которые необходимо менять для достижения максимально качественного результата.

Здесь же можно увидеть, как будут выглядеть готовые напечатанные страницы и их количество. Если что-то из этого вас не устраивает, то можно попробовать исправить это в настройках.
Остается только нажать кнопку «Печать».

Такой способ не занимает много времени, но не каждый пользователь сможет запомнить комбинацию клавиш, что делает его немного трудным.
Способ 2: Меню быстрого доступа
Для того чтобы не пользоваться горячими клавишами, необходимо рассмотреть способ, который гораздо проще запоминается пользователями. И связан он с функциями меню быстрого доступа.
- В самом начале нужно открыть вкладку со страницей, которую нужно распечатать.
- Далее находим кнопку «Меню», которая, как правило, находится в верхнем углу окна, и нажимаем на нее.
Появляется выпадающее меню, где нужно навести курсор на «Страница», а затем нажать на «Печать».

Далее остаются только настройки, важность анализа которых описана в первом способе. Также открывается предпросмотр.
Завершающим этапом будет нажатие кнопки «Печать».
В других браузерах «Печать» будет отдельным пунктом меню (Firefox) или находиться в «Дополнительно» (Chrome). На этом разбор способа окончен.
Способ 3: Контекстное меню
Самый простой способ, который доступен в каждом браузере – это контекстное меню. Суть его в том, что распечатать страницу можно всего лишь в 3 клика.
- Открываем страницу, которую необходимо распечатать.
- Далее кликаем по ней правой кнопкой мыши в произвольном месте. Главное сделать это не на тексте и не на графическом изображении.
- В выпадающем меню выбираем пункт «Печать».

Производим необходимые настройки, подробно описанные в первом способе.
Нажимаем «Печать».
Этот вариант быстрее других и при этом не теряет функциональных способностей.
Таким образом, нами рассмотрено 3 способа печати страницы из браузера с помощью принтера.
Опишите, что у вас не получилось.
Наши специалисты постараются ответить максимально быстро.