Hp laserjet pro — установка драйвера принтера с использованием кабеля ethernet (ос windows)
Содержание:
- Скачивание с официального сайта
- Что такое программа для сканирования
- Установка драйверов с установочного диска
- Загрузка документов, Загрузка карточек в прорезь подачи бумаги, Сканирование документов
- Установочная программа для принтера HP
- Установочная программа для принтера HP
- Обслуживание
- WinScan2PDF
- Программы для сканирования документов
- Общие сведения о сканере ……………………………..
- Поиск по официальному порталу.
- Советы при поиске ПО и утилит для принтера HP
- Программа для сканирования hp laserjet
- Web Jetadmin
- Быстрая установка драйвера.
- ABBYY FineReader
Скачивание с официального сайта
Возможно несколько вариантов:
По первому пункту — все просто. Выключили принтер, загрузили и установили (нужно запустить «Далее», «Далее», «Далее»). Про ручную расскажем подробнее.
Ручная установка драйвера принтера
- Отключаем печатающее устройство от компьютера.
- Скачиваем драйвер с официального сайта или с DriverFresh.com.
- Распаковываем.
- Заходим в «Панель управленияОборудование и звукУстройства и принтеры» выделяем любой значок в разделе «Принтеры» и жмем «Свойства сервера печати» (Рисунок).
- Переходим на вкладку «Драйверы» и Жмем кнопку «Добавить». (Рисунок).
- Запустится Мастер установки драйверов принтера. Жмем «Далее». (Рисунок).
- Выбираем разрядность своей Windows. (Рисунок). Разрядность можно посмотреть в сайдбаре или узнать с помощью этой статьи.
- В окошке «Установка драйвера принтера» жмем «Установить с диска…».
- В открывшемся окошке жмем «Обзор» и выбираем файл с расширением .INF в папке с распакованным драйвером. Кликаем «Открыть» и «OK».
- Выбираем модель печатающего устройства (бывает что их (моделей) несколько) и жмем «Далее».
- Жмем «Далее» и завершаем установку драйвера принтера. (Рисунок)
- Может появиться окошко с запросом Разрешить или запретить выполнение программы — разрешаем.
- Драйвер установлен.
- Подключаем печатающее устройство к компьютеру. Так как драйвер от него уже установлен мы сможем сразу печатать.
Установка драйвера от другого принтера
Придет на помощь если производитель не сделал драйвер для вашего принтера. Подобная проблема есть с Xerox Phaser 3110. Для него, возможно, подойдет драйвер к принтеру Samsung ML-4500. Скачать его можно ниже.
PCL5_Driver_Samsung2.zip — .
- Скачиваем и распаковываем.
- Открываем Диспетчер устройств.
- Для Windows 7 — открываем меню Пуск, в поле поиска пишем «Диспетчер устройств» и выбираем найденный элемент.
- Для Windows 8/8.1/10 — жмем правой кнопкой мышки по кнопке «Пуск» и выбираем «Диспетчер устройств».
- Подключаем принтер к компьютеру (в диспетчере устройств он отобразиться как Неизвестное устройство).
- Жмем правой кнопкой мышки по Неизвестному устройству и выбираем «Обновить драйверы…».
- Кликаем «Выполнить поиск драйверов на этом компьютере».
- Жмем «Выбрать драйвер из списка уже установленных драйверов».
- Для Windows 7 выбираем Тип Устройств — Принтеры.
- Кликаем «Установить с диска».
- Жмем «Обзор» и выбираем файл INF в распакованной папке с драйвером.
- Кликаем везде «OK», «Далее» и завершаем установку.
Подробная видео инструкция в ролике ниже.
Всё было хорошо, пока не дошел до » …выбираем файл с расширением .INF в папке с распакованным драйвером…». Там файла с таким или даже похожим расширением не оказалось, и сказка кончилась — опять тупик…
Здравствуйте, Евгений. Какой принтер вы хотите установить? Назовите, пожалуйста, марку, модель и мы попытаемся разобраться и помочь.
Башку сломал, пытаясь установить принтер (сканнер установлен без проблем) RICOH sp111su для работы с ноутбуком ASUS X5340s c заводской установкой WINDOWS 10. Если поможете — молиться на Вас буду. Хотя нет, я атеист — жену попрошу — ей это в радость.
Евгений, приветствую Я бы устанавливал драйвер к принтеру RICOH sp111su так http://screencast-o-matic.com/watch/cbefYG6taj
Добрый день! Не нашла ответ на данный вопрос. Нет файла с расширением.inf. Принтер не печатет Samsung ML 1660
Здравствуйте, Светлана. Для вашего принтера есть отдельная статья здесь. В файле есть программа установки и не нужно искать расширение .inf Скачиваете файл для Windows на свой компьютер, запускаете его двойным кликом, не меняя настройки по умолчанию нажимаете Извлечь. Начнется установка, следуйте инструкция установщика.
АНтон, АгрОменное спасибо. Драйвер установился так, как будто стоял здесь раньше, чем создали принтер Ricoh. Выполняя обещанное, велю своей бабушке-женушке при походах в церковь молиться и за Ваше здравие. Всех благ! Евгений
Ура! У меня получилось! Объединила рекомендации с двух сайтов. Принтер Xerox Phaser 3120 на Windows 10.
Что такое программа для сканирования
Современных пользователей не удовлетворяет только наличие принтера. Многие заинтересованы в приобретении сканера или же многофункционального устройства (МФУ), способного выполнять функции принтера, сканера и ксерокса. Разработчики операционной системы позаботились о том, чтобы каждый пользователь смог выполнять простейшие операции без необходимости установки дополнительного ПО. С простейшими задачами легко справляются штатные средства ОС. Однако в некоторых случаях этого функционала явно недостаточно для выполнения более сложных технических задач
Именно в таких случаях мы предлагаем обратить внимание на специальные программы для принтера HP, при помощи которых можно выполнять сканирование документов, получая высококачественные изображения
Установка драйверов с установочного диска
Для инсталляции ПО и утилит с накопителя необходимо, вставить диск в CD-ROM, дождаться пока запуститься автозапуск и следовать указаниям инсталлятора. Ниже мы рассмотрим проблемы возникающие при инсталляции программного обеспечения с накопителя и возможные варианты их решения.
Не запускается автозапуск
Такая проблема может быть вызвана несколькими причинами: неправильными настройками автозапуска, поврежденным накопителем либо неисправным приводом. Для того, чтобы проверить настройки автозапуска в Windows 7 (для других операционных систем настройка автозапуска может отличаться) зайдите через Пуск — Панель управления — Автозапуск и поставить галочку как показано на фото:
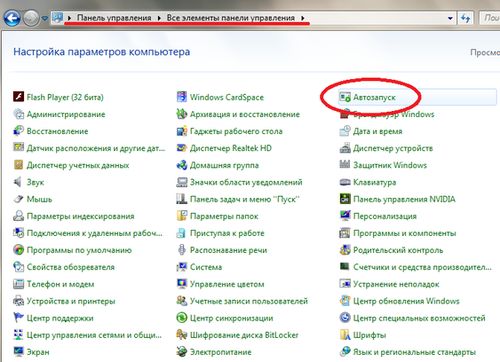
Автозапуск в панеле управления
После этого, необходимо еще раз попробовать запустить накопитель. Если диск не запустился автоматически смотрите пункты ниже.
- Попробуйте вручную запустить файл Setup находящийся на диске и следуйте инструкциям установочной программы. Если накопитель не открывается или при загрузке выбивает ошибку смотрите пункты ниже.
- Осмотрите визуально диск на наличие трещин, царапин и других повреждений, свидетельствующих о неисправности накопителя. При загрязнении диска целесообразно будет воспользоваться средствами для чистки оптических дисков, приобрести которые вы сможете в специализированных магазинах. Если накопитель оказался непригодным можно скачать необходимое ПО на сайте компании, или там же, заказать по почте накопитель с утилитами на свою модель МФУ.
- Для проверки работоспособности привода следует попробовать воспроизвести другие оптические диски, если CD-ROM «не читает» и другие накопители, скорее всего проблема кроется именно в нем. Для устранения этой проблемы обратитесь в сервисный центр для ремонта CD-привода.
Инсталляция скачанных драйверов для принтеров HP
Если установочный диск пришел в негодность или установить ПО таким способом не получается по другим причинам, необходимо скачать ПО с интернета с последующей установкой.

Принтер HP Laserjet
Процесс установки драйверов для принтера HP Laserjet:
- Скачать установочный файл для своей модели печатного устройства, с расширением exe.
- Сохранить программы для принтера HP Laserjet на жестком диске.
- Запустить файл и следовать указанием инсталлятора.
Установка драйверов и настройка работы устройство в беспроводной сети
Рассмотрим настройку принтера для работы в беспроводной сети. Как пример нам послужит программа для принтеров HP Deskjet 3525. Для подключения к сети Wi-Fi вам необходимо установить программное обеспечение удобным для вас способом, и потом настроить соединение с принтером через беспроводную сеть. Для настройки нам понадобится:
- Имя сети — SSID.
- Пароль для подключения к этой сети.
- USB-кабель для подключения устройства (инсталлятор попросит подключить кабель к аппарату для печати).
- МФУ с поддержкой беспроводного подключения.
- Рекомендуется подключение к интернету, для оперативного решения проблем возникающих в ходе настройки.

принтер HP Deskjet 3525
Процесс подключения МФУ:
- Убедитесь в работоспособности и правильности подключения всех элементов: ПК, маршрутизатора и устройства для печати.
- Компьютер и МФУ, должны быть подключены к одной беспроводной сети.
- Установите драйвер и в настройках, в пункте «способ подключения», необходимо выбрать — беспроводное подключение, как показано на фото.
- Подключите принтер к ПК с помощью USB-кабеля для синхронизации устройств и передачи данных о Wi-Fi сети устройству.
- Следуйте инструкциям в инсталляторе и после установки драйверов зарегистрируйте ваше устройство на официальном сайте HP.
Загрузка документов, Загрузка карточек в прорезь подачи бумаги, Сканирование документов
- Изображение
- Текст
Использование сканера
7
Загрузка документов
Сканер HP Scanjet 1000 поддерживает двустороннее сканирование, то есть способен сканировать документ как с одной стороны, так и с двух сторон одновременно
Обратите внимание, что HP Scanjet 1000 может одновременно сканировать только одну страницу
1.
Для того чтобы отсканировать документ с одной стороны, вставьте лист лицевой стороной вверх и верхним краем к прорези подачи бумаги. Чтобы отсканировать документ с обеих сторон, вставьте первую страницу лицевой стороной вверх и верхним краем к прорези подачи бумаги.
2.
Совместите оригинал в левую сторону слота для подачи бумаги.
Загрузка карточек в прорезь подачи бумаги
Для загрузки карточки в прорезь подачи бумаги выполните следующие действия.
1.
Загрузите карточку в прорезь лицевой стороной вверх, длинной стороной параллельно прорези и верхним краем в сторону прорези.
2.
Совместите оригинал в левую сторону слота для подачи бумаги.
Сканирование документов
В следующих разделах описываются процедуры сканирования документов
с помощью сканера и программного обеспечения сканирования.
•
Советы по сканированию
•
Сканирование с помощью кнопки сканера
•
Сканирование с помощью TWAIN-совместимого программного обеспечения
Установочная программа для принтера HP
Как правило, в комплекте оборудования подключаемого к ПК или ноутбуку идет накопитель с утилитами для работы устройства. Если инсталляцию и настройку вам производят в сервисном центре или на месте покупки, то проблем не возникает, а вот если появляется необходимость, в процессе эксплуатации, установить драйвера для оборудования самостоятельно, могут возникнуть некоторые трудности.
Для мультифункциональных устройств (МФУ), как и для другого оборудования, подключаемому к персональным компьютерам, для работы требуются предназначенные для этого утилиты. Какое именно ПО потребуются, будет завить от нескольких факторов, а именно модели оборудования и операционной системы установленной на вашем ПК.
О чём пойдет речь:
Установочная программа для принтера HP
Как правило, в комплекте оборудования подключаемого к ПК или ноутбуку идет накопитель с утилитами для работы устройства. Если инсталляцию и настройку вам производят в сервисном центре или на месте покупки, то проблем не возникает, а вот если появляется необходимость, в процессе эксплуатации, установить драйвера для оборудования самостоятельно, могут возникнуть некоторые трудности.
Для мультифункциональных устройств (МФУ), как и для другого оборудования, подключаемому к персональным компьютерам, для работы требуются предназначенные для этого утилиты. Какое именно ПО потребуются, будет завить от нескольких факторов, а именно модели оборудования и операционной системы установленной на вашем ПК.
О чём пойдет речь:
Обслуживание
Осталось только узнать больше об обслуживании принтера, ведь заменять краску или чистить печатающие головки придется уже через несколько месяцев активного использования. Для большинства операций, связанных с чисткой оборудования, можно воспользоваться программными средствами, входящими в состав драйвера. Краску придется менять вручную и иногда прочищать внутренние компоненты от пыли и мелкого мусора. Разобраться во всем этом помогут отдельные руководства на нашем сайте, доступные по следующим ссылкам.
Подробнее:Правильная чистка принтерного картриджаОчищение головки принтера HPПравильная чистка принтера HPКак вставить картридж в принтер HP

Опишите, что у вас не получилось.
Наши специалисты постараются ответить максимально быстро.
WinScan2PDF

WinScan2PDF (Portable) – интересная программа, которая отличается тем, что ей не нужна установка на операционную систему. Но при этом в ней отсутствуют многие полезные функции: изменения форматирования, отправка текста на печать, распознавание по слову. Хотя при этом она очень быстро запускается, а затем включается в работу.
В случае, когда нужно срочно отсканировать печатные материалы, на помощь может прийти сканер, а также одна из программ из списка выше. Они могут быть как бесплатными, так и платными, это всецело зависит от самой утилиты, а также от её функционала. Но если нужны несложные настройки, то вполне может подойти программа, за которую не нужно платить.
Поделитесь вашей любимой утилитой для работы с принтерами или сканерами. Какие их преимущества для вас самые ценные или незаменимые?
Программы для сканирования документов
Scanitoo — быстрая и легкая программа, не перегруженная ненужными функциями. Усовершенствованная версия этой программы, называется Scanitto Pro.
Она поддерживает почти все модели сканеров. Если вы имеете сканер, то Scanitto Pro может сделать копию одним кликом. Также, имеется удобная функция обрезни изображений.
Скачать Scanitto Lite 1.23 (2,3 MB)
BlindScanner
Программа BlindScanner разработана специально для сканирования документов по сети. Она позволяет открыть доступ к устройству, не находящегося рядом, а к примеру, в соседнем кабинете.
При помощи этой программы, сканер доступен для нескольких пользователей одновременно. BlindScanner поддерживает автоподдатчик, сжимает и сохраняет изображения в разных форматах.
Скачать BlindScanner Pro 3.19 (6,8 MB)
CuneiForm
CuneiForm быстрая бесплатная программа для сканирования документов. Данная программа обеспечивает качественное считывание информации с 20 языков и распознает смешанный текст.
VueScan
Программа VueScan работает со слайд сканерами фирм Nikon, HP, Canon. Поддерживает как ручную настройку параметров, так и автоматическую. Программа имеет много различных фильтров, автоматически устраняет дефекты и использует многопроходный вариант считывания для уменьшения шумов сканера.
Думаю, теперь Вы имеете ясную картину, касательно бесплатных программ для сканирования документов, и при выборе программы для этой задачи, у Вас не возникнет проблем.
А знаете ли Вы, какими утилитами для проверки жесткого диска, можно обеспечить 100% здоровье Вашему винчестеру?
Общие сведения о сканере ……………………………..
- Изображение
- Текст
1
1
Общие сведения о сканере ……………………………………………………………………………… 3
Оборудование сканера ……………………………………………………………………………………… 3
Кнопки на передней панели сканера ……………………………………………………………. 3
Программное обеспечение сканера …………………………………………………………………… 4
Сканирование с помощью драйвера сканера HP Scanjet 1000 ………………………. 4
2
Использование сканера …………………………………………………………………………………… 5
Загрузка оригиналов …………………………………………………………………………………………. 5
Советы по загрузке документов …………………………………………………………………… 5
Загрузка документов …………………………………………………………………………………… 7
Загрузка карточек в прорезь подачи бумаги …………………………………………………. 7
Сканирование документов ………………………………………………………………………………… 7
Советы по сканированию ……………………………………………………………………………. 8
Сканирование с помощью кнопки сканера ……………………………………………………. 8
Сканирование с помощью TWAIN-совместимого программного обеспечения ………………………………………………………………………………………………. 8
3
Полезные функции сканера …………………………………………………………………………….. 9
Фильтрация цвета в документе (исключение цветового канала) ……………………….. 9
4
Уход и обслуживание …………………………………………………………………………………….. 10
Заказ расходных материалов и принадлежностей ………………………………………………10
Очистка роликов и стекла сканера …………………………………………………………………….10
5
Устранение неполадок …………………………………………………………………………………… 12
Основные советы по устранению неполадок ………………………………………………………12
Устранение неполадок при установке сканера ……………………………………………………12
Проверка кабеля USB …………………………………………………………………………………13
Удаление и повторная установка драйвера HP Scanjet 1000 …………………………13
Неполадки при инициализации сканера и аппаратные проблемы ………………………..13
Проверка соединения USB ………………………………………………………………………….13
Перезапуск сканера ……………………………………………………………………………………14
Сканер перестал работать правильно …………………………………………………………14
Неполадки в работе сканера ……………………………………………………………………………..15
Сканер не включается ………………………………………………………………………………..15
Сканер не сразу начинает сканирование ……………………………………………………..15
Сканер выполняет сканирование только одной стороны двустороннего документа …………………………………………………………………………….16
Отсканированные изображения неровные …………………………………………………..16
Отсканированное изображение выглядит размытым…………………………………….16
Оптимизация скорости сканирования ………………………………………………………….16
Отсканированная страница полностью черная или полностью белая ……………16
На отсканированном изображении видны вертикальные черные полосы ………………………………………………………………………………………………………16
Файлы отсканированных изображений имеют слишком большой размер ……………………………………………………………………………………………………….17
Кнопки сканера работают неправильно ……………………………………………………………..17
Проблемы, связанные с трактом подачи бумаги …………………………………………………18

Поиск по официальному порталу.
В силу своей рассеянности, многие юзеры теряют диски, о которых мы говорили чуть выше
Не важно, как это произошло и при каких обстоятельствах! Кстати, иногда производители совсем не кладут базовые дровишки в комплект. В таких случаях, остается одно – поиск оптимальных дровишек на официальном портале производителя
Это самый проверенный метод, вам потребуется только наличие стабильно работающего интернета и немного свободного времени.

Необходимо найти раздел технической поддержки. Верхняя область сайта наделена тремя вкладками, выберите «Поддержка». Новое окошко откроет дополнительные категории меню, среди которых нужно кликнуть «Загрузка драйверов».

Вы попадаете на следующую страничку.

Если вы чувствуете себя полным «чайником», то воспользуйтесь сервисом быстрого поиска. Нажмите «найти сейчас» и система самостоятельно произведет подборку оптимальных дровишек. Но учтите, что такая функция работает не на каждом компьютере!
Рядом находится небольшой окошко поиска с кнопкой «Перейти». Введите название своей модели в эту область. Рассмотрим сей процесс на примере модели Photosmart 5510.

Поисковик сайта сработал, выберите нужную вам категорию устройств.

Последний этап. Установите в окошке с выбором ОС ту операционку, с которой будет работать девайс. Собственно, на этом все. После нажатия кнопки «Далее» начнется загрузка программы. По ее завершении, выполните установку. Ниже, вы можете посмотреть видео, в котором подробно показано, как скачать и установить драйвер для принтера HP
Спасибо за внимание. Удачи!
https://youtube.com/watch?v=a7q4prPHTm0
Советы при поиске ПО и утилит для принтера HP
Если у вас остался диск с «дровами» для вашего МФУ, то здесь вам будет необходимо просто установить утилиты с диска, о чем мы поговорим чуть позже. Если установить утилиты с накопителя не представляется возможным, ввиду каких-либо причин, то на помощь нам приходит интернет, где можно найти ПО для любого оборудования.

Принтер hp
При поиске драйвера в интернете через любой поисковик в результатах вы увидите много различных сайтов предлагающих скачать необходимые программы именно на их ресурсе. Специалисты категорически не советуют использовать утилиты скачанные со сторонних ресурсов. Даже если ПО распространяется бесплатно, есть другие риски:
- программа может оказаться не рабочей и вы лишь потеряете силы и время;
- использование этого ПО может привести к некорректной работе оборудования;
- существует риск заразить вашу систему вирусом, вероятно содержащимся в такой утилите.
Чтобы избежать подобных проблем, используется программа для принтера HP. Найти такое ПО следует на сайте производителя принтеров HP. Это обезопасит вас и ваш ноутбук, а также, гарантирует надежную и бесперебойную работу устройства, за скачивание этого программного обеспечения не нужно платить, оно предоставляется бесплатно.

LaserJet P1100
Программа для сканирования hp laserjet
HP LaserJet Scan – официальная утилита, предназначенная для взаимодействия с многофункциональными устройствами от HP серии «LaserJet Pro».
Инструкция использования:
- Убедиться в наличии бумаги в податчике;
- Запустить утилиту на стационарном компьютере:
ОС Win 10 – «Пуск» — «Все приложения» — «HP» — используемый принтер.
ОС Win 1 – Выбрать значок в виде стрелки, направленной вниз в левом нижнем углу, затем выбрать используемое МФУ (принтер).
OC Win 8 – «Все приложения» — выбрать наименование используемого МФУ.
OC Win 7 – «Пуск» — «Все программы» — «HP». После чего перейти в папку с устройством и нажать на наименование МФУ; - По запуску утилиты нажать кнопку «Сканирование» — «Сканирование документа или фотографии»;
- Подтвердить начало операции нажатие функции «Сканировать».
Официальные программы для сканирования hp работают со следующими принтерами, сканерами и МФУ:
| HP Laserjet | m1132 mfp, laserjet pro, m1005 mfp, m1120 mfp, 3055, 1536, m125ra, 1536dnf, 1536dnf mfp, 3052, 3050, m1212nf mfp, m1522nf, m2727nf, m1214nfh mfp, m1522n, 3050, hp 400 mfp |
| HP ScanJet | 200, g3110, 3800, g2410, g2710, 2400, 4370, 2300c, 5590, 2400, g3010 |
| HP DeskJet | 2130, 3525, 2130, f380, 1510, 2050, 1050a, 5525, 2540 series, 2130, 2135, 1515, 3515, 1510 |
| HP Laser | mfp 135w, mfp 137fnw, mfp 135r, mfp 135a |
Скачать и установить программы можно с официального сайта по ссылкам ниже:
Web Jetadmin
Ещё одной программой для управления периферийными приборами от компании Hewlett-Packard является Web Jetadmin. С помощью указанного инструмента вы сможете в одном месте выполнять поиск и группировку всех подключенных к локальной сети устройств, обновлять их ПО и драйвера, настраивать различные параметры, вовремя выявлять неполадки, а также выполнять некоторые профилактические мероприятия по предотвращению неисправностей.
Кроме того, пользователь получает возможность производить анализ выполненной работы, собирая данные и создавая отчеты. Через интерфейс названного программного продукта можно создавать профили пользователей и присваивать им определенные роли. Одной из основных функций Веб Джетадмин является управление печатью, что очень удобно при наличии больших очередей.
К недостаткам можно отнести довольно сложный для понимания работы в нем рядовым пользователем интерфейс программы. На данный момент существует только версия, которая работает исключительно на 64-битных операционных системах. Кроме того, для скачивания этого приложения, как и большинства других продуктов производства Hewlett-Packard, потребуется произвести процедуру регистрации на официальном сайте.
Существует довольно много приложений для управления принтерами производства Hewlett-Packard. Мы описали только малую часть наиболее популярных из них. Такое разнообразие обусловлено тем, что указанные приложения хотя и взаимодействуют с одним и тем же видом устройств, но при этом выполняют различные функции
Поэтому при выборе конкретного инструмента важно четко понимать, для чего он вам будет нужен
Установка принтеров НР обычно ничем не отличается от установки принтеров других марок, однако их настройка зачастую вызывает у многих пользователей большие трудности. Чтобы упростить настройку, воспользуйтесь нашими рекомендациями.
Мы рассмотрим, как правильно подсоединить принтер НР и как установить базовые драйверы для принтеров без диска. Данная инструкция подойдет для многих современных моделей НР. Настройка будет производиться для Windows 7. Отметим, что она подойдет и для более ранних версий операционных систем Windows.
Быстрая установка драйвера.
Установка драйверов для принтера HP осуществляется несколькими способами, начнем с самого простого. Сразу после покупки железа, внимательно осмотрите упаковку. Хороший производитель всегда кладет в коробку диск с базовым ПО, жизненно необходимого для стабильной работы. Такие дрова, как правило, не самой последней версии, но для первоначальной работы этого хватает с головой.
Наверняка вы уже догадались, что установка для принтера HP описанным методом – самый простецкий вариант. Вставляете диск, включаете принтер, запускаете программу инсталляции, ставите пару галочек, соглашаетесь с пользовательскими соглашениями и вуаля! После перезагрузки юзер получит полноценный готовый аппарат для печати
Обратите внимание, что программа заточена под несколько операционных систем. Маркировка диска подскажет вам, с какой версией Windows может работать сей приложение
ABBYY FineReader

Программа даёт возможность быстро сканировать любые файлы, а также работать с картинками. Легко справляется даже с большими объёмами информации на высокой скорости. Также важным отличием этой утилиты является наличие 179 языков, и в 43 из них есть проверка орфографии. Используя сканер, можно работать даже с фото, которые были сделаны на не очень хорошие камеры. А для профессионалов есть функции в версии Professional, которые помогут реализовать любую задачу. Стоит добавить, что эту программу создали в компании ABBYY. Также она сохраняет готовые материалы в различных форматах, даже DjVu (для 11 версии утилиты).