Решаем проблемы с windows installer для ос windows 7
Содержание:
- Docker
- Что это за папка?
- Как установить Windows 11 с диска или флешки. Пошаговое руководство
- Members
- Недоступна служба Установщика Windows 10
- Инсталлятор драйвера
- Вирус, маскирующийся под TiWorker.exe
- Свойства
- получение распространяемого пакета установщик Windows (4,5 и более ранних версий)
- Почему возникает ошибка Microsoft installer при установке
- Причина
- Если Вы собираетесь выполнить переустановку
- Причина ошибки установщика Windows
- Установщик Windows
- Ведение журнала установщика Windows
- Требования к среде выполнения
Docker
Контейнеры обеспечивают простой способ изоляции приложения от остальной части основной системы. Контейнеры на одном компьютере совместно использую только ядро, а также используют ресурсы, которые передаются в приложение.
.NET можно выполнять в контейнере Docker. Официальные образы Docker для .NET публикуются в реестре контейнеров Microsoft (MCR), и доступ к ним можно получить в репозитории Microsoft .NET Docker Hub. Каждый репозиторий содержит рабочие образы для разных сочетаний .NET (пакета SDK или среды выполнения) и операционной системы.
Корпорация Майкрософт предоставляет образы, которые предназначены для конкретных сценариев. Например репозиторий ASP.NET Core содержит образы, которые предназначены для запуска приложений ASP.NET Core в рабочей среде.
Дополнительные сведения об использовании .NET в контейнере Docker см. в статьях Введение в .NET и Docker и Примеры.
Что это за папка?
Обычно первым вопросом любого пользователя ПК, столкнувшегося с острой нехваткой места, является, что это за папка «Windows Installer» и можно ли безопасно ее удалить, т.е. для чего она вообще нужна в компьютере.
Она относится к категории системных, поэтому удалять ее нельзя. Также ненужно и вслепую стирать все ее содержимое. Она хранит файлы, которые нужны для обновления программного обеспечения, а также для возможности их корректной деинсталляции.
Чтобы попасть в каталог «Инталлер» и узнать, сколько дискового пространства она занимает, необходимо проследовать по такой цепочке:
- Открыть «Мой компьютер»;
- Затем войти в содержимое системного тома, как правило, в большинстве случаев под него отводится раздел, обозначенный буквой «С»;
- Далее перейти в директорию «Windows», где найти искомую папку под именем «Installer».
Если пользователь ее не увидел в указанной директории Windows, то потребуется выполнить несколько последовательных действий для ее отображения в проводнике.
С этой целью следует исполнить следующие шаги:
- В проводнике кликнуть меню «Вид»;
- Клацнуть «Параметры»;
- В отобразившемся меню открыть закладку «Вид»;
- Убрать отметку с графы «Скрывать защищенные системные файлы» и установить галочку в поле «Показывать скрытые файлы, папки и диски»;
- Клацнуть «Применить»;
- Кликнуть «Да»;
- Готово. Теперь интересующий каталог будет виден в окне проводника.
Чтобы выяснить, сколько места она занимает в важном разделе, надо просто вызвать от нее контекстное меню. После этого клацнуть строчку «Свойства»
 После этого клацнуть строчку «Свойства».
После этого клацнуть строчку «Свойства».
 На некоторых компьютерах, с давно установленной Windows, она может весить очень много. Есть случаи, когда папка занимала более 70 Гб.
На некоторых компьютерах, с давно установленной Windows, она может весить очень много. Есть случаи, когда папка занимала более 70 Гб.
Если ОС свежеустановленная, то размер каталога незначителен и составляет не более сотни мегабайт.
 Постоянному повышению ее массы способствуют обновления системы, процедуры инсталляции и деинсталляции различных утилит, компьютерных игрушек, ПО и т.п.
Постоянному повышению ее массы способствуют обновления системы, процедуры инсталляции и деинсталляции различных утилит, компьютерных игрушек, ПО и т.п.
Что будет, если ее удалить?
Файлы, хранящиеся в «Инсталлер» используются системой при процедурах восстановления, деинсталляции и обновления приложений.
Например, в случае, когда пользователь удалит из нее инсталлятор пакета Microsoft Office, уже невозможно станет дополнять его компонентами (Word, Excel, Powerpoint и т.п.).
Также иногда прекращают действовать иконки запуска Офисных программ. Это же относится и к другим установленным в ПК программам.
Таким образом, последствия удаления нельзя назвать катастрофическими, но и приятного в них тоже мало. При ликвидации уже утративших актуальность программ начнут возникать ошибки, препятствующие выполнению действий пользователя.
Далее рассмотрим методы, позволяющие освободить память в разделе жесткого диска, на котором установлена ОС, очисткой каталога «Инсталлер» специальным приложением и переносом его в другой логический раздел жесткого диска.
Как установить Windows 11 с диска или флешки. Пошаговое руководство
- Для установки нам потребуется Скачать операционную систему Windows 11.
- Подготовить и записать образ дистрибутива Windows 11 на флешку или на DVD-диск. Чтобы сделать загрузочную флешку, можно использовать разные программы, предназначенные для этих целей. Самые простые и доступные из таких программ — Rufus и Ultra ISO. Смотрим и подготавливаем нашу флешку по подробной инструкции — Как сделать загрузочную флешку с Windows XP,7,8,10,11.
- Перед установкой любой редакции Виндовс, вы должны обязательно позаботиться о приобретении Лицензионных ключей, а также не должно возникнуть проблем с активацией лицензии. Все кряки, активаторы и программы взлома, вы применяете, нарушая правила лицензии. Продукция Microsoft охраняется законом об авторских правах.
Members
The Session object has these types of members:
Methods
The Session object has these methods.
| Method | Description |
|---|---|
| DoAction | Executes the specified action. |
| EvaluateCondition | Evaluates a logical expression containing symbols and values and returns an integer of the enumeration msiEvaluateConditionErrorEnum. |
| FeatureInfo | Returns a FeatureInfo object containing descriptive information for the specified feature. |
| FormatRecord | Returns a formatted string from template and record data. |
| Message | Performs any enabled logging operations and defers execution to the UI handler object associated with the engine. |
| Sequence | Opens a query on the specified table, ordering the actions by the numbers in the Sequence column. For each row fetched, the DoAction method is called, provided that any supplied condition expression does not evaluate to False. |
| SetInstallLevel | Sets the install level for the current installation to a specified value and recalculates the Select and Installed states for all features. |
Properties
The Session object has these properties.
| Property | Access type | Description |
|---|---|---|
| ComponentCosts | Returns a RecordList object enumerating the disk space per drive required to install a component. | |
| ComponentCurrentState | Returns the current installed state of the designated component. | |
| ComponentRequestState | Obtains or requests a change in the Action state of a row in the Component table. | |
| Database | Returns the database for the current installation session. | |
| FeatureCost | Returns the total amount of disk space (in units of 512 bytes) required by the specified feature and its parent features (up to the root of the Feature table). | |
| FeatureCurrentState | Returns the current installed state of the designated feature. | |
| FeatureRequestState | Read/write | Obtains or requests a change in the Select state of a feature’s record and subrecords. |
| FeatureValidStates | Returns an integer representing bit flags with each relevant bit representing a valid installation state for the specified feature. | |
| Installer | Returns the active installer object. | |
| Language (Session Object) | Represents the numeric language identifier used by the current installation session. | |
| Mode | This property is a value representing the designated mode flag for the current installation session. | |
| ProductProperty | Represents the string value of a named installer property. | |
| Property (Session Object) | Read/write | Retrieves product properties from the product database. |
| SourcePath | Provides the full path to the designated folder on the source media or server image. | |
| TargetPath | Read/write | Provides the full path to the designated folder on the installation target drive. |
| VerifyDiskSpace | Returns true if enough disk space exists, and false if the disk is full. |
Недоступна служба Установщика Windows 10
Если возник вопрос о том, как включить службу Установщика Windows 10, то по поводу этого существуют определенные действия, призванные решать данную задачу. Одним из методов решения есть сброс параметров службы Установщика Windows в реестре.
Это происходит таким образом:
- нужно нажать на клавишу «Пуск» и открыть раздел «Выполнить»;
- ввод команды regedit;
- в открывшемся окошке редактора требуется перейти по ветке — HKEY_LOCAL_MACHINE\SYSTEM\CurrentControlSet\services\msiserver;
- проверка соответствия пункта ImagePath со значением — %systemroot%\system32\msiexec.exe /V
- если показатели имеют отличие, то их нужно уравновесить посредством ввода требуемых параметров в окно данного пункта, открывшееся после нажатия (2 раза) левой стороной компьютерной мыши;
- запуск службы services.msc.

При 64 – битной версии системы нужно брать во внимание параметр WOW64, чей параметр равняется нулевому значению. При этом, в свойствах обязательно должна быть использована шестнадцатеричная система исчисления
По окончанию всех манипуляций по изменению реестровых параметров требуется в обязательном порядке сделать перезагрузку компьютера.
Если после всех используемых способов, так и нет доступа к службе Установщика Windows Installer, то можно попробовать радикальный метод по изменению параметров реестра: создание реестрового файла посредством программы Блокнот с последующим запуском файла и обновлением пункта реестра:
- после нажатия клавиши «Пуск» нужно ввести Блокнот в окошке «Поиск»;
- открытие файла Notepad.exe в пункте «Программы»;
- в окно Блокнота нужно вставить скопированный на официальном сайте Майкрософт текст по обновлению реестра;
- нужно выбрать «Сохранить как» в меню «Файл» и ввести файловое название Msirepair.reg;
- в окне «Тип файла» необходимо обозначить Все файлы (*.*);
- в поле «Сохранить» нужно отметить Рабочий стол, а потом непосредственно само действие « Сохранить»;
- для закрытия Блокнота нужно нажать команду Выход в меню «Файл»;
- затем на рабочем столе требуется правой клавишей мыши раскрыть файл Msirepair.reg и выбрать раздел «Запуск от имени Администратора». После ввода требуемого пароля нужно нажать «Продолжить»;
- после предложения установки разделов реестра нужно кликнуть по пункту «Да»;
- переустановка требуемой программы.
Стоит учитывать, что при использовании этого метода, происходит изменение реестра. Чтобы при данном действии не возникли критические проблемы, всю процедуру сброса параметров нужно проводить строго по инструкции. Также рекомендуется создать резервную копию реестра, как дополнительное средство защиты данных. Это делается для возможности воссоздания реестра после серьезных неполадок.
Инсталлятор драйвера
Теперь давайте поговорим о том, что такое инсталлятор драйвера. Конечно, установщик может быть представлен в виде самого обычного исполняемого EXE-файла, но зачастую они поставляются в виде информационных объектов формата INF. Действия с такими файлами отличаются.
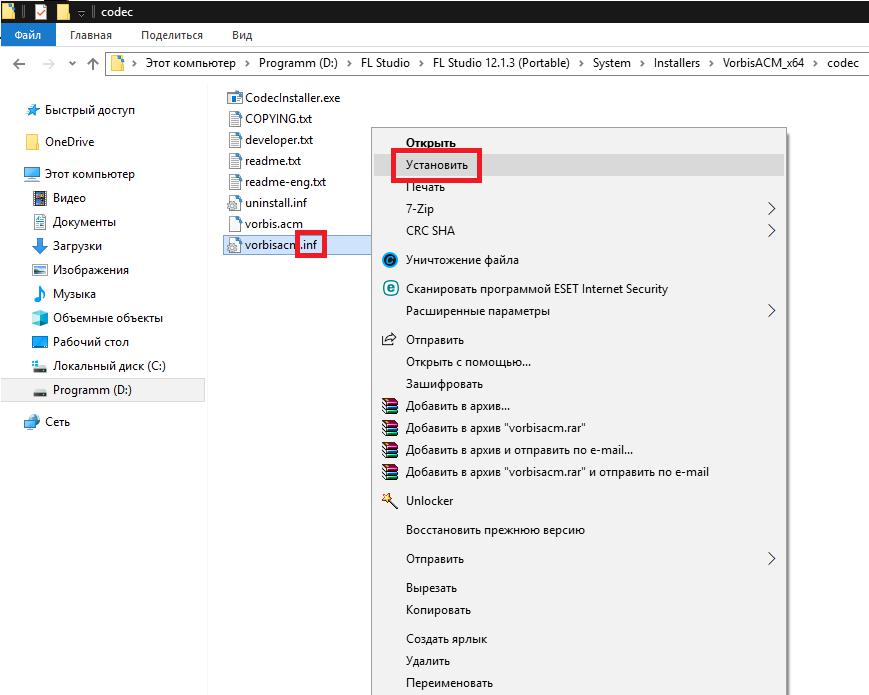
В самом простом случае инсталлировать такой драйвер можно через меню ПКМ на файле с выбором пункта «Установить». Однако выполнить такие действия возможно далеко не всегда. В этом случае система сообщает, что установка с выбранным типом действий невозможна. Разрешить ситуацию можно достаточно просто, обратившись к пункту обновления драйвера в «Диспетчере устройств» и указав местоположение искомого файла.
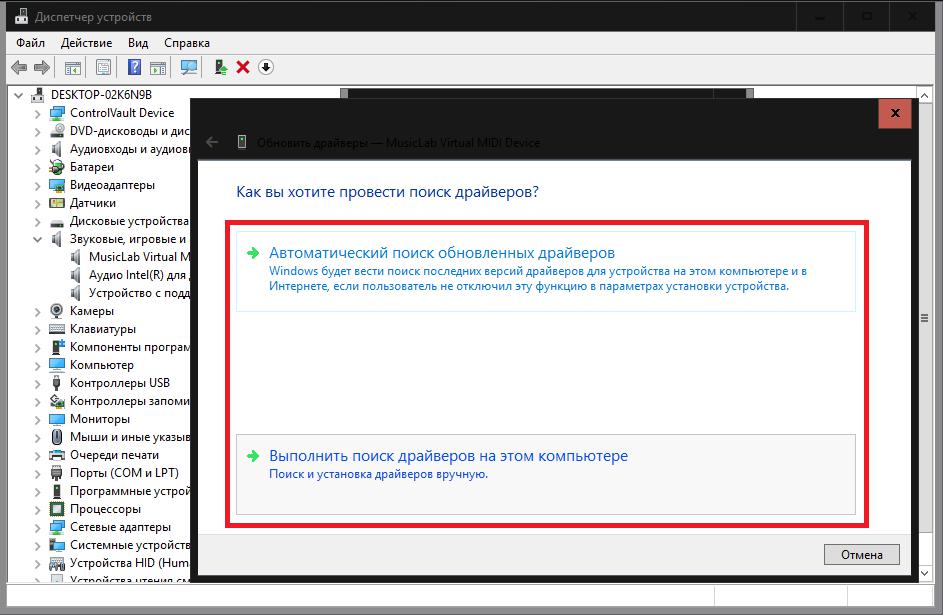
Также можно использовать поиск установочных файлов на локальном компьютере или в сетевом окружении, не считая базы данных в интернете, что занимает больше времени.
Предположим, вы скачали для модема инсталлятор «Ростелеком» или такой файл у вас есть на съемном носителе. Если установка соответствующего драйвера не будет выполнена автоматически самой операционной системой, вот тогда и нужно будет указать точное местоположение драйвера.
Вирус, маскирующийся под TiWorker.exe
Причина активности процесса может быть не в работе «Центра обновлений» или в ошибке, возникшей при апдейте системы, а в вирусе, который за ним скрывается. Иными словами, процесс может быть неподлинным. Как отличить настоящий компонент от вирусного? Откройте в «Диспетчере задач» вкладку «Подробности» и отыщите там процесс TiWorker. Посмотрите на имя исполнителя — должно стоять только «Система» или System. Если он будет заражён вирусом, скорее всего, в этой графе будет стоять какое-то имя пользователя. В описании компонента вы также не найдёте фразы Windows Modules Installer.
Обратите внимание на имя пользователя в строке с процессом TiWorker — должно стоять «Система»
Для большей уверенности кликните по пункту правой клавишей мышки и выберите «Открыть расположение файла». Запустится «Проводник Windows», а в нём каталог, в котором находится файл, отвечающий за процесс. Он должен находиться в одной из вложенных папок Windows.
 Файл, соответствующий TiWorker, должен находиться в одной из папок Windows на системном диске
Файл, соответствующий TiWorker, должен находиться в одной из папок Windows на системном диске
Если оказалось, что процесс является замаскированным вирусом, необходимо тут же его удалить с помощью антивирусного ПО. Вы можете воспользоваться сторонним софтом, например, Malwarebytes, AdwCleaner и прочим. В любом случае провести проверку специальной программой не помешает, даже если процесс оказался подлинным. В системе могут быть вирусы, которые и заставляют системные процессы потреблять много ресурсов.
Стандартный антивирус «Защитник Windows» также подходит для уничтожения вредоносного процесса. Рассмотрим сканирование системы на его примере:
- Кликаем по иконке в виде стрелки, чтобы открыть трей Windows. В нём щёлкаем по белому щиту, который откроет нам «Защитник Windows».
- В окне выбираем плитку «Защита от вирусов и угроз».
- Нажимаем на ссылку «Запустить новое расширенное сканирование», которая находится под кнопкой «Выполнить проверку сейчас».
- На следующей странице выбираем полное сканирование, если нужно проверить всю систему на наличие вирусов (если, например, процесс TiWorker оказался подлинным, но вы всё равно подозреваете, что дело во вредоносном ПО).
- Если вы хотите проверить только вирусный файл TiWorker, выберите «Настраиваемое сканирование». Нажимаем на серую кнопку для запуска процесса.
- Если вы выбрали частичную проверку, сначала откроется «Проводник». В нём выбираем папку с заражённым файлом.
- Ждём, когда завершится поиск вирусов.
- По окончании проверки защитник покажет вам найденное вредоносное ПО, сведения о нём и предложит решить, что предпринять в отношении заражённых файлов. Выбираем вариант удаления, перезапускаем после этого ПК и проверяем в «Диспетчере задач», исчезла ли аномальная нагрузка.
Как правило, нагрузка от процесса TiWorker.exe — временное явление в период штатной работы «Центра обновления Windows». В этом случае нужно дождаться окончания загрузки апдейта и перезагрузить ПК для ускорения обновления системы либо попробовать снизить приоритет задачи. В некоторых случаях процесс может быть аномально активным, когда он начинает забирать от 70–80% ресурсов ЦП. Здесь рекомендуется сначала запустить средство для автоматического устранения неполадок. Если оно не справится с задачей, почистите вручную кэш обновлений, проверьте систему на наличие повреждённых файлов и при необходимости восстановите их, а также попытайтесь сделать чистую загрузку Windows и установить обновления в этом режиме. Проверьте также ПК на вредоносное ПО с помощью эффективного антивируса.
Свойства
|
Возвращает значение, показывающее, может ли компонент вызывать событие. (Унаследовано от Component) |
|
|
Возвращает объект IContainer, который содержит коллекцию Component. (Унаследовано от Component) |
|
|
Получает или задает сведения о текущей установке. |
|
|
Возвращает значение, указывающее, находится ли данный компонент Component в режиме конструктора в настоящее время. (Унаследовано от Component) |
|
|
Возвращает список обработчиков событий, которые прикреплены к этому объекту Component. (Унаследовано от Component) |
|
|
Получает текст справки для всех установщиков из коллекции установщиков. |
|
|
Получает коллекцию установщиков, содержащуюся в данном установщике. |
|
|
Получает или задает установщик, содержащий коллекцию, к которой принадлежит данный установщик. |
|
|
Получает или задает ISite объекта Component. (Унаследовано от Component) |
получение распространяемого пакета установщик Windows (4,5 и более ранних версий)
-
все доступные установщик Windows распространяемые пакеты можно найти в центре загрузки майкрософт.
-
загрузка распространяемого пакета установщик Windows 4,5 доступна по адресу: https://go.microsoft.com/fwlink/p/?LinkID=101159 .
-
имя распространяемого пакета, устанавливающего установщик Windows 4,5 на компьютерах на базе процессоров x86 под управлением Windows Vista, Windows Vista с пакетом обновления 1 (sp1) и Windows Server 2008 — Windows 6.0-kb942288-v2-x86. MSU.
-
имя распространяемого пакета, устанавливающего установщик Windows 4,5 на компьютерах на базе x64 под управлением Windows Vista, Windows Vista с пакетом обновления 1 (SP1) и Windows Server 2008 — Windows 6.0-kb942288-v2-x64. MSU.
-
имя распространяемого пакета, устанавливающего установщик Windows 4,5 на компьютерах Itanium-Based Systems под управлением Windows Vista, Windows Vista с пакетом обновления 1 (SP1) и Windows Server 2008 — Windows 6.0-kb942288-v2-ia64. MSU.
-
имя распространяемого пакета, устанавливающего установщик Windows 4,5 на компьютерах на базе процессоров x86 под управлением Windows XP с пакетом обновления 2 (sp2) и Windows XP с пакетом обновления 3 (sp3), WindowsXP-KB942288-v3-x86.exe.
-
имя распространяемого пакета, устанавливающего установщик Windows 4,5 на компьютерах на базе процессоров x86 под управлением Windows Server 2003 с пакетом обновления 1 (SP1) и Windows Server 2003 с пакетом обновления 2 (SP2), WindowsServer2003-KB942288-v4-x86.exe.
-
имя распространяемого пакета, устанавливающего установщик Windows 4,5 на компьютерах x64 под управлением Windows Server 2003 с пакетом обновления 1 (SP1) и Windows Server 2003 с пакетом обновления 2 (SP2) WindowsServer2003-KB942288-v4-x64.exe.
-
имя распространяемого пакета, устанавливающего установщик Windows 4,5 на компьютерах Itanium-Based Systems под управлением Windows Server 2003 с пакетом обновления 1 (SP1) и Windows Server 2003 с пакетом обновления 2 (SP2) WindowsServer2003-KB942288-v4-ia64.exe.
-
распространяемый пакет, который устанавливает установщик Windows 4,0, отсутствует. эта версия установщик Windows поставляется с Windows Vista.
-
имя распространяемого пакета, устанавливающего установщик Windows 3,1, — WindowsInstaller-KB893803-v2-x86.exe. загрузка распространяемого пакета установщик Windows 3,1 (версии 2) доступна по адресу: https://www.microsoft.com/downloads/details.aspx?FamilyID=889482fc-5f56-4a38-b838-de776fd4138c .
Примечание
при обновлении до установщик Windows 3,1 путем установки Windows Server 2003 с пакетом обновления 1 (SP1) или более ранней версии распространяемого пакета может также потребоваться установить обновление для Windows Server 2003 с пакетом обновления 1 (KB898715) , чтобы получить все обновления, доступные в установщик Windows распространяемого пакета 3,1 (v2).
-
распространяемый пакет, который устанавливает установщик Windows 3,0, WindowsInstaller-KB884016-v2-x86.exe. загрузка для распространяемого пакета установщик Windows 3,0 доступна по адресу: https://www.microsoft.com/downloads/details.aspx?FamilyID=5fbc5470-b259-4733-a914-a956122e08e8 .
-
в установщик Windows 2,0 использовалось предыдущее соглашение об именовании для распространяемого пакета: Instmsi.exe. распространяемый пакет для установки или обновления до установщик Windows 2,0 на Windows 2000 не следует использовать для установки или обновления установщик Windows 2,0 на Windows Server 2003 и Windows XP.
загрузка распространяемого пакета установщик Windows 2,0 для Windows NT 4,0 и Windows 2000 доступна по адресу https://www.microsoft.com/downloads/details.aspx?FamilyID=4b6140f9-2d36-4977-8fa1-6f8a0f5dca8f .
Почему возникает ошибка Microsoft installer при установке
Давайте разберемся, что это и с чем это едят! Ошибка windows istaller появляется в случае обновления скайпа до новой версии или при новой установке. Как всегда все делается на благо пользователя. Улучшения в плане безопасности, полезности и всего такого. В то время когда дело тесно связано с безопасностью программы, то и соответственно операционная система должна соответствовать требованиям безопасности. Планка для ОС Win7 поднята от skype. Для Windows 8, 8.1 и Win10 такого не наблюдается.
Проще говоря, необходимо обновить устаревшие компоненты ОС Win7. Но какие, спросите Вы, и я также задавал этот вопрос)) Я начал с пакета обновлений самой операционки. Об этом чуть ниже.
Да кстати, устанавливать отдельно виндовс инсталер нет смысла. Проверенно.
Я победил проблему установкой пакета обновлений. Как это сделать читайте ниже.
Причина
Эти проблемы могут возникать при Windows файла базы данных .msi (.msi) или файла патча Windows установки (msp) из кэша Windows установщика. Кэш Windows установки расположен в папке: %windir%\installer.
При установке продукта с Windows установщиком в кэше .msi исходный файл Windows установщика. Каждое обновление продукта, например hotfix, накопительное обновление или настройка пакета служб, также хранит соответствующий файл .msp или .msi в кэше Windows установщика.
Любое будущее обновление продукта, например hotfix, накопительное обновление или установка пакета служб, зависит от сведений в файлах, хранимых в кэше Windows installer. Без этой информации новое обновление не может выполнять необходимые преобразования.
Если Вы собираетесь выполнить переустановку
Вы должны!!!
1. Позаботиться о сохранности своих важных файлов, тех которые могут находиться на системном диске С. Это как правило фотографии, документы, музыка и т.д., которые находятся в системных папках раздела «Мои документы»
Да и вообще, если есть, что-то важное на диске С, перенесите его на диск D, если таковой имеется. Если диска D нет, но есть достаточно большое количество свободного пространства на вашем диске С
То вы можете диск D создать, используя программу Акронис. Как нею воспользоваться рассказано в статье Как разбить диск на разделы в Acronis Disk Director. Когда такой возможности нет, все важные данные придется сохранять на внешнем носителе (CD/DVD/Flesh/USB-disk). А диск D создадите потом в процессе установки виндовс. Как правильно это сделать описано в статье Как разбить диск на разделы для установки Windows.
2. Позаботиться о наличии драйверов для материнской платы вашего ПК. Как правило CD/DVD с драйверами всегда прилагается к материнской плате. Но ситуации бывают разные. Вы его сломали, потеряли, купили компьютер Б/У без диска. Драйверы вы можете сохранить все разом и восстановить потом после переустановки Windows используя специальные программы например «». Такая же функция есть в пакете супер утилиты. Драйверы можно скачать по отдельности с сайтов производителей материнской платы, видео карт и т.д. Можно воспользоваться программой «», которая подберет новые версии драйверов для всех ваших устройств и предложит их обновить. Как бы там ни было, но драйвера у вас должны быть на руках и вы должны иметь к ним доступ. Особенно драйвер сетевой карты. Иначе вы рискуете остаться без доступа к интернету и тогда не сможете закачать недостающие драйверы и программы. Доступ к интернету придется получать другим способом, например через мобильный модем или WI-FI.
3. Определиться какую операционную систему вы хотите установить или какую вам просто необходимо установить. Ваш выбор будет зависеть от ваших потребностей и от того оборудования, которое у вас имеется
На что вам следует обратить внимание поможет статья Какую выбрать Windows. Скачать нужную версию виндовса вы можете на сайте , предварительно зарегистрировавшись на форуме
4. Иметь установочный диск Windows. Если у вас нет установочного диска Windows, то вы его можете создать сами. Как это сделать подробно описано в статье Как создать загрузочный диск Windows самому Если вместо диска Вам нужна загрузочная флешка, то как её создать описано в статье Как создать загрузочную флешку.
5. Вам также необходимо научиться настраивать BIOS для загрузки компьютера с CD/DVD/Flesh. Как сделать это вы сможете узнать, прочитав статью Настройка BIOS для установки Windows.
Если у вас совсем новый компьютер или новый винчестер, то виндовс устанавливается впервые и пункт 1 вас волновать не будет в плане сохранности данных. А вот четыре последующих проработать придется.
Надеюсь вы уже хорошо подготовились к установке виндовс и теперь можно начинать. Далее вы ознакомитесь с самим процессом установки Windows 7. Процесс обновления рассматривать не будем так как он не представляет ни какой сложности и интереса вообще, а главное он не раскрывает всех важных моментов установки с нуля. Применяться он может только при переходе на более новую версию Windows, при желании сохранить все программы и настройки, которые были сделаны в старой версии. Возможно вам обновление не понадобится никогда. А вот установка Windows, особенно чистая установка — это то что нужно уметь делать всегда, что бы не зависеть от разного рода мастеров с кривыми руками и чрезмерным любопытством.
Самостоятельно и правильно установить виндовс 10 — 7, XP — это как минимум повысить безопасность ваших данных. В этой статье мы рассмотрим процесс установки Windows на примере установки Windows 7. Всё что сказано в этой статье в полной мере относится и к Windows 8, 8.1, 10 а так же Vista. Что же касается XP, то разница состоит лишь во внешнем виде установщика. А все действия остаются теми же.
Причина ошибки установщика Windows
Теперь стоит рассмотреть ситуацию, когда установка приложения невозможна по причине ошибок в самом Windows Installer’e. Если процесс установки не начинается, какое бы приложение вы не пытались инсталлировать, то скорее всего проблема в самой службе установщика. Могут появляться системные сообщения об ошибках, в которых присутствуют соответствующие фразы, наподобие: Ошибка пакета установщика или Windows Installer Error. Причиной тому могут быть как ошибки в системном реестре, так и вирусная атака. Начнем с проверки состояния службы Windows Installer и типа ее запуска. С этой целью мы в строке Выполнить (Win+R) вводим команду services.msc, a в открывшейся консоли находим искомый пункт – «Установщик Windows (Windows Installer)».

Смотрим, работает ли она и какой у нее Тип запуска (должен быть задан Вручную) Если же служба не работает и имеет другой тип запуска, то запускаем (нажимаем «Запустить», можно – «Перезапустить») ее, а в свойствах изменяем тип запуска на «Вручную». В случае запуска службы проверим ситуацию и введем в строке «Выполнить» команду msiexec – если все ОК, то вместо ошибки вы увидите окно с параметрами запуска установщика Windows и номером его версии.
Дальнейшее устранение проблемы я вижу в исправлении поврежденных системных файлов операционной системы. Чтобы реализовать это, в строке «Выполнить» исполним команду sfcscannow (заблаговременно подготовьте диск, с которого устанавливалась ваша операционная система, он может быть востребован в этом процессе) и после перезагружаем компьютер. Проблема по идее должна исчезнуть.
Также данная проблема поднимается на сайте Microsoft с вариантом решения. Пройдите по этой ссылке и запустите «родную» утилиту FixIt. Следуйте указаниям в сопровождении, это должно помочь в устранении проблемы.
Еще одним из вариантов устранения этой напасти может быть попытка восстановления параметров реестра для установщика Windows, при которых все нормально работает. Запустите файл редактора реестра из вот этого архива и подтвердите импорт новых настроек (не забудьте перед изменением параметров в реестре создать точку восстановления, чтобы иметь возможность отката к предыдущему состоянию системы).
В случае, если на вашем компьютере установлены такие ОС, как Windows Server 2000, Windows XP попробуйте инсталлировать свежую версию Windows Installer. В случае, если проблема остается, можно заново перерегистрировать компоненты. Выполняем команду cmd и в черном окне сначала вводим команду: msiexecunregister, а затем: msiexecunregister. Для большей уверенности можно еще ввести regsvr32 msi.dll, после чего черное окно можно закрыть.
Как вариант, можете на своем компьютере запустить «батник» msi_error.bat из вот этого архива, очень многим помогло исправить подобную ситуацию. Также неплохо было бы обновить пакет «.NET Framework» на свежий, т. к. большое количество приложений использует его в своей работе.
В заключение хочу согласиться с тем, как бывает сложно устранить проблемы с Windows Installer. У самого бывали ситуации, когда испробовав практически все доступные методы уже был готов снести Windows, чтобы переустановить по новой. Порой это единственное решение, стоит признать. Но никогда не торопитесь, ведь не все так плохо и существуют многие форумы – настоящие кладези знаний. Пообщайтесь, почитайте, поспрашивайте – очень многие проблемы именно так нашли свое решение! Удачи вам, не отчаивайтесь и подписывайтесь на мои обновления!
Установщик Windows
Страница загрузки для .NET содержит исполняемые файлы установщика Windows.
При использовании установщиков Windows для установки .NET вы можете указать путь установки, задав параметры и .
Для установки .NET в автоматическом режиме, например, в рабочей среде, или для поддержки непрерывной интеграции, используйте следующие параметры:
-
Устанавливает .NET.
-
Предотвращает отображение любого пользовательского интерфейса и запросов.
-
Предотвращает все попытки перезапуска.
Дополнительные сведения смотрите в статье Параметры командной строки стандартного установщика.
Совет
В случае успешной установки установщик возвращает код 0; если требуется перезагрузка, установщик возвращает код 3010. Любое другое значение обычно является кодом ошибки.
Ведение журнала установщика Windows
Windows Установщик может использовать ведение журнала, чтобы помочь в устранении неполадок при установке пакетов программного обеспечения. Этот журнал включен путем добавления ключей и значений в реестр. После того как записи были добавлены и включены, можно повторить установку проблемы и Windows установщик будет отслеживать ход и размещать его в папке Temp. Имя файла нового журнала является случайным. Однако первыми буквами являются Msi, а имя файла имеет расширение журнала. Чтобы найти папку Temp, введите следующую строку в командной строке:
Чтобы включить Windows установки вручную, см. в следующем разделе.
Требования к среде выполнения
Windows установщик 5,0 входит в состав, Windows 7, Windows Server 2008 R2 и более поздних выпусках. распространяемый пакет для установщик Windows 5,0 не существует.
версии более ранних, чем установщик Windows 5,0, были выпущены с Windows server 2008, Windows Vista, Windows Server 2003, Windows XP и Windows 2000. установщик Windows распространяемые компоненты доступны для установщик Windows 4,5 и некоторых более ранних версий.
-
Windows для установщика 4,5 требуется Windows Server 2008, Windows Vista, Windows XP с пакетом обновления 2 (sp2) или более поздней версии и Windows Server 2003 с пакетом обновления 1 (SP1) и более поздней версии.
-
Windows для установщика 4,0 требуется Windows Vista или Windows Server 2008. распространяемый пакет для установки установщик Windows 4,0 в других операционных системах отсутствует. обновленная версия установщик Windows 4,0, которая не добавляет новые функции, доступна в Windows Vista с пакетом обновления 1 (sp1) и Windows Server 2008.
-
Windows для установщика 3,1 требуется Windows Server 2003, Windows XP или Windows 2000 с пакетом обновления 3 (sp3).
-
Windows для установщика 3,0 требуется Windows Server 2003, Windows XP или Windows 2000 с пакетом обновления 3 (SP3). Windows установщик 3,0 входит в состав Windows XP с пакетом обновления 2 (SP2). он доступен в качестве распространяемого пакета для Windows 2000 server с пакетом обновления 3 (SP3) и Windows 2000 server с пакетом обновления 4 (sp4), Windows XP RTM и Windows XP с пакетом обновления 1 (SP1) и Windows Server 2003 rtm.
-
Windows установщик 2,0 содержится в Windows Server 2003 и Windows XP.
-
Windows установщик 2,0 доступен в виде пакета для установки или обновления до установщик Windows 2,0 на Windows 2000. этот пакет не следует использовать для установки или обновления установщик Windows 2,0 на Windows Server 2003 и Windows XP.