Изменить громкость видео
Содержание:
- Linux MultiMedia Studio (LMMS)
- Бесплатные видеоредакторы
- Boom
- Увеличиваем громкость видео. Второй способ.
- Использование патчей
- Делаем звук в видео громче
- Регулировка громкости в параметрах Андроид-устройства
- Увеличение или уменьшение громкости сразу нескольких аудиофайлов
- How to make the video volume louder?
- Movavi Video Editor Plus — лучший онлайн-инструмент для редактирования аудио из видео файлов
- Можно ли убрать ограничение громкости
- Как увеличить или уменьшить
- Усиление звука с помощью софта
- Как увеличить громкость звука в браузере
- Как работает FxSound
- Причины тихого звука на ноутбуке
- Варианты для опытных пользователей
Linux MultiMedia Studio (LMMS)

Linux MultiMedia Studio (LMMS)
Linux MultiMedia Studio (LMMS) Linux MultiMedia Studio (LMMS) — бесплатная цифровая звуковая станция для операционной системы на базе Linux.
Позволяет записывать собственную музыку, использую встроенный программный синтезатор и секвенсор. Позиционируется как свободный аналог для таких профессиональных программ, как FL Studio и Cubase.
Поддерживает работу с MIDI инструментами не только для ввода, но и вывода сигнала.
Благодаря удобному графическому интерфейсу и нескольким режимам для редактирования паттернов в режиме реального времени, можно быстро настраивать громкость отдельных нот, изменять их длительность или заменять на совершенно другие.
Помимо этого, позволяет:
- осуществлять удобное управление паттернами;
- использовать VST инструменты и плагины;
- добавлять встроенные и сторонние эффекты;
- создавать отдельные каналы для работы с несколькими инструментами;
- подключать сэмплы;
- использовать нотный редактор для барабанных партий.
Плюсы:
- Широкие возможности для создания и редактирования аудио файлов;
- Для загрузки на официальном сайте доступны стабильная и бета версии;
- Можно использовать LADSPA плагины.
Минусы:
- Работает только на Linux;
- Все еще находится на стадии разработки.
Бесплатные видеоредакторы
Бесплатные программы для монтажа видео имеют мало функций и многие из них уже не поддерживаются разработчиками.
VideoPad Video Editor
VideoPad Video Editor – бесплатная программа, но имеет достаточно много функций для монтажа. Поддерживает все популярные форматы, имеет базу переходов и классных эффектов. Интерфейс довольно прост и удобен для новичка. Быстрая загрузка готового видео прямо на YouTube.
Интерфейс: Английский.
Интерфейс: Русский.
Avidemux
Avidemux – ещё одна из топ бесплатных программ для создания видеороликов из записанных видео. Отлично справляется с обрезкой, разбивкой, масштабированием, добавлением переходов, эффектов, фильтров, музыки. Поддерживает большинство популярных форматов ввода и вывода. Обеспечивает пользователям довольно быструю работу.
Интерфейс: Английский.
Womble Mpeg Video Wizard
Womble Mpeg Video Wizard – среднего уровня программка, рассчитанная больше для новичков. Простой интерфейс и обычные функции. Работает не только с форматами MPEG, но также AVI, WMV, MP4, VOB. Доступны функции по настройке резкости, контрастности и нормализации звука.
Интерфейс: Английский.
Lightworks
Lightworks – простой редактор для нелинейного монтажа. Предоставляет много возможностей, которые в большинстве других бесплатных приложений недоступны. Обеспечивает качественную обработку и оптимизацию видео. Накладывается цифровая подпись при бесплатном использовании программы.
Интерфейс: Английский.
VSDC Free Video Editor
VSDC Free Video Editor – данный видеоредактор позволяет делать захват с рабочего стола, записывать голос, производить монтаж видеофайлов и аудио. Имеет возможность выводить видео в разрешении HD и UHD. Содержит большое количество встроенных фильтров и переходов.
Интерфейс: Русский.
VirtualDub
VirtualDub – бесплатная программа со стандартным функционалом, позволяющим запросто нарезать, обрезать загруженный видеофайл, добавить аудиодорожку, титры, изображения. Полностью портативная прога, не требует установки, легко копируется и переносится на другое устройство.
Интерфейс: Русский.
ZS4 video editor
ZS4 video editor – хорошая бесплатная программа для монтажа видео. В ней вы можете сделать видео из фото, изображений, видео и аудиофайлов. Доступны различные инструменты для улучшения качества имеющихся записей. Поддерживает популярные форматы и имеется возможность конвертации видео из одного формата в другой.
Интерфейс: Английский.
Boom
Музыкальный плеер Boom имеет большое количество настроек для улучшения качества звука и в его арсенале также есть опция увеличения громкости. Boom позволяет настраивать объемный звук, контролировать аудиовыход и настраивать эквалайзер.
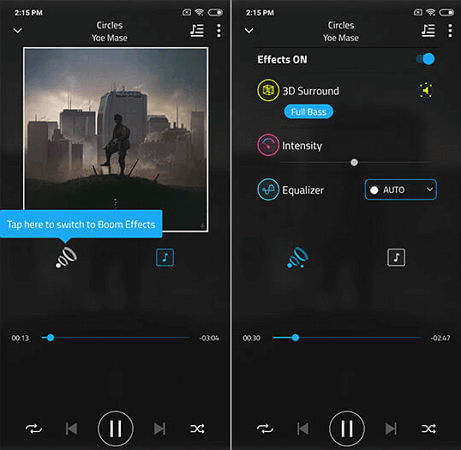
Boom поддерживает потоковую передачу данных из таких сервисов как Spotify и Tidal. Есть подключение к онлайн-радиостанциям, подкастам, прямое воспроизведение с Google Drive и Dropbox, плюс большая коллекция музыки с других сервисов. Чтобы ознакомиться с самыми популярными треками, воспользуйтесь встроенным рейтингом TOP100.
Приложение не было запущено в Play Store официально: в данный момент оно на стадии разработки. Это значит, что пользователи могут столкнуться с некоторыми проблемами при его использовании. Увеличение громкости ограничено рамками самого Boom, а сохраненные настройки не переносятся на другие программы.
Увеличиваем громкость видео. Второй способ.
Этот способ более простой, но работает только при условии, что вы используете в системе набор кодеков K-Lite Codec Pack. Также этот способ подойдет для тех расшифровщиков, которые используют мой плеер .
Итак, нужный набор кодеков у вас установлен, видеофайл открывается и проигрывается, но громкость слишком низкая. Как же ее увеличить более чем на 100% да еще в режиме онлайн? Очень просто. Сначала убедимся, что видеофайл обрабатывается нужным кодеком. Для этого запускаем плеер (все дальнейшее описание будет производиться на примере LossPlay), открываем в нем наш видеофайл и смотрим в трее (область возле часиков), какой именно значок кодека там появляется. Должен появиться именно этот значок (синий):
Если же там присутствует другой, то во время установки K-Lite Codec Pack (да, придется переустановить), нужно выставить следующие настройки:

Теперь у вас точно появится нужный нам значок во время воспроизведения видеофайла. Делаем по нему двойной клик и в появившемся окошке переходим слева на пункт Volume:

В правой части устанавливаем галочку в пункте «Volume» и соответствующим ползунком меняем нужную нам громкость. При этом будет сразу слышно, как она увеличится. Единственный недостаток этого метода в том, что если нужно будет воспроизводить видеофайл с уже нормальным звуком, то эту настройку в кодеке придется отменить, то есть убрать галочку с «Volume».
Вот, собственно, два небольших и действенных способа по увеличению громкости видеофайлов. Если же нужно увеличить громкость только в аудиофайле, то первый способ подходит практически во всех ситуациях.
Частенько бывает такое, что скачал фильм и решил посмотреть, а его уровень звука не достаточный для комфортного просмотра. Тут то и начинаешь искать способ увеличения громкости видео. Поэтому в данной статье рассмотрим простые методы как решить данную проблему.
Как увеличить громкость видео или фильма.
Способ №1. Это наверно самый простенький способ, но в то же время он многим помогает. В системном трее в правом нижнем углу кликаем на изображение динамика, и дальше на колонку вверху.
Вам высветиться окно “Свойства динамики” в котором нужно перейти во вкладку “Улучшения” и поставить галочку в пункте “Тонкомпенсация”. После этого уровень звука должен увеличиться на тихом видео.

Способ №2. Нужно скачать и установить . Далее открыть через него видео и открыть меню проигрывателя -> “Воспроизведение” -> “Аудио” -> “Опции”.
Тут можно попробовать включить нормализацию, если не помогло тогда двигаем ползунок “усиление”, в данном случае увеличить громкость видео
теоретически возможно до 300%.

Способ №3. Еще существует специальная программа для повышения уровня звука с названием Letasoft Sound Booster. По заявлению разработчиков она способна увеличить громкость всей системы windows до 500%.

Почитал отзывы, кто то пишет что программка помогла, другие пишут что не помогла, лично мне она увеличила громкость звука, но правда не на 500%, а примерно на 20-30%, что тоже думаю не плохой результат. Во всяком случае можете попробовать использовать её, возможно вам поможет. Скачать можете с , тестовый период приложения 14 дней, после придется покупать или найти лечение в интернете.
Думаю если совместить все три метода, то вы добьетесь нормального просмотра любого аудио и видео файла.
Использование патчей
Этот вариант подойдет исключительно опытным юзерам смартфона и ПК, так как здесь подразумевается работа с системными файлами, используя права root. Неопытный пользователь, не понимающий, что он делает, рискует привести смартфон к поломке.
Патчи были разработаны умельцами-энтузиастами, то есть не имеют никакого отношения к производителю устройства. Их встраивают в системные каталоги, что приводит к изменениям функций гаджета, в частности, к снятию ограничения громкости динамиков. Но есть одно “но”: эти патчи не так легко найти, да и риск скачать нерабочий или вирусный пакет далеко не нулевой.
Кратко рассмотрим последовательность действий:
- Получите root-права для своего смартфона.
- Найдите и установите стороннее меню рекавери – специальное приложение для Android, позволяющее производить расширенные настройки системы. Самые распространенные утилиты такого рода — это TeamWin Recovery или CWM Recovery. Установка рекавери – процесс сложный и для разных моделей смартфонов может сильно различаться.
- Найдите и скачайте сам патч. Их нередко выкладывают на специализированных форумах, посвященных мобильным устройствам. Поместите патч на карту памяти. Если телефон не имеет для нее слота, скопируйте скачанный файл в основную память устройства.
- Сделайте резервную копию системы смартфона, если вдруг что-то пойдёт не так. Для этого можно использовать как специальные приложения, так и стандартные возможности Android.
- Вставьте SD-карту в смартфон и начните установку патча. В качестве примера рассмотрим процесс его инсталляции через TeamWin Recovery. В меню, которое показано ниже, следует нажать кнопку «Установка».
- Далее откройте карту памяти и выберите загруженный архив с патчем.
- Нажмите на кнопку «Установка IMG» и ожидайте завершения настройки.
- Когда инсталляция патча будет завершена, должно появиться соответствующее приложение или пункт в настройках операционной системы.
Делаем звук в видео громче
Если вы хотите, чтобы аудиодорожка вашего контента стала более качественной и громкой, то инструкция, представленная ниже, точно вам поможет. Главное – чётко следовать шагам.
Первый шаг: Откройте редактор и выберите файл
Если вы уже скачали Иншот, то найти его можно на экране приложений вашего устройства. Редактор имеет красную иконку с белым рисунком в виде объектива.

На главном экране программы вы увидите 3 кнопки: видео, фото и коллаж. Вам нужно нажать на первую из них. Далее вы увидите надпись: «Новый». Ткните на неё.

В результате откроется галерея вашего устройства. Выберите видеофайл, в котором нужно увеличить громкость и нажмите на галочку. Она находится в нижней части экрана справа.

Второй шаг: Настройте громкость
Для начала вам нужно найти функцию под названием «Музыка». Она находится в панели инструментов на второй позиции. Узнать её можно по иконке ноты.

После нажатия на соответствующий значок откроется рабочая область с тремя инструментами: песни, звуковые эффекты и запись. Но они вам не нужны.
А вот что следует сделать – это нажать на дорожку ролика, которая находится в нижней части экрана.

Вы увидите шкалу объёма звука. По умолчанию ползунок стоит на отметке 100%. Чтобы увеличить громкость, нужно переместить его вправо. При этом ролик нужно слушать. Иначе можно перестараться. Когда вы подберёте нужный процент, нажмите на галочку.

Третий шаг: Сохраните полученный результат
Для этого вам нужно нажать на кнопку «Сохранить». Но перед этим обязательно прослушайте ролик повторно. Это исключит слишком резкие подъёмы уровня громкости.

Настройте параметры разрешения и частоты кадров. От них зависит не только визуальное качество контента, но и его вес. Поэтому этот шаг нельзя игнорировать.

Далее нажмите на «Сохранить» повторно. Готовый ролик появится в вашей галерее после окончания конвертации.

Регулировка громкости в параметрах Андроид-устройства
На смартфонах и планшетах под управлением Андроид настроить звук можно с помощью клавиши громкости. Клавиша представляет собой «качельку» — нажатие вверх увеличивает громкость, а клик вниз — уменьшает. Если в момент нажатия клавиши открыто приложение или фильм, изменится громкость медиа, а если рабочий стол — громкость звонков.
Настроить параметры звука вы можете в стандартных настройках смартфона или планшета:
- Зайдите в «Настройки» и выберите «Звук».
- Выберите пункт «Громкость».
- Бегунками отрегулируйте значения громкости для каждого типа звуков — уведомлений, звонков, приложений.
- Нажмите «ОК» для сохранения настроек.
В зависимости от версии Андроид, пункт настроек может называться «Мелодии и Звук», Sound и т. п.
Увеличение или уменьшение громкости сразу нескольких аудиофайлов
Используйте Audacity для регулировки громкости для нескольких MP3
Audacity – это бесплатное кроссплатформенное аудио-программное обеспечение с открытым исходным кодом. Он используется для широкого спектра различных проектов, включая запись звука, создание музыки и редактирование аудиофайлов. Он также имеет возможность увеличивать и уменьшать громкость аудиофайлов. Вы также можете применять изменения для нескольких файлов автоматически, а не по одному. Выполните следующие шаги, чтобы узнать, как увеличить или уменьшить громкость для нескольких аудиофайлов:
Другой способ сделать это в приложении Audacity – использовать макросы. Вы можете создать новый макрос, который будет автоматически выполнять усиление и экспорт для всех треков.
- Перейдите в меню «Инструменты» и выберите «Макросы».Инструмент открытия макросов
- Нажмите «Создать», чтобы создать макрос, и укажите любое имя по своему усмотрению. Теперь нажмите кнопку «Вставить» справа и выберите эффект «Усиление». Вы также можете Вставить другой для «Экспортировать как MP3».
- Выберите Amplify и нажмите кнопку Edit. Измените усиление в дБ, которое вы хотите применить ко всем дорожкам.Создание нового макроса и добавление эффектов
- Теперь нажмите кнопку «Файлы» в том же окне и выберите файлы, к которым вы хотите применить этот эффект.Примечание. Если в Audacity уже открыт проект, вы должны закрыть его, чтобы выбрать новые файлы.
- Нажмите кнопку «Открыть», эффект будет автоматически применен и произведен экспорт.
- Файлы будут сохранены в том же каталоге с папкой с именем «macro-output».
Используйте MP3Gain для изменения громкости на нескольких MP3
MP3Gain – это программное обеспечение, используемое для нормализации звука. Он анализирует звук, чтобы определить, насколько громко он звучит для человеческого уха. После этого он настроит все аудиофайлы с одинаковой громкостью без потери качества. Если громкость некоторых файлов мала, она увеличивается, а если громкость высока, то уменьшается. Однако вы также можете напрямую увеличить или уменьшить его вручную; убедитесь, что это не портит качество.
Примечание. Перед применением этого метода убедитесь, что вы создали резервную копию аудиофайлов.
- Откройте браузер и загрузите MP3Gain заявление. Установите приложение, следуя инструкциям.Скачивание приложения MP3Gain
- Теперь откройте приложение MP3Gain, выполнив поиск с помощью функции поиска Windows.Примечание. Если вы получаете ошибку компонента mscomctl.ocx, вы можете исправить ее, проверив ее здесь.
- Щелкните значок «Добавить файлы», чтобы добавить аудиофайлы, которые нужно настроить. Вы также можете просто добавить полную папку, щелкнув опцию «Добавить папку».Добавление аудиофайлов в MP3Gain
Примечание. Вы можете создать резервную копию перед этим, потому что MP3Gain просто изменит объем ваших исходных файлов.
- Если вы хотите исправить объем всех файлов с высоким или низким уровнем до значения по умолчанию, нажмите «Анализ отслеживания». Он покажет вам положительные и отрицательные значения, которые будут применяться на треке.Примечание. Значение по умолчанию для MP3Gain – 89 дБ.Использование анализа треков для всех файлов
- Нажмите Track Gain, чтобы применить значение по умолчанию ко всем аудиофайлам.Применение Track Gain ко всем файлам
- Вы также можете добавить собственное значение в дБ, изменив значение по умолчанию и используя параметр Track Gain, чтобы изменить громкость для всех.Примечание: иногда слишком высокое значение может ухудшить качество.
How to make the video volume louder?
- Upload your video
This can be done in three ways. The easiest way is to drag and drop the file here. The upload will start automatically, and after analyzing the file, you will be able to change the volume of the video. You can also use the Open File button or open a file from your cloud storage (Google Drive or DropBox). If the video file is on another website, you can easily open it by pasting the URL.
- Adjust the volume
After you upload the file, the slider will be set to zero (default volume). If you need to increase the loudness, you can drag the slider to the right. The percentage on the right side changes to indicate the amount of sound amplification you are adding. Dragging the slider to the left will decrease the volume. The percentage will turn negative.
- Preview the result
After adjusting the volume to the desired level, you can preview the result by clicking the Play button. If you are not satisfied with the result, you can adjust the volume again.
- Set the video file format
Before saving the final result, you can choose the video file format. There are three options here — MP4, MKV, and MOV. If you are not sure, you can choose the Auto option. If you do not use this settings tool, the video will be exported in the default format.
- Save the result
To export the file, you need to click the «Save» button. The following window displays some helpful information about the file. Here you will also learn about the folder in which the result will be saved. If you think you need to adjust the volume again, you can click the Back button. To reset your work, click on the Reset button. If the job is done, you can click the «Save» button, and the download will begin.
Please keep in mind that video sound quality matters. By making a noisy sound louder, you also get more noise. Our app does not reduce audio artifacts or improve the quality of what you hear.
The main reason for changing video volume is when the audio is not loud enough. This may be necessary, for example, if you have a recording of a presentation and the speaker’s voice is too quiet. You can use different types of programs to make it louder.
There are professional video editors that offer many other features, for example, from Adobe or Sony. However, if you need to make your video sound louder or quieter, these programs are not the best choice. They have an overloaded interface. To use them, you need to have previous video editing skills. Our app is considered the easiest in the industry. Using it, you can complete your tasks in seconds.
Movavi Video Editor Plus — лучший онлайн-инструмент для редактирования аудио из видео файлов
Некоторые из лучших инструментов, которые могут помочь вам изменить уровень громкости любого видеофайла, требуют обязательной загрузки. Однако вы можете не захотеть этого делать, и именно здесь онлайн-инструменты могут оказаться полезными. Различные инструменты онлайн-редактирования видео можно использовать как на настольных компьютерах, так и на телефонах iOS / Android.
Освободи Себя Видеоредактор Movavi Плюс или Movavi Video Sound Booster, пожалуй, лучший онлайн-инструмент для редактирования видео в настоящее время, который решает проблему «Как сделать видео громче на iPhone / Android / ПК». У него также есть приложение, которое можно использовать на смартфонах для редактирования видео. Инструмент очень хорош для настройки звука в видеофайлах, а также для редактирования видео различными способами. Если вам интересно Как разместить несколько видеороликов на одном экране iMovie или как делать снимки с видео, этот инструмент тоже может вам помочь.
Лучший способ редактировать видеофайлы с помощью этого инструмента — использовать для этой цели ПК.
Вот инструкция, как сделать видео громче на ПК с помощью онлайн-редактора Movavi:
1. Начните с загрузки Movavi Video Editor Plus на ПК. Откройте файл и правильно завершите установку инструмента, следуя инструкциям.
Получить Movavi Video Editor Plus
2. Запустите инструмент сейчас.
3. В главном интерфейсе выберите параметр Новый проект, Нажмите кнопку Добавить медиафайлы с последующим выбором целевого видео, звук которого вы хотите изменить. Видеоклип теперь появится в окне внизу.

4. Щелкните значок файла. В появившемся списке выберите вариант Свойства клипа представлен значком зубчатого колеса.
5. Под вкладкой Видео в разделе «Усилитель звука» откройте объем настройки. Внесите желаемые изменения для увеличения громкости звука.

6. Наконец, продолжайте сохранять изменения и отредактированный видеофайл. Нажмите кнопку Экспортировать. На экране появится всплывающее окно для сохранения связанных настроек. Здесь выберите папку назначения и формат для видеофайла, например 3GP, MKV, AVI, WMV, MP4 и т. Д.
7. Наконец, нажмите кнопку. Start для сохранения видеофайла согласно настройкам.

Можно ли убрать ограничение громкости
На смартфонах под управлением Андроид действует ограничение максимальной громкости для защиты динамиков устройств и барабанных перепонок пользователей. Увеличить верхнюю границу позволяет инженерное меню — пункт Max. Vol. Максимальное значение — 255 единиц. Установить значение выше невозможно, да и не требуется — иначе динамики не выдержат.
Если вы не хотите обращаться к сервисному меню, воспользуйтесь приложением Volume Unlock:
- Установите программу с Play Маркет.
- Зайдите в приложение и активируйте пункт Enable Volume Power.

Ограничение программа не снимает, но увеличивает максимальное значение.
Загрузка …
Как увеличить или уменьшить
Наверное, каждый пользователь ютуба задавался вопросом, как добавить или уменьшить звук на видео. Большинство людей могут догадаться самостоятельно, но все же, я предоставляю ниже несколько способов, как отрегулировать звук на видеозаписи.
На телефоне
Чтобы уменьшить или добавить звук на видеозаписи в ютубе через телефон, достаточно просто воспользоваться боковыми кнопками на вашем смартфоне. Если зажать нижнюю кнопку, то звук уменьшится, а если нажать на верхнюю кнопку, то звук увеличится. Кроме этого, регулировать звук можно и через настройки телефона. Но тогда, звук будет меняться не только в ютубе, а в целом на смартфоне.
На компьютере
Если рассматривать ситуацию с регулировкой звука непременно в ютубе, то через компьютерную версию сайта это можно сделать двумя способами. Для реализации первого метода выполним следующие действия:
- Открываем любую видеозапись в ютубе. В нижней части видео будет небольшая панель с функциями. Нам нужна иконка в виде динамика.
- Наводим курсор мыши на данную иконку. Должна будет выдвинуться специальная линия с кружочком для регулировки звука. Чем правее находится данный кружок, тем громче будет видео. Допустим, если перевести кружочек максимально вправо, то иконка с динамиком будет иметь две закругленные полосочки.
- А если кружочек перевести к левому краю, то у динамика останется лишь одна полосочка.
- Таким образом, если будете перемещать кружочек по представленной линии, то сможете правильно настроить громкость под себя.
Это был способ регулировки громкости при помощи мышки. Теперь рассмотрим метод, как добавить или уменьшить громкость видеозаписи в ютубе при помощи клавиатуры. Делается это следующим образом:
- Открываем на YouTube любую видеозапись. На клавиатуре нужно будет найти клавиши со стрелочками. Нам понадобятся лишь две клавиши – со стрелочкой вверх и вниз. Находятся они здесь:
- Допустим, звук у нас стоял на 50%. Нажмем один раз по кнопке со стрелочкой вверх. Как это сделали, звук увеличится на 5 процентов. В подтверждение этому, на экране будет надпись 55% и значок в виде динамика.
- Теперь нажмем два раза по кнопке со стрелочкой вниз. Громкость составит 45%. Как не сложно догадаться, один клик по кнопке равняется 5 процентам. Таким способом, можно будет легко добавить, или уменьшить, громкость видеоролика.
Усиление звука с помощью софта
Рассмотрим лучшие программы для усиления звука на ноутбуке, которые работают быстро и меняют слышимость на большую. Весь софт, который делает динамики более слышимыми, смотрите в материале — усилитель звука для ноутбука.
Sound Booster
Адрес: Sound Booster
Работает программа довольно легко, установите ее, выставьте нужные вам значения и установите галочку у пункта с автоматической загрузкой вместе с Windows.
Hear
Адрес: Hear
Это полноценный и мощный эквалайзер в котором можно настроить множество параметров звучания, басы, окружение и другое. Установите параметры, которые вам понравятся, чтобы динамики больше не были тихими.
SRS Audio Sandbox
Адрес: SRS Audio Sandbox
Простая утилита, которая очень легко настраивается. После установки выставьте нужные параметры в окне специальными переключателями и наслаждаться нормальным прослушиванием.
В заключение
Как видите, не обязательно устанавливать программы и использовать именно их, в Виндовс есть свой эквалайзер, который отлично справляется с этой задачей. Если будет хрип — лучше купите новые колонки.
Как увеличить громкость звука в браузере
Еще сильнее улучшить и увеличить громкость звука в браузере (да, при уже активированной FxSound в компьютере) поможет бесплатное расширение Ears Audio Toolkit.
После установки (в котором оно почему-то называется Ears: Bass Boost, EQ Any Audio!) добраться до него можно будет через кнопку в меню расширений браузера…
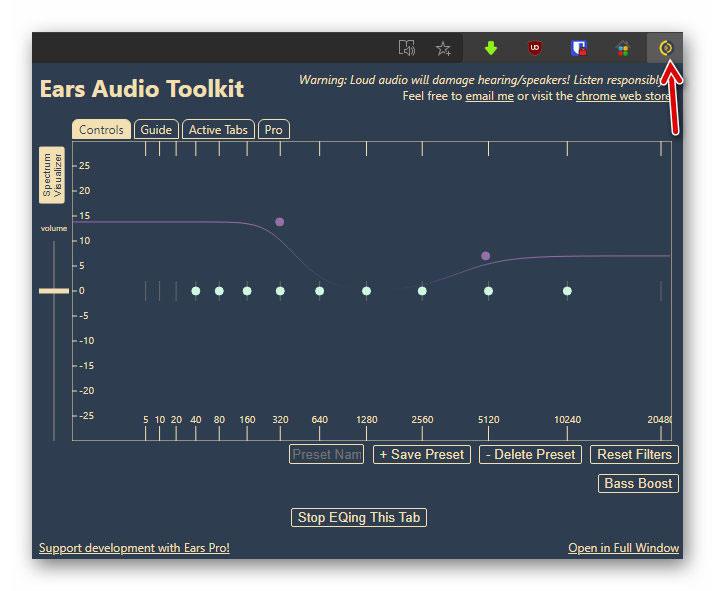
Тут нам будет полезна только первая вкладка и ползунок слева.
Заметил, что максимально чистый и лучший эффект усиления звука в браузере достигается при клике на кнопку «Bass Boost» и сдвиге ползунка слева немного вверх.
Но никто не запрещает самостоятельно подвигать точки в рабочем окне расширения и выбрать на слух лучший именно для себя вариант…
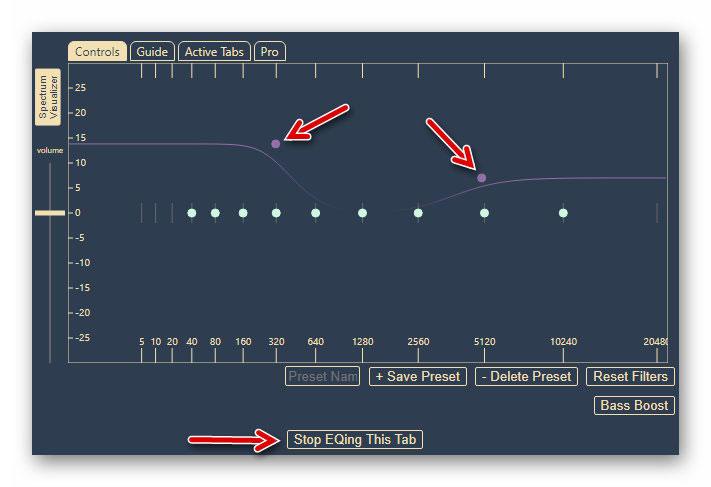
Результат экспериментов можно назвать, сохранить (удалить) или сбросить в состояние по умолчанию…
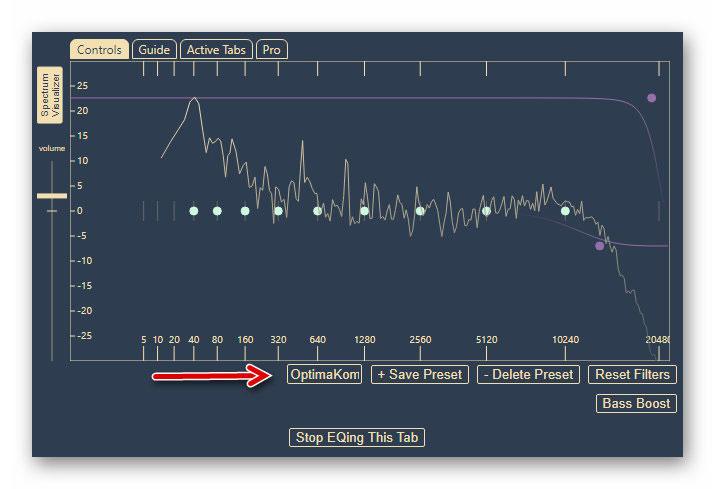
Убедиться, что расширение может заметно увеличить громкость звука в браузере позволяет клик на кнопке «Stop EQing This Tab» (остановка Ears Audio Toolkit в отдельной вкладке).
Осторожно, не пораньте при этом упавшую на компьютерный стол челюсть!
Остальные разделы в окне расширения бесполезны… хотя, в третьем можете остановить его действие для отдельных вкладок браузера…
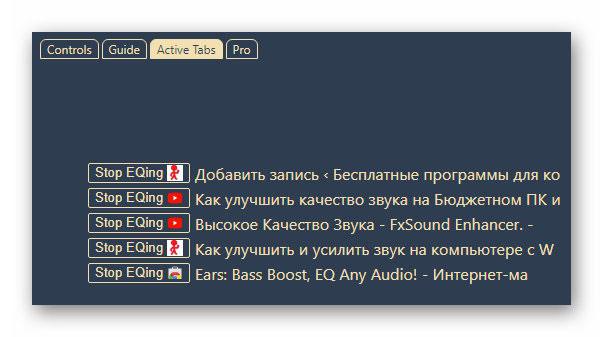
Как работает FxSound
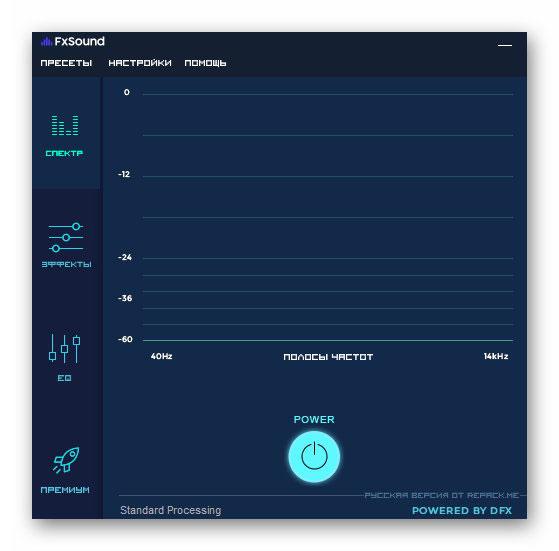
Ничего волшебного и загадочного — качественно улучшить и увеличить громкость звука на компьютере можно тонкими настройками эквалайзера (любого из хороших).
Главные преимущества FxSound перед конкурентами:
- наличие большой коллекции готовых пресетов
- простота в использовании
- хороший и заметно усиленный звук на компьютере сразу после запуска, как говорят — «из коробки»
Данная программа для улучшения звука создает собственную виртуальную звуковую карту (устройство воспроизведения) и может работать (подключаться) отдельно для любого приложения.
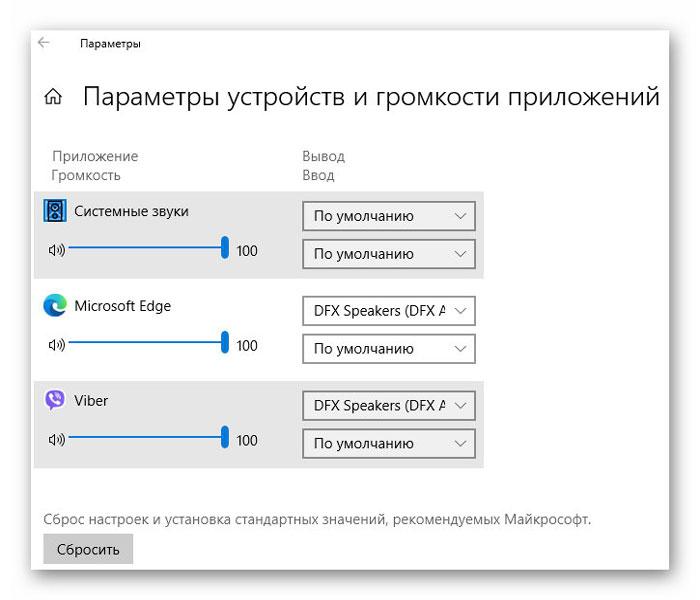
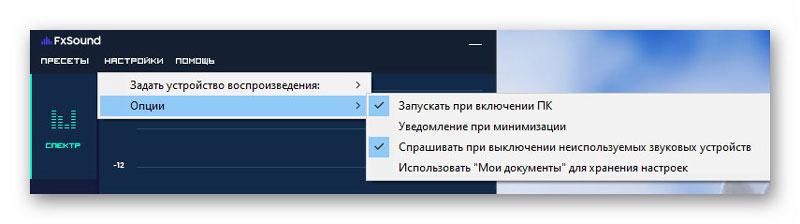
Не советую обычным пользователям баловаться с эффектами в программе и «умничать» руками в ее эквалайзере.
…
…
Хотя, почему бы и нет — всегда можно сбросить изменения кнопкой «Сброс» …
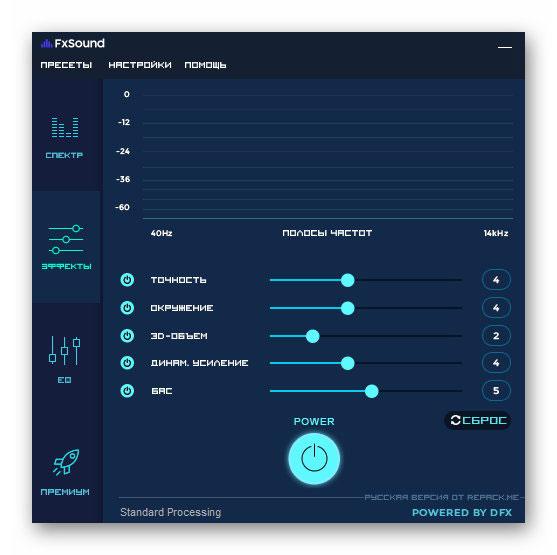
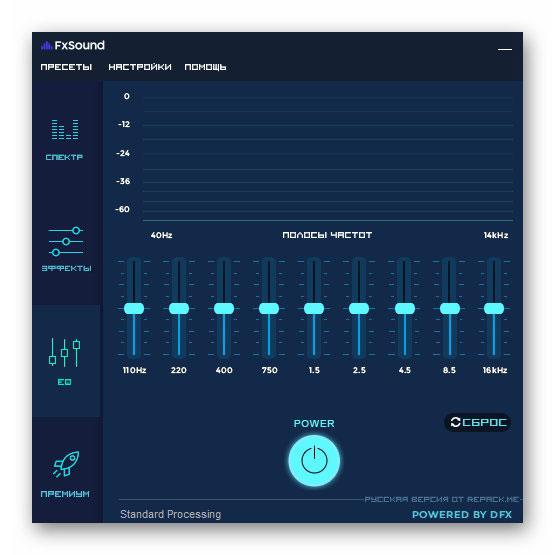
Как писал выше, сразу после своего запуска FxSound автоматически заметно улучшает звук на компьютере, но можно подобрать и собственный вариант из большого числа готовых пресетов прямо во время воспроизведения музыки…
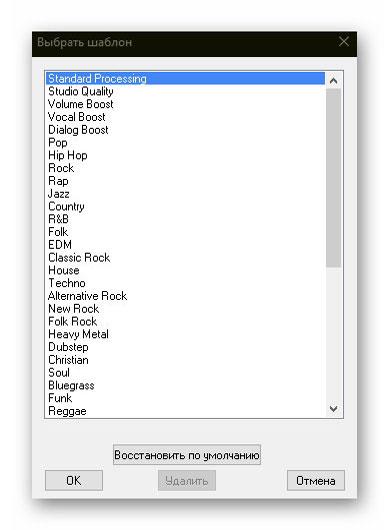
Добраться до настроек программы в любой момент можно через ее значок в трее.
Есть и другие подобные программы для усиления громкости звука на компьютере (главное, чтоб он вообще был), параллельно и улучшающие его (Hear, SRS Audio Essentials…), но многие годы пользуюсь FxSound (бывшей DFX Audio Enhancer) и считаю ее лучшей в этом плане.
Причины тихого звука на ноутбуке
В ряде случаев звук бывает настолько тихим, что приходится едва ли не подносить ухо к динамику, чтобы хоть что-нибудь расслышать. Слишком тихий звук на ноутбуке может быть следствием целого ряда причин, как программных, так и аппаратных. Если, скажем, один аудиофайл воспроизводится еле слышно, а другой в той же самой программе гораздо громче, значит причина в некорректной кодировке файла, особой «вины» ноутбука в том нет.
Громкость также зависит от работающих со звуком приложений. Например, во встроенном плеере Windows звук тише, чем в VLC или других сторонних проигрывателях. На системном уровне нередко причиной изначально низкой громкости или ее снижения после обновления операционной системы до новой версии становятся не совсем подходящие для конкретной звуковой карты драйвера. В таких случаях замена майкрософтских драйверов «родными», скачанными с сайта производителя драйверами может увеличить громкость на ноутбуке.
Наконец, причина нередко кроется в самом ноутбуке, вернее в его слабых динамиках. Производители лэптопов зачастую экономят на воспроизводящих звук устройствах, хотя надо признать, что в этом есть свой резон. Во-первых, ничего не мешает пользователю подключить внешние колонки, во-вторых, в силу конструктивных особенностей ноутбука размещение мощных динамиков внутри его корпуса представляет не слишком простую задачу. Всё это, конечно, не означает, что вы должны мириться со слабой акустикой. Сейчас мы покажем, как сделать громче звук на ноутбуке, если он уже на максимуме.
Варианты для опытных пользователей
Если ни одним из ранее предложенных способов вы не смогли достичь желаемого результата, но в то же время чувствуете, что у вас есть все необходимые навыки для осуществления глубинных операций, предлагаем рассмотреть пару вариантов для опытных пользователей. Все действия выполняются на страх и риск владельца смартфона.
С использованием патчей
Программисты разрабатывают для мобильных устройств специальные патчи, которые способны изменить даже скрытые настройки звука. Однако использование подобного метода может вызвать ряд затруднений, поэтому действуйте строго по инструкции:
- Активируйте root-доступ на своем устройстве (можно воспользоваться программой SuperSU).
- Скачайте и установите кастомное рекавери (например, TeamWin Recovery).
- Используя тематические форумы, найдите и загрузите на телефон патч, увеличивающий громкость динамиков.
- На всякий случай позаботьтесь о создании резервной копии смартфона.
- Перезагрузите устройство, чтобы войти в TWRP (рекавери).
- Выберите пункт «Установка».
- Укажите файл патча.
- Подтвердите установку.
Выполнив указанные в инструкции действия, вы сможете насладиться чистым и громким звуком своего девайса. Разумеется, в том случае, если разработчики патча хорошо постарались, создавая творение, и не допустили ошибок при сборке программного обеспечения.
Через редактор mixer_path.xml
В системной папки каждого смартфона скрывается файл под названием «mixer_path.xml». Он хранит в себе настройки звука. При необходимости файл можно отредактировать, выставив более высокие показатели громкости. Перед выполнением операции должно быть соблюдено два условия:
- на телефоне открыт root-доступ;
- установлен кастомный проводник.
Получить доступ к искомому файлу можно только с правами суперпользователя. Именно для этого потребуется ROOT. А кастомный файловый менеджер вроде ES Проводник будет полезен в качестве отличного инструмента редактирования.
Скачав проводник, приступайте к выполнению требований инструкции:
- Запустите файловый менеджер.
- Перейдите в директорию /system/etc, где располагается нужный нам файл.
- Откройте «mixer_path.xml».
- Найдите заголовок Digital Volume» value=» и увеличьте текущее значение на 10-15 пунктов (можно сделать еще более заметное увеличение или, напротив, повысить громкость на 5 позиций).
- Повторить операцию с заголовками <ctl name=»HPHL Volume» и <ctl name=»HPHR Volume».
- Сохраните изменение параметров.
- Перезагрузите смартфон.
После перезагрузки вы заметите, что звук смартфона стал заметно громче. В любой момент пользователь может еще раз изменить параметры, вернувшись к стандартным значениям, или увеличив громкость еще сильнее.
Голоса
Рейтинг статьи