Топ-10 лучших интернет-магазинов компьютерной техники
Содержание:
- Устройства печати: принтеры, МФУ, сканеры
- Блок питания
- Пример частичного апгрейда со сменой корпуса
- Периферийные устройства
- Характеристики стационарного компьютера и ноутбука
- Вторичные компоненты
- Жизненно важные части любого компьютера
- Порядок сборки системного блока
- KNS
- Корпус
- Персональные компьютеры
- Что нужно знать:
- Сетевые устройства
Устройства печати: принтеры, МФУ, сканеры
Принтеры используются для печати документов. Чаще всего встречаются форматов А3 и А4.

В профессиональной среде используют большие принтеры (плоттеры) для печати плакатов и баннеров.

Принтеры разделяются на цветные и черно-белые, лазерные и струйные.
Лазерные дают печать более высокого качества, но в цветных моделях заправка и замена картриджей дорогостоящая. В быту обычно используют черно-белые, так как их обслуживание обходится дешевле. Цветные же используют в случае, когда требуется высококачественная печать.
Струйные принтеры, как правило, все цветные. Они используют для печати жидкие чернила. Заправка в них намного проще, чем в лазерных – достаточно просто доливать чернила в контейнеры. И хватает такой заправки на более долгий срок. Существенный минус струйных моделей: у них периодически забивается печатная головка чернилами и требует обслуживания или замены. Качество печати уступает лазерным.
МФУ – это многофункциональное устройство. В нём совмещены функции сканера, копира, печати, а в некоторых моделях дополнительно и функция факса.
На сегодняшний день в основном используют МФУ на замену принтерам и сканерам, так как их цена не намного выше, а возможностей больше. МФУ также бывают лазерными и струйными.

Сканер – это устройство, которое фотографирует ваши документы и выводит их в цифровом виде на компьютер. Сканеры бывают разных форматов, но обычно это А3 и А4.
В быту им на смену пришли МФУ – сканеры же используются в основном в профессиональной области.

Блок питания
Поскольку для домашних ПК практически всегда приобретаются блоки питания наиболее распространенного форм-фактора ATX, поддерживаемого корпусами, возникновение каких-либо проблем совместимости крайне маловероятно. Кстати, расположение БП может быть как верхним, так и нижним – в зависимости от того, какой именно вариант предусмотрел производитель кейса.
Пример частичного апгрейда со сменой корпуса
При сборке конфигурации ПК с нуля корпус обычно выбирается в последнюю или почти последнюю очередь, иногда буквально «на сдачу». И если с выбором этого компонента системы после всех остальных можно согласиться, то с максимальной экономией на нем – далеко не всегда: она должна быть в меру.
Так, закрытые офисные шасси с одним пропеллером и отсутствием дополнительных отверстий для вентиляции мало подходят для мощных геймерских сборок с высоким или даже средним тепловыделением – комплектующие будут просто перегреваться и снижать рабочие частоты. Чтобы было понятнее, стоит привести конкретный пример. Имеется следующая бюджетная домашняя мультимедийная сборка на устаревшей платформе Sandy Bridge:
- Процессор: Intel Core i3-2120
- Кулер: боксовая модель Intel
- Материнская плата: ASUS P8 P67 LE
- Оперативная память: Kingston ValueRAM 1333 МГц, 2 модуля по 4 ГБ
- Видеокарта: NVIDIA GeForce GTX 560 Ti
- SSD и жесткие диски: HDD Seagate 2 ТБ и WD Red 4 ТБ
- Блок питания: AeroCool 650W
- Корпус: бюджетная офисная модель с одним вентилятором и плохой циркуляцией воздушных потоков
Стоит задача проапгрейдить имеющуюся бюджетную конфигурацию до актуальной геймерской, имеется и требуемый бюджет. Соответственно, от старой сборки остаются только жесткие диски и блок питания, приобрести же требуется все остальное, и желательно еще твердотельный накопитель хотя бы на 500 гигабайт под систему и игры. Под новую сборку будет нужен и новый корпус, поскольку в старом не получится организовать эффективное охлаждение.
Обновленная сборка:
- Процессор: Intel Core i5-9600K
- Кулер: Arctic Freezer 34 Esports Duo
- Материнская плата: GIGABYTE Z390 UD
- Оперативная память: G.Skill AEGIS F4-3000C16D-16GISB, 2 модуля по 8 ГБ
- Видеокарта: NVIDIA MSI GeForce RTX 2070 Super GAMING X TRIO
- SSD и жесткие диски: Samsung 970 EVO Plus 500 ГБ, HDD Seagate 2 ТБ и WD Red 4 ТБ
- Блок питания: AeroCool 650W

Какие имеются ограничения по корпусу? Поскольку сборка игровая, он должен быть достаточно просторным и продуваемым, и иметь на борту несколько вентиляторов. Длину видеокарты 328 мм и высоту кулера 157 мм также следует учитывать, что же касается накопителей – сейчас их 3, но разумно будет предусмотреть пару слотов про запас.
Сразу отбрасываем дешевые «глухие» офисные корпуса и смотрим в сторону игровых Midi Tower. Среди них можно найти много вариантов, но зачем долго искать, если по всем параметрам подходит проверенный годами Zalman Z3 Plus? Если есть выбор, всегда лучше выбирать уже хорошо изученные обзорщиками и простыми пользователями решения, а не покупать «кота в мешке» в виде китайского Noname-кейса с неизвестным качеством материалов и сборки и дешевыми вентиляторами.
Допустимо, конечно, взять и более бюджетную модель, но большинство из них требует установки дополнительных «вертушек», Zalman Z3 Plus же готов к работе, что называется, из коробки.
Периферийные устройства
Монитор – экран компьютера. Отображает результат вычислений процессора и видеокарты в визуальном виде
При выборе нужно обращать внимание на размер дисплея, частоту и время отклика
С каждым годом мониторы модернизируются. В 2000-ых были ЭЛТ мониторы.

Им на смену пришли плоские, которые также с каждым годом обновляются.
На сегодняшний день существуют 4К мониторы с изогнутым дисплеем и VA матрицей. Постепенно им на смену приходят мониторы с квантовой матрицей.

Клавиатура – устройство ввода данных. С помощью клавиатуры мы печатаем тексты и производим всевозможные действия на компьютере. Может подключаться к компьютеру с помощью проводного и беспроводного интерфейса.

Клавиатуры бывают стандартные и геймерские. На последних присутствуют дополнительные кнопки и выполнен удобный для игр дизайн.
Компьютерная мышь. С помощью нее мы перемещаем курсор по экрану, запускаем приложения и работаем в них. Может подключаться по проводному и беспроводному интерфейсу.
Мышки бывают как стандартные, так и дизайнерские. Последние выполнены в более удобной форме и могут иметь дополнительные боковые кнопки.

Звуковые колонки. В них поступает звук со звуковой карты. Чаще всего встречаются обычные офисные колонки.
Но бывают и навороченные – с бас бочкой.

Для более объемного звука потребуется дополнительная звуковая карта.
Микрофон. Подключается к звуковой карте и нужен для голосового общения. При помощи него общаются по интернету в Скайпе, Одноклассниках, Вайбере и других сервисах.
Веб-камера. Позволяет совершать видео звонки по интернету. Подключается через интерфейс USB.

USB накопители. К ним относятся флешки и картридеры.
Флешки – это портативные устройства, на которых хранится информация. Бывают разных объемов: от 4 Гб и выше.
Картридеры – устройства, которые считывают информацию с SD-карт. Такие карты используются в телефонах и фотоаппаратах.
Характеристики стационарного компьютера и ноутбука
Как я рассказывал ранее, каждый компьютер состоит из материнской платы, процессора и других компонентов, которые отличаются друг от друга по выпуску и мощности.
Сейчас же я дам рекомендации, как выбрать подходящий ПК для работы или отдыха.
Стандартный домашний и офисный компьютер
В обязанности обычного офисного сотрудника входит работа с почтой, документами и интернетом. Для этих целей нам не нужен слишком мощный ПК. Хорошо подойдет компьютер на базе процессора Core i3 седьмого или восьмого поколения.
Данный процессор имеет 4 ядра, и он хорошо справится со всеми офисными задачами.
- Оперативной памяти будет достаточно в объёме 4 Гб.
- Жесткий диск можно установить от 500 до 1000 Гб, подойдет и HDD диск формата SATA 3.0.
- Дополнительную видеокарту можно не приобретать – встроенной вполне достаточно.
- Блок питания подойдет 450-500 Вт.
- Монитор, клавиатуру и мышку можете выбрать на свое усмотрение.

Производители также выпускают готовое фирменное решение для офиса и дома. В такие компьютеры, как правило, уже установлена операционная система Windows и пакет Microsoft Office, что позволит сэкономить на покупке программного обеспечения.
Что касается ноутбуков – они уже идут в готовой комплектации. Вам остается только выбрать на каком процессоре он работает, объем оперативной памяти и какая в нем установлена видеокарта. Для офисных задач подойдет ноутбук на базе процессора I3 и 4 Гб оперативной памяти.
Монтажный или игровой компьютер
Для сборки мощного монтажного или игрового ПК потребуется солидная сумма, так как чем круче комплектующие, тем они дороже. Как я писал , для таких целей больше подойдет стационарный ПК.
Рекомендую собирать компьютер на базе процессора Core i9 9900K. Он имеет разблокированный множитель, что позволит произвести разгон и увеличить мощность. И не экономьте на охлаждении!
Данный процессор имеет 8 физических ядер и 8 виртуальных, что дает в сумме 16 потоков. На сегодняшний день этой мощности вполне хватит для работы с монтажом и играми.
- Материнскую плату нужно выбирать формата ATX, желательно у проверенных производителей (Gigabyte, Asus).
- Оперативную память лучше сразу покупать объемом 32 Гб.
- Видеокарта для данной сборки является ключевой, так как именно ее мощность задействуется при работе с монтажом и играми.
- На сегодняшний день топовой считается модель Nvidia GeForce RTX 2080Ti.
- Жесткий диск для данной сборки нужно устанавливать скоростной M2. В дополнение можно установить второй объемный HDD диск для хранения данных.
- Основой такой сборки является блок питания. Если вы решитесь приобрести хорошую видеокарту, то понадобится БП мощностью от 800 Вт. В идеале 1000 Вт и более – главное, отличного качества.
- Собирать все это нужно в корпус Full Tower для хорошей вентиляции и охлаждения.
- Монитор, мышку и клавиатуру можете выбирать по вашим предпочтениям. Но экономить на этом не стоит, чтобы почувствовать всю мощь данного ПК.
Также на рынке существуют профессиональные брендовые графические станции. В них могут быть установлены серверные процессоры (от двух и более), несколько профессиональных видеокарт и несколько сотен гигабайт оперативной памяти. На таких станциях работают профессиональные монтажеры для студий. И, конечно, цена такой станции просто заоблачная.
Игровые ноутбуки покупать не рекомендую – на мой взгляд, это нецелесообразно. Но если вы все же решитесь, присмотритесь к серии с процессорами Intel Core i9.
Вторичные компоненты
Это различные внутренние компоненты ПК, которые могут оказаться полезными, но которые необязательны для работы компьютера. Это оптический привод, звуковая карта, вентиляторы, установленные на корпусе, а также ряд карт расширения.
Дисковод

Было время, когда оптический привод, то есть дисковод, был обязательным для любого ПК, поскольку CD и DVD были наиболее популярным носителем данных. Твердотельная память не была достаточно развитой, и Интернет был очень медленным по сравнению с тем, что мы имеем сегодня, поэтому альтернативы почти не было. И сегодня стоит задуматься, а нужен ли CD/DVD дисковод?
Если у вас много компакт-дисков, DVD-дисков или дисков Blu-Ray, которые вы, возможно, захотите вставить в свой компьютер, то можете приобрести внутренний или внешний оптический дисковод. Единственное, что вам нужно иметь в виду, это то, поддерживает ли привод только CD и DVD, или он также совместим с дисками Blu-Ray. Последние диски стоят дороже, но они все еще стоят вложений, если они вам действительно нужны.
Подробнее про виды дисков: Виды дисков для компьютера и ноутбука
Звуковая карта

Все современные материнские платы имеют встроенные микросхемы, которые обрабатывают ввод и вывод звука, и хотя эти интегрированные решения вряд ли были надежны в прошлом, они продвинулись в геометрической прогрессии.
Единственная причина, по которой можно купить выделенную звуковую карту, заключается в том, что вам необходим надлежащий объемный звук 5.1 или 7.1, поскольку большинство специализированных звуковых карт имеют все необходимые входы и вычислительную мощность для обработки объемного звука.
Если вы планируете использовать только стереодинамики 2.0/2.1 и наушники, вам не нужно вкладывать деньги в звуковую карту. Но если встроенный чип выходит из строя, вы можете легко заменить его, не покупая совершенно новую материнскую плату.
Разные карты расширения
Карты расширения представляют собой разнообразную категорию карт на основе PCIe с различными функциями. Они могут включать внутренние модемы, адаптеры Wi-Fi, а также различные расширения портов ввода/вывода. Однако, как и в случае со звуковыми картами, они в основном не нужны, поскольку материнские платы часто имеют все функции, которые вам могут потребоваться.
Кулер

Как следует из названия, это вентиляторы, установленные на корпусе, которые обеспечивают дополнительное охлаждение за счет улучшения воздушного потока внутри корпуса.
Это совершенно необязательно, но настоятельно рекомендуются получить как минимум один или два, особенно если планируете купить большую видеокарту, которая будет сильно нагреваться. Более того, вентиляторы со светодиодным или RGB-освещением также могут внести свой вклад в вашу систему в отделе эстетики.
Жизненно важные части любого компьютера
Компьютеры состоят из нескольких электронных чипов, каждый из которых имеет определённую функцию. Жизненно важные части, находящиеся в каждом компьютере, включают
- материнскую плату,
- жёсткий диск,
- процессор,
- ОЗУ (оперативное запоминающее устройство),
- видеокарту,
- блок питания и
- другие дополнительные аксессуары,
- например, такие как дисководы и беспроводные сетевые карты.
Материнская плата
Материнская плата – это большая плата (именно плата или, как иногда говорят, печатная плата, используя радиоэлектронную терминологию), к которой присоединяются все остальные детали компьютера.
Материнская плата компьютера
Материнская плата действует как станция управления, которая соединяет и объединяет другие части (отсюда и название – «материнская»).
Например, процессор, оперативная память и видеокарта подключены непосредственно к материнской плате. Также довольно часто встречается конфигурация, когда видеокарта смонтирована прямо на материнской плате. Каждый из перечисленных элементов компьютера имеет дело с различными аспектами обработки информации.
Оперативная память
Оперативная память хранит текущую рабочую информацию на компьютере. При открытии программы, например, Интернет-браузера, некоторая часть из оперативной памяти выделяется для работы этого браузера.
Оперативная память компьютера
После выключения компьютера вся информация из оперативной памяти автоматически удаляется. Сохранить свои труды (тексты, рисунки и т.п.) пользователь может, например, на жестком диске.
Процессор и видеокарта
Процессор и видеокарта обрабатывают информацию, необходимую для выполнения различных функций в компьютере.
Например, запуск игры на компьютере требует постоянного анализа информации. Выполнение этой задачи ложится на процессор и видеокарту.
Процессор
Процессор получает, обрабатывает и отправляет обработанную информацию в адрес других устройств компьютера. Тогда как видеокарта обеспечивает вывод обработанной информации на экран монитора компьютера (отсюда и название «видео» карта).
Жёсткий диск
Жёсткий диск выступает в качестве памяти для долгосрочного хранения информации. Жесткий диск на компьютероном сленге называют еще
- винчестером,
- иногда – хардом или
- хард-диском.
Последнее название заимствовано из английского языка: Hard Disk.
Жесткий диск
В оперативной памяти информация хранится только во время работы компьютера (это так называемая энергозависимая память).
А в жестком диске информация хранится и при отключенном компьютере (это так называемая энергоНЕзависимая память).
Информация о компьютере, музыка, фильмы и фотографии хранятся на жёстком диске. Это место также используется для хранения программ, таких, например, как текстовые редакторы или игры.
Блок питания
Наконец, важным элементом компьютера является источник электрического питания, который распределяет необходимую электроэнергию для работы каждой части компьютера. Один из основных шнуров от источника электропитания идёт к материнской плате для питания различных чипов.
Блок питания компьютера
Другие шнуры питания используются для работы устройств, смонтированных отдельно от материнской платы, например, для питания жестких дисков, дисководов CD-дисков, вентиляторов охлаждения компьютера и прочих элементов.
Кроме того, ноутбуки имеют аккумуляторную батарею для того, чтобы пользователь мог при необходимости какое-то время работать без подключения зарядного устройства ноутбука к сети 220В.
Аксессуары
Есть много компьютерных частей, которые не являются необходимыми для функционирования системы, но которые являются несомненно важными для пользователей. Эти дополнения включают такие вещи, как CD- и DVD- приводы, беспроводные интернет карты, ТВ-тюнеры, звуковые карты и др.
CD_DVD привод компьютера
Различные типы приводов дисководов (CD- DVD- и др.) не подключены непосредственно к материнской плате, а соединяются с ней и с блоком электропитания с помощью нескольких кабелей. Кабель подключения к материнской плате несёт информацию к дисководам и от них, а кабель подключения к источнику электропитания даёт приводу электричество для работы.
Беспроводные интернет карты, ТВ-тюнеры и звуковые карты подключаются непосредственно к материнской плате и не требуют отдельных кабелей для подачи питания от сети. Каждое из этих устройств обеспечивает определённую функцию в компьютере. Например, они дают более высокое качество звука или возможность смотреть телевизионные программы на мониторе компьютера.
Порядок сборки системного блока
- В первую очередь, вставляем процессор в материнскую плату, и устанавливаем кулер. Не забываем подключать проводок вентилятора к плате.
- Вставляем оперативную память.
- Вставляем в корпус блок питания и винчестер. Если корпус маленький и тесный, то необходимо вставить винчестер после материнской платы.
- Вставляем материнскую плату в корпус.
- Устанавливаем материнскую плату и платы расширения Чаще всего это одна видеокарта, иногда и её нет.
- Подключаем все провода согласно разметке в инструкции к материнской плате.
- Подключаем монитор, питание, клавиатуру, мышь, интернет, звук, (в любом порядке)
- Включаем комп.
- Устанавливаем операционную систему и драйвера.
- Наслаждаемся.

KNS
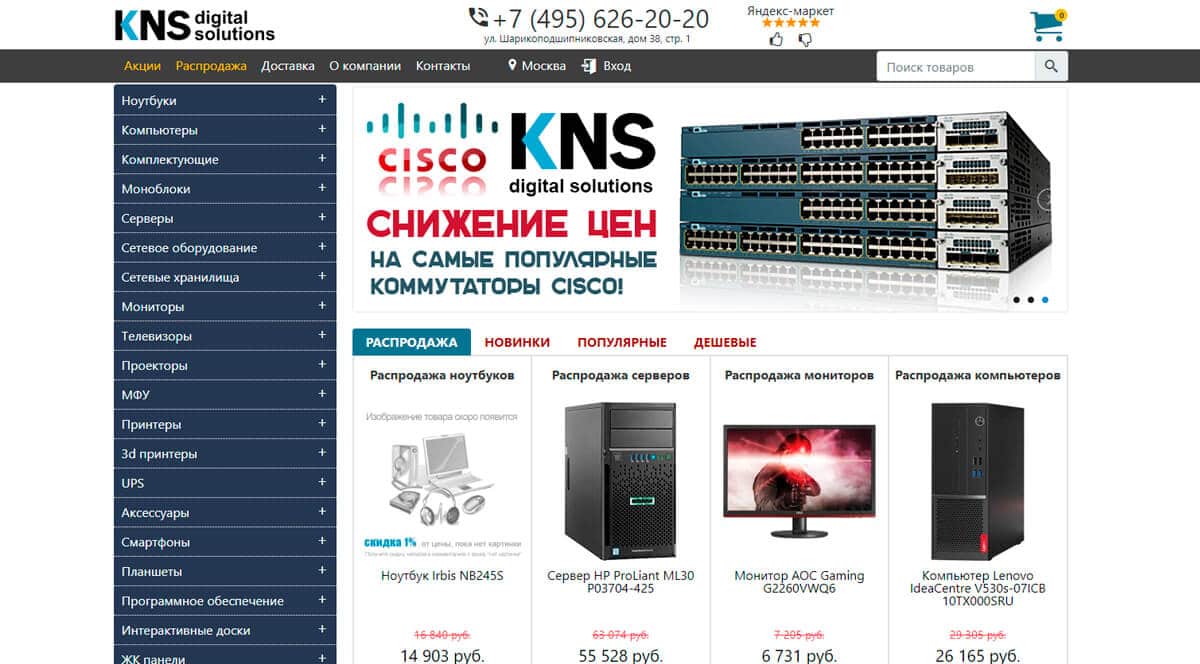
Шоппинг в KNS – отличная возможность сэкономить деньги на покупке компьютерной техники в России. Вместо того, чтобы тратить деньги на маркетинг, они вкладывают средства на улучшение качества обслуживания клиентов и делают большие скидки на популярные товары (серверы, мониторы, компьютеры, ноутбуки, проекторы).
Если вы вступите в клуб KNS, то сможете участвовать в розыгрыше подарков и получать скидки до 30%. Цены на бюджетные ноутбуки начинаются от 10 000 рублей и заканчиваются мощными игровыми системами за 500 000 руб. Раздел с компьютерами насчитывает более 1000 вариантов от разных производителей: Dell, HP, Apple, GigaByte и MSI.
Корпус
Как только вы выбрали все внутренние компоненты, пришло время выбрать сам корпус.
На сегодняшний день для выбора есть несколько форматов корпусов компьютеров, которые соответствуют стандартам, установленным материнскими платами. Таким образом, существуют на выбор три основных типа корпусов:
- Mini Tower, предназначенный для материнских плат Mini ITX
- Micro Tower, предназначенный для материнских плат Micro ATX
- Mid Tower, предназначенный для материнских плат ATX

Существуют также корпуса Full Tower, разработанные с учетом материнских плат EATX, но, как уже было сказано, эти материнские платы лучше всего использовать для рабочих станций и серверов. Тем не менее, ничто не мешает вам получить даже Full Tower, если вы хотите его за внушительный внешний вид.
Кроме материнской платы, вы также должны подумать о том, подойдет ли видеокарта, которую вы собираетесь приобрести. Нередко большие карты слишком велики, чтобы их можно было удобно разместить в корпусе Mini или Micro Tower. Советуем выбрать корпус Mid Tower, поскольку он просторный, рассчитан на будущее и не стоит дороже.
Персональные компьютеры
Большинство типов и видов относятся к классу персональных (личных) компьютеров (ПК). Название этому классу дала ориентированность таких компьютеров на решение задач, интересных его владельцу.
Персональные компьютеры (ПК) делятся на типы – стационарные, мобильные и переносные.
Стационарные компьютеры
В свою очередь, стационарные компьютеры представлены всем известными настольными ПК и гораздо менее распространёнными неттопами и моноблоками. Более подробно про устройство системного блока персонального компьютера можно прочитать в следующей статье.
Настольные компьютеры
Главный вид стационарного типа компьютеров – настольный, называемый также Desktop («Рабочий стол») или просто PC. Он размещается на специальном или письменном столе. К прямоугольному корпусу системного блока подключаются монитор, клавиатура, мышь, а также внешние устройства принтер и/или сканер (если они есть). Более подробно про то, как подключить колонки, динамики, наушники, гарнитуру к компьютеру и ноутбуку, как подключить клавиатуру и мышь к компьютеру, как подключить блок питания компьютера, а также подробнее о том, как подключить монитор к системному блоку.

Фото: superjujo25.wixsite.com
Главное достоинство конфигурации стационарных компьютеров – модульный принцип сборки. Он, во-первых, позволяет собрать устройство по заказу покупателя. Он может выбрать размер монитора, объём памяти и накопителя, быстродействие процессора и заплатить именно за такие характеристики компонентов, которые ему действительно нужны. Во-вторых, такие компьютеры в дальнейшем без труда можно будет модернизировать (например, добавив модуль памяти в свободный разъём или заменив микросхему процессора на более мощную) или отремонтировать.
Настольный ПК – универсал, выполняющий разные задачи. Среди десктопов наилучшими техническими характеристиками обладают дорогие модели, нацеленные на работу с графическими программами, а также для динамичных игр (игровые компьютеры).
Недостатки – немалые габариты и непритязательный внешний вид. Пользователи, для которых эти параметры существенны, могут обратиться к двум другим видам настольных компьютеров.
Неттопы
Далеко не все настольные компьютеры приобретаются для работы с ресурсоёмкими графическими программами или динамичными играми. Таких пользователей могут заинтересовать неттопы – настольные устройства с компактным системным блоком. Таковым его позволило сделать отсутствие экстремальных задач, выполнение которых сопровождается большим энергопотреблением, интенсивным нагревом и изрядным шумом.

Фото: slashgear.com
Название Nettop произошло от частей слов «интернет» и «десктоп», как бы намекая на преимущественное использование стационарного компьютера для навигации в интернете.
Компьютеры-моноблоки
Системные блоки этого вида стационарных компьютеров упрятаны в единый корпус с их же мониторами. Клавиатура и мышь подключаются к системному блоку в тыловой части моноблока, что существенно улучшает общий дизайн. Некоторые модели имеют сенсорный экран (строго говоря, только они имеют право именоваться моноблоками).

Фото: alibaba.com
Размещение комплектующих деталей системного блока в едином с монитором корпусе, улучшив внешний вид, одновременно ограничило выбор этих самых комплектующих. Наиболее энергоёмкие из них пришлось заменить на менее производительные, но более «холодные». Иными словами, шаг от классического стационарного компьютера к конструкции ноутбука частично распространил на моноблоки угрозу перегрева, постоянно висящую над ноутбуками (см. ниже).
С точки зрения удобства модернизации и ремонта моноблок и здесь занимает среднее положение между стационарным компьютером и ноутбуком.
Что нужно знать:

Материнская плата. Материнскую плату нужно выбирать именно под тот процессор, который Вы собрались ставить в компьютер. То есть, если у вас процессор под Socket AM4, то плата должна поддерживать эти процессоры.
Указано в спецификации. Если процессор планируется мощный, то на плате тоже не экономьте. Слабый чипсет, который стоит на бюджетных материнских платах, не позволит раскрыть все возможности процессора. В комплекте обязательно должен быть диск с драйверами и инструкция.

Процессор и система охлаждения. Часто идут одним комплектом. И называется такая компоновка «Box» (потому что идёт в аккуратной красивой коробке). Как и в случае с корпусом — годится для недорогих вариантов, если у вас процессор Celeron от Intel, или бюджетная линейка серии «A» или «E» от AMD. Если что-то среднее или мощное, то лучше выбрать достойное охлаждение отдельно.

Оперативная память. Выбирая оперативную память, как и с процессором, смотрите, какой тип памяти поддерживает Ваша материнская плата. Если DDR4 — значит и память должна быть DDR4. Ни прямой, ни обратной совместимости у них нет. Есть платы, которые поддерживают два типа памяти, но это как правило дешёвые переходные версии, и они не блещут качеством.

Видеокарта. Обязательна в том случае, если на материнской плате или в процессоре нет встроенной графики.

Винчестер. Это либо жёсткий диск (HDD), либо твердотельный накопитель (SSD). И я не устану повторять и рекомендовать SSD, потому что прирост в скорости очень большой. И затем, после работы на компьютерах укомплектованных этим типом накопителей, пересаживаться за компьютер с обычным жёстким диском очень болезненно тяжело. Все будет казаться медленным и заторможенным.

Это список «предметов», из которых вы соберёте работающий системный блок.
Сетевые устройства
Коммутаторы и маршрутизаторы
Коммутаторы используются в основном в офисных зданиях, где установлено много компьютеров. Компьютеры подключаются к коммутатору через патч корд, и получают доступ к обмену данных.
Современные коммутаторы имеют от 12 Ethernet портов для подключения и 2 оптических для скоростного соединения с дополнительными устройствами.
Маршрутизаторы используются в корпоративной сети для разделения сети на сегменты и распределение доступа к ней.


WI-FI роутер
WI-FI роутер – это устройство, которое связывает компьютеры по беспроводной сети. При выборе роутера руководствуйтесь тем, что он должен иметь поддержку 5 Ghz и желательно более трех внешних антенн.
На заметку. При подключении используйте сеть 5 Ghz – это избавит от перегрузки канала, и даст хороший прирост к скорости до 1 Гб/с.

Модем
В былые времена интернет работал при помощи DIAL UP модема. Он мог быть встроенным, который подключается в разъём PCI, и внешним, который подключается через COM порт. Данный вид вышел с производства очень давно и на сегодняшний день используется новый вид – 4G модемы.
4G модемы подключаются в USB порт и соединяют компьютер с интернетом через сотового оператора. Это удобно, если вы часто перемещаетесь – интернет всегда с собой.