Узнаем пароль от своего wi-fi (вай-фая): инструкция
Содержание:
- Как узнать пароль от своего wifi на компьютере
- Восстановление кода доступа программой
- Смотрим свой пароль от wifi в Windows 7
- Заводские настройки
- Как узнать пароль от своего вай фай роутера если вы его забыли?
- Если забыт ключ от web-интерфейса
- Где в настройках роутера находится пароль от Wi-Fi?
- Ищем пароль в настройках роутера
- Как Восстановить Пароль От WiFi На Телефоне?
- Методы восстановления доступа к роутеру
- Через ПК
- Восстанавливаем пароль
Как узнать пароль от своего wifi на компьютере
Желая обезопасить себя и ограничить постороннее подключение к своему вайфай, пользователи устанавливают пароль. Полагаясь на свою безупречную память, секретный код нигде не фиксируется, а если долгое время не пользоваться им, то он забывается вовсе. Когда возникает необходимость подключить новый гаджет или изменить настройки роутера, пользователи в панике начинают наугад подбирать пароли, теряя много времени, усилий и нервов. Существует несколько способов узнать секретную комбинацию от вай фай на своем компьютере, если хотя бы одно устройство уже подключено к сети:
- Через настройки вай фай модема.
- Посредством настроек беспроводного соединения на компьютере, с установленной ОС Windows.
В Windows, через настройки беспроводного соединения

При наличии хотя бы одного устройства, на котором имеется подключение к сети вай фай узнать пароль не сложно. Получить зашифрованный код может лишь пользователь-администратор. Рассмотрим, как узнать пароль от wifi через компьютер с Windows седьмой версии (аналогичным способом возможно узнать код доступа на других версиях операционной системы):
Нужно открыть «Центр управления сетями и общим доступом», а сделать это возможно двумя способами:
- Через меню «пуска» войти в «Панель инструментов» и найти необходимую вкладку.
- Путем нажатия правой кнопкой мыши на значок вай фай или локальной сети. После открытия контекстного меню выбрать необходимый пункт.
В отрывшемся окне после первых манипуляцией необходимо найти вкладку «Управление беспроводными сетями». В некоторых версиях операционной системы виндоус нет данного пункта, поэтому для открытия необходимой вкладки меню нужно сделать следующее:
- Открыть список доступных подключений wifi в трее.
- Найти вай фай, к которому необходимо подключиться (напротив активного подключения будет надпись «Подключено»).
- Вызвать контекстное меню правой кнопкой мыши и выбрать пункт «Свойства», чтобы узнать пароль.
- В новом окне находим значок сети wifi, к которому необходимо произвести подключение, нажимаем правой кнопки мыши, вызывая контекстное меню. Из открывшегося списка стоит выбрать пункт «Свойства».
- Должно открыться новое окно, в котором есть две вкладки, необходимо открыть пункт «Безопасность». На этой же страничке следует поставить галочку напротив пункта «Отображать вводимые знаки».
- В строке «Ключ безопасности сети» откроется пароль, который необходим для подключения вай фай.
Через настройки роутера

Узнать забытый код от wifi возможно, если к сети не подключено ни одно устройство. Сделать это можно с помощью настроек роутера или точки раздачи. Кроме случая, когда комбинация забыта, восстановление кода может пригодиться и тогда, если были произведены перенастройки устройства, раздающего вай фай. Рассмотрим инструкцию, как узнать защитную комбинацию через настройки роутера:
- К компьютеру или ноутбуку подключить модем.
- Необходимо открыть браузер, который установлен на ПК и в адресную строку следует ввести адрес роутера, раздающего вай фай.
- Для того чтобы подключиться к интерфейсу маршрутизатора, необходимо ввести логин и пароль во вновь открывшемся окне. Классические данные admin/admin.
- В открывшемся окне необходимо пройти поочередно открыть – «Беспроводной режим», «Защита беспроводного режима».
- В строке PSK Password появиться пароль, через который возможно подключение к сети wifi.
В зависимости от роутера, процесс настройки может немного отличаться. Так, на устройствах вай фай, фирмы Asus пароль находится на главной странице интерфейса. А в некоторых моделях шифрование не отображается. В таких случаях оптимальный вариант – сменить пароль на новый и чтобы не забыть, следует его записать в надежном месте. Порой, узнать код не представляется возможным, поэтому единственным верным решением будет сброс настроек маршрутизатора, после чего необходимо заново настроить все и создать новую комбинацию.
Восстановление кода доступа программой
На данный момент разработкой всевозможного софта для компьютеров занимаются не только крупные специализированные компании, но и частные умельцы, поэтому можно найти программу практически для любых целей. Исключением не стало и восстановление пароля от Wifi, для этого существует программа WirelessKeyView.
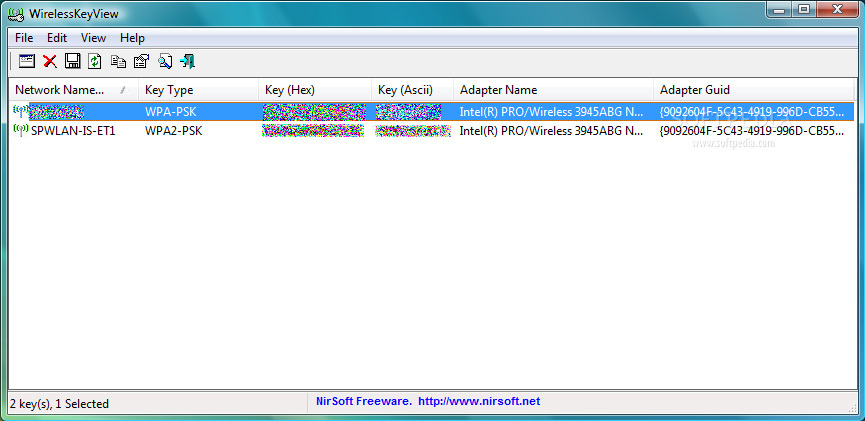
При ее использовании вопрос, как узнать забытый пароль, отпадет очень быстро, поскольку она отобразит все комбинации, которые когда-либо использовались для подключения к беспроводной сети на этом компьютере. WirelessKeyView распространяется бесплатно, ее нужно лишь скачать с официального сайта и запустить от имени администратора без предварительной установки.
Смотрим свой пароль от wifi в Windows 7
В Windows 7 посмотреть пароль от беспроводной сети так же просто, как и в более свежей версии ОС, достаточно выполнить следующую последовательность действий:
- Найдите на панели задач значок «Состояния сети».
- Кликните по нему левой кнопкой мыши.
- Наведите мышь на название нужной сети и кликните правой кнопкой на нём. Откроется контекстное меню, которое состоит из трех компонентов.
- Воспользуйтесь командой «Свойства». После этого откроется новое окно – «Свойства беспроводной сети».
- На вкладке «Безопасность» вы найдете строчку с зашифрованными символами. Этот набор символов и является вашим паролем. Чтобы увидеть символы, поставьте отметку на «Отображать вводимые знаки».
Заводские настройки
На начальном этапе настройки после введения стандартных идентификационных данных, пользователю будет предложена возможность поменять логин и пароль для затруднения входа в домен посторонних пользователей. Т.е. на экране компьютера интерфейс высветит все необходимые данные, а также подсказки по формированию «ключа доступа», в который и входит логин и пароль.

После прохождения данного этапа пользователю будет предложено создать локальную сеть с автоматическим подключением к сети Интернет для удобства работы в дальнейшем. При этом не стоит путать логин и пароль для доступа к локальной сети, функционирующей на базе роутера, и сети Интернета, т.к. это две разные вещи.
Как узнать пароль от своего вай фай роутера если вы его забыли?

Чтобы пройти процедуру восстановления пароля Wi-fi, вам будет нужен один компьютер, подключённый ранее к нему.
- Правой кнопкой мыши щёлкните на значок с подключённым вай-фай в правом, рядом с часами, нижнем углу монитора и среди появившихся пунктов выберите пункт «Центр управления сетями и общим доступом».
- В появившемся окне нужно выбрать «Управления беспроводными сетями».
- Когда вы увидите ещё одно появившееся окно, на необходимом соединении нужно нажать снова правой кнопкой вашей мышки и выбрать там «Свойства».
- Внутри вкладки «Безопасность» в графе под названием «Ключ безопасности сети» вы обнаружите скрытый пароль. Чтобы увидеть его, нужно поставить галочку в графе «Отображать вводимые знаки», и он сразу станет вам виден.
Если нет ни одного компьютера, уже подключённого к сети, тогда нужно узнать пароль с помощью самого маршрутизатора.
- Подсоедините роутер к вашему компьютеру при помощи идущего с ним в комплекте сетевого шнура.
- В адресной строке любого браузера необходимо напечатать такой адрес — 192.168.1.1. Далее нужно будет заполнить графы с логином и паролем, что позволить получить доступ к настройкам. С огромной долей вероятности, это admin/admin.
- Далее нужно перейти по следующим вкладкам — Wireless (Беспроводной режим) и Wireless Security (Защита беспроводного режима). В графе с названием PSK Password: (Пароль PSK:) вы увидите свой пароль. Возможно, он будет указан в какой-либо другой графе в этом же разделе. Если у вас маршрутизатор от фирмы Asus, то пароль вы увидите сразу на первой странице.

Если забыт ключ от web-интерфейса
При настройке интернет-соединения через роутеры, многие продвинутые пользователи прибегают к помощи web-интерфейса, а не прилагаемой производителем программы экспресс-установки. Однако, стремясь обезопасить свой вход в интернет еще больше, некоторые меняют стандартную комбинацию доступа в web-интерфейсе. Пользоваться им приходится редко, поэтому некоторые забывают защитный код для входа в конфигуратор, в связи с чем все настройки становятся невозможными.
Для начала следует проверить, действительно ли вы изменили пароль со стандартного, если нет, то процесс восстановления кода доступа к роутеру будет простым и не займет много времени. Самым простым решением в этом случае будет перевернуть маршрутизатор и найти наклейку производителя. На ней обычно указан IP-адрес роутера для выхода в web-интерфейс, а также комбинация логина и пароля для осуществления доступа.
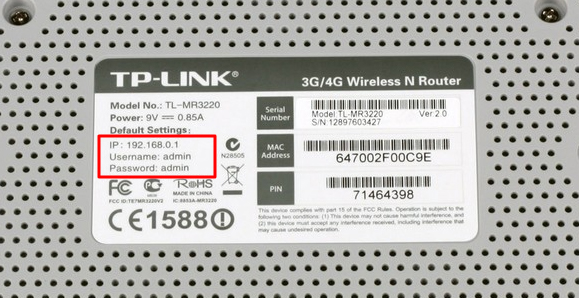
Если наклейки не оказалось, и вопрос, как узнать пароль от конфигуратора остался в силе, можно подобрать комбинацию среди стандартных, в которых логин всегда “admin”, а пароль может быть следующим:
- admin;
- (пустая строка);
- 1234;
- 12345;
- 12345678;
- 12345678q;
- password.
Кроме того, можно узнать в интернете, какие стандартные пароли устанавливают в конфигураторах производители разных роутеров. Обычно предустановленные комбинации не отличаются для всех моделей одной фирмы, поэтому найти нужную, обратившись к помощи форумов или онлайн-инструкций по эксплуатации, не составит труда.
Если стандартные данные все же были изменены, а необходимо произвести какие-либо действия в web-интерфейсе, не остается ничего другого, кроме как вернуть устройство к заводским настройкам. Чтобы это сделать, нужно нажать и удерживать кнопку “Reset” на маршрутизаторе. После этого будет возвращена стандартная комбинация для доступа к конфигуратору, а для дальнейших действий алгоритм не изменяется.
Производя сброс настроек к заводским, необходимо учитывать, что при этом придется заново настраивать соединение с интернетом. Речь идет не только об имени пользователя и ключе доступа, которые были предоставлены провайдером, зачастую приходится изменять и более сложные параметры соединения.
Где в настройках роутера находится пароль от Wi-Fi?
Еще один проверенный способ. Если в настройках маршрутизатора можно установить пароль, то его там можно и посмотреть. А если даже и не получится, то можно задать новый пароль. Если у вас не получилось посмотреть ключ в настройках компьютера, нет подключенного по Wi-Fi компьютера, и программа WirelessKeyView тоже подвела, то остается только сам роутер. Ну, или сброс настроек, но это уже крайний случай.
Чем еще хорош этот способ, так это тем, что зайти в настройки можно даже с телефона, или планшета. При условии, что они уже подключены. Просто на мобильном устройстве пароль не посмотреть, по крайней мере как это сделать, я не знаю. Хотя, возможно уже есть какие-то программки для Android (но там скорее всего понадобятся Root права).
Обновление: написал инструкцию, как посмотреть пароль от своего Wi-Fi на телефоне Android.
Думаю, что лучше всего отдельно показать, как посмотреть пароль на маршрутизаторе конкретного производителя. Рассмотрим самые популярные фирмы.
Смотрим ключ к Wi-Fi сети на Tp-Link
Начнем мы как обычно, с маршрутизаторов Tp-Link. Нам нужно зайти в настройки. Подключаемся к роутеру по кабелю, или по Wi-Fi (что очень вряд ли, ведь пароль вы не знаете:)). В браузере отрываем адрес 192.168.1.1 (возможно 192.168.0.1) и указываем имя пользователя и пароль. По умолчанию — admin и admin.
Что бы посмотреть установленный ключ, перейдите на вкладку Wireless (Беспроводной режим) — Wireless Security (Защита беспроводного режима). В поле Wireless Password (Пароль PSK) будет указан пароль.

Так, с Tp-Link разобрались, идем дальше.
Вспоминаем пароль на роутерах Asus
Все примерно так же. Заходим в настройки, если не знаете как, то смотрите подробную инструкцию. Адрес используется такой же — 192.168.1.1.
В настройках, сразу на главном экране есть пункт Состояние системы, там и указан пароль. Просто установите курсор в поле «Ключ WPA-PSK». Вот так:

Кстати, возможно вам еще пригодится инструкция по смене пароля на Asus.
Узнаем забытый пароль на D-Link
Как это сделать, я уже писал в статье: Как сменить пароль на Wi-Fi роутере D-Link? И как узнать забытый пароль. Но, не мог не написать об этом здесь, ведь D-Link-и очень популярны. Значит, нам так же нужно зайти в настройки, и перейти на вкладку Wi-Fi — Настройки безопасности. В поле «Ключ шифрования PSK» вы увидите сам пароль.

Дальше у нас ZyXEL.
Смотрим пароль на ZyXEL
Зайдите в настройки своего маршрутизатора ZyXEL Keenetic, как это сделать, я писал здесь. Перейдите на вкладку Wi-Fi сеть (снизу) и в поле «Ключ сети» вы увидите сам пароль, который установлен на данный момент, и который вы забыли.

Ну и на всякий случай, инструкция по смене пароля.
Если забыли пароль на роутере Tenda
Значит на маршрутизаторах Tenda точно так же заходим в панель управления, переходим на вкладку Wireless settings — Wireless Security и в поле «Key» смотрим пароль.

Ну и уже по традиции — инструкция по смене ключа
На маршрутизаторе Linksys
Давайте, еще рассмотрим устройства компании Linksys. Все делаем по схеме: заходим в панель управления, переходим на вкладку Беспроводная сеть — Безопасность беспроводной сети. В поле «Идентификационная фраза» указан пароль к Wi-Fi сети.

Вот и все, как видите, ничего сложного.
Что делать, если ничего не помогло?
Думаю, что остается только один способ, это сделать сброс всех настроек и паролей вашего роутера и настроить все заново. Настроить сможете по инструкциям, которые найдете на нашем сайте в разделе «Настройка роутера».
175
Сергей
Решение проблем и ошибок
Ищем пароль в настройках роутера
Как узнать пароль от интересующей нас сети, если нет возможности к ней подключится. Ключ доступа находится еще и на роутере, который обслуживает вашу сеть. В комплекте к маршрутизатору всегда идет “патчкорд” (это небольшой кусок витопарного кабеля, обжатый с обеих сторон коннекторами “RJ-45”). Мы должны физически подключить прибор, раздающий интернет к компьютеру/ноутбуку.
- ПК: находим на задней стороне системного блока сетевой разъем и подключаем туда патчкорд. Ноутбук: на боковой стенке ищем вход для сетевого кабеля.
- Второй конец провода подсоединить к гнезду роутера, одному из тех, что стоят вместе (обычно выделяются еще и цветом).
Вход в веб-интерфейс
Для того чтобы узнать/поменять код доступа в настройках роутера, нужно зайти в “веб-интерфейс” (это графическая оболочка операционной системы маршрутизатора). Где найти вход вы узнаете из следующей инструкции.
- Открываем окно любого браузера и вписываем ip адрес прибора, раздающего нам интернет (легко узнать на задней крышки маршрутизатора).
- Есть шанс, что вам потребуется пароль от роутера (после ввода айпиадреса вы попали на окошко с вводом логина и кода защиты).
- Обычно эти поля можно оставлять пустыми, но в некоторых версиях прошивок понадобится ввести стандартное значение “admin/admin”.
- В случае правильно произведенных действий вы попадаете в главное меню веб-интерфейса прибора.
Расположение пароля у различных моделей роутеров
Фирмы-производители устройств для создания беспроводных сетей в большинстве своем стараются придать индивидуальный вид интерфейсу своих приборов. Поэтому не так просто узнать пароль от своего WiFi, если поменялся роутер, к которому вы так привыкли. Незнакомый интерфейс путает пользователя, а боязнь “нажать что-нибудь не то” не дает спокойно разобраться в новых настройках. В продолжении статьи мы разберем, как найти код доступа к своей сети на примерах мировых лидеров по производству оборудования такого плана.
Asus
Чтобы узнать пароль на роутер этой компании, найдите в главном меню прибора “Дополнительные настройки”. Выберете вкладку беспроводной сети, и в меню справа найдете строку “Предварительный ключ WPA”. Это и есть ключ безопасности вашей Wi-Fi сети.
TP-Link
Посмотреть свой пароль на маршрутизаторе “TP-Link” можно в меню “Защита беспроводного режима”, в которое можно попасть из главного меню. Далее все зависит от выбора шифрования, в случае WEP-защиты находим код безопасности в строке “Ключ 1”, в режиме Enterprise это код безопасности от “Radius-сервера”, а в персональном режиме “Пароль PSK”.
Tenda
Чтобы узнать пароль WiFi на тенде, находим на главной странице веб-интерфейса пункт “Код безопасности для беспроводной сети”.
ZyXEL
Увидеть ключ к беспроводной сети можно, если в нижней части интерфейса нажать на иконку в виде значка телефонной сети, зайти в раздел “Точки доступа” и посмотреть на поле “Ключ сети”.
Linksys
Пароль от вайфая находится за стилизованным изображением беспроводной сети в одноименной вкладке. Смотрим на строчку “Пароль” – это ваш код доступа к Wi-Fi.
Как Восстановить Пароль От WiFi На Телефоне?
Теперь представим одну типичную ситуацию — вы где-то в каком-то месте раздобыли пароль от WiFi соединения — например, от соседа Подключили к нему свой телефон или планшет и спокойно пользуетесь интернетом. После некоторого времени появилось необходимость подключить к нему еще и ноутбук, но разумеется, ключ уже давно благополучно забыт — что делать и как узнать пароль от wifi на своем телефоне?
QR код
Мы начинаем беспорядочно рыться в настройках телефона отыскать этот пароль — но безрезультатно, так как его там просто нет.

Доступа к роутеру, разумеется, у нас тоже не имеется.
Есть такой вариант, как отправить настройки сети с одного смартофна на другой при помощи QR кода. Если у вас к интернету подключен телефон на Android, то заходим в настройки WiFi и жмем на пункт «Поделиться Wi-Fi».

Ваше мнение — WiFi вреден?
Да
22.97%
Нет
77.03%
Проголосовало: 30830
Далее берем другой смартфон, на который будут передаваться настройки. На нем должна уже заблаговременно быть установлена программа для считывания QR кодов — сейчас же у вас на нем WiFi нет. Либо нужно подключиться к интернету через мобильного оператора по 3g/4g. А программа называется QR Code Reader -она есть и в AppStore, и в PlayMarket.

Запускаем это приложение и наводим камеру на экран смартфона с кодом с настройками от WiFi.

Несколько мгновений и программа считает данные о сети и после подтверждения сразу же к ней подключится.

Если же вы хотите передать данные о пароле с iPhone, то в стандартных свойствах прошивки возможности сгенерировать такой код нет. Для того, чтобы его создать нужно будет купить за небольшую сумму приложение Qrafter — в бесплатной версии она умеет только считывать, в платной — также создавать.

Ну а далее аналогично — запускаем на втором устройстве программу-считывалку и вперед!
Из файлов на телефоне
Если вы пользуетесь устройством с операционной системой Android, то есть еще один способ узнать сохраненные пароли от WiFi. Как известно, система хранит все свои данные в виде файлов — и пароли тоже. А находятся они в файле
Единственное «но» — доступ к этому файлу вы получите только с root-доступом к телефону.
Открыть wpa_supplicant.conf можно через текстовой редактор, подключив телефон по USB к компьютеру. Вот такое содержание он нам предоставит:

Это названия, пароли и типы шифрования от всех сохраненных в устройстве сетей.
Приложение WiFi Key Recovery
Есть также способ узнать эти данные попроще — установить бесплатную программу WiFi Key Recovery или ее аналог WiFI Key Password, которая также требует root прав.
Удобство ее в том, что не нужно рыться в системных файлах — после запуска утилита просто покажет содержимое этого же самого файла на экране.

Вот такие нехитрые приемы, с помощью который любой сможет быстро узнать пароль для подключения к wifi маршрутизатора, имея на руках лишь только свой смартфон. Используйте!
Мне нравится этот способ2Не нравится
Читатели выбирают эти способы восстановления пароля от wifi
С компьютера
3
С помощью телефона
2
Из настроек роутера
2
Методы восстановления доступа к роутеру
Интернет бесполезен, если нет доступа к его настройкам. Поэтому часто возникает вопрос, что делать, если вдруг забыл пароль на роутере. Способов узнать логин и пароль много, начиная от аппаратного сброса и заканчивая восстановлением при помощи сторонних утилит и программ.
Заводские пароли
У всех видов маршрутизаторов есть одна особенность – стандартные пароли роутеров, установленные производителем. Как правило, они простейшие, чтобы люди долго не думали, какие имя пользователя и пароль вводить для перехода к странице с настройками. У большинства роутеров это admin, password,  12345678. Некоторые компании и вовсе оставляют поле с паролем пустым. Он, как и IP-адрес страницы, являющейся специальным интерфейсом настройки роутера и беспроводной сети, указаны на нижней части устройства.
12345678. Некоторые компании и вовсе оставляют поле с паролем пустым. Он, как и IP-адрес страницы, являющейся специальным интерфейсом настройки роутера и беспроводной сети, указаны на нижней части устройства.
Восстановление доступа программами
Иногда, для восстановления пароля от «вай фай» роутера используются программные компоненты. Самыми популярными среди пользователей средствами являются RouterPassView или WirelessKeyView. Однако на рынке их представлено большое количество, соответственно, каждый человек выбирает подходящую конкретно для него. В большинстве случаев данные средства проверяют все виды файлов, хранящихся на компьютере, в том числе скрытых для обычного просмотра. Использование утилит значительно упрощает восстановление доступа для неподготовленного человека.
RouterPassView
Популярной является программа RouterPassView. Происходит определение файла с конфигурацией, в котором находится весь набор данных для доступа
Но он не появляется просто так, важно предварительно, желательно сразу после покупки устройства, сделать «бэкап» и выгрузить все первичные настройки в указанный файл. При его помощи восстанавливается пароль от роутера
Причем при помощи утилиты находятся утерянные пароли и от сети конкретного провайдера.

В качестве примера рассмотрим, как делать «бэкап» для устройств марки Asus. В первую очередь необходимо зайти на страницу администрирования при помощи перехода на IP-адрес 192.168.1.1. После этого — во вкладку «Администрирование», нажать на кнопку «Сохранить». Там же по аналогии с описываемой программой восстановить настройки при помощи конфигурационного файла или сбросить до заводских.
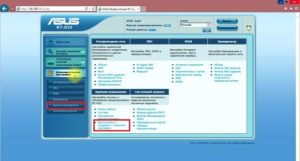
Чтобы открыть программу, следует запустить исполняемый файл. Для удобства российских пользователей народные умельцы создали русифицированную версию. После этого следует просто выбрать необходимый конфигурационный файл от устройства.
Router Password Kracker
Более продвинутой является программа Router Password Kracker, взламывающая пароль у маршрутизатора. Для этого данная утилита использует специальный словарь трассировщиков, представляющий собой обычный пополняемый текстовый файл с названием passlist.txt. Особенностью является возможность запуска без предварительной установки, что удобно для мастеров в IT-сфере и позволяет носить программу с собой на USB флешке.
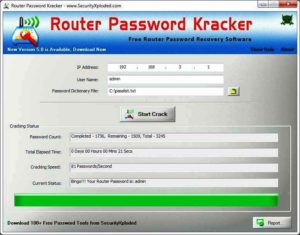
Интерфейс простой, в виде обычного окна. В одной из строк указывается IP-адрес маршрутизатора, выбирается метод взлома, и начинается сканирование в автоматическом режиме.
Сброс роутера к заводским настройкам
Вместо того, чтобы разбираться со сложными техническими аспектами, проще произвести сброс настроек к тем, что установил завод-производитель. Делается это просто и не требует никаких специальных знаний в информационной сфере. Достаточно удерживать в течение определенного времени кнопку, имеющую название «Reset». Иногда она спрятана внутри корпуса, что защищает от случайного нажатия. В таком случае используется иголка или другой подобный предмет. После этого для входа на страницу с настройками применяется заводской пароль.

Через ПК
Узнать ключ от вайфай с помощью компьютера несложно, если с него уже подключались к беспроводной Wi-Fi сети. Для этого можно использовать командную строку.
Параметры беспроводной сети
Алгоритм:
- щелкаем правой кнопкой мыши по иконке сетевого подключения, который расположен внизу справа, и выбираем вторую строку «Открыть Параметры сети и Интернет»;
- в появившемся окне нужно кликнуть на раздел «Настройка параметров адаптера»;
- В новом окне необходимо щелкнуть правой кнопкой мыши по работающему Wi-Fi соединению и выбрать пункт «Состояние»;
- далее нужно нажать на пункт «Свойства беспроводной сети»;
- в следующем окне требуется перейти на вкладку «Безопасность» и отметить строку «Отображать вводимые знаки»;
Теперь можно прочитать пароль от вайфай в строке «Ключ безопасности сети».
Командная строка
Также несложно определить код доступа к вайфай, используя командную строку.
Алгоритм действий:
- сначала нажать одновременно клавиши «Win»+«R»;
- в появившемся диалоговом окне требуется набрать команду «cmd» и нажать кнопку «ОК»;
- набрать «netsh wlan show profiles» и запустить ее на выполнение;
- появится окно, в котором будут перечислены все наименования wi-fi сетей, с которыми соединялся компьютер, и ключи доступа от которых были сохранены;
- теперь нужно ввести и выполнить следующую команду: «netsh wlan show profiles name=SSID подключения key=clear». Вместо «SSID подключения» нужно ввести имя интересующей вас вайфай сети, ключ доступа от которой требуется узнать.

после этого на экране должны появиться подробные сведения о выбранном беспроводном соединении, в том числе в разделе «Параметры безопасности», в последней строке «Содержимое ключа» будет пароль вайфай сети.
Связка ключей в OS Х
Если у вас компьютер с Mac OS X, то узнать пароль от Wi-Fi соединения можно при помощи функции «Связка ключей». Эту утилиту можно найти, забив ее название в поиск Spotlight. Или в Finder выбрать «Программы», а потом «Утилиты». После запуска программы нужно:
- выбрать пункт «Система» и категорию «Пароли»;
- в правой части окна выберите нужную вайфай сеть и щелкните по ней два раза;
- внизу появившегося окна в строке «Показать пароль» поставьте галочку;
- появится новое диалоговое окно, в котором необходимо ввести имя пользователя и пароль администратора компьютера.
- после этого в строке «Показать пароль» появится нужный код.
Также узнать пароль от Wi-Fi соединения можно с помощью команд терминала. Для этого требуется:
- запустить утилиту «терминал»;
- ввести команду «security find-generic-password -wa «ИмяСети» (вместо «ИмяСети» введите SSID нужного вай фай соединения);
- после этого появится диалоговое окно, в котором введите имя администратора компьютера и его пароль;
- в результате появится строка, в которой будет написан ключ доступа к нужной сети.
Специальные программы
Рассмотрим две самые популярные бесплатные программы, которые можно использовать для поиска сохраненных ключей доступа от вайфай соединений.
- Бесплатное приложение для просмотра и хранения паролей WiFi Password Decryptor. Чтобы начать с ней работать, ее нужно скачать на сайте производителя, распаковать и инсталлировать. После инсталляции приложение можно запустить. Имя требуемой сети можно найти в колонке «Wi-Fi name (SSID)», а ключ в «Password Key (text)».
- Утилита WirelessKeyView не нуждается в установке. С ее помощью можно посмотреть все сохраненные на ПК пароли от Wi-Fi соединений. Скачать ее можно с официального сайта компании. Там же можно загрузить файл с расширением *.ini для русификации приложения.
Восстанавливаем пароль
Все популярные операционные системы (и Windows, и Android, и iOS) имеют встроенную функцию, сохраняющую пароль в памяти устройства. Пароль явно содержится на вашем устройстве, если оно подключается к сети автоматически, не требуя от вас ввода кода доступа.
Если же каждый раз, когда вы пытаетесь подсоединиться к собственному Wi-Fi, система запрашивает у вас пароль, значит, у вас установлена галочка напротив условия «Не сохранять пароль», поэтому искать код в памяти устройства бесполезно.
На Android
Чтобы получить пароль из устройства под управлением Android, необходимо иметь root-права. Система хранит код в зашифрованных файлах, доступ к которым без root-прав закрыт.
Получив root-права, вы сможете выбрать один из двух методов: или вручную найти файл с нужными данными, или воспользоваться специальным приложением.
Через поиск файла
Для поиска нужного файла, скорее всего, понадобится сторонний проводник, так как стандартные проводники операционной системы скрывают некоторые файлы или не отображают некоторые расширения. Рекомендуется воспользоваться приложениями Total File Commander, ES или Root Browser:
-
Оказавшись в проводнике, перейдите по пути /data/misc/wifi. Начальную папку стоит искать во внутренней памяти, а не на SD-карте.
-
Оказавшись в конечном разделе, разверните файл wpa_supplicant.conf (в ранних версиях операционной системы вместо этого названия был случайный набор цифр). Система не найдёт программу, с помощью которой можно открыть это расширение, поэтому воспользуйтесь любым текстовым редактором или браузером.
-
Откроется список с различной информацией. Отыщите блоки, начинающиеся со слова network. В каждом из них будет строчка ssid — название сети, и psk — пароль. Найдите по названию сеть, которая вас интересует, и просмотрите пароль от неё.
Через специальное приложение
В Play Market можно найти приложение Wi-Fi Passwords. Оно автоматически узнаёт название и пароли всех сохранённых сетей и показывает их в виде удобного списка:
-
Перейдите к магазину Play Market и найдите это приложение. Воспользовавшись поиском, вы увидите много программ с подобным названием, но скачать нужно именно ту, на которой будет пометка .
-
Открыв приложение, предоставьте ему доступ к root-правам.
-
Перед вами появится список сетей и паролей от них. Найдите нужный Wi-Fi и узнайте пароль от него.
На iOS
Чтобы просмотреть пароль от сохранённой сети на iOS, необходимо устройство, подвергнутое джейлбрейку. Придётся воспользоваться специальным приложением, которое работает только со взломанными устройствами. Имейте в виду, что после джейлбрейка у вас могут возникнуть проблемы с гарантией и утечкой личных данных с телефона.
В старых версиях IOS была возможность просмотреть пароли от сохранённых сетей при помощи встроенных функций: достаточно было найти в настройках пункт «Пароли», в котором содержалась вся нужная информация. В новых версиях, вышедших после IOS 7, раздел остался, но информацию о Wi-Fi сетях сделали недоступной.
Через стороннее приложение
Необходимое приложение распространяется бесплатно в магазине Cydia. Можно воспользоваться им, но если по каким-то причинам оно откажется работать, выберите любое другое приложение с похожим названием и функционалом.
-
Оказавшись в магазине Cydia, найдите программу Wi-Fi Password List и установите её.
-
Загрузив приложение, откройте его. Перед вами появится список сетей и паролей от них, в котором вы найдёте необходимую информацию.
На Windows 10
В Windows 10 узнать пароль проще, чем на остальных операционных системах, так как ОС его не скрывает:
-
Нажмите на клавиатуре комбинацию Win + R, чтобы вызвать окошко быстрого доступа. Пропишите запрос ncpa.cpl и выполните его.
-
В открывшемся окне отыщите вашу сеть и дважды кликните по ней левой кнопкой мыши.
-
Разверните свойства беспроводной сети.
-
Перейдите ко вкладке «Безопасность».
-
В строке «Ключ безопасности сети» будет указан пароль.