Яндекс скриншот
Содержание:
- Print Screen
- Как сделать скриншот экрана
- Scrn.li
- Делать скриншоты можно прямо в браузере
- Делаем скриншот в Windows
- Print Screen
- Запуск скриншотера, чтобы сделать снимок экрана
- Аналоги
- Возможности
- Как сохранить и отредактировать скриншот
- Как сделать скриншот на разных устройствах: предварительная процедура
- Яндекс скриншот: что это такое, как пользоваться
Print Screen
На каждой клавиатуре присутствует служебная клавиша PrtScr, с помощью которой пользователи могут захватывать изображение с монитора. Данная кнопка работает на рабочем столе, а также во всех сторонних программах, в том числе в веб-обозревателе Яндекс.
После нажатия на эту кнопку изображение вашего дисплея копируется в буфер обмена. Вам стоит быть внимательным при работе с текстами, чтобы не удалить случайно содержащийся в буфере важный фрагмент своего документа. После того, как изображение захвачено, его необходимо где-нибудь разместить или сохранить.
Вы можете вставить его в текстовый документ, редактор изображений, а также в поле для ввода сообщений в Skype или социальных сетей. В редакторе, например, Paint пользователи могут обрезать скриншот, сделать к нему надписи или пояснения, изменить размер и пропорции, после чего сохранить в удобном для них формате.
Как сделать скриншот экрана
Далее в панели задач кликаем один раз на иконку. Появится окно.
В этом окне есть разные варианты, как сделать скриншот. Если вы выберите кнопку “Всего экрана” то получится скрин всего, что находится у вас на экране. Если выберите кнопку “Окна”, то у вас получится скрин того окна на который вы наведёте значком фотоаппарата.
Панель задач внизу не будет затронута. Или к примеру у вас открыто много маленьких окон на экране, а вам нужно сделать скрин только одного окна. Вот тогда вы наводите значок фотоаппарата на то окно, которое вам нужно, оно потемнеет и нажимаете.
Если нажмете на кнопку “Области”, то появится крестик, и вы можете, ведя этим крестиком по экрану нажатой левой кнопкой мыши, выделить ту область, которую вам нужно отсканировать. Кнопка “Открыть файл” открывает файлы на вашем компьютере или ноутбуке, и вы выбираете какой вам нужен файл.
А чтобы быстро сделать скрин всего экрана не открывая программу, на ноутбуке и на компьютере есть специальная кнопка на клавиатуре, при нажатии на неё у вас сразу откроется редактор с готовым скрином.
Эта кнопка работает только “Сделать скрин всего экрана”. Быстро и удобно. У меня ноутбук “SAMSUNG”, кнопка здесь. В моём варианте кнопка Prt Sc.
На клавиатуре моего компьютера здесь. Кнопка Print-Screen SysRq.
Далее сделайте скриншот. Откроется редактор с вашим изображением.
Разберём кнопку “Стрелки”. Нажмите на неё, у вас появится три вида стрелок и посередине три вида, какой ширины вам нужно их сделать. Потренируйтесь.
Далее кнопка “Текст”. Также три вида шрифта. Посередине кнопка “Белое окно” – текст на белом фоне, “Темное полупрозрачное окно” – текст на тёмном фоне и “Белое окно с перечеркнутой линией” – удаление текста (всё это находится на чёрной линии) или в левом верхнем углу нажимаем “Правка” – “Удалить”, также это касается для всех инструментов. Потренируйтесь.
Если вам нужно изменить масштаб текста, то нажимаем левой кнопкой мыши рядом с тем окном, где мы написали. Появятся по краям голубые точки и наведя курсор на точку, нажимаем левой кнопкой мыши. Масштабируем как вам нужно.
Чтобы переместить текст в другое место, также нажимаем на него левой кнопкой мыши и перетаскиваем в любое место.
Далее, в правом верхнем углу вы можете выбирать цвета, какие вам по нравятся для каждого инструмента.
Теперь разберём кнопку “Размытие”
Она нужна для того чтобы скрыть какие либо символы, номера, слова которые не нужно рекламировать. Нажимаем и ведём по номеру, как на рисунке, и масштабируем по размеру.
На очереди кнопка “Обрезать” покажу вам на таком примере. У меня два монитора. Настроены они как один экран, для удобства работы. То есть если делаешь скрин всего экрана, то захватывается второй тоже. Как здесь.
И тогда нам лишнее нужно обрезать. Нажимаем на кнопку “Обрезать”, потом нажимаем на синюю точку и ведём её до того места где вам нужно обрезать. Выделенная область остаётся, остальное удаляется.
И нажимаем кнопку “Применить” в левом верхнем углу.
Да, чуть не забыл, кнопка “Фигуры”. Ей можно выделять разные слова или объекты как я делал на этих скриншотах с другими инструментами. Всё тоже самое.
Когда создадите скриншот, так как вам надо, нажимайте кнопку “Сохранить” и скрин автоматически сохранится в Яндекс Диске. Открываете и скачиваете его на компьютер, если вам, конечно, это нужно.
Я, думаю, теперь для вас как сделать скриншот экрана на компьютере или ноутбуке стало не сложно.
Вот и всё дорогие друзья. Успехов.
Также читайте: Как заработать на буксе SEOsprint и что это такое, эксперимент.
Scrn.li
В принципе, этот скриншотер не особо отличается от Lightshot. Но обладает более богатыми инструментами в плане редактирования картинки. Он подойдет тем, кому необходимо часто оставлять заметки на скриншотах.
Пользоваться данным инструментом так же легко, как и Lightshot. Однако русского языка в интерфейсе данного плагина нет. Зато присутствует интуитивно понятное меню. Так что с настройкой проблем не возникнет.

Расширения потребляет очень мало оперативной памяти для своей работы, что позволяет использовать его на относительно старых и слабых машинах. При этом нет никаких проблем с работой под Windows XP.
Стоит отметить, что с Яндекс Браузером плагин работает отлично. Нет никаких сбоев или внезапных вылетов. Даже несмотря на то, что дополнение написано для Google Chrome. С совместимостью никаких проблем нет.
Преимущества
- Огромный набор инструментов для редактирования картинок;
- Быстрое создание скриншотов;
- Простота в управлении;
- Предельно простой интерфейс;
- Очень простая инсталляция;
- Потребление малого объема оперативной памяти;
- Расширение совершенно бесплатно;
- Отличная работа с Яндекс Браузером;
- Не требует никаких дополнительных плагинов.
Нет русского языка.
Это расширение отличается от предыдущих тем, что умеет делать скриншоты с прокруткой страницы. Это весьма полезная штука для тех, кто занимается обзорами или хочет продемонстрировать кому-нибудь полное содержание документа.
Стоит отметить, что управлять Joxi так же просто, как и предыдущими скриншотерами. Только при нажатии на иконку появляется не меню выбора области, а возможность выбора типа скриншота. Это очень удобно.

Также данный плагин позволяет без проблем отредактировать картинку и добавить свои заметки. Для этого у расширения имеется весьма богатый набор инструментов. Дополнение выглядит почти как полноценный редактор.
Плагин требует для своей работы очень мало оперативной памяти и превосходно интегрируется с Яндекс Браузером. Никаких сбоев в процессе работы не наблюдается. Также плагин можно без проблем использовать на относительно слабых и старых машинах.
Преимущества
- Возможность создания скриншотов с прокруткой
- Режим быстрого создания скриншота
- Богатый инструментарий для редактирования картинки
- Мощные алгоритмы обработки изображения
- Очень простой и понятный интерфейс
- Предельно простой процесс инсталляции
- Потребление малого количества оперативной памяти
- Плагин совершенно бесплатен
- Не требуются дополнительные редакторы
- Расширение отлично работает с Яндекс Браузером.
Делать скриншоты можно прямо в браузере
Последние версии Яндекс браузера уже имеют встроенные функции снятия снимков экрана, которые только нужно активировать в настройках.
- Для того чтобы активировать расширение браузера Яндекс для снятия снимков экрана Lightshot кликните по сэндвичу в правом верхнем углу Яндекс браузера;
- Выберите пункт «Дополнения»;
- В открывшемся окне напротив дополнения «Скриншот Lightshot» установите значение «вкл.».

В панели активных дополнений появиться иконка в виде фиолетового пера, нажимая на которое автоматически включается функция скриншота, вбираете область, которую нужно заснять, курсором мыши.

Делаем скриншот в Windows
Клавиша PrintScreen
Самый простой способ. Все что требуется: воспользоваться кнопкой Print Screen на клавиатуре.
- В зависимости от используемой вами клавиатуры, кнопка может называться по-разному. К примеру, это может быть PrtScn или PrtSc.
- Снимок экрана будет скопирован в буфер обмена.
На ноутбуке обычно требуется нажать вместе клавиши Fn и PrtScn. Если вы используете Windows 10, можно также использовать комбинацию Win + PrtScn. Это позволит создавать снимок экрана и автоматически поместить его в библиотеку изображений.
Когда снимок будет сделан и помещен в буфер обмена, его можно скопировать в любой графический редактор. К примеру, можно использовать стандартный Paint:
- Откройте Paint.
- В интерфейсе программы выберете пункт «Правка».
- В выпадающем списке нажмите на «Вставить». Также «Вставить» можно выбрать воспользовавшись верхним меню. Также для этого можно использовать комбинацию Ctrl + V.
- После всех этих манипуляций, изображение будет вставлено в редактор. Останется только сохранить его, выбрав в меню «Файл» пункт «Сохранить как», либо на иконку с изображением дискеты.
На изображение можно добавить текстовые вставки или какие-то дополнительные элементы. Сохранять картинку лучше в формате JPG, который в отличие от PNG занимает в разы меньше места и больше подходит для отправки по почте.
Инструмент «Ножницы»
С помощью «Ножниц» легко делается снимок любой части экрана:
- Программу можно запустить через меню «Пуск», открыв строку поиска и введя «Ножницы».
- Когда инструмент будет запущен, необходимо нажать на «Создать» (или New).
- Затем требуется выбрать область и создать снимок экрана.
- Откроется окно редактирования снимка. Можно добавить подпись или воспользоваться маркером для выделения текста.
- Чтобы сохранить изображение, можно воспользоваться кнопкой «Сохранить как».
Print Screen
Как посмотреть плагины и расширения в yandex browser?
На каждой клавиатуре присутствует служебная клавиша PrtScr, с помощью которой пользователи могут захватывать изображение с монитора. Данная кнопка работает на рабочем столе, а также во всех сторонних программах, в том числе в веб-обозревателе Яндекс.
После нажатия на эту кнопку изображение вашего дисплея копируется в буфер обмена. Вам стоит быть внимательным при работе с текстами, чтобы не удалить случайно содержащийся в буфере важный фрагмент своего документа. После того, как изображение захвачено, его необходимо где-нибудь разместить или сохранить.
Вы можете вставить его в текстовый документ, редактор изображений, а также в поле для ввода сообщений в Skype или социальных сетей. В редакторе, например, Paint пользователи могут обрезать скриншот, сделать к нему надписи или пояснения, изменить размер и пропорции, после чего сохранить в удобном для них формате.
Запуск скриншотера, чтобы сделать снимок экрана
Чтобы запечатлеть происходящее на экране или отредактировать уже имеющуюся картинку, запускаем скриншотер. Можно воспользоваться одним из трех вариантов:
- кликнуть по ярлыку на Рабочем столе (рис. 2);
- открыть значок справа в панели задач (рис. 3);
- нажать горячие клавиши.
Остановимся немного подробнее на перечисленных выше вариантах.
1. Проще всего воспользоваться ярлыком, если, конечно, он присутствует на Рабочем столе:

Рис. 2. Ярлык «Скриншоты в Яндекс.Диске» на рабочем столе
Как видно на рис. 2, можно выбрать оптимальный вариант для снятия области экрана компьютера:
- в виде произвольной области,
- либо это отдельное окно,
- либо весь экран.
2. После установки программы Яндекс.Диск в панели задач появляется его значок (рис. 3). Если по нему щелкнуть, появится меню, в котором нас интересует пункт «Скриншоты». Затем можно выбрать что-то подходящее из имеющихся опций:
- Сделать скриншот области
- Сделать скриншот и получить ссылку
- Сделать скриншот всего экрана
- Сделать скриншот окна
- Открыть папку Скриншоты
- Открыть файл в графическом редакторе
- Выключить сочетания клавиш

Рис. 3. Значок скриншотилки в правой части на панели задач и меню
Для запуска скриншотилки можно задействовать горячие клавиши. По умолчанию установлены следующие клавиши:
- скриншот области — Ctrl + Shift + 1;
- скриншот окна — Alt + Print Screen, Ctrl + Shift + 4;
- скриншот всего экрана — Print Screen, Ctrl + Shift + 3.
Пользователь может изменить горячие клавиши по своему усмотрению в настройках программы.
После создания скриншот попадает в окно редактора, где на изображение можно наложить графические и текстовые пометки, что-то заблюрить (то есть, замазать, замылить) или вырезать, обрезать всю картинку по краям необходимой части.
Далее в окне графического редактора можем выбрать:
- «Копировать» для копирования снимка в буфер обмена и сохранения в облаке;
- «Сохранить» для сохранения в локальной папке облака и в нём самом;
- «Поделиться» для сохранения в локальной папке облака и в нём самом с попутной генерацией ссылки для доступа в Интернете.

Рис. 4. Скриншот в редакторе Яндекс.Диска можно копировать, сохранить, поделиться
При выборе варианта «Поделиться» ссылка на опубликованный в Интернете скриншот будет сразу скопирована в буфер обмена.

Рис. 5. Ссылка на скриншот готова и помещена в буфер обмена
Настройки скриншотера: горячие клавиши, имя и формат скриншота
Кликаем ПКМ (правой кнопкой мыши) по значку Яндекс.Диска в панели задач, точнее, в трее Windows (рис. 6). Появится контекстное меню, где открываем «Настройки» Яндекс.Диска:

Рис. 6. Настройки скриншотера в Яндекс Диске
С помощью настроек сможем кое-что немногое в работе скриншотера изменить:
- назначить горячие клавиши взамен тех, что установлены по умолчанию (1 на рис. 7),
- указать удобный шаблон для задания снимкам имён (2 на рис. 7),
- сменить предустановленный тип файла картинки PNG на JPEG (3 на рис. 7).
В настройках Яндекс.Диска открываем вкладку «Скриншоты». Далее при желании можно изменить горячие клавиши, введя в поле, например, вместо Ctrl+A другое сочетание:

Рис. 7. Вкладка «Скриншоты» в Настройках Яндекс.Диска для изменения горячих клавиш, шаблона для имени и для формата файла
Имя и формат файла, содержащего скриншот, можно выбрать только из числа предложенных (2 и 3 на рис. 7).
Аналоги

Конкуренция на рынке интеллектуальных продуктов велика, конечно и у Lightshot есть и конкуренты. Давайте посмотрим на наиболее серьезные проекты других разработчиков:
Это далеко неполный перечень достойных проектов, но и он дает понять, что понятие «конкуренция на рынке» для Lightshot не пустой звук.
Для пользователей существуют десятки программ-скриншотер с индивидуальными особенностями и фишками. Сегодня мы рассмотрели проект Lightshot, который показал себя только с положительной стороны. Разработчики постарались наделить свое детище максимумом функционала с гарантированно низким потреблением ресурсов настольной системы.
Возможности
Предполагалось, что новая функция получит имя «Яндекс.Скриншот», однако, этого не произошло. В обновленной версии просто добавлена папка «Скриншоты». А при нажатии на стандартные горячие клавиши автоматически активируется инструмент для создания снимка экрана и открывается редактор.
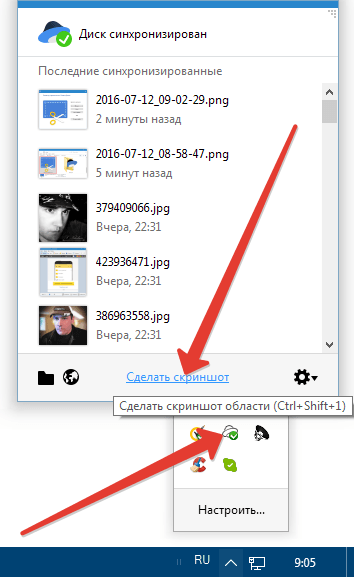
Для создания скринов воспользуйтесь горячей клавишей: по умолчанию эта клавиша Print Screen или Ctrl+Shift+4, также это может быть клавиша: PrntScrn, PrtScn, PrtScr, PrtSc ( на разных устройства они по разному называются, но выполняют одну и ту же функцию — делают снимок экрана и помещают его в буфер обмена). Но для удобства вы можете задать горячую клавишу самостоятельно в настройках. На ноутбуках, это сочетания горячих клавиш вместе с Fn.
- Чтобы сделать снимок экрана какой-то определённой области нужно воспользоваться комбинацией клавиш Ctrl+Shift+1.
- Для создания скриншота и ссылки на неё воспользуйтесь комбинацией Ctrl+Shift+2.
- Скриншот активного окна — Ctrl+Shift+4.
- Горячие клавиши можно менять по своему усмотрению.
- В редакторе можно добавить на снимок экрана различные фигуры: прямоугольник, круг, прямая, размытие отдельной области. Фигурные и прямые стрелки и текст, также можно выбрать шрифт и размер текста. Можно регулировать цвет и толщину добавляемых объектов, обрезать изображение.
Снимки экрана сохраняются в папке «Скриншоты» на Яндекс Диске. Чтобы изображения, а также другие файлы, не занимали места на жестком диске нужно снять галочку в настройках «Сохранить на компьютере». И отметить «Сохранить в облаке». После установки облачного хранилища возможность создавать и редактировать изображения появится в трее, при правом клике на иконке диска.
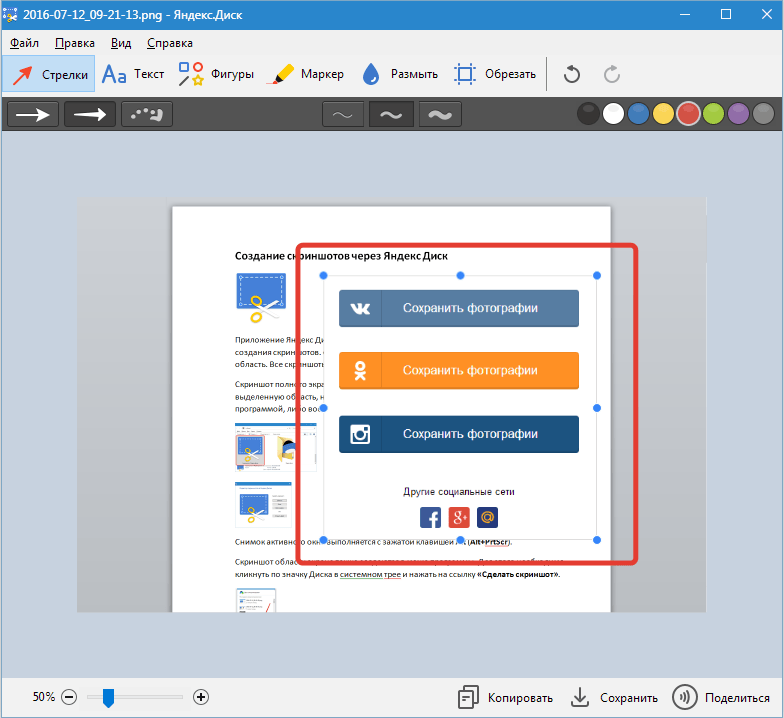
Плюсы:
- Простой и удобный бесплатный сервис, не нужно загружать отдельное приложение или программу на компьютер.
- Не требуется установка отдельного плагина или расширения в браузер.
- Скрины сохраняются в облаке.
- Изображениями легко делиться, отправить ссылку на изображение другу, просто скопировав её в буфер обмена.
- Большим плюсом в отличие от стандартного инструмента Windows для создания скрина, это возможность редактировать его сразу же в редакторе. Не нужно для этого лезть в меню и искать приложение «Ножницы» или открывать Paint.
- Созданные изображения, а также другие файлы не будут утеряны даже при переустановке системы, так как они хранятся на удаленном сервере — в облаке.
- Изображения доступны на любых устройствах. которые синхронизированы с аккаунтом Яндекс. Не тормозит систему. как громоздкие приложения или плагины для браузера.

Как сохранить и отредактировать скриншот
- Можно использовать стрелку — доступно два вида стрелок различной цветовой гаммы.
- Фигуры — можно выбрать прямоугольник, эллипс или рамка. Примечание: надо ровный круг или квадрат, удерживайте «Shift»
- Текст, можно написать любой, используя доступные шрифты: Arial, Georgia или Comic Sans.
- Маркер, можно выбирать толщину.
- Размыть — убираем или размываем элементы, которые нам не нужны.
- Обрезать — задаём границы нужной области.
- Масштаб, здесь всё интуитивно понятно.
Сохранить скриншот
можно в выбранную папку на компьютере или на сервис «Яндекс. Диск». Далее можно переместить изображение в любой удобный редактор, чтобы например уменьшить вес, размер или подписать картинку перед загрузкой на блог или в социальные сети.
Какие выводы можно сделать: Скриншот от «Яндекс. Диск» — это быстро и очень удобно. Если согласны, поделитесь информацией с друзьями. Но, есть ещё одна очень удобная
Не так давно установил себе на компьютер Яндекс Диск, который позволяет использовать до 10 гб бесплатно с любого устройства, подключенного к интернету. Вещь очень полезная и интересная, о ней напишу чуть позже. А сейчас, речь пойдет о том, что в придачу к Диску при установке идет программа для создания, обработки и редактирования скриншотов
. До этого я, как правило, использовал Photoshop, или изредка Paint. Опробовав же новое приложение, я отказался и от того и от другого, так как использование «Яндекс скриншотов » куда более комфортное и времясберегающее.
Прежде чем приступить к обзору Яндекс скриншотов, я рассмотрю терминологию и некоторые другие вопросы начального уровня, в расчете на то, что читать эту статью будут и люди, которые далеки от обращения с компьютером на «Ты».
Как сделать скриншот на разных устройствах: предварительная процедура
Итак, первым делом необходимо создать тот самый снимок или, если хотите, «сфотографировать» то, что в данный момент отображается на экране компьютерного или мобильного устройства. Если речь идет именно о компьютерной технике, проще всего (за неимением установленного специального программного обеспечения) выполнить такое действие можно даже средствами самой операционной системы, используя для этого клавиатуру.
На стандартных клавиатурах PS/2 для этого предусмотрена специальная кнопка Print Screen (PrntScr), которая может использоваться либо отдельно, либо в сочетании с клавишами Alt или Win (для Windows-систем). В случае с ноутбуками ситуация практически аналогична предыдущей, только в качестве второй клавиши используется Fn.
На мобильных устройствах для таких целей тоже предусмотрены некоторые варианты действий, но в зависимости от типа установленной операционной системы или даже ее версии они могут разниться весьма существенно.
Наиболее простой методикой, скажем, для Android-девайсов с версией ОС 4.4 и ниже принято считать долгое нажатие кнопки питания с выбором из появившегося меню создания снимка экрана, который, кстати сказать, будет сохранен автоматически прямо в памяти устройства. Само собой разумеется, что в данный момент на экране должно отображаться именно то, что вы хотите «сфотографировать» (активное приложение, уведомление, картинка и т. д.).
Яндекс скриншот: что это такое, как пользоваться
Скриншот — это снимок всего, что изображено на экране телефона, мониторе планшета или компьютера. Сейчас имеется возможность выполнить снимок определенной области экрана или документа. Это очень удобно.
Как сделать снимок экрана компьютера? Можно делать с помощью стандартного набора горячих клавиш, либо программ, предназначенных для этого. Если просто пишите текст и не нужно обрабатывать снимок, то можно нажать клавишу клавиатуры Print Screen.

Таким способом сделаете снимок всего экрана. Сделать скрин отдельной части документа таким способом не получится. Отобразится все, что видите на экране.
Если необходимо сделать снимок определенной части документа и оформить его, тут уже нужны специальные программы. Они позволят добавить текст, нарисовать стрелки, вставить некоторые фигуры. Есть возможность делиться скриншотами, предоставив доступ к ссылкам.
Яндекс скриншотер: горячие клавиши
Если деятельность связана с написанием статей, рефератов, оформлением презентаций, то советую пользоваться Яндекс.Диском. Можете сохранять все заметки, статьи, фото. И не будет привязки к определенному компьютеру.
После регистрации Яндекс.Диска появляются возможности:
- Зайти в Диск с любого устройства, при наличии интернета.
- Давать доступ к заметкам, фото третьему лицу или группе лиц.
- Работать с документами, произведенные изменения сохраняются автоматически.
- Настроить автосохранение фото, которые делаете с помощью телефона, на Диск, тем самым сохраняя свободное место в памяти телефона.
- Создавать презентации.
- Делать снимок экрана или скриншоты отдельных фрагментов документов, фото.

Также программа позволяет делать различные скриншоты и оформлять их. Пользоваться данным скриншотером можно только, если установлено приложение Яндекс.Диск на компьютере, планшете, ноутбуке.
Комбинация сочетания клавиш, с помощью которой делается скриншот.
| № п/п | Сочетание клавиш | Описание |
|---|---|---|
| 1. | Ctrl + Shift + 1 | делаете скриншот той области, которая необходима, выделив ее , используя левую кнопку мыши |
| 2. | Ctrl + Shift + 2 | данная комбинация клавиш позволяет сделать снимок выбранной области и сразу поделиться |
| 3. | Ctrl + Shift + 3 или Print Screen | скриншот всего, что изображено на экране монитора |
| 4. | Ctrl + Shift + 4 или Alt + Print Screen | снимок выбранного окна |
С помощью сочетания клавиш можно сделать скрин и оформить его. Все делается очень легко.

Оформление яндекс скриншота
Выполненный скрин, необходимой области документа, можете сразу оформить.

Программа позволяет проводить на скриншоте следующие действия:
- Добавлять стрелки, линии.
- Вводить текст.
- Вставлять фигуры: круг, квадрат, звёздочка, линии.
- Рисовать маркером.
- Размыть изображение.
- Обрезать изображение.

После нанесения необходимых символов нажимаете кнопку “Сохранить”, автосохранение в папку “Скриншоты”, как отдельные файлы. Можете:
- скачать скриншот на компьютер,
- отправить по электронной почте, как вложенный файл,
- отправить адресату через мессенджеры, установленные на компьютере,
- дать доступ другу/коллеге к конкретному скриншоту или ко всей папке.
В любой момент можете выбрать любой сохраненный файл, отредактировать его, используя нужные инструменты. И сохранить внесенные изменения.