Лучшие приложения и программы для распаковки файлов на mac
Содержание:
Недостатки
- Нет графического интерфейса, нужно знать команды для работы с архивами.
Пошаговая инструкция по установке RAR для Mac:
Шаг 1:
Скачайте последнюю версию WinRAR Mac OS с официального сайта, или с нашего. Как правило, установщик скачивается в папку «~/Downloads», извлеките содержимое, теперь мы видим папку «~/Downloads/rarosx-5.2.1» — название зависит от той версии, которую вы скачали. В данной папке будет «/rar»-папка. Полный путь, который мы скопируем в Терминал: «~/Downloads/rarosx-5.2.1/rar».
Шаг 2:
Копируем путь с командой «cd» в терминал.

Шаг 3:
Следующий шаг описывает действия для установки архиватора/разархиватора в версиях операционной системы до 10.9 включительно, для поздних версий есть некоторые отличия, опишем их ниже.


«$user» — это ваш логин, узнать его можно введя команду «whoami».
В версиях от 10.10 если одно небольшое отличие, папки «/usr/local/bin» не существует по умолчанию, создаем ее вручную.

После этого, следуем шагам, которые были приведены для версий 10.9 и ниже.
Шаг 4:
Нажимаем Enter, система предложит ввести пароль (администратора), вводим его.
Шаг 5:
Следующим, финальным шагом мы тестируем архиватор. Введите команду «unrar» в терминале, мы увидим большое количество информации в терминале, данная информация представляет нам, о том, как пользоваться программой, и заодно показывает, что установка программы произведена корректно, и готова к работе.

Может показаться, что работа с терминалом сложна, и невозможно выучить, запомнить все команды, но стоит помнить, что только данная программа полноценно работает с RAR-файлами. Немного терпения, и овладеть можно любой программой, а если вам надо только разархивировать файлы, то запомнить одну команду не так уж сложно.
Тем более существуют некоторые хитрости для быстрой разархивации, например, чтобы не писать полный путь архива, предварительно наберите команду «unrar x», нажмите пробел, а после достаточно перетащить архив непосредственно на консоль терминала, и полный путь файл тут же отобразится.
Инсталляция
Первый шаг – загрузка РАР удобным способом: магнет через пиринговые сети (Mac OS torrent) или прямая ссылка. В первом случае, необходимо иметь торрент клиент на компьютере.
Следующий этап – распаковка скачанного пакета. Разместить файлы (10 единиц) лучше в отдельном каталоге, как показано на рисунке.

Установка архиватора производится командой:
Для MacOS El Captain и старше необходимо указать папку /usr/local/bin.Параметр UserLogin – логин пользователя. Фактически, функция переносит оба исполняемых файла, включая unrar, в системную директорию.
Команда sudo запускается через Terminal от имени root-пользователя, учетная запись которого защищена паролем. Если код не установлен или введен некорректно, функция не выполняется.
Работа с архиватором
Компрессия и распаковка сжатых пакетов осуществляются из командной строки.
Шаблон для набора включает:
На месте ключа «действие» указывается:
- a – сжатие;
- l – просмотр содержимого;
- e – обычная распаковка;
- x – декомпрессия с полными путями.
В частности, создание обычного архива задается следующей строкой:
Команда сформирует пакет без алгоритмов сжатия.Для максимальной компрессии следует установить параметр –m5.
Использование PAP для Mac компьютеров на протяжении trial периода – бесплатно.Далее, следует позаботиться о приобретении лицензии.
Аналоги WinRAR
WinZip
7-Zip
HaoZip
IZArc
Hamster ZIP Archiver
Bandizip
PeaZip
Footer
Bootcamp JavaScript
jQuery first, then Popper.js, then Bootstrap JS
Как создать архив формата ZIP из файлов и папок на Mac
Для начала следует перейти в то место на диске macOS, в котором содержатся файлы или папки, требующие сжатия. Затем надо будет придерживаться следующих действий:
1. Выберите нужные файлы или папки. Есть несколько способов сделать это. Можно использовать комбинацию клавиш Command (⌘) + A, чтобы быстро выбрать все элементы в папке. Выбрать диапазон элементов можно, удерживая клавишу Shift (⇧) и кликая на первый и последний файл или папку в списке. А можно с помощью прижатой клавиши Command (⌘) кликать на нужные элементы, добавляя их по одному к уже выделенным.
2. После выбора файлов нажмите правую кнопку мыши.
3. В открывшемся контекстном меню выберите «Сжать объекты (N)», где N – число выделенных вами файлов или папок
Обратите внимание, что используется термин «сжать», а не поместить в ZIP-архив. На самом деле, речь идет об одном и том же

После завершения процесса архивации можно будет увидеть новый файл в этой же папке. По умолчанию он имеет имя Архив.zip, но ничто не мешает его переименовать.

Для этого щелкните по нему правой кнопкой мыши и выберите «Переименовать» (4 способа переименования файлов на Mac).
5 лучших архиваторов для OS X

Прошли времена, когда архиваторы использовались исключительно для уменьшения размеров файлов с целью записать их как можно больше на одну дискетку. Сегодня основным назначением этих приложений является запись нескольких файлов в один архив для удобства распространения и хранения. Это тот тип утилит, которые не относясь к числу наиболее важных, всё же достаточно регулярно используются.
BetterZip

Один из самых известных, популярных и продвинутых архиваторов. Открывает архивы практически всех известных форматов, умеет создавать архивы (правда, в данном случае поддержка форматов не столь широкая), также позволяет просматривать содержимое архива без его предварительной распаковки. Есть возможность создавать защищённые архивы и тестировать уже имеющиеся. Единственный недостаток программы — она платная.
BetterZip
macitbetter | 9,8 МБ | v. 3.0.1 | $19,95 | СКАЧАТЬ

Также достаточно хорошо известный архиватор, пользующийся популярностью благодаря своей бесплатности. Способен распаковывать архивы большинства существующих форматов. Также умеет и создавать архивы, вот только количество форматов при этом не столь широко (например, нет возможности создавать RAR-архивы). Считается, что самый главный недостаток этой программы — её не самая привлекательная иконка.

«Классика» из мира Windows, пришедшая также и на OS X. Весьма продвинутое решение с хорошей функциональностью и некоторыми полезными дополнительными возможностями. Одновременно с тем, этот же архиватор — самый дорогой из всех, что мы рассматриваем сегодня.

Бесплатное и очень простое приложение, предназначенное только для распаковки архивов, в том числе и защищённых паролями. Поддерживаются все наиболее популярные форматы. Если вам не нужно создавать архивы, то Zipeg может стать хорошим решением. Существует версия как под OS X, так и Windows.
The Unarchiver

Также очень простая утилита, способная только распаковывать архивы. Поддерживаются наиболее популярные форматы, чего вполне достаточно для большинства пользователей. Дополнительных возможностей совсем немного, но это полностью оправдывается абсолютной бесплатностью приложения. Эта утилита входит в число наиболее популярных.
The Unarchiver
Dag Agren | 5,3 МБ | v. 3.9.1 | бесплатно | СКАЧАТЬ
Пользуюсь техникой Apple еще с «классической эры», с 1995 года. За этот период застал не одну внезапную и значительную (а порой и откровенно шокирующую) «революцию» в развитии компании. Которая, несмотря ни на что не утрачивала своего очарования. Верю, что так оно будет и впредь.

Личный опыт. Использование комбинации лучших фоторедакторов для iOS и Andro > Алексей Лорф
Обзор Adobe Comp — создание мокапов на iOS в два клика
Какой-то у Вас обзор куцый. А как-же мастодонт Мак-пользователей Stuffit Deluxe? Пару лет назад это был единственный архиватор который нормально распаковывал некоторые специфические форматы файлов, такие как плагины для фотошопа и иллюстратора. А как же Entropy? Дорогой, но стоящий своих своих денег в плане юзабилити архиватор (после долгого выбора остановился именно на нем).
я бы засунул куда подальше ваш Entropy. Архиватор который не умеет допутя работать с кодировками и имеет обрезанный юникод. С вышеупомянутого лучше брать или Keka или The Unarchiver.
Выбиралось то, с чем чаще всего работают люди и на что меньше всего жалоб. А на тот же Entropy жалуются достаточно часто. Что же касается Stuffit Deluxe, то 50 бакинских за архиватор, это как-то перебор. Особенно на фоне того, что большинству пользователей достаточно просто распаковывать скачанные из Сети архивы.
Как распаковать РАР на Мак ОС, и какой архиватор выбрать
В ходе исторически сложившейся жёсткой конкуренцией между корпорациями Apple и Microsoft, пользователи Mac OS могут сталкиваться с проблемами разархивирования RAR файлов, в имени которых не латинские буквы, а кириллица. Поэтому опытные пользователи компьютерных технологий рекомендуют использовать в своей работе с персональными компьютерами несколько типов программ-архиваторов.


В решении данной задачи на помощь можно призвать утилиту «Stuffit Expander». Полноценный комплект от разработчиков из SmithMicro стоит денег, а с бесплатным продуктом архивация не удастся, но можно спокойно извлекать файлы из архивов тридцати форматов.
Следующим полезным бесплатным инструментом можно отметить архиватор «Keka». Программное обеспечение легко справляется с архивными документами в формате «.rar» наряду с некоторыми другими популярными форматами.
Самым продуктивным инструментом из App Store для распаковки архивов с названиями на кириллице считается утилита «RAR Extractor Free». Бесплатной версией данного продукта вполне достаточно для работы с архивными документами часто используемых форматов.
Архиватор WinRAR
«WinRAR 5.40» — венец творения от RARLab. В демонстрационной версии на сорок дней обладает множеством достоинств как для архивирования документов и файлов, так и для извлечения из архивов почти всех известных форматов. Купив лицензию, пользователь получит расширенный функционал, плюс оперативную техническую поддержку от разработчиков компании. Также на официальном сайте RARLab можно пройти бесплатное обучение тонкостям и скрытым возможностям архиватора WinRAR. Полезные советы в рубрике FAQ помогут разобраться с некоторыми проблемами самостоятельно.

Идеального софта во всех смыслах этого слова не существует. Но вот совокупность нескольких программных обеспечений позволят пользователю решать абсолютно все поставленные перед ним задачи!
UnZip
Следующий претендент на звание замены архиватора ВинРар представляет собой программу UnZip. Удобный вариант для работы с документами через файловую систему. Возможно взаимодействие с различными форматами, в том числе ZIP, 7Z, TAR, RAR.
Как скачать UnZip
Для того, чтобы скачать UnZip архиватор, вам необходимо всего лишь перейти по прямой ссылке на нашем сайте, после чего выполнить загрузку инсталлятора.
Как работать с софтом
Процесс установки обсуждать не следует, так как он элементарен:
- Запускаете инсталлятор.
- Следуете указаниям.
- Ждёте завершения процесса.
Теперь о том, как пользоваться архиватором данного типа:
Вам необходимо перейти в приложение «Файлы» на вашем телефоне. Когда вы реализуете данное действие, потребуется открыть тот каталог, в котором находится желаемый архив.

- Коснитесь нужного компонента и удерживайте палец на нём до тех пор, пока не появится контекстное меню.
- Среди всех представленных вариантов вам следует выбрать «Поделиться». Вы увидите целый перечень тех приложений, которым вы можете отправить файл. Среди них потребуется найти утилиту UnZip и кликнуть по ней.

После всех вышеописанных действий перед вами появится интерфейс архиватора. В нём вы увидите тот архив, который вы выбрали изначально для открытия. Кликните по нему для того, чтобы распаковать файлы. Спустя некоторое время появится одноимённая папка, которую вы должны будете открыть для просмотра содержимого.
Теперь вы знаете, как пользоваться архиватором данного типа. Всё так же элементарно и просто, не потребуется много усилий. У вас не возникнет вопросов с тем, как сжать файлы и так далее.
Is WinRAR for Mac Exactly What You Want?
WinRAR is famous for its simplicity and user friendliness, at least for Windows users. The program will take care of many important stuff by itself, such as automatically deleting the archives after the extraction process, or after creating a new archive. WinRAR is very stable and almost never crashes, and it does more than just zipping or compressing files. With it, you can send your data safely and share it over the net because of the encrypting process it uses.
Unfortunately, Mac users will find it hard, if not impossible, to use WinRAR on Mac. No graphic user interface is provided for compressing and decompressing with RAR. That’s why we recommend WinZIP or other data compression tool for Mac users. Well, if you’re a veteran Mac user, you can still use WinRAR for Mac the command line tool to compress files or extract files. Below is a step by step tutorial to use WinRAR on Mac.
Easy Guide: How to Use WinRAR for Mac
1. Download WinRAR for Mac package (.tar.gz) file to your Mac, which contains both rar (shareware) and unrar (freeware) tools. Double click the downloaded .tar.gz to extract the rar folder to the Desktop.
2. Enter your terminal, which can be found in /Applications/Utilities, and then open the rar folder by typing cd Desktop/rar
3. Install rar and unrar using the following commands. The administrator password is required. It’s the one you login your Mac. Note that when you type the password, it won’t show up on the screen, just keep on typing.
sudo install -c -o $USER rar /bin
sudo install -c -o $USER unrar /bin
4. Now you can type rar in your terminal to have a try. If the installation went properly. You’ll see a long list of commands and switches of WinRAR for Mac.
5. Next I’ll show you some basic examples to use WinRAR on Mac. See the manual by typing rar or unrar in your terminal.
1) Decompress a *.rar file unrar x compressed-file.rar
2) Decompress multiple *.rar files in the same folder. This also helps you to extract rar files that are split up into parts like part1, part2, part3, etc.find *.rar -exec unrar x {} ~/Movies/ \;
3) Compress a complete folder to rar archives not bigger than 105,000,000 bytes each and with highest compression level, excluding the path to be wrapped into the archive and preventing .ds_store files to be added.
rar a -m5 -v105000000b -ep1 -x*.DS_Store archivename.rar directoryname
Want to share more instances of using RAR for Mac with others? Put them in the comment.
Best WinRAR for Mac Alternative for Beginers
Frankly speaking, WinRAR is the best file compressor for Windows. It’s perfect from compressing large files to extracting files in various formats like RAR, ZIP, 7Z, etc. It’s the only application you need to compress, decompress, encrypt and backup files. However, WinRAR is stripped down to the command line tool RAR for Mac users. It’s totally unacceptable, especially for computer novices.
Here we humbly recommend WinZIP by the famous Corel company. It works best in decompressing files faster than any other compressing software. Moreover, it has a graphic user interface similar to WinRAR, no matter it’s on PC or Mac. WinZIP is also fully compatible with most compressed file formats in the market, including RAR,
7Z, BZ2, CAB, ,ISO,
TAR, GZ, TAZ, TGZ
, TZ, Z,
Zipx, Zip, and so on.

Best WinRAR for Mac Alternative — WinZIP Features
- Decompress content from all regular compressed file types like RAR, Zip, Zipx, LHA, 7Z, JAR, WAR, etc.
- Fully compatible with divided RAR files. Decompress all content by double-clicking on any part. If missing a part, alert you to find it first.
- Create various compressed file types to fit more in an email, on portable media or on your hard drive.
- Compress and email files directly from the WinZip window using Mac’s built-in Mail tool.
- Include or exclude Mac-specific hidden files when zipping and sending files to Windows users.
- Encrypt files completely secure with strong, 128-bit or 256-bit AES encryption.
- Easily share archives to Facebook, Twitter and other accounts.
- Extract or compress files from/to iCloud, Dropbox, Google Drive right from this WinRAR for Mac equivalent.
- The ‘Burn to Disc’ feature helps you keep your photos, video and other files fit more onto CD or DVD.
- Fully compatible with Mac OS X 10.7 or newer, including the latest OS X 10.11 El Capitan.
So is this your ideal WinRAR for Mac alternative with an intuitive user interface? I hope so. If you haven’t install it, get it now through the download button below.

Работа с архивами из Терминала Mac OS X
Более опытные пользователи могут создавать архивы из Терминала. Для этого в Mac OS X есть несколько утилит, например, gzip, bzip2, tar. Причём, если первых два — это архиваторы, то tar является «упаковщиком» файлов — архивирует группу файлов в один без сжатия. Используется tar как раз в связке с gzip и bzip2, которые по «Unix–традиции» умеют зажимать только один файл: выполняют одну функцию, но хорошо. Поэтому обычно сначала упаковывают файлы или папки с файлами в tar-архив, а потом уже полученный файл, зажимают gzip или bzip2.
Более подробно можно почитать о этих архиваторах на Википедии: gzip, bzip2, tar. Многим конечно будет не охота заморачиваться с Терминалом для архивирования файлов. Но стоит отметить, что bzip2, например, зажимает лучше, чем стандартный zip или gzip, хоть и медленнее. Кроме того, gzip используется самой Mac OS для архивирования логов, например.
Я часто делаю ручные бэкапы файлов с помощью утилиты tar, которая корректно сохраняет информацию о файлах и папках (права, время создания и т.д.). Кроме того, tar можно «попросить» зажать tar-архив в bzip2. В результате одной командой, с соответствующими ключами, получаем файл .tbz, в котором файлы правильно упакованы (tar) и неплохо зажаты (bz2).
Бесплатные архиваторы
Итак, архиватор – это специальная программа, которая одновременно занимается упаковкой большого количества документов в один. А ещё с ней можно как хранить, так и отправлять большие объёмы информации другим пользователям. Именно с их помощью можно уменьшить размеры больших документов и даже установить пароль, создавая архив. Это помогает защитить важные документы.
Archive Utility
Это встроенное приложение, которое стоит изначально в MacOS. Но при этом у него есть множество ограничений, которые часто создают пользователям дискомфорт. К примеру, форматы, которые поддерживаются Archive Utility – это ZIP, GZIP (.gz). А всем известно, что их существует намного больше.
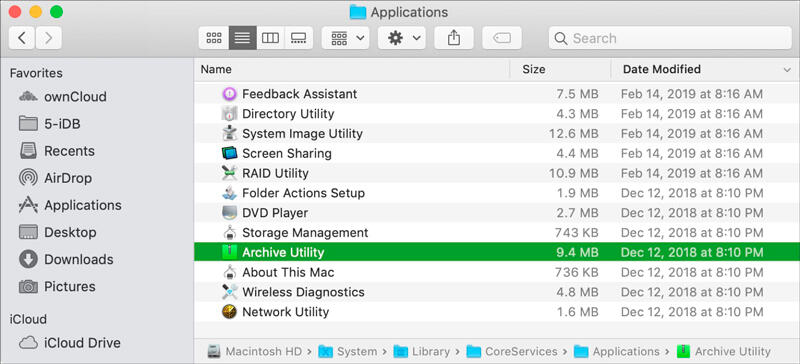
Так что для форматов RAR и многих других придётся искать другое приложение, более функциональное. Кроме того, часто в программе от компании Apple очень сложно работать с архивами, которые были созданы для Windows. Если более точно, то не с файлами, а с их названиями на кириллице.
ZIP
Эту утилиту знают, наверное, все пользователи ПК. С её помощью можно не только выполнять стандартные действия, но и делать разбивку архива на части.
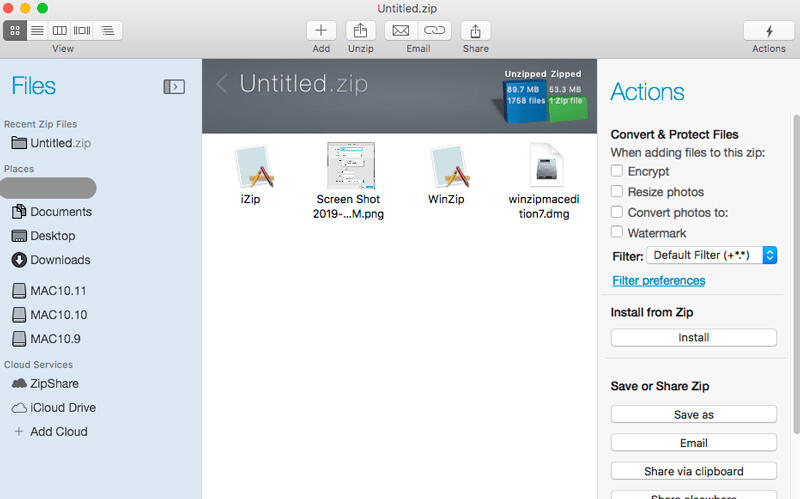
Также всегда можно установить пароль на важные документы или добавить комментарии. Удобно, что эта утилита поддерживается различными ОС.
The Unarchiver
Удобное приложение, которое можно найти в Mac App Store и установить бесплатно. Это приложение поддерживает много разных архивных форматов, как самых популярных, так и более редких. Эту утилиту можно легко установить вместо встроенного архиватора и пользоваться всеми её функциями.
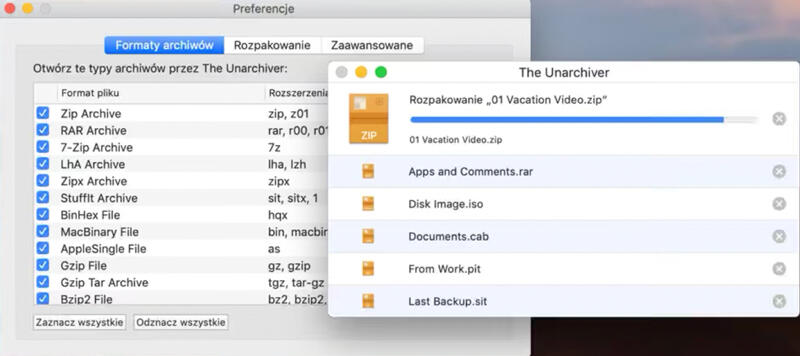
Но, к сожалению, это приложение не всегда работает с архивами RAR, что именно провоцирует ошибку, сложно понять. Но она чаще всего выпадает, когда файлы с паролем. А в самих архивах есть несколько вариантов продолжений документов.
RAR
Это удачное приложение, которое превзошло даже ZIP. Одним из главных плюсов данной утилиты можно назвать её опцию, которая сжимает разные документы в виде единого потока данных.
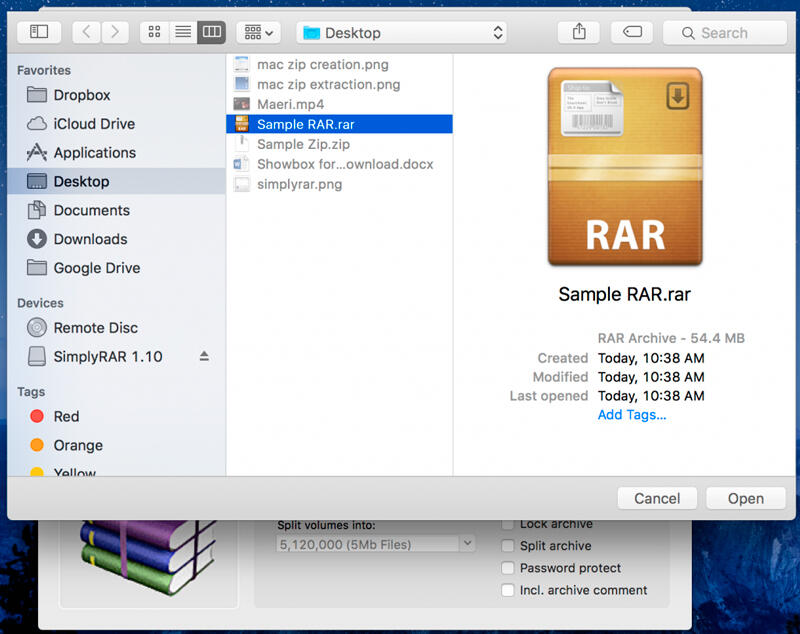
Кроме того, имеется возможность работать даже с файлами, которые повреждены
Но важно, чтобы при архивировании документов добавлялись заметки, которые помогут с восстановлением
7Z
Разработчики представляют это приложение как удобное для создания сжатых файлов с максимальной эффективностью. Конечно, эта утилита хорошо может уменьшать размеры документов до нужных, но при этом не стоит забывать, как сильно она нагружает систему, а также использует оперативную память.
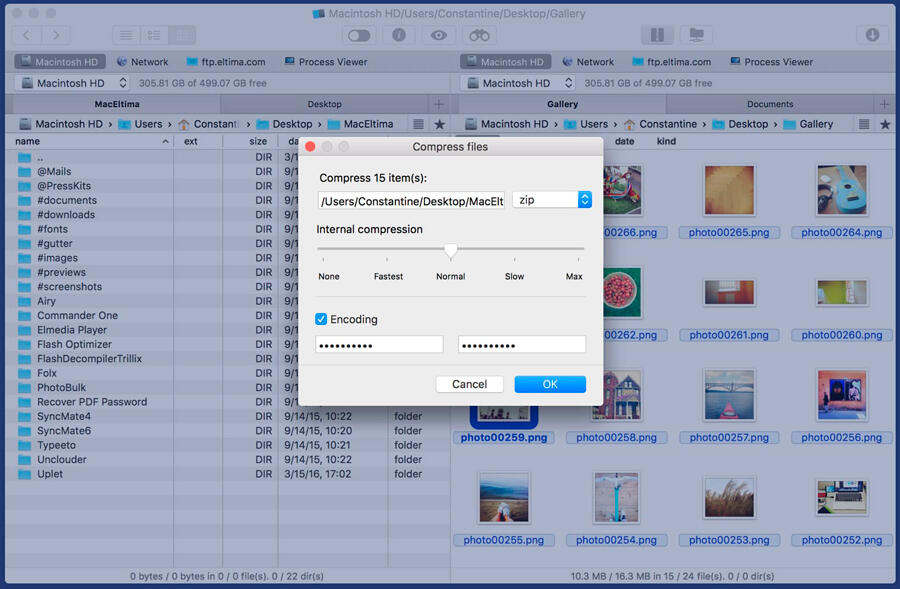
Этот минус стоит вспомнить и в момент установки программы. Если говорить о качестве сжатия, то её можно сравнить даже с RAR, но не всегда всё так складно работает.
Stuffit Expander
Компания Smith Micro выпустила полный платный пакет для пользователей с Mac, и его стоимость составляет 29,99$.
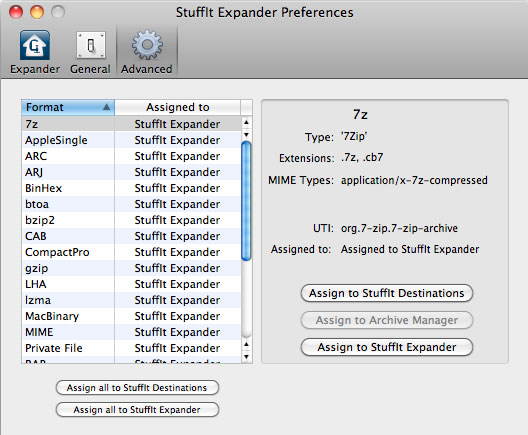
При этом программа отлично работает с 30 разными форматами, но не с RAR файлами. А вот бесплатная версия этой же утилиты с этим видом документов отлично справляется. Часто её можно использовать в качестве дополнительного приложения.
GZ
Или как его ещё называют GZIP, GNU ZIP. Во время работы данный распаковщик применяет тот же алгоритм, что и ZIP. Он часто используется обладателями системы UNIX. В этой утилите есть свои минусы, и качество сжатия в их списке. Так что составить конкуренцию многим современным утилитам эта программа попросту не сможет.
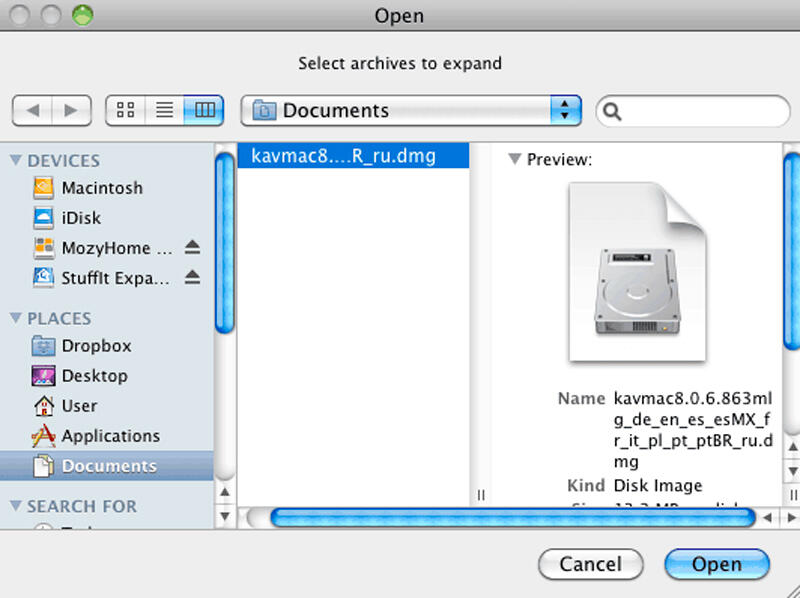
И если нужно сжать сразу несколько документов, тогда для начала их нужно объединить в один с помощью утилиты TAR, а затем уже создавать непосредственно архивы.
Keka
Программа, которая часто применяется пользователями MacOS X, поскольку она является бесплатной и при этом может справиться с большинством популярных форматов, как для сжатия, так и для распаковки.
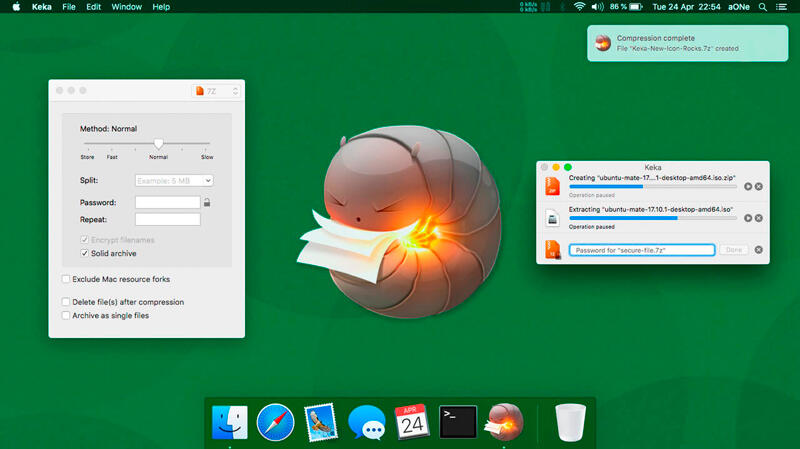
Данное приложение можно найти в Mac App Store и установить себе на ПК. Так что не стоит обращать внимания на забавное название утилиты, возможно, она и вам подойдёт.
RAR Extractor Free
Утилита, использование которой также будет безвозмездным. И даже несмотря на это, она может распаковывать множество архивов из популярных форматов.
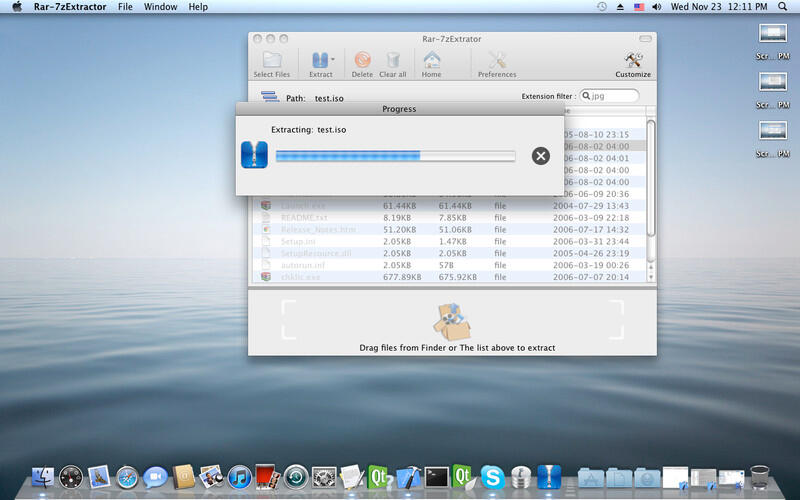
Чтобы установить её, нужно заглянуть в Mac App Store. Есть и платная версия, которая позволяет воспользоваться большим количеством различных форматов.
Платные архиваторы
В топ платных архиваторов для Mac вошли программы, с которыми мы предлагаем вам ознакомиться.
WinRAR 5.0
С этой утилитой можно работать с самыми популярными форматами для архивных документов.
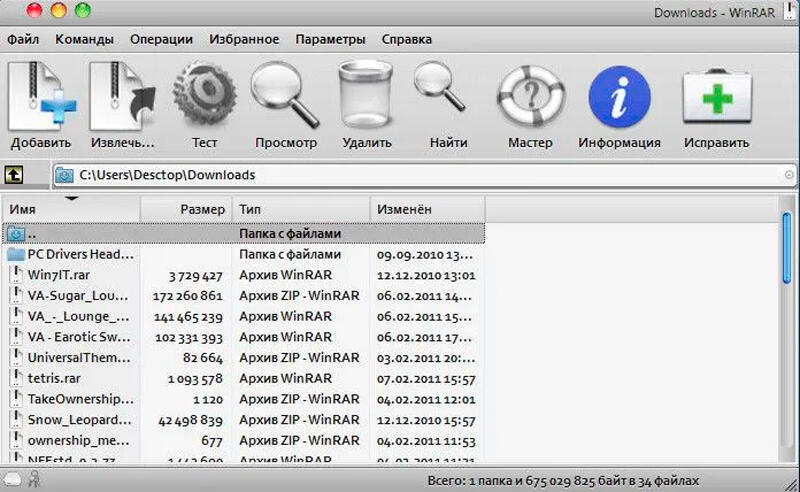
Её можно скачать и использовать в бесплатной Trial версии в течение 40 дней. Это будет версия, которая работает через командную строку.
Archiver 2.0
Понятная и удобная утилита, которая устанавливается в системе от Apple. Приложение имеет всего 1 окно, которое даёт возможность работать с одним архивом, то есть по очереди. Для начала работы всё, что нужно, это просто перетянуть файл в окно приложения.
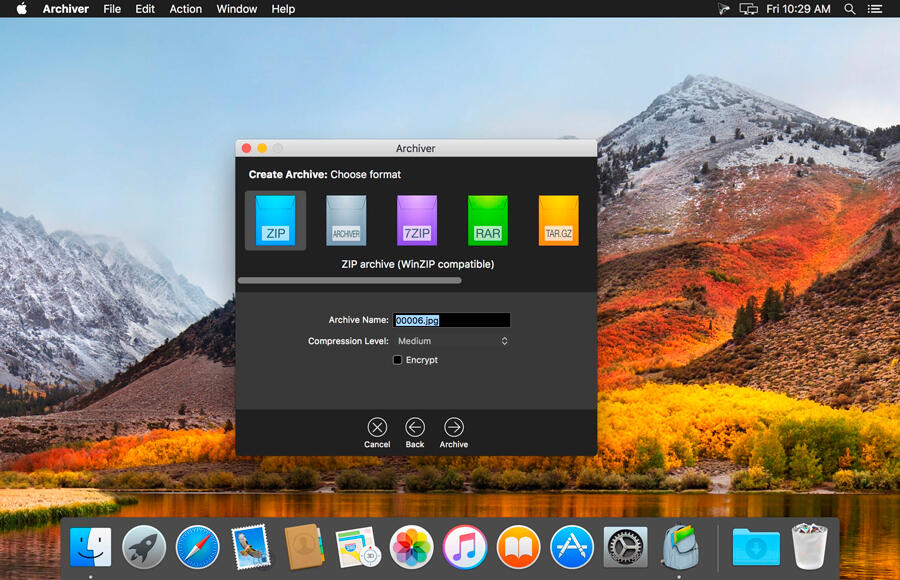
Программа легко работает с RAR архивами, но нужен дополнительный плагин, который сам автоматически устанавливается. А для того чтобы было удобнее работать в дальнейшем, и вовсе можно изменить формат в ZIP. Если же нужно заархивировать много документов сразу, следует указать объём каждой части, и тогда программа сама будет делить информацию на диски.
Чтобы воспользоваться данным приложением, можно скачать его с Mac App Store. Стоимость данной утилиты 19$.
Compress Files for Mac
У программы отличный интерфейс, есть необходимый набор возможностей, таких как упаковка, распаковка файлов в различные форматы, но без RAR.
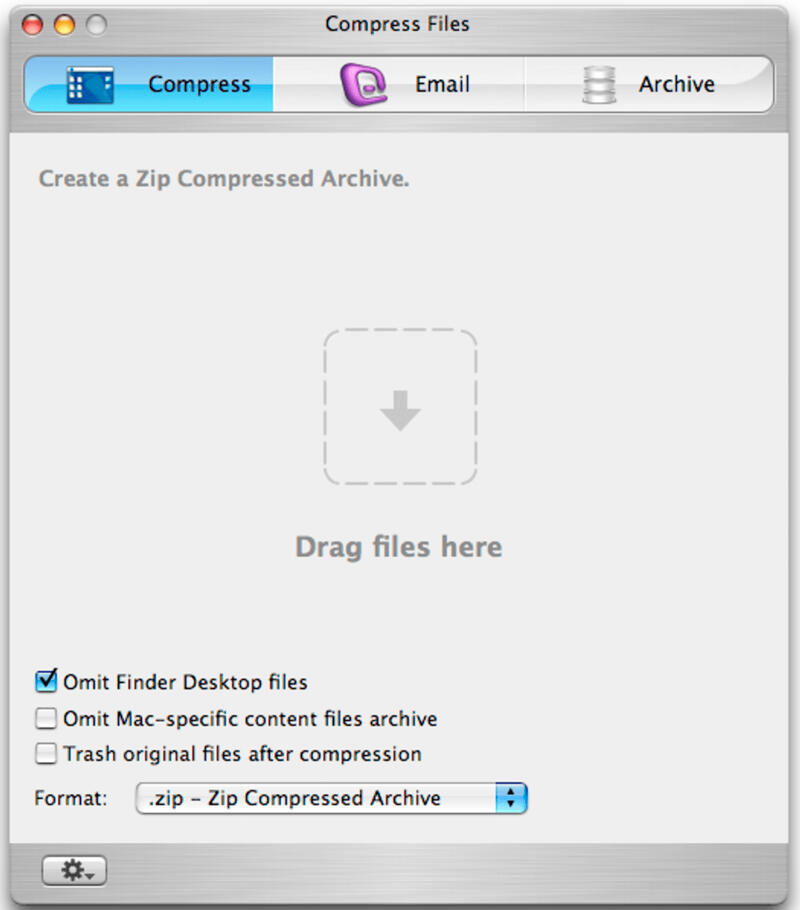
Стоимость данной утилиты 15$.
BetterZip 2
Удобная программа, но за её использование придётся заплатить. Включая её, сразу видно, что разработчики хорошо потрудились, чтобы создать такой хороший продукт с большими возможностями.
Чтобы указывать файлы в RAR, нужно установить WinRAR 5.0 в командной строке. Данную утилиту всегда можно найти в App Store,
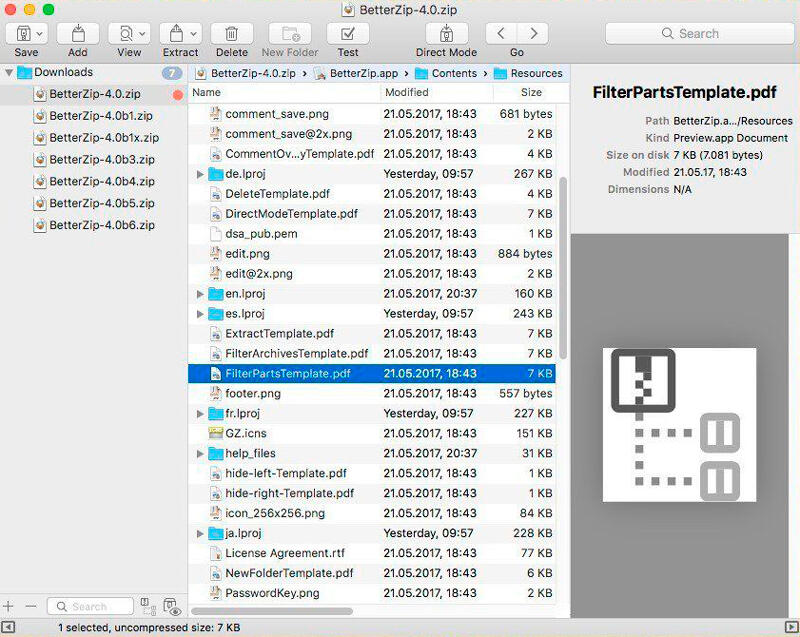
Здесь также можно использовать менеджер пресетов, и с помощью таких сценариев обработки архивов работа с разными документами будет проходить куда быстрее, поскольку уменьшатся повторяющиеся движения. Но стоит помнить, что в этой утилите всё на английском.
Важно отметить, что при покупке программы через сайт обновления на неё пользователи будут получать только в течении первого года. Стоимость данной утилиты 19,95$
Стоимость данной утилиты 19,95$.
YemuZip
Эта программа одна из самых дешёвых, и её всегда можно найти в App Store. Используя её, можно работать с файлами формата ZIP. Приложение часто помогает в случае, когда нужно создать архивы из разных файлов, чтобы передать важную информацию одним блоком.
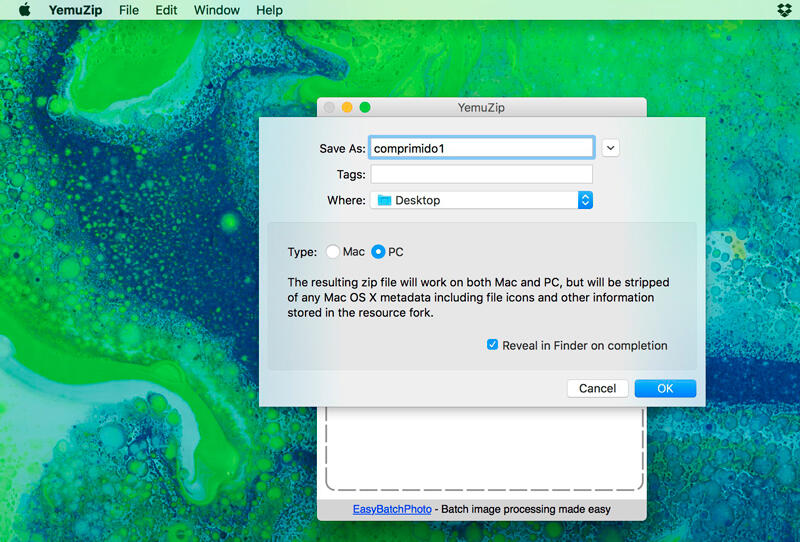
Стоимость данной утилиты 3,99$.
С помощью архиваторов можно сжимать файлы, соединять или перемещать их. Таким способом куда проще навести порядок в большом количестве различных документов и файлов
Выбирая лучшую программу, обращайте внимание на её функционал
А какой, по вашему мнению, из описанных выше архиваторов для Mac лучше остальных? И какие его преимущества для вас стали самыми ценными?