Какие бывают ярлыки в windows и как включить показ их расширений
Содержание:
- Для чего используются ярлыки объектов? Ярлыки в Windows
- Методы переноса «Этот компьютер» на рабочий стол Win 10
- Что такое ярлыки
- Что такое файл
- Как удалить значки стрелок
- Win + Alt + T
- Для чего используются ярлыки объектов? Ярлыки в Windows
- Создаем значки самостоятельно
- Какие команды прописывать
- Что собой представляет товарный ярлык?
- Как вернуть панель задач вниз экрана Windows 10
- Как добавить ярлык погоды Google
- Немного истории
- Использование свойств ярлыков для устранения вирусных угроз
- Запуск приложений в разных виртуальных пространствах
- Сопоставление файлов и основные параметры
- Выводы сайт
Для чего используются ярлыки объектов? Ярлыки в Windows

Включив компьютер, мы привыкли терпеливо дожидаться загрузки операционной системы.
А признаком того, что это событие произошло, является появление рабочего стола на экране монитора, но не каждый пользователь ПК знает, из каких элементов он состоит.
цель этой статьи – рассказать читателям о том, для чего используются ярлыки объектов. Но мы подойдем к этому плавно, начав с разъяснения термина и основных его характеристик.
Ярлыки программ как элементы рабочего стола
Desktop – это, прежде всего, виртуальное рабочее место пользователя ПК. Оно содержит лишь главные инструменты, в которых должен ориентироваться каждый человек. Итак, представим их.
Внизу экрана расположена панель задач в виде горизонтальной полоски. Это элемент со сложной структурой и большим функциональным значением.
Главным назначением панели задач является отображение уже запущенных приложений пользователя, а также быстрое и удобное переключение между окнами.
Дополнительно она обеспечивает доступ к индикаторам времени, указателю переключения языков и значкам служебных программ.
Значки – это способ отображения разных стандартных папок, файлов, устройств и приложений. А для чего используются ярлыки объектов? – спросите вы. Сейчас все тайны раскроются!
Что же такое ярлык?
Ярлык – это средство быстрого доступа к любому объекту, краткий путь к нему. Как правило, этот файл имеет расширение .ink и прямую ссылку на ресурс компьютера: принтер, локальный диск, файл, папку, веб-страницу, программу.
Пользователи могут защитить важную информацию, создавая ярлыки для рабочего стола. Программы ведь можно случайно удалить, а таким способом вы полностью обезопасите себя от потери данных.
Размещая на рабочем столе ярлык, вы формируете специальную связь, которая, к тому же, позволяет сократить занимаемый объем оперативной памяти. Опознать такой объект очень легко – его выдает небольшая стрелка в нижнем левом углу значка. С помощью ярлыков вы делаете доступными программы и файлы, расположенные в различных местах.
Как вы видите, разобраться в том, для чего используются ярлыки объектов, под силу даже неопытным пользователям. Это так же просто, как изучить процесс их создания и свойства.
Действия с ярлыками
Элемент, предоставляющий быстрый доступ к файлам, позволяет проводить с собой четыре основных операции: создание, удаление, замену и обновление. Первые два действия наиболее часто используются юзерами ПК, поэтому именно их мы и рассмотрим далее.
Существует несколько способов упростить доступ к различным файлам.
Очень часто при установке сторонних приложений разработчики сами добавляют возможность автоматического создания ярлыка на рабочем столе или в меню «Пуск». Но что делать, если вы хотите самостоятельно сформировать ссылку для рабочего стола программы, которая активно используется юзерами? В этом сейчас и разберемся, рассмотрев три главные способа создания ярлыка.
Выделив необходимый объект, нужно выбрать команды «Файл», «Создать ярлык». Далее ярлык можно переименовать и переместить мышкой из корневой папки в необходимое пространство.
Также существует радикальный метод, суть которого заключается в том, что пользователь находит каталог со всеми системными ярлыками. Прямо в нем нужно поочередно выполнить три команды: «Файл», «Создать», «Ярлык», и указать адрес актуального документа.
Удаление ярлыка
Теперь вы знаете для чего используются ярлыки объектов и как их правильно создавать, а значит, стоит перейти к процессу удаления. Стоит отметить, что это действие ничем не отличается от операций со значками, все довольно тривиально. Пользователь должен выбрать интересующий его объект, нажать правую кнопку мышки для вызова контекстного меню и выбрать команду «Удалить».
Полезные советы
Как часто мы используем ярлыки, но как мало людей знает, для чего они нужны. Их преимущества и пользу для организационного процесса просто невозможно оспорить.
Узнав, для чего используются ярлыки объектов, не стоит спешить баррикадировать ими свой рабочий стол. Такие действия не приведут ни к чему хорошему. Оставьте лишь ярлыки тех программ, которыми вы регулярно пользуетесь. В свою очередь, это повысит производительность компьютера и улучшит эстетическое восприятие материалов.
К оформлению рабочего стола ярлыками можно подойти весьма креативно: установить дополнительный стиль для иконок или же просто интересно расположить их, подобрав удачное фоновое изображение. Так вы сможете не только проявить свой творческий нрав, но и упорядочить данные, находящиеся на рабочем столе.
Методы переноса «Этот компьютер» на рабочий стол Win 10
Добавить значок на раб.стол просто. Можно воспользоваться несколькими методами. Ниже представлены самые популярные и удобные варианты переноса этого элемента на рабочий экран.
Параметры персонализации
Итак, чтобы перенести элемент на рабочий экран с помощью персонализации нужно провести три действия:
- На любом месте рабочего экрана кликнуть ПКМ и в выпавшем меню кликнуть по персонализации.
- Откроются настройки, где следует пройти в «темы». В меню с темами требуется выбрать «Параметры значков рабочего стола».
- В новом окошке следует добавить галочку напротив «Этот компьютер». Далее щелкнуть «Применить».
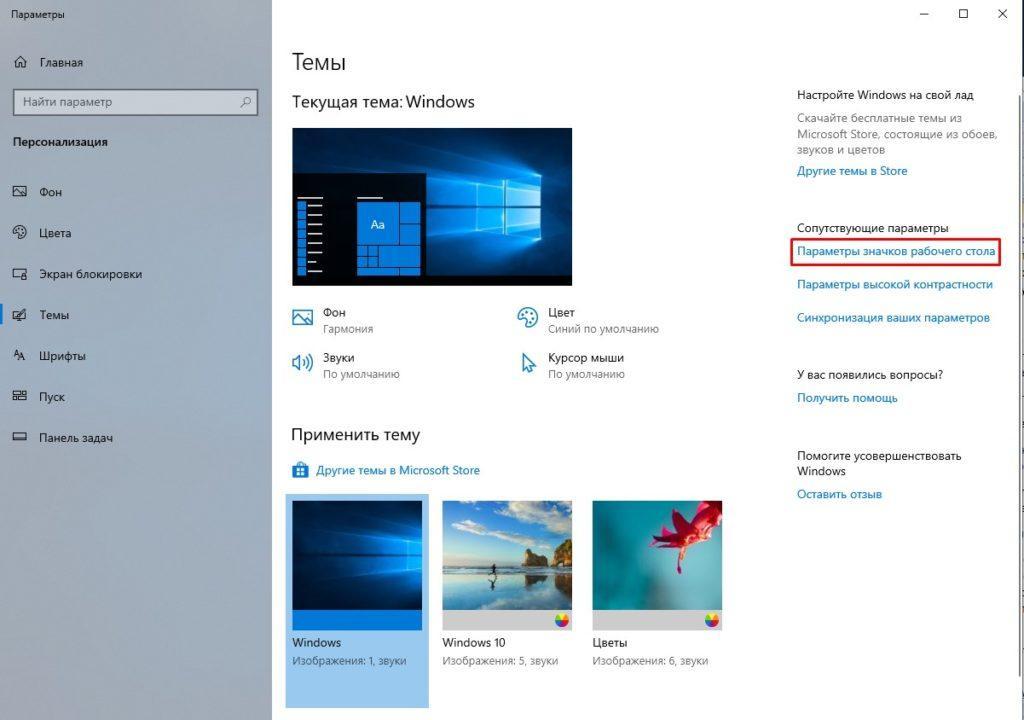
Как открывается панель
Есть и иные методы запуска персонализации. В «Пуске» требуется пройти в папку «Стандартные» и там выбрать «Панель управления». Там выбрать персонализацию и меню откроется.
Внимание! Поменять свойства персонализации можно только тем людям, которые пользуются полноценной ОС с введённым ключом. Способ этот очень простой, поэтому рекомендуется использовать именно его
Запомнить, что нужно делать, сможет любой человек. Иные варианты немного дольше, но все же они тоже достойны внимания
Способ этот очень простой, поэтому рекомендуется использовать именно его. Запомнить, что нужно делать, сможет любой человек. Иные варианты немного дольше, но все же они тоже достойны внимания.
Реестр
Для возврата значка на РС можно использовать редактор реестра. Этот вариант займет гораздо больше времени, чем способ через персонализацию. Плюс этого варианта в том, что можно поставить элемент даже на не активированной Виндовс. В остальном способ с персонализацией выигрывает. К тому же, изменения в реестре могут стать причиной возникновения различных проблем на компе, поэтому стоит быть гораздо осторожней.
Для входа в реестр можно использовать строку «Выполнить», для ее открытия требуется нажать Вин и R. Чтобы открылся регистр нужно написать в поле «regedit». Теперь нужно пройти по такому адресу HKEY_CURRENT_USER\Software\Microsoft\Windows\CurrentVersion\Explorer\Advanced Затем в параметрах следует отыскать «HideIcons» и поменять в разделе значений цифру, с нуля на тридцать два.
Однако бывает все не так просто. В списке может не оказаться пункта «HideIcons». Тогда придется создать его самому. Требуется нажать ПКМ на свободном месте окна изменения параметров. Далее следует навести курсор на «Создать» и во всплывшей панели выбрать «Параметр DWORD».
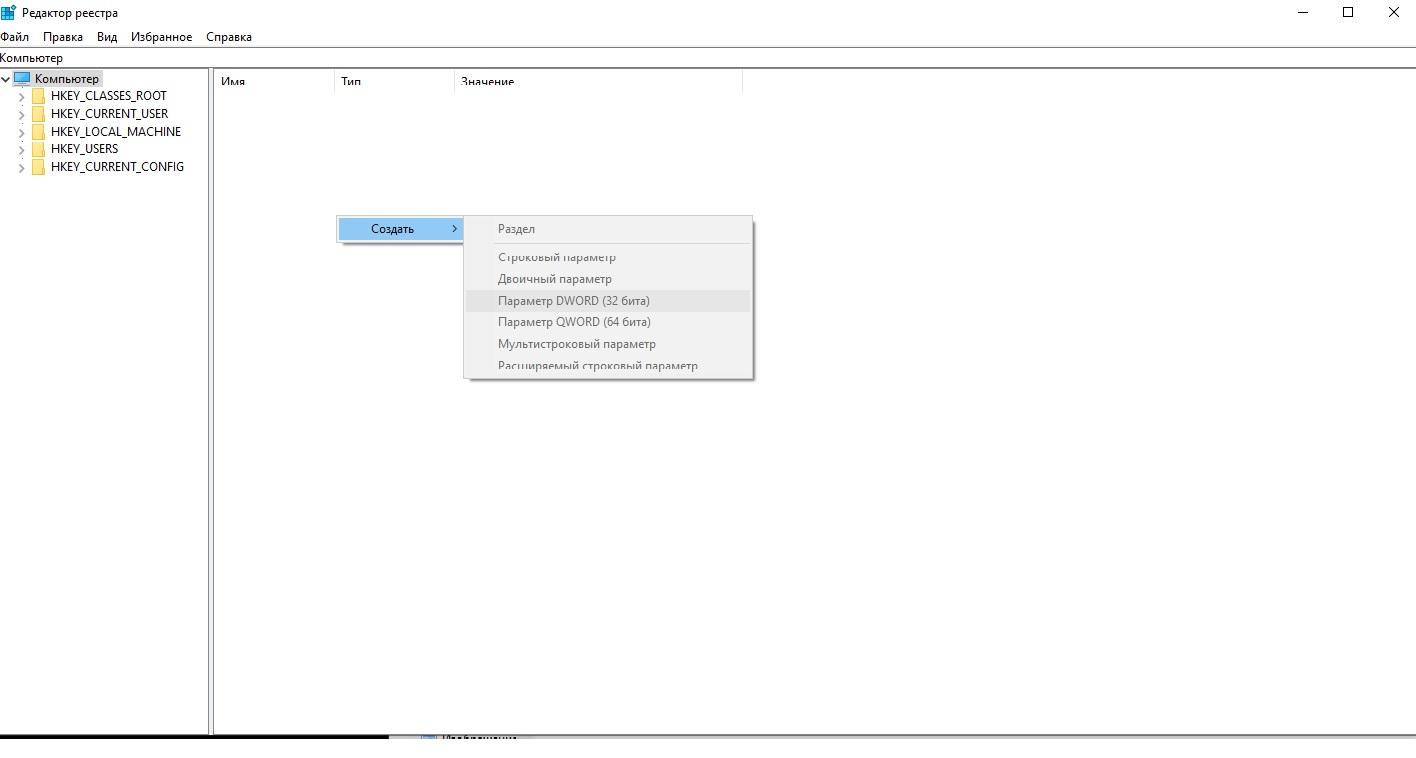
Как выбрать «Параметр DWORD»
Теперь нужно поменять название строчки «Параметр DWORD» на «HideIcons». Потом следует выбрать «HideIcons», и написать в поле «Значение» ноль, сохранить изменения и перезагрузить компьютер. Абсолютно все правки нужно вносить с максимальной внимательностью.
Важно! Если что-то вписать не по правилам, то все иконки вообще могут удалиться с рабочего стола, и это будет вина юзера! Закинуть значки на место получится только с помощью восстановления ОС через точку отката или заново установив Винду.
Окно «Выполнить»
На этом способы не заканчиваются. Есть еще метод переноса иконки, на этот раз через окно «Выполнить». Но стоит помнить, что этот способ тоже работает только на активированной Виндовс.
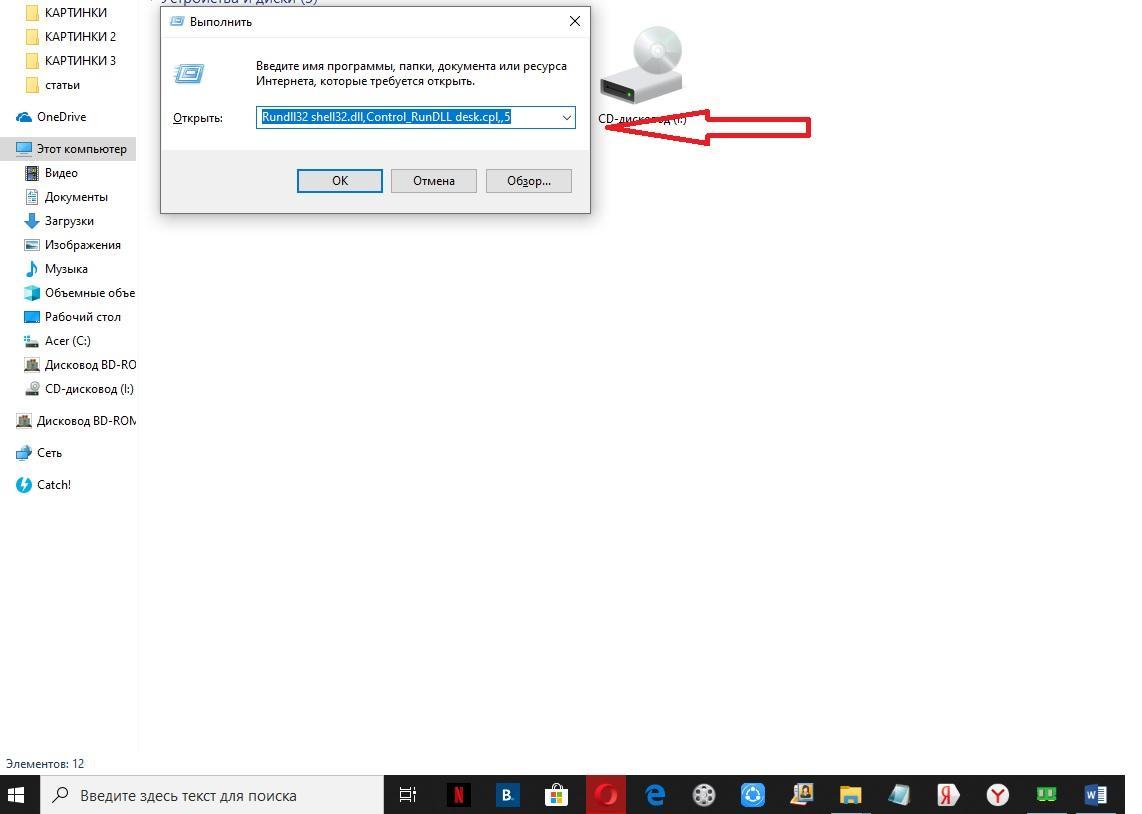
Ввод команды Rundll32 shell32.dll,Control_RunDLL desk.cpl,,5
Тут все очень просто:
- Достаточно вызвать окно «выполнить» (Win+R).
- Затем вписать в строку следующую комбинацию: Rundll32 shell32.dll,Control_RunDLL desk.cpl,,5.
- Теперь дело за малым – выбрать приложение с аналогичным названием.
- Обязательно после этого сохранить изменения.
Создание ярлыка «Этот компьютер»
Абсолютно все владельцы ПК могут вывести «Этот компьютер» на РС, просто создав ярлык. При этом стоит знать, что ярлык — это не сама программа, а лишь вариант в неё перейти. Поэтому увидеть свойства компьютера через ярлычок не получится. Для добавления ярлыка есть два способа, через меню «Пуск» или через «Проводник».
Через меню «Пуск»:
- В «Пуске» щёлкнуть по «Служебные».
- Теперь требуется зажать элемент и вынести мой компьютер на рабочий стол в Windows 10.
Через «Проводник»:
- Первым шагом потребуется открытие «Проводника».
- Затем – поиск во вкладке слева иконки «Этот компьютер», нужно будет зажать ее и перетащить на РС.
Эти способы вывода значка на экран наиболее простые. Однако, опять же, это не полноценное приложение, а всего лишь ярлык. Этот вариант для тех, кто не хочет тратить время на другие способы.
Рекомендуется использовать способ с настройками персонализации. Ведь он очень простой и выводит полноценное приложение. Людям с нелицензионной ОС нужно пользоваться реестром для вывода иконки.
Важно! Стоит делать все осторожно, и все измененные данные перепроверять на несколько раз.
Что такое ярлыки
Что же такое эти самые ярлычки, и как их отличать от остальных объектов операционной системы? Как вы знаете, на нашем компьютере содержатся тысячи, а то и миллионы файлов самого разного назначения. О каких-то из них пользователю даже не нужно знать. Зато какие-то он использует постоянно. Часто используемые программы и утилиты могут быть спрятаны в далёких запутанных директориях, «идти» до которых вручную каждый раз было бы очень неудобно. Как раз для этого и нужна эта быстрая виртуальная кнопка. Это своего рода ссылка, хотя с точки зрения компьютерной терминологии, употреблять такое слово не совсем правильно. Любой ярлычок — телепорт, дверца, открывая которую, мы сразу же попадаем к нужной программе, не тратя времени на её поиски. Поэтому все значки самых нужных программ и документов часто расположены сразу на рабочем столе.
Отличить их от программы также довольно легко. Кроме того, что они имеют другое расширение, нежели файл, к которому он привязан, значок ярлыка всегда украшен маленькой стрелочкой в углу. Она и означает, что мы сейчас кликаем не на саму программу. Да и весят эти значки гораздо легче, чем то ПО, которое мы при помощи их запускаем.
Что такое файл
Начать разбор этого понятия стоит с объяснения того, как вообще устроена файловая система компьютера.
Итак, у каждого жесткого диска имеется свой объем, исчисляемый в компьютерных мерах – байтах.
Условно говоря эти байты представляют собой ячейки, каждая из которых занята информацией.
Количество этих ячеек, которое нужно для установки программы или переноса каких-либо данных на носитель, также обозначаются в виде числа – объема.
Однако все дело в том, что ПК не воспринимает связанные между собой ячейки как разные данные. Он компилирует их в пакеты.
Очень важно то, что для того, чтобы компьютер воспринимал занимаемую область как единое целое, она должна одинаково именоваться – и именно поэтому мы не может создать два документа с одинаковым названием. Каждый файл имеет свой формат, который определяет его содержание, а также приложение, в которой он будет открываться
Каждый файл имеет свой формат, который определяет его содержание, а также приложение, в которой он будет открываться.
Вот примеры самых распространенных из них:
- .exe – это так называемый исполнительный файл. Его задача – одновременный запуск рабочих процессов, указанных в программе.
- .doc – формат текстовых документов приложения Microsoft Word. Для версий дальше 2010 года формат модифицировался до .docx.
- .mp3 – формат аудио.
- .avi – формат видео.
- .dll – формат функций операционной системы, которые невозможно открыть пользователем.
- .jpg – формат изображений и рисунков.
- .pdf – формат изображений для приложения Adobe Acrobat Reader.
Это наиболее часто встречающиеся форматы, на деле же их гораздо больше.
Стоит сделать ремарку, что пользователь может создавать файлы с одинаковыми именами, но разных форматов.
Кроме того, стоит понимать, что ярлык и папки, о которых пойдет разговор дальше, также являются файлами, однако представляют из себя частные, отличающиеся от других, варианты.
Как удалить значки стрелок
Чтобы удалить стрелочку с иконки ярлыка, сделайте следующее:
- Зажмите одновременно комбинацию кнопок Win + R.
- В поисковую строку прописываем regedit и кликаем по кнопке «ОК».
- Благодаря списку слева переходим по пути HKEY_CLASSES_ROOT/lnkfil.
- Переименовываем файл IsShortcut в IsNotShortcut. Когда появится желание вернуть стрелки обратно, то смените имя файла на начальное.
- Перезагружаем компьютер.
Есть второй способ, позволяющий добиться цели:
- Скаченный файл не нужно устанавливать, просто запускаем его.
- Переходим в раздел Windows Explorer.
- Активируем функцию «Не показывать стрелки на ярлыках».
- Нажимаем кнопку «Применить» и перезагружаем компьютер.
Win + Alt + T
12. Сочетания клавиш для специальных возможностей Windows 11
| Следующие сочетания клавиш помогают получить доступ к различным функциям специальных возможностей в Windows 11. | Действие | |
| Ярлык | Включите лупу и масштабПобеда + плюс (+ | |
| ) | Уменьшить с помощью лупы | |
| Выигрыш + минус (-) | Откройте Центр специальных возможностей в настройках Windows. | |
| Win + U | Выходная лупа | |
| Win + Esc | Переключитесь в режим пристыковки в лупе | |
| Alt + Ctrl + D | Перейти в полноэкранный режим в лупе | |
| Alt + Ctrl + F | Включение и выключение залипания клавиш | |
| Нажмите Shift пять раз | Переключитесь в режим объектива в лупе | |
| Alt + Ctrl + L | Инвертировать цвета в лупе | |
| Alt + Ctrl + I | Циклическое переключение между видами в лупе | |
| Alt + Ctrl + M | Измените размер линзы с помощью мыши в лупе | |
| Alt + Ctrl + R | Панорама в лупе | |
| Alt + Ctrl + клавиши со стрелками | Увеличить или уменьшить масштаб | |
| Ctrl + Alt + прокрутка мыши | Открыть экранный диктор | |
| Win + Enter | Включите или выключите Toggle Keys | |
| Нажмите и удерживайте Num Lock пять секунд. | Откройте экранную клавиатуру с помощью этого сочетания клавиш в Windows 11 | |
| Победа + Ctrl + O | Включение и выключение клавиш фильтра | |
| Удерживайте нажатой клавишу «Правый Shift» в течение восьми секунд. | Включение или выключение высокой контрастности | |
| Левый Alt + Левый Shift + PrtSc | Включение и выключение клавиш мыши |
Для чего используются ярлыки объектов? Ярлыки в Windows
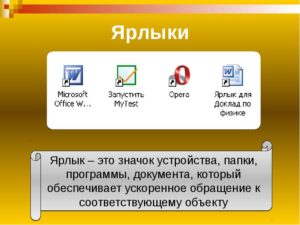 Компьютеры 25 октября 2015
Компьютеры 25 октября 2015
Включив компьютер, мы привыкли терпеливо дожидаться загрузки операционной системы.
А признаком того, что это событие произошло, является появление рабочего стола на экране монитора, но не каждый пользователь ПК знает, из каких элементов он состоит.
цель этой статьи – рассказать читателям о том, для чего используются ярлыки объектов. Но мы подойдем к этому плавно, начав с разъяснения термина и основных его характеристик.
Ярлыки программ как элементы рабочего стола
Desktop – это, прежде всего, виртуальное рабочее место пользователя ПК. Оно содержит лишь главные инструменты, в которых должен ориентироваться каждый человек. Итак, представим их.
Внизу экрана расположена панель задач в виде горизонтальной полоски. Это элемент со сложной структурой и большим функциональным значением.
Главным назначением панели задач является отображение уже запущенных приложений пользователя, а также быстрое и удобное переключение между окнами.
Дополнительно она обеспечивает доступ к индикаторам времени, указателю переключения языков и значкам служебных программ.
На основном пространстве рабочего стола, как правило, располагаются различные значки и ярлыки. Это основные элементы, которыми оперирует во время работы пользователь ПК.
Значки – это способ отображения разных стандартных папок, файлов, устройств и приложений. А для чего используются ярлыки объектов? – спросите вы. Сейчас все тайны раскроются!
Что же такое ярлык?
Ярлык – это средство быстрого доступа к любому объекту, краткий путь к нему. Как правило, этот файл имеет расширение .ink и прямую ссылку на ресурс компьютера: принтер, локальный диск, файл, папку, веб-страницу, программу.
Пользователи могут защитить важную информацию, создавая ярлыки для рабочего стола. Программы ведь можно случайно удалить, а таким способом вы полностью обезопасите себя от потери данных.
Как вы видите, разобраться в том, для чего используются ярлыки объектов, под силу даже неопытным пользователям. Это так же просто, как изучить процесс их создания и свойства.
Действия с ярлыками
Элемент, предоставляющий быстрый доступ к файлам, позволяет проводить с собой четыре основных операции: создание, удаление, замену и обновление. Первые два действия наиболее часто используются юзерами ПК, поэтому именно их мы и рассмотрим далее.
Создание ярлыка на рабочем столе
Существует несколько способов упростить доступ к различным файлам.
Очень часто при установке сторонних приложений разработчики сами добавляют возможность автоматического создания ярлыка на рабочем столе или в меню «Пуск». Но что делать, если вы хотите самостоятельно сформировать ссылку для рабочего стола программы, которая активно используется юзерами? В этом сейчас и разберемся, рассмотрев три главные способа создания ярлыка.
Выделив необходимый объект, нужно выбрать команды «Файл», «Создать ярлык». Далее ярлык можно переименовать и переместить мышкой из корневой папки в необходимое пространство.
При перемещении значка файла на рабочий стол, нажав правую кнопку мыши, следует вызвать контекстное меню и выбрать в нем действие «Создать ярлык».
Также существует радикальный метод, суть которого заключается в том, что пользователь находит каталог со всеми системными ярлыками. Прямо в нем нужно поочередно выполнить три команды: «Файл», «Создать», «Ярлык», и указать адрес актуального документа.
Удаление ярлыка
Теперь вы знаете для чего используются ярлыки объектов и как их правильно создавать, а значит, стоит перейти к процессу удаления. Стоит отметить, что это действие ничем не отличается от операций со значками, все довольно тривиально. Пользователь должен выбрать интересующий его объект, нажать правую кнопку мышки для вызова контекстного меню и выбрать команду «Удалить».
Полезные советы
Как часто мы используем ярлыки, но как мало людей знает, для чего они нужны. Их преимущества и пользу для организационного процесса просто невозможно оспорить.
Узнав, для чего используются ярлыки объектов, не стоит спешить баррикадировать ими свой рабочий стол. Такие действия не приведут ни к чему хорошему. Оставьте лишь ярлыки тех программ, которыми вы регулярно пользуетесь. В свою очередь, это повысит производительность компьютера и улучшит эстетическое восприятие материалов.
К оформлению рабочего стола ярлыками можно подойти весьма креативно: установить дополнительный стиль для иконок или же просто интересно расположить их, подобрав удачное фоновое изображение. Так вы сможете не только проявить свой творческий нрав, но и упорядочить данные, находящиеся на рабочем столе.
Создаем значки самостоятельно

Также мы скачаем и установим программу IcoFX. После этого откроем программу IcoFX, а также откроем в ней наше изображение.

При открытии изображения утилита предлагает сделать нам выбор. Мы остановимся на варианте «Create an icon from the image». Этот вариант откроет наше изображение в уменьшенном разрешении, которое можно сохранить для использования в качестве иконки.

После выбора подходящего размера значка его можно сохранить. В нашем случае размер составляет 256 × 256. Сохраняется он в формате файла «*ico». Ниже представлен пример ярлыка пользователя «Shortcut» с нашей иконкой.
Какие команды прописывать
Разобравшись с тем, как прописывать команды запуска, давайте попробуем выяснить, что именно прописывать. К сожалению, универсальных команд, действующих для абсолютно всех программ, не существует. Поэтому, если вы хотите создавать ярлыки для быстрого запуска с указанными параметрами, вам придётся изучить справку программы либо же обратиться в службу технической поддержки разработчиков.
Очень часто такая информация указана на официальных форумах приложения или игры. Более опытные юзеры или представители разработчиков или правообладателей публикуют там детальную информацию.
Возвращаясь к тому, что было сказано ещё в начале настоящей статьи. Указание параметров получило свою наибольшую актуальность в период массового интереса к игре под названием «Counter-Strike». Почему данный интерес получил подобное распространение именно на «CS» вопрос неоднозначный, кто-то применял это исключительно для развлечения, кто-то (как, например, некоторые профессиональные игроки) для того, чтобы максимальным образом индивидуализировать игровой процесс.
Например, вот список параметров для игры «Counter-Strike: Global Offensive», которые некоторыми пользователями используются при запуске:
| Параметр | Значение |
| -novid | Отключение вступительного ролика |
| -w 640 -h 480 | Установка расширения |
| -console | Активация консоли |
| -freq 120 | Установление лимита частоты обновления экрана |
| -high | Запуск с повышенным приоритетом |
| -condebug | Сохранение логов |
| -low | Запуск с пониженным приоритетом |
| -noaafonts | Отключение сглаживания |
| -nosync | Деактивация вертикальной синхронизации |
| -fullscreen | Запуск в полноэкранном режиме |
| -language English | Установка языка |
Что собой представляет товарный ярлык?
Товарный ярлык представляет собой особую форму описания изделий, находящихся на складе. Обычно используется для описи одежды. Необходим для упрощения инвентаризации, систематизации сведений об изделиях, хранящихся на складе.
Заполняется по форме Т-11 при поступлении изделий на склад. Документ необходимо приложить к хранящимся ТМЦ. На его основании будет заполняться инвентаризационная опись. В ярлыке указываются базовые сведения о продукции:
- Характеристики.
- Потребительские свойства.
- Стоимость.
Ярлык имеет смысл оформлять на продукцию с продолжительным сроком хранения. К примеру, это может быть техника, одежда, мебель, обувь.
Для чего требуется?
Ярлыки по форме ТОРГ-11 заполняется с этими целями:
- Оптимизация работы складского помещения.
- Упрощение инвентаризации.
- Быстрое установление, что именно хранится в определенном месте.
- Простой поиск нужного изделия.
- Информирование пользователей о том, какими характеристиками обладает изделие, находящееся на определенной полке.
Составленный ярлык будет хранится там же, что и ТМЦ.
Как вернуть панель задач вниз экрана Windows 10
Рабочий стол
Нажмите правой кнопкой мыши на панели задач, и в открывшемся контекстном меню выберите отключите пункт Закрепить панель задач. Если параметр включен, тогда пользователь напротив пункта закрепить панель задач видит галочку, после отключения она исчезнет. Дальше появиться возможность переместить панель задач вниз, вверх, влево или вправо экрана простым перетаскиванием.

Параметры
В обновленных параметрах последней версии операционной системы Windows 10 есть возможность выбрать положение панели задач на экране без необходимости открепления. Если же сравнивать с предыдущими версиями операционной системы Windows 10, то такая возможность была с использованием классической панели управления.
Обратите внимание что при использовании обновленных параметров системы нет необходимости откреплять панель задач от рабочего стола, а сразу же можно выбрать нужное положение панели задач на экране
Реестр
Все изменения настраиваемые в параметрах системы или классической панели управления вносятся в реестр операционной системы. Пользователю достаточно знать какое значение и какого параметра реестра необходимо изменить для нужной настройки. Для внесения изменений в реестр в операционной системе Windows 10 используется редактор. Смотрите ещё Как открыть редактор реестра Windows 10 или его альтернативу. А также рекомендуем перед внесением любых изменений создать резервную копию реестра Windows 10.
Для редактирования текущего параметра необходимо использовать выделение редактируемого значения параметра. Выделяя каждый пункт по отдельности изменяем значение параметра в целом. Текущие значения актуальны для последней версии операционной системы Windows 10 и позволяют переместить панель задач вниз экрана
Обратите внимание что после внесения изменений в реестр необходимо перезапустить компьютер или проводник, чтобы они начали действовать
Расположение панели задач можно изменить буквально в несколько нажатий используя обновленные параметры системы. Так как по умолчанию панель задач находится снизу после чистой установки системы, то мы и рассмотрели как вернуть панель задач вниз экрана Windows 10. Новичками рекомендуем использовать только способ перемещения панель управления через параметры системы. А также обязательно делайте резервную копию реестра при внесении изменений.
А вдруг и это будет интересно:
Как добавить ярлык погоды Google
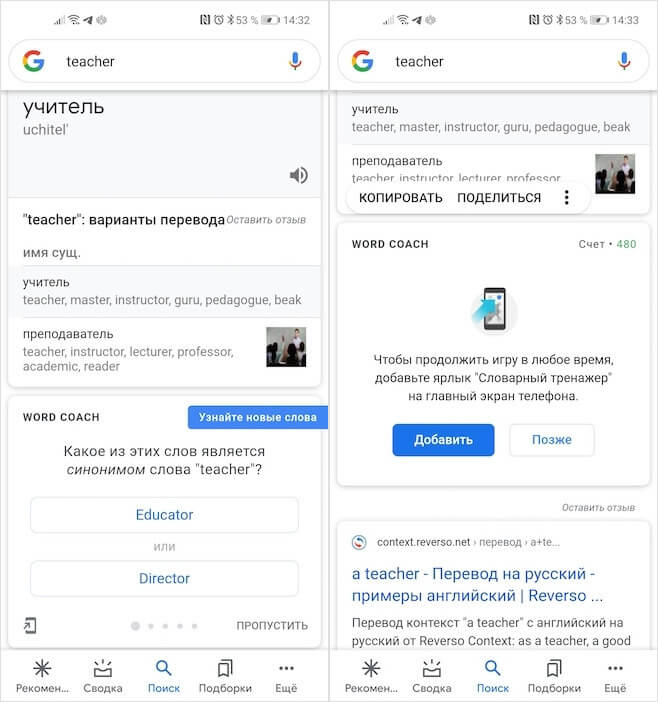
Иногда ярлыки можно добавить только из приложения
Чтобы добавить словарь или словарный тренажёр на рабочий стол, забейте в поиске любое слово (желательно на английском). В результатах поиска должно появиться определение искомого вами слова, а под ним – предложение добавить ярлык словаря на рабочий стол.
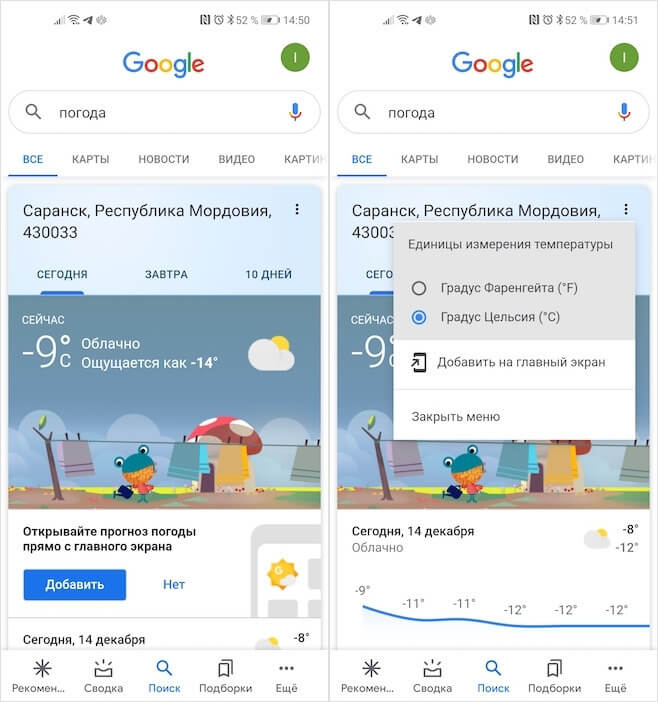
Если Google не предлагает добавить ярлык погоды автоматически, откройте контекстное меню в самом приложении и добавьте его вручную
Иногда вместо ярлыка словаря под ним появляется словарный тренажёр, который позволяет тренировать слова на иностранных языках. Пройдите небольшой тест и вам так же будет предложено добавить его на рабочий стол. С ярлыком погоды всё ещё проще – достаточно открыть погоду в приложении Google и согласиться на добавление на рабочий стол.
Важно понимать, что нет никакой необходимости выносить на рабочий стол все возможные ярлыки. Хороший пример – мессенджеры
Наверняка вы общаетесь с большим количеством людей, каждого из которых просто невозможно разместить на рабочем столе. В противном случае, он будет весь завален кнопками, направляющими в чат с конкретным собеседником. А вот если собеседник один – такой трюк вполне можно провернуть, как у меня в случае с Google Duo.
Немного истории
В 60-е, 70-е и на начало 80-х компьютеры не имели графического интерфейса. Вместо него был текстовый. В нём приходилось вбивать любые команды вручную. Естественно, ни о каких ярлыках речи тогда не шло: программа запускалась, после набора последовательности символов. Но с появлением первых компьютеров от Microsoft и Apple, оснащённых графическим интерфейсом, предназначавшихся не программистам, а рядовым пользователям, возникла потребность упростить навигацию в файловых системах. Так и возникли все эти разноцветные кнопки, а впоследствии и ярлычки, которые позволяли быстро открывать программы.
Теперь вы разобрались, что же такое ярлык на компьютере и в чём его отличие от ханской грамоты (во всём)
Умение управляться с этими базовыми объектами довольно важно для последующего освоения в работе на ПК
Использование свойств ярлыков для устранения вирусных угроз
Все это хорошо, но ведь многие вирусы (особенно рекламного характера) используют именно эту уязвимость. Даже полное удаление угрозы в виде программного апплета, способного подменять поисковые системы, используемые по умолчанию, и начальные страницы, не всегда дает эффект. Почему? Да только потому, что в ссылке на файл обозревателя осталась приписка с указанием линка страницы, на которую изначально и ссылается вирус.

Для устранения проблемы просмотрите свойства ярлыка браузера и убедитесь, что после названия исполняемого файла обозревателя с расширением EXE нет ничего более. В случае использования большинства браузеров (скажем, «Хрома») строка ссылки на тип объекта должна заканчиваться на Chrome.exe, а для «Оперы» это может быть файл запуска Launcher.exe. Удалив дополнительную приписку и сохранив изменения, ситуацию можно исправить совершенно элементарно.
Запуск приложений в разных виртуальных пространствах
На этом этапе не будет никаких конкретных рекомендаций, так как работа дополнительных рабочих столов ничем не отличается от основного. Вы можете точно так же запускать различные программы и использовать системные функции
Обратим лишь внимание на тот факт, что в каждом пространстве можно открывать одно и то же ПО, при условии, что им такая возможность поддерживается
При необходимости вы можете переместить запущенное ПО с одного рабочего стола на другой. Это делается следующим образом:
- Откройте перечень виртуальных пространств и наведите указатель мышки на то из них, с которого необходимо перенести софт.
- Выше перечня появятся иконки всех запущенных программ. Нажмите на необходимом элементе правой кнопкой мышки и выберите пункт «Переместить в». В подменю будет находиться список созданных рабочих столов. Нажмите на названии того, в который будет перемещена выбранная программа.
Кроме того, вы можете включить отображение конкретной программы во всех доступных рабочих столах. Нужно лишь в контекстном меню нажать на строчку с соответствующим названием.
Напоследок мы расскажем о том, как удалить лишние виртуальные пространства, если они вам больше не нужны.
Сопоставление файлов и основные параметры
Что касается параметров, тут основной упор сделан, конечно же, на быстрый доступ к искомому объекту без его физического поиска и запуска.
Интересной функцией в последних версиях Windows является установка параметра запуска от имени администратора, чтобы каждый раз не использовать меню ПКМ. Также на вкладке свойств можно выполнять некоторые дополнительные действия. Например, не секрет, что многие компьютерные игры могут запускаться в режиме использования консоли для ввода специальных команд (скажем, для включения так называемого режима бога, получения дополнительного вооружения или бонусов). В этом случае после указания ссылки на конечный исполняемый файл программы прописывается дополнительная команда.
Выводы сайт
- Значок — графическое представление объекта, ярлык — графическое представление ссылки на объект.
- Значок адекватен свойствам объекта и манипуляциям с ним, ярлык независим.
- Один объект может иметь множество ярлыков, но только один значок.
- В меню “Свойства” ярлыка указан тип файла “ярлык” и адрес объекта, в меню “Свойства” значка — сведения об объекте.
Хранить все в одном месте весьма неудобно. Вспомните любые каталоги с названиями вроде «Разобрать». Однако, хочется иметь возможность быстро получить доступ к полезной информации и не создавать хаос-каталоги. Для этих целей в Windows 7 (и прочих версиях) существуют ярлыки, но о том, что это такое и как этим пользоваться, знают не все пользователи. Поэтому в рамках данной статьи я постараюсь раскрыть этот вопрос.
Примечание
: Статья предназначена для начинающих пользователей, поэтому будут описаны только базовые возможности.
Ярлык
— это специальный файл с расширением lnk, который содержит в себе адрес до файла, каталога или веб-ссылки. Открытие такого ярлыка приведет к соответствующему действию (в зависимости от объекта). Если это файл, то Windows постарается его открыть, если это каталог, то откроется проводник в нужном месте, если же это веб-ссылка, то она будет открыта в вашем веб-браузере.
Приятной особенностью ярлыков является то, что вы можете хранить их в любом удобном для вас месте, как и любые файлы. Кроме того, вы можете создавать сколько угодно ярлыков для своих файлов и директорий, что существенно позволяет упростить процесс настройки компьютера под себя. Например, сделать ярлыки для одного документа (по типу, «мои записки») в нескольких каталогах и когда у вас будет появляться вдохновение быстро открывать документ без необходимости что-либо сворачивать или искать.