Инвертирование цветов в windows 10 с использованием цветовых фильтров и приложения для увеличения
Содержание:
- Инверсированный слой
- Накладываемые цвета
- Замена цвета инверсным или комплементарным по отношению к нему
- Инвертирование цветов в Windows 10 с использованием цветовых фильтров и приложения для увеличения
- Альтернативный метод
- Инвертирование цветов Windows с помощью цветных фильтров
- Как инвертировать выделение?
- POST SCRIPTUM
- Что такое инверсия цвета
- Способ 3: Кисть «Замена цвета»
- Необязательно: использование функции высокой контрастности в Windows 10
- Интерфейс командной строки
- Как включить инверсию цвета на Айфоне
- Что такое инверсия цвета
- Цветные поп-изображения в Snapseed
- Инверсия цвета
- Текст видео
- «Как можно спасти людей без пролития крови?»
- Изменение цвета рисунка
- Инвертирование цветов Windows с помощью цветных фильтров
- Как отключить инверсию на Айфоне
- Как сделать негатив в word?
- Как сделать инверсию цветов в «Фотошопе»
- . my home pages.
- Как настроить инверсию на Айфоне
- Как включить инверсию цвета на Айфоне
- Цветные негативы
Инверсированный слой
Выделить участок на изображении можно разными способами. Для этого существует достаточно много разнообразных инструментов, которые отличаются по своему функционалу. Можно выбрать способ выделения условно, от прямоугольной области до очень сложной геометрической конструкции. В любом из случаев можно применить инверсию для выделения. Данная функция расположена в разделе «Выделение», пункт «Инверсия».
Основана она на взаимной переадресации выделяемого объекта и слоя в целом. Выделяемый объект и слой меняются местами — теперь слой становится выделенным, а ранее выделенный объект — невыделенным. Теперь слой без объекта можно редактировать: удалить, копировать; а сам объект останется неизменным.
Тут же стоит отметить, что инвертировать цвета можно и на отдельном участке изображения. Для этого нужно создать отдельный слой, в который следует перенести желаемую часть изображения при помощи взаимного выделения и копирования слоев в один общий. Интересно будет пронаблюдать, как наглядно выглядит инверсированная часть изображения и ее оригинал.
Накладываемые цвета
Команды «Наложение» создают серию промежуточных цветов из группы из трех или более заполненных объектов, с учетом вертикальной или горизонтальной ориентации объектов, либо на основе порядка расположения их окон. Наложение не затрагивает обводки или объекты, не обозначенные цветом.
Выберите три или более заполненных объекта.
Выполните одно из следующих действий:
Чтобы выполнить заливку промежуточных объектов с применением постепенных переходов между объектами с заливкой, находящимися впереди и сзади всех, выберите команду «Редактирование» > «Редактировать цвета» > «Переход от верхнего к нижнему».
Чтобы выполнить заливку промежуточных объектов с применением постепенных переходов между объектами с заливкой, находящимися левее и правее всех, выберите команду «Редактирование» > «Редактировать цвета» > «Переход по горизонтали».
Чтобы выполнить заливку промежуточных объектов с применением постепенных переходов между объектами с заливкой, находящимися выше и ниже всех, выберите команду «Редактирование» > «Редактировать цвета» > «Переход по вертикали».
Замена цвета инверсным или комплементарным по отношению к нему
Выделите цвет, который необходимо изменить.
Выберите параметр в меню палитры «Цвет».
Изменяет значение каждого компонента цвета на противоположное значение на цветовой шкале. Например, если некоторый цвет RGB имеет значение R, равное 100, то команда «Инвертирование» изменяет значение R на 155 (255 – 100 = 155).
Изменяет значение каждого компонента цвета на новое с учетом суммы самых высоких и самых низких значений RGB в выбранном цвете. Программа Illustrator складывает самое низкое и самое высокое значения RGB текущего цвета, а затем вычитает значение каждого компонента из полученного числа, чтобы получить новые значения RGB. Например, предположим, что выбран цвет со значением RGB для красного равным 102, для зеленого равным 153 и для синего равным 51. Программа Illustrator складывает самое высокое (153) и самое низкое (51) значения и получает новое значение (204). Каждое из значений RGB в существующем цвете вычитается из нового значения для получения новых комплементарных значений RGB: 204 – 102 (текущее значение красного) = 102 для нового значения красного, 204 – 153 (текущее значение зеленого) = 51 для нового значения зеленого и 204 – 51 (текущее значение синего) = 153 для нового значения синего.
Инвертирование цветов в Windows 10 с использованием цветовых фильтров и приложения для увеличения
Иногда инвертирование цветов в Windows может помочь уменьшить нагрузку на глаза. Перевернутые цвета также могут помочь людям с дальтонизмом или проблемами со зрением на некоторых веб-страницах, на которые трудно смотреть. В Windows 10 доступны настройки для использования инвертированных цветов. Некоторые пользователи также могут застрять в инвертированных цветах или с высокой контрастностью, ошибочно включив их, поэтому им нужно знать, как отключить инвертированные цвета или высокий контраст в Windows 10. В В этой статье вы узнаете, как инвертировать цвета с помощью различных методов и как отключить их обратно в нормальное состояние.

Альтернативный метод
Существует также обратный путь к процессу маскировки. Когда вы перейдете к шагу 7, вы можете замаскировать фон, а не объект. Это полезно, когда у вас огромный предмет и крошечный фон. Это сэкономит вам много времени и сил.
В этом случае вы не должны выбирать опцию инвертирования цвета. Просто сохраните фоновую маску как есть. Надеюсь, это имеет смысл. Намного проще, когда перед вами изображение, поэтому попробуйте отредактировать его в Snapseed и посмотреть, какой вариант вам больше подходит.
В любом случае, именно так вы можете сделать цветное поп-изображение с черно-белым фоном и без инвертирования цветов в Snapseed.
Инвертирование цветов Windows с помощью цветных фильтров
В Windows есть функция «Цветовые фильтры», в которой пользователи могут изменить цвета своей системы на инвертированный, оттенки серого или любой другой доступный параметр. Это метод по умолчанию для использования инвертированных цветов на рабочем столе. Вы можете включить и отключить инвертированные цвета в Windows в течение нескольких секунд, как показано ниже:
- Удерживайте клавишу Windows и нажмите клавишу I, чтобы открыть настройки Windows. Нажмите на опцию Ease of Access в настройках.Открытие настроек легкости доступа
- Выберите «Цвет и высокая контрастность» из списка. Включите переключатель под опцией «Применить цветной фильтр».
- Теперь нажмите на меню «Выбрать фильтр» и выберите опцию «Инвертировать» в списке.Включение инвертированного цветового фильтра
- Вы получите инвертированные цвета для Windows 10. Чтобы отключить его обратно, просто выключите переключатель Цветовой фильтр.
Как инвертировать выделение?
Ну а уж этой функцией приходится пользоваться просто постоянно, особенно при выделении объектов с помощью быстрой маски или волшебной палочки. Это может нам понадобиться, когда мы захотим перенести какой-то элемент на другое изображение, либо же сменить фон для этого элемента, и еще куча всего разного.
- Давайте выберем какой-нибудь изображение и выделим его, например с помощью режима быстрой маски. Выберите этот режим, затем кисть, после чего начинайте закрашивать нашего ежика.
- Так, теперь давайте уберем маску. Что мы здесь видим? А видим мы то, что выделился не еж, а фон вокруг него, и если мы попытаемся переместить колючую животинку куда-нибудь, то выйдет у нас ай-ай-ай как нехорошо. На нас ругнутся, что мы не то пытаемся перетащить, так как выделилась область, а не объект. Вот эту область только и можно будет двигать.
- А теперь то нам и нужно инвертировать выделение, чтобы перекинуть его не на область вокруг животного, а на самого ежа. Сделать это просто. В меню нужно выбрать «Выделение» — «Инверсия», либо же нажать комбинацию клавиш SHIFT+CTRL+I.
- Опа. Теперь что мы видим? То, что пунктир поменялся и теперь он бегает вокруг ёжика. Ну а дальше мы уже можем взять инструмент «Перемещение» и двигать этот объект как хотим. Задача выполнена.
Если у вас после данной статьи остались какие-то непонятки, то я записал подробный видеоурок на эту тему.
Надеюсь, что тема для вас была более, чем понятна. Ну а если вы хотите за короткий срок изучить фотошоп, то я вам рекомендую смотреть именно этот курс. Здесь всё разложено по полочкам от простого к сложному, а главное, что всё понятно и доступно.
POST SCRIPTUM
Дорогие друзья. У меня для вас небольшое объявление. Я думаю, что вы помните как я рассказывал о том, как я собираюсь пойти на тренинг по социальным проектам от Дмитрия Сидаша и Александра Борисова? Так вот если вы вы еще думаете, то торопитесь, так как с 11.07.2016 года, т.е. послезавтра цена на оба тренинга повышается.
Если сейчас «Мастер контентных проектов » стоит 16990 рублей до результата, то послезавтра стоимость поднимается до 33980 рублей ! «Мастер социальных проектов » также поднимается с 12990 рублей до 25980 рублей . Так что думаем. Кроме того, если вы решитесь, то у меня для вас есть небольшие , в том числе и скидка на обучение.
С помощью Фотоконвертера вы сможете за считанные секунды отредактировать большое количество изображений. Одним из популярных инструментов обработки изображений, является инверсия цвета.
Инверсия цвета позволяет увидеть изображение в негативе, а из негатива проявить позитив. Например, черный становится белым, зеленый становится пурпурным и голубой становится желтым.
Что такое инверсия цвета

Представленная функция, изменяющая цвета на экране телефона, также может быть полезна и пользователям с хорошим зрением. Например, если пользователь довольно часто использует мобильное устройство в ночное время суток, то скорее всего ему приносит определенные неудобства свечение от экрана телефона. Решается эта проблема при помощи функции инверсии цвета, благодаря которой весь фон на экране становится черного цвета, а текст, который ранее был черным, становится белым. Таким образом, использовать устройство в темном помещении намного удобнее, поскольку глаза пользователя не напрягаются из-за слишком яркого экрана телефона, а вся информация воспринимается намного легче.
Способ 3: Кисть «Замена цвета»
Этот способ отличается возможностью точной настройки и при желании позволяет менять цвет попиксельно. Если проявите терпение, результат этого метода будет наилучшим даже в сложных шумных изображениях.
- На панели инструментов кликаем правой кнопкой мыши по инструменту «Кисть» и выбираем инструмент «Замена цвета».
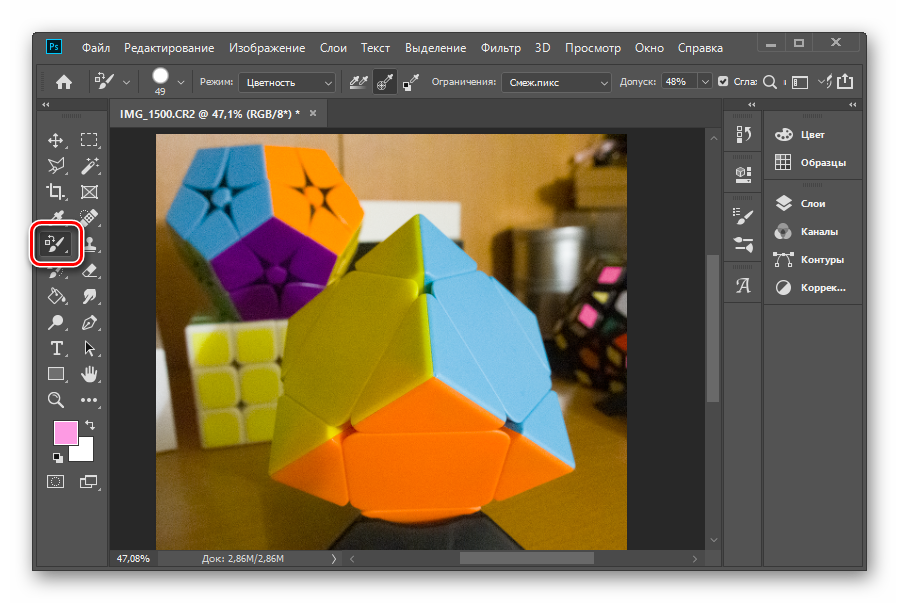
Теперь в параметрах цвета кисти меняем основной цвет на тот, которым будем красить.
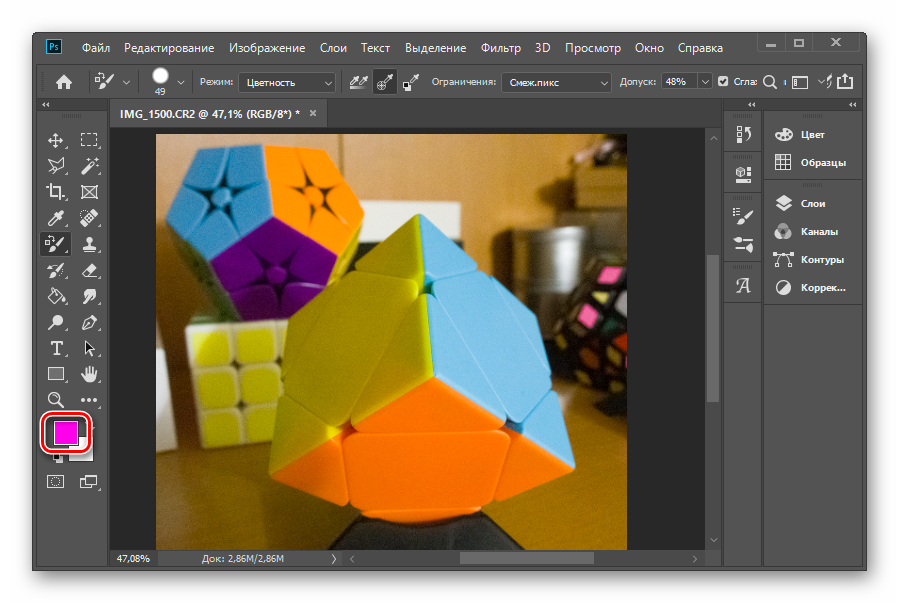
Сам инструмент «Замена цвета» также необходимо настроить. Все параметры находятся на панели вверху:
- Для параметра «Режим» обязательно нужно выбрать пункт «Цветность»;.
- «Пробу» лучше всего брать однократно — так результат будет более однородным;.
- «Ограничения» — пункт «Смежные пикселы»;
- Проследите, чтобы стояла галочка на параметре «Сглаживание».
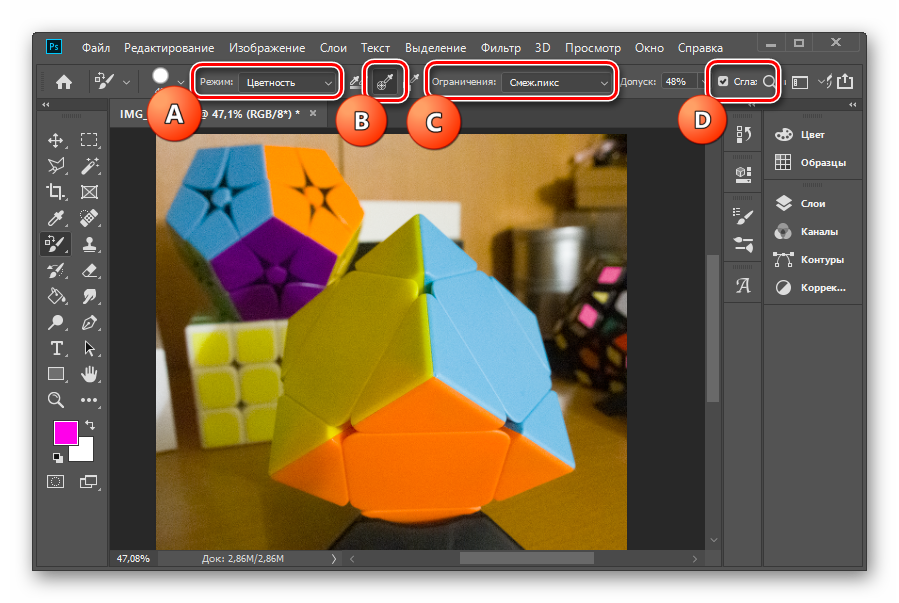
Теперь настроим кисть. На верхней панели кликаем по стрелке, которая откроет контекстное меню настройки кисти.
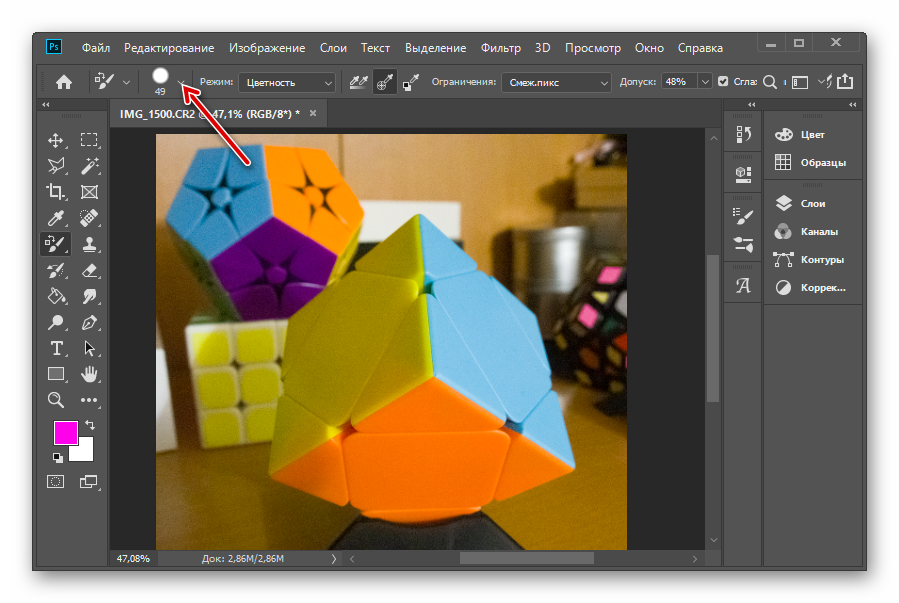
В этом меню увеличиваем размер, потому что так проще закрасить весь объект, и обязательно увеличиваем параметр «Жёсткость» до 90-100%.
Теперь можем рисовать. Чтобы избежать лишних неоднородностей, следует закрасить весь объект сразу, не отпуская кнопку мыши. Есть вероятность, что после этого действия останутся незакрашенные участки.
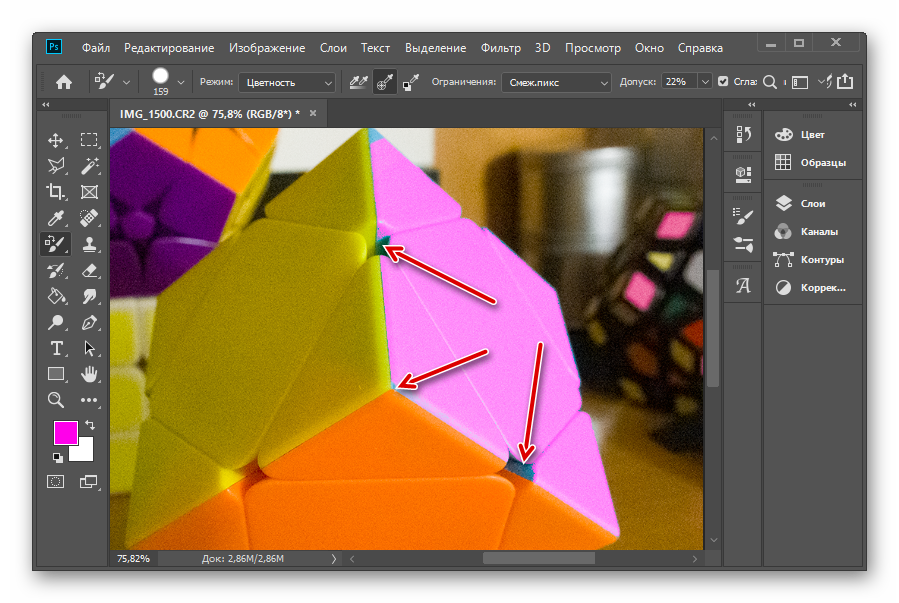
Чтобы их доработать, можно увеличить параметр «Допуск». Для этого нужно отменить изменения сочетанием клавиш Ctrl + Z, увеличить параметр допуска и попробовать снова. Правда, тогда есть вероятность закрасить соседние объекты — особенно если они белые.
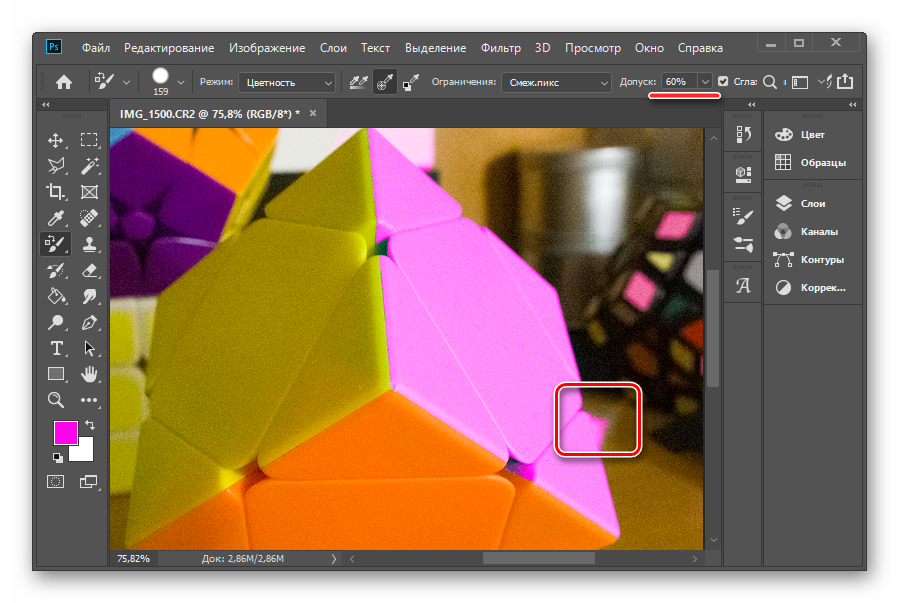
Правильнее всего доработать незакрашенные части локально. Уменьшаем размер кисти и масштаб изображения, а затем подкрашиваем недоработанные места, отдельно кликая по разным оттенкам базового цвета. В таком режиме нужно регулировать параметр «Допуск»: увеличивать, если объект окрашивается плохо, или уменьшать, когда красятся лишние части.
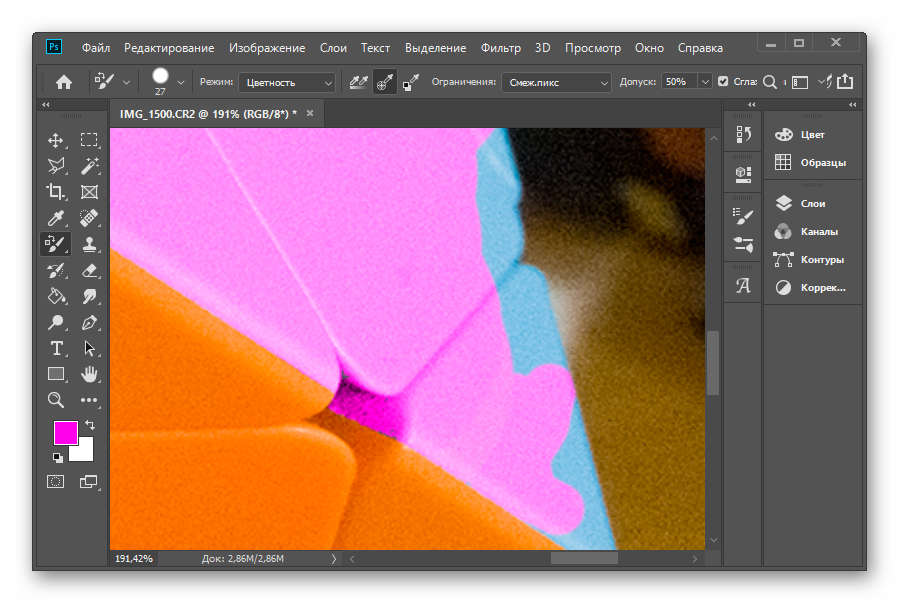
Вот таким получается результат при должном старании.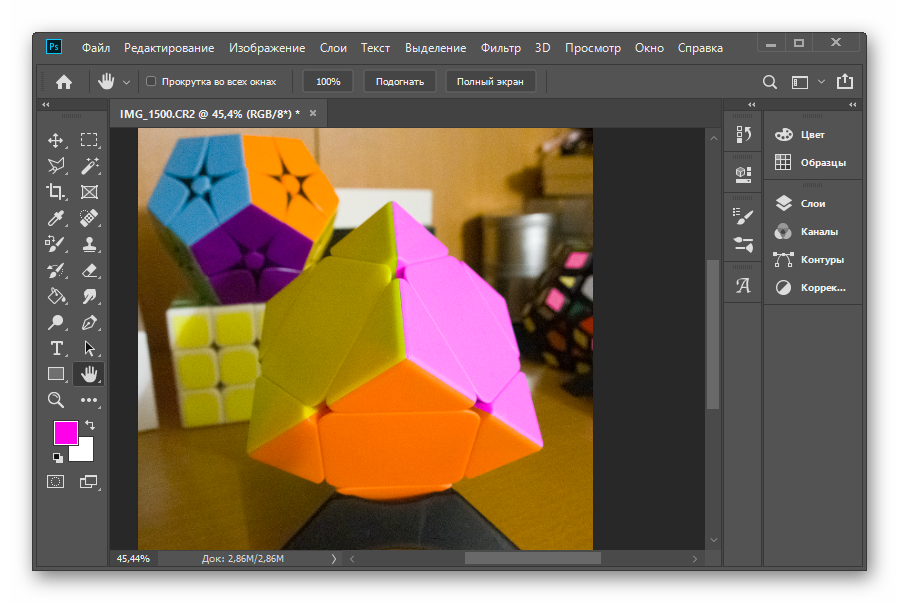
Необязательно: использование функции высокой контрастности в Windows 10
Высокая контрастность также хороша для снижения усталости глаз и светочувствительности. Если инвертированные цвета не работают, вы можете попробовать высокую контрастность и посмотреть, поможет ли это. Эта опция может быть включена в тех же настройках, что и инвертированные цвета. Он также получил режим предварительного просмотра, чтобы проверить, какой шаблон для высокой контрастности вы хотите. Выполните следующие шаги, чтобы включить или отключить функцию высокой контрастности в Windows 10:
- Удерживайте клавишу Windows и нажмите клавишу I, чтобы открыть настройки Windows. Нажмите на опцию легкости доступа.Открытие настроек легкости доступа
- Выберите Цвет и высокая контрастность с левой стороны. Теперь нажмите на меню выбора темы и выберите параметр Высокая контрастность. Как только вам понравится какой-либо из высококонтрастных, выберите его и нажмите кнопку Применить ниже.Включение высокой контрастности в Windows
- Теперь все на рабочем столе будет с высокой контрастностью. Чтобы отключить высокий контраст, просто выберите «Нет» еще раз и нажмите кнопку «Применить».
Интерфейс командной строки
Опытные пользователи могут инвертировать изображения из командной строки в ручном или автоматическом режиме. Фотоконвертер Про позволяет работать с любыми инструментами через консольную утилиту cons_rcp.exe
Использование консольной команды для инвертирования:
Cons_rcp.exe -s «C:\Path_to\input_file.jpg» -o «C:\Path_to\output_file.jpg» -invert
Инструкция:
—invert
(inverts colors) Пример: -invert
Консольная утилита для массового инвертирования изображений предназначена для профессионального использования и входит в состав версии Про
Если вы хотите обратить (инвертировать) цвета изображения при помощи программы MS Paint, то имейте в виду, что в Paint 6.1 (Windows 7) и более поздних версиях этой программы процедура инвертирования цветов была изменена – обратить цвета по-прежнему довольно легко, но алгоритм действий очевиден не сразу. Для быстрого инвертирования цветов нажмите Ctrl+Shift+I . Эта статья расскажет вам, как обращать цвета в новых и старых версиях программы Paint.
Как включить инверсию цвета на Айфоне
Для включения данной опции владелец мобильного устройства должен сделать следующие шаги:
- Для начала, как и в случае с выключением данной функции, владелец гаджета должен перейти в меню настроек;
- После этого потребуется также открыть раздел под названием «Основные», а после этого необходимо открыть вкладку «Универсальный доступ»;
- В открывшемся меню пользователь должен найти вкладку под названием «Зрение» и перейти в него. В этом разделе должен быть пункт «Адаптация дисплея»;
- Откроется меню, в котором необходимо нажать на пункт «Инверсия цвета»;
- После этого пользователь сможет включить функцию, выбрав пункт «Смарт инверсия» в открывшемся окне.
Смарт-инверсия может полностью изменить оттенки на дисплее устройстве, однако она не изменяет цвета на изображениях, использующих темный стиль, в медиафайлах, а также в определенных программах. Опция «Классическая инверсия» может изменить абсолютно все цвета на экране мобильного устройства, включая все медиафайлы.
Как активировать инверсию в приложениях и браузере
Для активации инверсии цвета в различных приложениях, а также в браузере потребуется сперва активировать данную функцию в самом мобильном устройстве. Как это сделать было описано в статье выше.
После того как функция будет включена пользователь должен открыть меню настроек на своем телефоне и перейти в раздел «Основные», а после во вкладку под названием «Универсальный доступ». Далее потребуется открыть раздел под названием «Быстрые команды», в котором пользователь должен поставить галочку рядом с пунктом «Смарт-инверсия цвета».
Для активации функции смарт-инверсии цвета потребуется запустить необходимо приложение или же открыть браузер, а после нажать три раза либо на кнопку «Домой», либо на кнопку «Питание». После этого все оформление страницы должно поменяться на черное. Выключить функцию можно также нажав три раза на те же самые кнопки.
Что такое инверсия цвета

Представленная функция, изменяющая цвета на экране телефона, также может быть полезна и пользователям с хорошим зрением. Например, если пользователь довольно часто использует мобильное устройство в ночное время суток, то скорее всего ему приносит определенные неудобства свечение от экрана телефона. Решается эта проблема при помощи функции инверсии цвета, благодаря которой весь фон на экране становится черного цвета, а текст, который ранее был черным, становится белым. Таким образом, использовать устройство в темном помещении намного удобнее, поскольку глаза пользователя не напрягаются из-за слишком яркого экрана телефона, а вся информация воспринимается намного легче.
Цветные поп-изображения в Snapseed
Одна из самых крутых вещей, которые вы можете сделать в Snapseed, – создавать цветные поп-изображения. Цветное всплывающее изображение – это изображение с черно-белым фоном, основной объект которого раскрашен. Инвертированный цвет тесно связан с процессом создания цветных поп-изображений.
Этот фильтр позволяет выделить основной объект изображения, и из-за этого он великолепен для портретных фотографий
«Поп» в цветовой «поп» – это умная формулировка, потому что тема изображения выскакивает и привлекает всеобщее внимание
Не смешивайте цветовой всплеск с цветным всплеском, поскольку последний фокусируется на определенной части объекта, в то время как цветовой всплеск заставляет весь объект сфокусироваться.
Теперь, когда вы знаете больше об этой классной функции, вы можете узнать, как ее использовать. Обязательно загрузите и обновите Snapseed до последней версии
Инверсия цвета
Под этим определением понимается замена цвета и яркости на противоположные значения. Был белый цвет, а станет черным, и т.д. Мы уже с вами применяли это свойство, когда я рассказывал вам, так что можете посмотреть как пример использования. В одном моменте там нужно было инвертировать цвета, но сейчас мы освежим нашу память и вспомним как это делается, благодаря этому милому ежику.
Тут никаких премудростей нет. Вам всего лишь надо будет выбрать в верхнем меню пункт «Изображение» — «Коррекция» — «Инверсия» . Либо вы просто можете нажать комбинацию клавиш Ctrl+I
. Это даже проще и я вам действительно рекомендую пользоваться горячими клавишами.
Смотрим, во что превратилась наша фотка. Клёво, да? Белый фон стал черным, а сам наш колючий друг стал негативным (ну в смысле не злым, а…ну вы поняли).
Текст видео
Inverting colors in Illustrator will come in very handy whenever you do screen printing using the program. Find out how to invert colors in Illustrator for screen printing with help from a well-versed web, graphic and illustrative designer in this free video clip.
Expert: Alexandra CecilioFilmmaker: Patrick Russell
Series Description: Adobe Illustrator is so powerful that the only other tool you’ll need to create great-looking images on your computer is your own imagination. Get tips on how to make the most out of Adobe Illustrator with help from a well-versed web, graphic and illustrative designer in this free video series.
На этой странице
«Как можно спасти людей без пролития крови?»
Опять еду со смены, никого не трогаю.
Вечер, закат заливает салон красными лучами. На остановке в салон заходит усталый люд с работы.
И среди них находиться яркая личность. На этот раз индивиду мужского пола не понравился водитель автобуса.
Как и почему не видел, потому что сидел около задней двери и втыкал в мобилу. И тут слышу уже натуральный ор на передней площадке. Водила и чувачок ругаются через окошко для продажи билетов. На скорости около 70 км. Салон от эмоций уже начинает ощутимо шатать. Пассажиры смотрят на это действие и молчат.
«Ну почему именно я?» (Брюс Виллис. «Крепкий орешек-2»). Начинаю успокаивать оратора через весь салон. Благо натренированный на службе голос это позволяет. Половина дела сделана — от водилы этот клоун оторвался.
В наш содержательный диалог вслушиваются люди и водила. Мой оппонент предлагает выйти на улицу и продолжить нас диспут путем боксирования. Нет проблем.
Автобус остановился около обочины, до следующей остановки около 2 км.
Чувак вылетает и начинает выть в снежную пустыню: » Я вышел и жду тебя. «.
Кричу водителю:» Закрывай дверь и поехали. Этот пешком дойдет».
Двери с шипением закрываются, машина плавно трогается. Любитель приключений остается стоять как черный столб на снежной простыне.
Изменение цвета рисунка
Вы можете настроить интенсивность цвета (насыщенность) и цветовую оттенок (температуру) рисунка или изменить его цвет. Для рисунка можно также применить несколько цветовых эффектов.




Изменение цвета рисунка
Выберите рисунок, который вы хотите изменить.
На панели Работа с рисунками на вкладке Формат в группе Изменить щелкните Цвет.

Если вкладка Формат или панель Работа с рисунками не отображается, убедитесь, что выбран рисунок. Возможно, потребуется дважды щелкнуть рисунок, чтобы выбрать его и открыть вкладку Формат.
Выполните одно из указанных ниже действий.
Чтобы изменить насыщенность цвета (сделать его ярче или серее), щелкните один из вариантов в разделе Насыщенность цвета.
Чтобы изменить температуру цвета, выберите значение в разделе Оттенок цвета.
Чтобы применить к рисунку встроенный эффект стилизации, например преобразовать его в оттенки серого или добавить оттенок сепии, щелкните один из вариантов в группе Перекрасить.
Совет: Перемещайте указатель мыши по эффектам, чтобы просмотреть, как будет выглядеть рисунок.
При необходимости можно точно настроить интенсивность цвета, щелкнув Параметры цвета рисунка, или настроить собственный цвет, выбрав Другие варианты > Другие цвета.
Дополнительные сведения
При изменении насыщенности цветом на 66%
С эффектом «Перекрасить»
Щелкните заголовок ниже, чтобы получить дополнительные сведения.
Насыщенность — это интенсивность цвета. При повышении насыщенности рисунок становится ярче, а при ее уменьшении цвета становятся более серыми.
Щелкните изображение и появится область Формат рисунка .
На панели Формат рисунканажмите кнопку
Нажмите кнопку цвет рисунка , чтобы развернуть его.
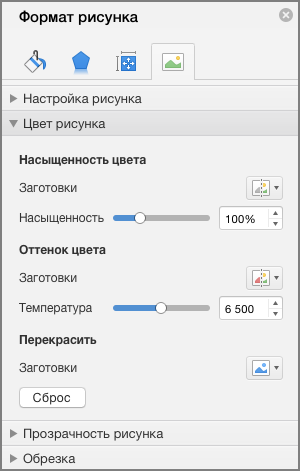
В разделе насыщенность цветапри необходимости переместите ползунок насыщенности или введите число в поле рядом с ползунком.
Если камерой были неправильно измерены цветовые температуры, на рисунке может проявиться цветовой оттенок (преобладание одного цвета на изображении), из-за чего картинка будет выглядеть слишком синей или оранжевой. Этот эффект можно исправить, увеличив или уменьшив цветовую температуру для улучшения отображения деталей и качества изображения.
Щелкните изображение и появится область Формат рисунка .
На панели Формат рисунканажмите кнопку
Нажмите кнопку цвет рисунка , чтобы развернуть его.
В разделе цветовая температурапри необходимости переместите ползунок «температурные значения» или введите число в поле рядом с ползунком.
К рисунку можно быстро применить встроенный эффект стилизации, например преобразовать в оттенки серого или добавить оттенок сепии.
Щелкните изображение и появится область Формат рисунка .
На панели Формат рисунканажмите кнопку
Нажмите кнопку цвет рисунка , чтобы развернуть его.
В разделе Перекраситьвыберите любой из доступных стилей.
Если вы хотите вернуться к исходному цвету рисунка, нажмите кнопку Сброс.
Часть рисунка можно сделать прозрачной, чтобы текст, расположенный поверх нее, был лучше виден, чтобы наложить рисунки друг на друга либо чтобы удалить или скрыть часть рисунка для выделения. Прозрачные области совпадают по цвету с бумагой, на которой они напечатаны. При электронном отображении, например на веб-страницах, прозрачные области имеют цвет фона.
Щелкните изображение и появится область Формат рисунка .
На панели Формат рисунканажмите кнопку
Нажмите кнопку прозрачность рисунка , чтобы развернуть ее.
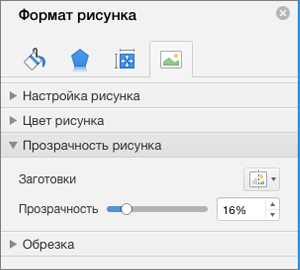
Вы можете применить один из наборов настроек, переместить ползунок прозрачности или ввести число в поле рядом с ползунком.
Инвертирование цветов Windows с помощью цветных фильтров
В Windows есть функция «Цветовые фильтры», в которой пользователи могут изменить цвета своей системы на инвертированный, оттенки серого или любой другой доступный параметр. Это метод по умолчанию для использования инвертированных цветов на рабочем столе. Вы можете включить и отключить инвертированные цвета в Windows в течение нескольких секунд, как показано ниже:
- Удерживайте клавишу Windows и нажмите клавишу I, чтобы открыть настройки Windows. Нажмите на опцию Ease of Access в настройках.
Открытие настроек легкости доступа
- Выберите «Цвет и высокая контрастность» из списка. Включите переключатель под опцией «Применить цветной фильтр».
- Теперь нажмите на меню «Выбрать фильтр» и выберите опцию «Инвертировать» в списке.
Включение инвертированного цветового фильтра
- Вы получите инвертированные цвета для Windows 10. Чтобы отключить его обратно, просто выключите переключатель Цветовой фильтр.
Как отключить инверсию на Айфоне
Каждый владелец iPhone может самостоятельно отключить функцию инверсии цвета на своем мобильном устройстве. Делается это следующим образом:
- Для начала потребуется перейти в меню настроек в телефоне и открыть там раздел под названием «Основные»;
- Далее пользователь должен найти вкладку «Универсальный доступ» и открыть ее. В открывшемся меню необходимо найти пункт «Инверсия цвета»;
- Для выключения этой функции пользователь должен изменить положение переключателя так, чтобы он загорелся белым цветом.
Необходимо отметить, что на определенных версиях операционной системы IOS, данная функция может находиться во вкладке «Адаптация дисплея», которая располагается также в разделе «Универсальный доступ». Для выключения или включения опции необходимо перейти в пункт «Инверсия цвета».
Как сделать негатив в word?
Метод 1 В Windows 7 и более поздних версиях операционной системы Windows
-
Помните, что процедура инвертирования цветов была изменена.
Не ищите инструмент «Обратить цвета» на верхней панели инструментов (как это было в Windows Vista и более ранних версиях Windows). Начиная с Paint 6.1, вы можете инвертировать цвета, щелкнув по выбранной области изображения правой кнопкой мыши. Новые версии Paint, в которых действует описанная процедура, предустанавливаются в Windows 7, 8, 10.
Конечно, под это новшество будет сложно подстроиться людям, которые годами инвертировали цвета при помощи кнопки на верхней панели инструментов, но не стоит отчаиваться – обратить цвета в Paint по-прежнему довольно легко.
Инструмент «Обратить цвета» полезен в том случае, когда вам нужно поменять местами цвета на картинке или логотипе, чтобы не менять всю цветовую гамму.
Выделите изображение.
Если вы хотите инвертировать цвета всего изображения, выделите всю картинку. Для этого в верхней панели инструментов нажмите «Выделить» – «Выделить все» или воспользуйтесь инструментом «Формы выделения».
Если вы хотите инвертировать цвета определенной области изображения, выделите только эту область.
Инвертируйте цвета.
Для этого щелкните по выделенному изображению (или выделенной области изображения) правой кнопкой мыши. В открывшемся меню найдите и нажмите «Обратить цвета». Цвета выделенного изображения (или выделенной области изображения) будут немедленно инвертированы.
Для быстрого инвертирования цветов нажмите Ctrl+Shift+I.
Метод 2 В Windows Vista и более ранних версиях операционной системы Windows
-
Откройте редактируемое изображение в MS Paint.
Это можно сделать двумя способами:
- Откройте Paint, щелкнув по значку программы на рабочем столе или в меню «Пуск». Далее нажмите «Файл» – «Открыть». Найдите и выделите картинку, цвета которой вы хотите инвертировать, а затем нажмите ⌅ Enter или «Открыть».
- Не открывая Paint, на жестком диске найдите файл изображения, цвета которого вы хотите инвертировать. Щелкните по файлу правой кнопкой мыши и выберите «Открыть с помощью» – «MS Paint». Изображение откроется в MS Paint.
В верхней панели инструментов нажмите «Изображение» – «Обратить цвета».
Это приведет к моментальному инвертированию цветов. Обращенные цвета являются научными дополнениями оригинальных цветов. При инвертировании цветов желтый шар превратится в синий (а не фиолетовый как при традиционном дополнении).
Для быстрого инвертирования цветов просто нажмите Ctrl+I. Помните, что это сочетание клавиш работает только в Windows Vista и ранних версиях Windows.
Как сделать инверсию цветов в «Фотошопе»
Отличная возможность протестировать эту функцию — применить ее на практике. Лучше всего для этого подходят изображения, где имеется яркая цветовая палитра, так что стоить иметь в виду, что черно-белая графика не совсем подходит для этой операции. Допустим, что у пользователя уже открыто изображение в программе, теперь разберемся, как сделать инверсию цветов.
- Представим, что пользователю необходимо инвертировать изображение, для этого нужно объединить все слои в один общий. Это можно сделать в панели слоев, нажав на пункт «Объединить видимые».
- Теперь пользователю предстоит перейти в раздел «Изображение» в верхней части программы. Выбираем раздел «Коррекция» и в нем находим пункт «Инвертировать».
Инверсия цветов осуществляется через значения яркости (256 единиц). Например, участок, где яркость составляет 206 поменяется после применения операции на значение 50. Такое действие происходит с каждым участком изображения, получая как будто измененную на обратные цвета картинку.
. my home pages.
.. с миру по нитке
Freaky How-To: Word 2007 — инвертирование чёрно-белого рисунка
Но дошёл до такого решения (главное условие — фон листа белый):
1. Выбираем рисунок; 2. Переходим на вкладку «Формат«; 3. Жмём на «Перекрасить«; 4. Выбираем «Установить прозрачный цвет«; 5. Тыкаем мышкой на чёрный фон; 6. Жмём правой кнопкой на рисунке; 7. Выбираем «Формат рисунка«; 8. Далее двигаем ползунок «Яркость» до значения «-100%«; 9. Жмём «Закрыть«, вуаля! =)
8 комментариев:
Респект! До сего дня делал иверсию рисунков в paint;)
Еще один респект) долго бы я мучалась)
Спасибо! Все получается отлично!
Благодарю! Дельный совет, очень помогло!)
Отличное решение, пришел по первой ссылке с гугла, сработало на ура. Большое спасибо.
открываете документ в OpenOffice — Изображение-Фильтрация-Инвертировать.сохраняете в том же формате
ТС, большое спасибо.
Yang Merupakan Agen Bandarq, Domino 99, Dan Bandar Poker Online Terpercaya di asia hadir untuk anda semua dengan permainan permainan menarik dan bonus menarik untuk anda semua
Bonus yang diberikan NagaQQ :* Bonus rollingan 0.5%,setiap senin di bagikannya* Bonus Refferal 10% + 10%,seumur hidup* Bonus Jackpot, yang dapat anda dapatkan dengan mudah* Minimal Depo 15.000 * Minimal WD 20.000* Deposit via Pulsa TELKOMSEL & XL* 6 JENIS BANK ( BCA , BNI, BRI , MANDIRI , CIMB
Memegang Gelar atau title sebagai AGEN POKER ONLINE Terbaik di masanya
Games Yang di Hadirkan NagaQQ :* Poker Online* BandarQ* Domino99* Bandar Poker* Bandar66* Sakong* Capsa Susun* AduQ* Perang Bacarrat (New Game)
Info Lebih lanjut Kunjungi :Website : NAGAQQFacebook : FacebookWHATSAPP : +855977509035Line : Cs_nagaQQTELEGRAM :+855967014811
Как настроить инверсию на Айфоне
Также, владелец мобильного устройства может настроить функцию, благодаря которой сможет намного быстрее включать и выключать эту функцию. Делается это следующим образом:
- Сперва потребуется открыть меню настроек в мобильном устройстве;
- После этого необходимо перейти в раздел «Основные», а далее во вкладку «Универсальный доступ»;
- Во вкладке «Сочетание клавиш» пользователь должен поставить галочку рядом со строкой «Смарт-инверсия цвета».
После выполнения этих действий владелец гаджета сможет включать эту функцию, нажав три раза на кнопку «Домой».
Рекомендуется изучить работу данной функции в различных приложениях для более удобного использования гаджета.
Как включить инверсию цвета на Айфоне
Для включения данной опции владелец мобильного устройства должен сделать следующие шаги:
- Для начала, как и в случае с выключением данной функции, владелец гаджета должен перейти в меню настроек;
- После этого потребуется также открыть раздел под названием «Основные», а после этого необходимо открыть вкладку «Универсальный доступ»;
- В открывшемся меню пользователь должен найти вкладку под названием «Зрение» и перейти в него. В этом разделе должен быть пункт «Адаптация дисплея»;
- Откроется меню, в котором необходимо нажать на пункт «Инверсия цвета»;
- После этого пользователь сможет включить функцию, выбрав пункт «Смарт инверсия» в открывшемся окне.
Смарт-инверсия может полностью изменить оттенки на дисплее устройстве, однако она не изменяет цвета на изображениях, использующих темный стиль, в медиафайлах, а также в определенных программах. Опция «Классическая инверсия» может изменить абсолютно все цвета на экране мобильного устройства, включая все медиафайлы.
Как активировать инверсию в приложениях и браузере
Для активации инверсии цвета в различных приложениях, а также в браузере потребуется сперва активировать данную функцию в самом мобильном устройстве. Как это сделать было описано в статье выше.
После того как функция будет включена пользователь должен открыть меню настроек на своем телефоне и перейти в раздел «Основные», а после во вкладку под названием «Универсальный доступ». Далее потребуется открыть раздел под названием «Быстрые команды», в котором пользователь должен поставить галочку рядом с пунктом «Смарт-инверсия цвета».
Для активации функции смарт-инверсии цвета потребуется запустить необходимо приложение или же открыть браузер, а после нажать три раза либо на кнопку «Домой», либо на кнопку «Питание». После этого все оформление страницы должно поменяться на черное. Выключить функцию можно также нажав три раза на те же самые кнопки.
Цветные негативы
Запустите Adobe Illustrator. Откройте уже запущенный проект и перейдите к шагу 3 или создайте новый документ, нажав «Ctrl-N» на клавиатуре.
Нажмите меню «Файл», выберите «Поместить» и перейдите к любому цветному изображению на вашем компьютере. Нажмите «ОК».
Нажмите «Прямой инструмент выбора» на панели инструментов и перетащите его по объектам, которые вы хотите изменить на негативы. Чтобы выделить все объекты, нажмите «Ctrl-A» на клавиатуре.
Нажмите меню «Редактировать», выберите «Редактировать цвета» и нажмите «Инвертировать цвета». Из выбранного изображения создается цветовой негатив.